Versuchen Sie, einen einfachen Weg zu finden, HEIC auf einem Windows 10/8/7-Computer in JPG zu umwandeln? Haben Sie vorher das HEIC-Format wirklich verstanden? HEIC, auch bekannt als H.265, hat sich zu einem der beliebtesten digitalen Fotospeicherformate. Mit dem iOS 11-Systemupdate ist HEIC zum Standard-Fotospeicherformat auf iPhones geworden. Im Vergleich zu JPG nimmt es weniger Platz ein und die Bildqualität wird nicht beeinträchtigt.
Nachdem das HEIC-Format angezeigt wird, verfügt es über einige erweiterte Funktionen, die Ihnen helfen können, viel Speicherplatz auf Ihrem Gerät zu sparen, aber sie können auch viele inkompatible Probleme erstellen, wie z. B. HEIC-Fotos, die nicht ins Internet hochgeladen werden können, und wir können keine Vorschau von HEIC-Fotos auf Windows-Computer anzeigen. Sie müssen das HEIC-Datei in das JPG-Datei umwandeln, bevor Sie es an anderer Stelle anzeigen oder freigeben können.
Hier teilen wir 5 Möglichkeiten, um Ihnen zu helfen, HEIC in JPG unter Windows 10/8/7 zu umwandeln.
Dateien auf Ihren Dropbox-Server hochgeladen haben, können Sie die Dateien, die Sie von anderen vernetzten Geräten hochgeladen haben, schnell anzeigen. Seit HEIC das Standarddateiformat des iPhones wurde, hat Dropbox Funktionen hinzugefügt. Bilder, die in das HEIC-Format von Dropbox hochgeladen wurden, werden jetzt automatisch in das JPG-Format konvertiert.
So umwandeln Sie HEIC-Dateien in JPG in Dropbox?
Schritt 1: Öffnen Sie Dropbox und melden Sie sich mit Ihrem eigenen Konto an.
Schritt 2: Klicken Sie als Nächstes auf der Dropbox-Homepage auf die Schaltfläche Hochladen. Aus der Schnittstelle wird ein Dialogfeld für die Dateiauswahl angezeigt. Sie können dann HEIC-Fotos auf Ihrem Computer oder Telefon auswählen und Dropbox importieren.
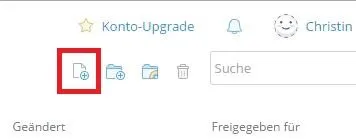
Schritt 3: Fotos im HEIC-Format werden in Ihr Dropbox-Konto hochgeladen. Nach Abschluss des Uploads kann Dropbox das HEIC-Datei automatisch in JPG umwandeln.
Wenn Sie diese Methode verwenden möchten, benötigen Sie zunächst ein Dropbox-Konto. Darüber hinaus kann das Hochladen von Dateien mehr Zeit in Anspruch nehmen.
iSeePassword Dr.HEIC ist eine effiziente Konvertierungssoftware von HEIC zu JPG. Es ermöglicht eine nahtlose Verbindung zwischen HEIC und Windows OS. Mit dem Dr.HEIC Konverter können Sie HEIC-Fotos auf Windows 10/8/7-Computern umwandeln und in der Vorschau anzeigen. Das größte Highlight der Software ist die Konvertierung von 1000 Bildern im HEIC-Format in JPG oder PNG auf einmal durch den Rendering-Algorithmus.
Dies spart dem Gerät nicht nur viel Speicherplatz, sondern behält auch die ursprüngliche Bildqualität bei. Darüber hinaus können die vollständigen Exif-Informationen des Bildes nach der Konvertierung aufbewahrt werden, und alle Konvertierungen können auf einem Computer durchgeführt werden, was einen guten Schutz für die Privatsphäre und Datensicherheit der Benutzer bietet.
Sehen wir uns nun an, wie Sie das HEIC-Datei auf Windows 10-Computern in JPG umwandeln. Schritt
Schritt 1. Zuerst müssen Sie das Dr.HEIC-Programm auf Ihren Computer herunterladen und installieren und dann ausführen. Das Programm unterstützt zwei Konvertierungsmodi: umwandeln Sie einzelne Foto und Bulk umwandeln Fotos. Angenommen, Sie müssen mehrere HEIC-Fotos umwandeln, wählen Sie den zweiten Modus aus.
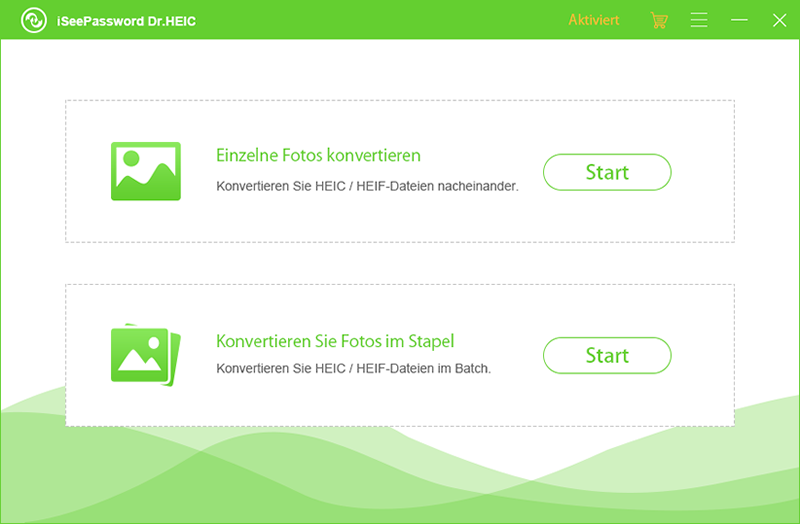
Schritt 2. Klicken Sie auf die Schaltfläche "HEIC hinzufügen", um die HEIC-Datei zu importieren, und im rechten Bereich der Schnittstelle können Sie das Ausgabeformat in der Dropdown-Liste angeben und Qualität auf 100 setzen. Legen Sie dann den Speicherpfad fest.
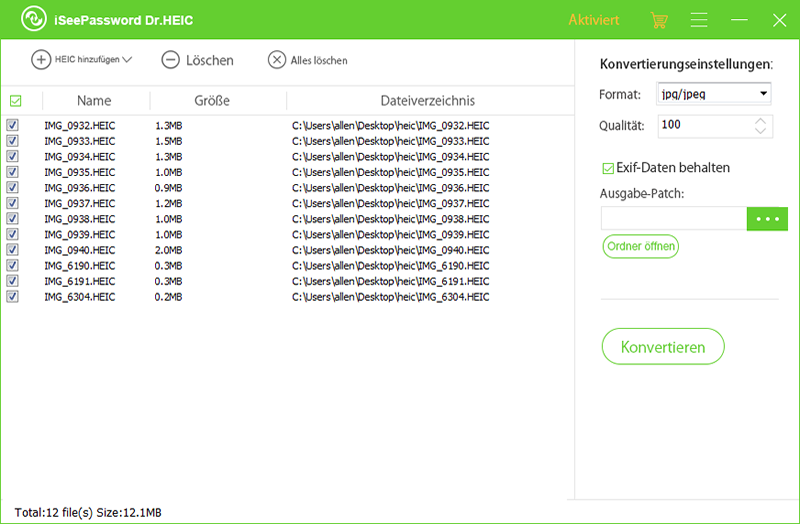
Schritt 3. Sobald alle Einstellungen abgeschlossen sind, klicken Sie auf die Schaltfläche umwandeln, um mit der Konvertierung des HEIC in JPG-Formats auf Windows 10-Computern zu beginnen. Mehrere HEIC-Bilder können in nur 5-10 Minuten in JPG konvertiert werden.
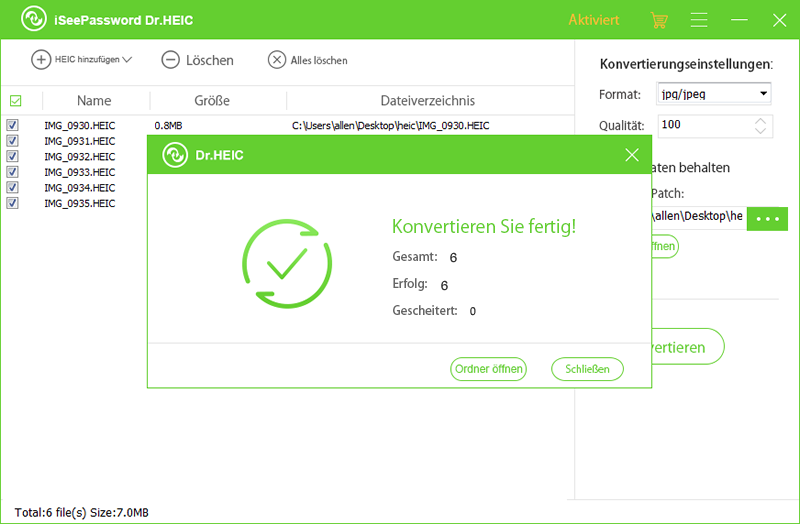
Wenn Sie diese Konvertierungsschritte abgeschlossen haben, können Sie HEIC-Bilder auf Ihrem Windows-Computer genießen.
Wenn Sie google nach "umwandeln von HEIC in JPG in Windows 10" suchen, sollten Sie beachten, dass es viele Online-Konvertierungsseiten gibt, die behaupten, HEIC kostenlos in JPG umwandeln zu können, was nicht der Fall ist, von denen die meisten eine Zahlengrenze haben. Diese Websites verwenden Server von Drittanbietern, um den Konvertierungsprozess abzuschließen, was bedeutet, dass Sie zuerst persönliche HEIC-Bilder auf ihre Server hochladen müssen. Auf diese Weise werden alle Ihre persönlichen HEIC-Fotos wahrscheinlich online veröffentlicht, was sehr unsicher ist und Ihre Privatsphäre nicht garantiert. Gleichzeitig ist die Online-Konvertierungsgeschwindigkeit zu langsam, die Bildqualität schlecht.
Wenn Sie darauf bestehen, HEIC mit der Online-Konvertierungsmethode in JPG zu umwandeln, führen Sie diese Schritte aus.
Schritt 1. Öffnen Sie die Online-Konvertierungswebsite in Ihrem Browser und klicken Sie auf die Schaltfläche Hochladen, um Ihre HEIC-Datei hinzuzufügen.
Schritt 2. Es wird einige Zeit dauern, die HEIC-Datei jedes Mal zu laden, wenn Sie 20 HEIC-Dateien hochladen dürfen.
Schritt 3. Nachdem Sie die Datei hochgeladen haben, klicken Sie auf die Schaltfläche "umwandeln", um mit der Konvertierung der HEIC-Datei in JPG zu beginnen. Laden Sie dann das konvertierte Foto auf local herunter.
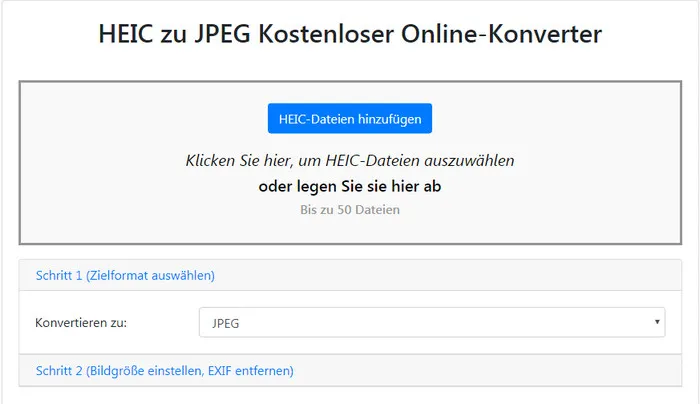
Google Photo ist eine großartige App, die uns hilft, alle unsere Fotos zu sichern. Egal, ob Sie ein iPhone oder ein Android-Gerät verwenden, alle Ihre Fotos können automatisch auf den Servern von Google gesichert werden. Google Photo verfügt über viele integrierte Funktionen, wie z. B. Bearbeitung und Konvertierung. Bei HEIC-Formaten können Sie Bilder in das JPEG-Dateiformat umwandeln, indem Sie auf der Google Photo-Seite mit der rechten Maustaste auf die Option Bilder als speichern als klicken.
Schritt 1.Sie müssen die Google Fotos-App auf Android oder iPhone installieren und dann öffnen.
Schritt 2. Am unteren Bildschirmrand befindet sich die Schaltfläche Speichern, um Fotos zu speichern, die Bilder auszuwählen, die Sie umwandeln möchten, und speichern Sie sie dann.
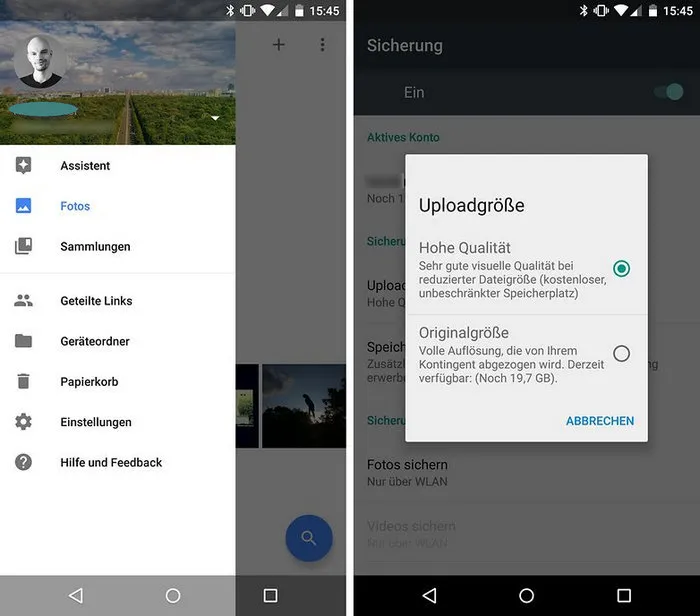
Schritt 3. Installieren Sie die Google Photo-Software auf Ihrem Windows-Computer, und melden Sie sich bei Ihrem Konto an.
Schritt 4. Wählen Sie das Foto aus, und klicken Sie dann mit der rechten Maustaste auf die Google Photo-Seite, um die Option Bilder speichern als Option zum umwandeln in das JPEG-Dateiformat auszuwählen.
Eine weitere schnelle Konvertierung ist die Verwendung der iOS Mail App auf Ihrem iPhone-Gerät, die Benutzern hilft, HEIC-Bilder standardmäßig in JPG zu umwandeln. Mit anderen Worten, wenn Sie ein HEIC-Foto per E-Mail-Anhang senden, wird das HEIC-Fotoformat automatisch in JPG konvertiert.
Schritt 1. Klicken Sie auf Fotos, und wählen Sie das Bild aus, das Sie für Ihre E-Mail freigeben möchten.
Schritt 2. Klicken Sie dann auf die Option Freigeben, um die E-Mail-App auf Ihrem iPhone zu öffnen.
Schritt 3. Geben Sie dann eine andere E-Mail-Adresse für Ihr Foto ein.
Schritt 4. Wenn HEIC-Bilder auf den Mail-Server hochgeladen werden, werden sie automatisch in JPG konvertiert. Wenn Sie die Nachricht erhalten, ist das Bild bereits im JPG-Format.
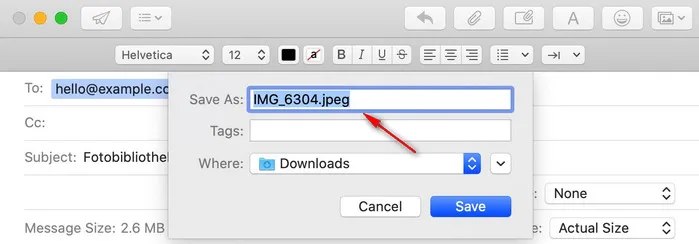
Wenn eine kleine Anzahl von Fotos im HEIC-Format konvertiert werden muss, können Sie diese Methode verwenden, um HEIC in JPG zu umwandeln. Aber wenn es eine Menge Bilder ist, ist iSeePassword Dr.HEIC offensichtlich besser geeignet.
Da das Windows-Ökosystem von Microsoft Apples HEIC-Formatstandard immer noch nicht akzeptiert und unterstützt, wird dadurch verhindert, dass Windows-Benutzer HEIC-Dateien direkt unter Windows 10 öffnen und anzeigen können. Um Inkompatibilitäten beim Betrachten von HEIC-Fotos auf verschiedenen Systemen zu vermeiden, ist der beste Weg, dies zu tun, HEIC-Fotos in JPG zu umwandeln. Daher sollte der iSeePassword HEIC Konverter Ihre erste Wahl sein.

Katharina ist eine leitende Autorin hier bei iSeePassword. Sie verfügt über fast ein Jahrzehnt Erfahrung in der IT, darunter vier Jahre bei Microsoft, und deckt alles rund um Windows und Mac ab.