Meine Bank mailt mir jeden Monat eine Kreditkartenrechnung, bei der es sich um eine passwortgeschützte PDF-Datei handelt. Diese Dateien enthalten viele persönliche Informationen wie Kreditkartennummern, Namen und Adressen. Ich ändere mein Passwort alle sechs Monate. Auf die vor fünf Jahren erhaltenen PDF-Dateien kann nicht mehr zugegriffen werden, da das PDF-Passwort vergessen wurde. Aber ich habe jetzt nur einen Mac-Computer zur Verfügung. Wie kann ich das Passwort für eine PDF-Datei entfernen? Bevor Sie beginnen, müssen Sie mehr über die beiden verschiedenen Verschlüsselungsmethoden von PDF erfahren. Wenn Sie ein wenig unvorsichtig sind, kann dies zu Verwirrung führen und Ihre Zeit verschwenden!
Sie können den Zugriff auf PDF mit zwei völlig unterschiedlichen Passwortschutzmaßnahmen autorisieren. Sie werden implementiert, indem Kennwörter festgelegt und bestimmte Funktionen eingeschränkt werden, und die Unterschiede sind wie folgt:
Passwort zum Öffnen: Sie können verhindern, dass andere Benutzer die PDF-Datei öffnen. Sie können den Inhalt eines PDF-Dokuments erst anzeigen, nachdem Sie das korrekte Passwort eingegeben haben.
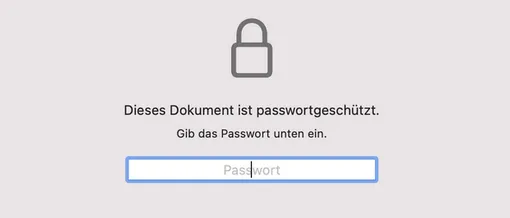
Berechtigungsschutz von Passwort: Der Inhalt der PDF-Datei kann normal angezeigt werden, einige PDF-Funktionen sind jedoch eingeschränkt, z. B. Drucken, Kopieren, Ändern, Kommentieren usw. Die Empfänger können zwar ein PDF-Dokument ohne Kennwort öffnen, sie benötigen jedoch ein Passwort, um die Änderungen vorzunehmen.
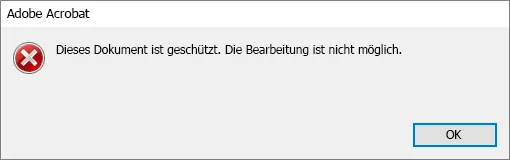
Das Festlegen beider Arten von Passwörtern ist in der Regel von Vorteil, da dies die Dateisicherheit erhöht.
Wenn Sie eine passwortgeschützte PDF-Datei erstellen müssen, müssen Sie Adobe Acrobat oder andere teure Software überhaupt nicht kaufen. Da das Mac-System mit diesem Tool geliefert wird, ist das "Vorschau". Sie können die "Vorschau" verwenden, um Passwörter zu sensiblen PDF-Dokumenten hinzuzufügen, um sie sicher zu halten.
Vorschauen existieren als integrierte macOS-Apps, sodass Sie sie auf jedem Mac-Computer finden können. Sie benötigen keine zusätzliche Software, Sie benötigen nur ein PDF-Dokument, um es zu verschlüsseln, und es ist kostenlos und einfach zu bedienen.
Suchen Sie die PDF-Datei, die auf Ihrem Mac verschlüsselt werden muss, und doppelklicken Sie auf Öffnen. Das System öffnet standardmäßig die Vorschauanwendung.
Suchen Sie das Dateimenü in der oberen linken Ecke, tippen Sie auf und wählen Sie dann die Option "Exportieren". Aktivieren Sie unten im Popup-Fenster das Kontrollkästchen neben "Verschlüsselung", um die Passwortoptionen zu aktivieren.
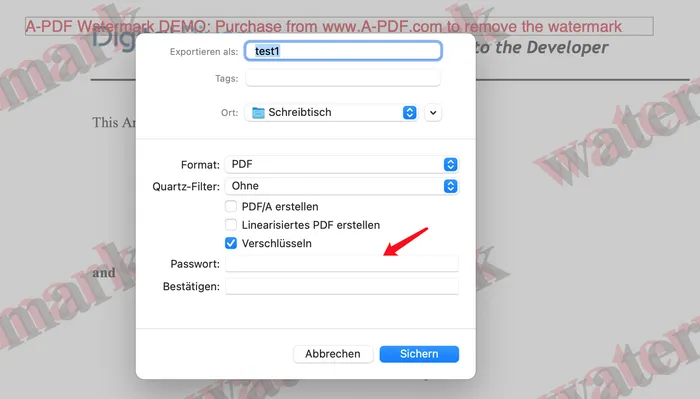
Geben Sie Ihr Passwort ein, geben Sie es dann an der angegebenen Stelle zur Überprüfung erneut ein, und klicken Sie dann auf Speichern. Mit ein paar einfachen Schritten oben können Sie ein offenes Passwort für PDF auf Ihrem Mac einrichten. Jedes Mal, wenn Sie diese PDF-Datei öffnen, müssen Sie ein Passwort eingeben, um zu sehen, was sich darin befindet.
Die Anwendung "Vorschau" kann nur das Kennwort zum Öffnen des PDF-Dokuments festlegen. Wenn Sie ein Berechtigungskennwort festlegen möchten, müssen Sie sich dabei auf Software von Drittanbietern verlassen. Hier nehmen wir Adobe Acrobat DC als Beispiel.
Verwenden Sie Adobe Acrobat DC, um jedes PDF-Dokument zu öffnen, das geschützt werden muss, suchen Sie es dann in der oberen linken Ecke und tippen Sie auf Werkzeuge.
Suchen und klicken Sie auf Schutz. Klicken Sie wiederum auf weitere Optionen - Sicherheitseigenschaften. Suchen Sie die Sicherheitsmethode im Popup-Fenster, klicken Sie auf den Dropdown-Pfeil unter dem Popup-Fenster, um die Passwortsicherheit auszuwählen.
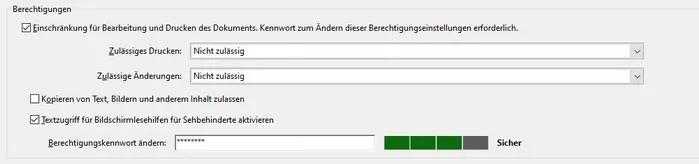
Überprüfen Sie das Passwort, für das das Dokument geöffnet werden muss, geben Sie dann das Passwort ein, das verschlüsselt werden soll, und klicken Sie schließlich auf OK. Geben Sie das Passwort ein, das Sie gerade im Popup-Fenster festgelegt haben, und klicken Sie auf OK.
Wenn Sie Berechtigungen festlegen müssen, z. B. ob kopieren, bearbeiten usw. nach dem Öffnen einer Datei zulässig sind, müssen Sie unten nur "dokumentbearbeitung und -druck einschränken aktivieren". Geben Sie dann ein höheres Lizenzpasswort ein. Klicken Sie je nach den berechtigungen, die Sie verwenden müssen, auf OK.
Wenn Sie das offene Passwort oder das Berechtigungsschutzkennwort vergessen, das zum Schutz von PDF-Dateien verwendet wird, benötigen Sie eine spezielle Software, um PDF-Passwörter zu knacken, bevor Sie PDF-Passwörter knacken oder vollständig entfernen können. Aber frustrierenderweise gibt es nur wenige Software auf der Mac-Plattform, die dies tun, einschließlich Befehlszeilentools.
Durch unsere eigenen Tests ist Dr.PDF für Mac bei weitem die schnellste Software, um Passwörter zu knacken. Es ist ein vertrauenswürdiges Programm zum Wiederherstellen von PDF-Passwörtern, da es Benutzer- und Besitzerpasswörter aus verschlüsselten PDFs wiederherstellt. Darüber hinaus ist die Benutzeroberfläche sehr kurz. Es dauert nur ein oder zwei Minuten, bis Benutzer wissen, wie sie diese Software verwenden können, um PDF-Passwörter wiederherzustellen.
Schritt 1: Laden Sie zunächst dieses Tool zum Wiederherstellen von PDF-Passwörtern kostenlos auf jeden zugänglichen Mac-Computer herunter und installieren Sie es dann. Starten Sie das Programm, klicken Sie auf " PDF-Kennwort zum Öffnen wiederherstellen" und starten Sie den nächsten Schritt.
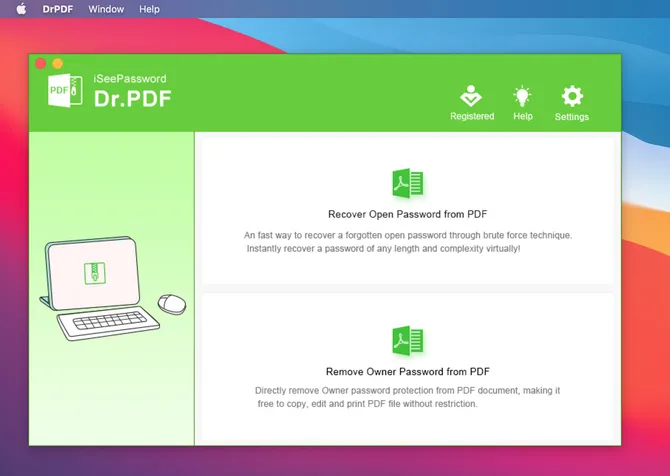
Schritt 2: Klicken Sie auf die Schaltfläche "Hinzufügen" und öffnen Sie das passwortgeschützte PDF-Dokument. Die Anwendung erkennt automatisch die Komplexität Ihres PDF-Dateipassworts.
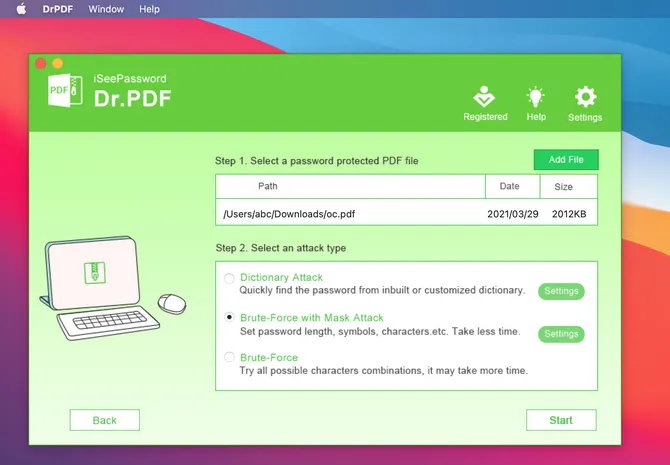
Schritt 3: Sie können 3 Arten PDF-Kennwortangriffstypen verwenden. Einer ist ein Wörterbuchangriff, einer ist ein gewalttätiger Angriff mit einer Maske und der andere ist ein gewalttätiger Angriff. Hier empfehlen wir, einen gewalttätigen Angriff mit einer Maske zu verwenden, da Sie verschiedene Optionen für die Kennwortwiederherstellung festlegen können, z. B. Zeichenlänge, Zeichenlänge, Präfix usw.
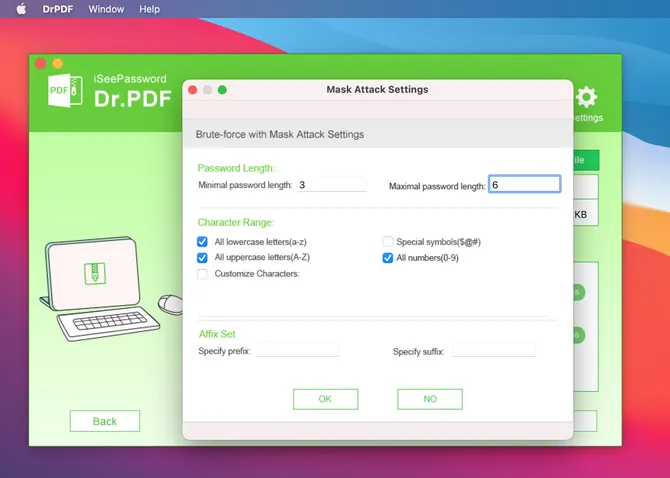
Schritt 4: Sie können nun auf die Schaltfläche "Start" klicken und diese Software verwenden, um das offene Passwort der vergessenen PDF-Datei wiederherzustellen.
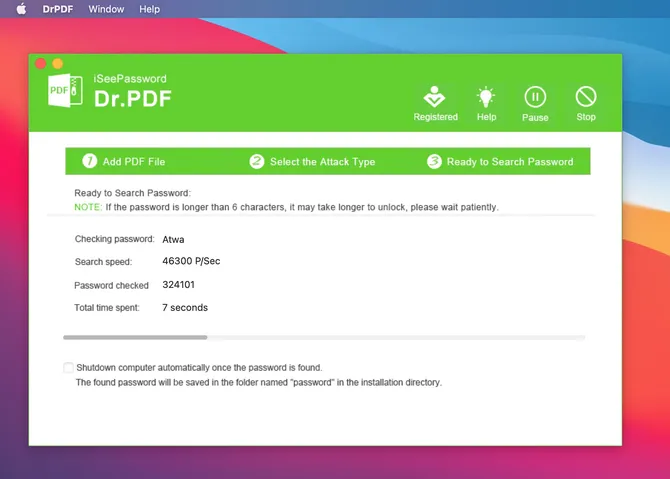
Schritt 5: Warten Sie einige Minuten, bis das PDF-Kennwort im Popup-Fenster angezeigt wird.
Wenn Sie eine PDF-Datei normal öffnen, aber ihren Inhalt nicht ändern oder kopieren können, können Sie die zweite Methode verwenden, um die Berechtigungsbeschränkungen der PDF-Datei zu entfernen. Jetzt können Sie diesen Schutz entfernen, ohne länger zu warten.
Öffnen Sie die Dr.PDF App auf Ihrem Mac und wählen Sie die zweite Option (entfernen Sie das PDF-Besitzerpasswort).
Klicken Sie auf die Schaltfläche "Dateien hinzufügen" in der oberen linken Ecke, um die lokale PDF-Datei in die Software zu importieren.
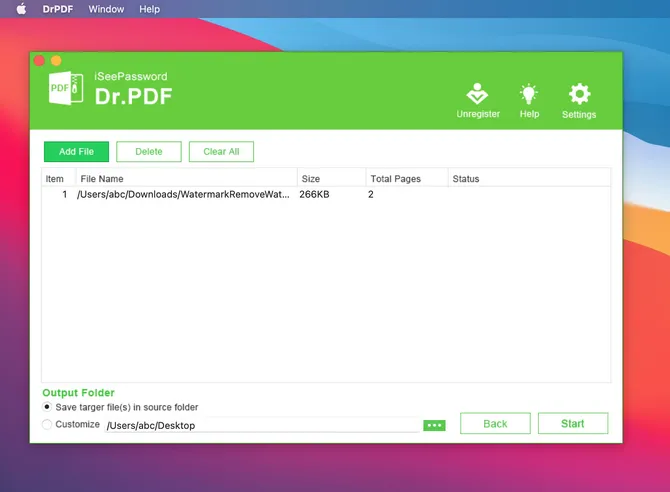
Richten Sie ein lokales Ordnerverzeichnis ein, in dem die geknackte PDF-Datei gespeichert ist, und klicken Sie unten links auf die Schaltfläche "Start". Nach einiger Sekunden Wartezeit wird der Rechteschutz des PDF-Datei entfernt.
Der Passwortschutz für PDF-Dateien ist ein häufiges Diskussionsthema. Bei wichtige PDF-Dateien ist es sehr notwendig, sie zu verschlüsseln. Achten Sie jedoch darauf, Ihr Passwort zu behalten. Wenn Sie Ihr Passwort vergessen haben, gibt es nicht viel Software, die Sie auf Ihrem Mac verwenden können. Wir empfehlen, ein Dr.PDF-Programm zu verwenden, um das offene Passwort der PDF-Datei oder den Berechtigungsschutz der PDF-Datei zu entfernen.

Katharina ist eine leitende Autorin hier bei iSeePassword. Sie verfügt über fast ein Jahrzehnt Erfahrung in der IT, darunter vier Jahre bei Microsoft, und deckt alles rund um Windows und Mac ab.