Inhaltsübersicht
Windows 11 hat seit seiner ersten Veröffentlichung vor einem Jahr viele Höhen und Tiefen erlebt. Microsoft hat seitdem zahlreiche Verbesserungen am neuen Betriebssystem vorgenommen, darunter einen neuen Task-Manager und aktualisierte Möglichkeiten für den Zugriff auf allgemeine Elemente in der Einstellungs-App.
Allerdings kann das Löschen von Junk-Dateien unter Windows 11 eine lästige Pflicht sein, vor allem, wenn Sie neu im Betriebssystem und seiner überarbeiteten Benutzeroberfläche sind. Wenn Sie Probleme mit dem Löschen von Junk-Dateien unter Windows 11 haben, finden Sie hier alle Möglichkeiten, wie Sie beginnen können.
Wie man Junk-Dateien unter Windows 11 auf 9 Arten entfernt
Sie können Junk-Dateien unter Windows 11 auf verschiedene Weise entfernen. Am besten ist es, große Mengen an Benutzerdaten auf Ihrem PC zu durchsuchen, um eine große Menge an Speicherplatz zurückzugewinnen. In diesem Leitfaden konzentrieren wir uns jedoch auf das Löschen von Junk-Dateien im System.
Verwenden Sie den folgenden Abschnitt, um temporäre und Junk-Dateien unter Windows 11 zu löschen.
Methode 1: Entfernen von Datenresten aus Programmen
Sie können damit beginnen, Datenreste von Programmen zu entfernen und zu löschen, die zuvor auf Ihrem PC installiert waren. Sie können dies tun, indem Sie entweder manuell nach übrig gebliebenen Dateien an den üblichen Stellen suchen und sie selbst löschen oder ein Deinstallationsprogramm eines Drittanbieters verwenden, das diese Arbeit für Sie erledigt.
Verwenden Sie je nach Ihren aktuellen Präferenzen und Anforderungen eine der folgenden Optionen.
Option 1: Manuelles Löschen von übrig gebliebenen Dateien und Ordnern
Sie können häufig verwendete Installationsverzeichnisse überprüfen, um nach übrig gebliebenen Dateien von deinstallierten Programmen auf Ihrem System zu suchen. Sie finden die entsprechenden Dateien entweder unter dem Namen des Programms oder des Herstellers. Führen Sie die folgenden Schritte aus, um diese auf Ihrem PC zu löschen.
Drücken Sie Windows E, um den Datei-Explorer auf Ihrem PC zu öffnen. Kopieren Sie nun die folgende Adresse und fügen Sie sie oben in Ihre Adressleiste ein.
%Programmdaten%
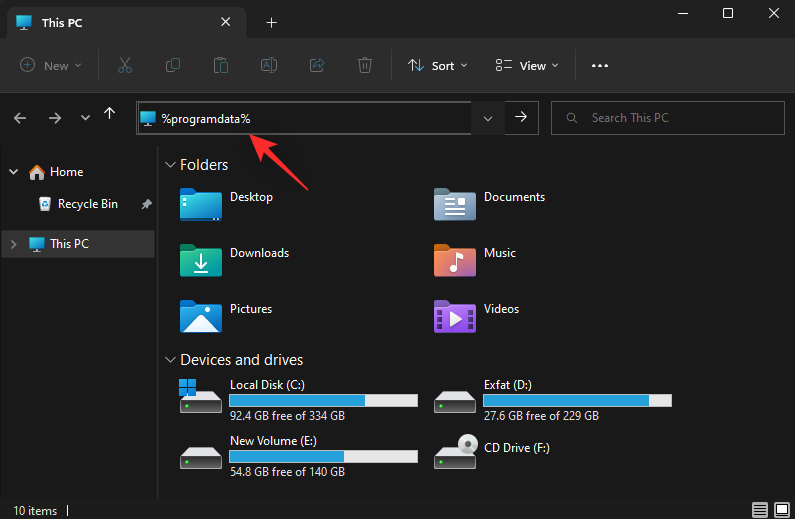
Suchen Sie nach allen relevanten Ordnern für deinstallierte Programme in Ihrem System. Wenn Sie sie gefunden haben, klicken Sie darauf und wählen Sie sie aus.
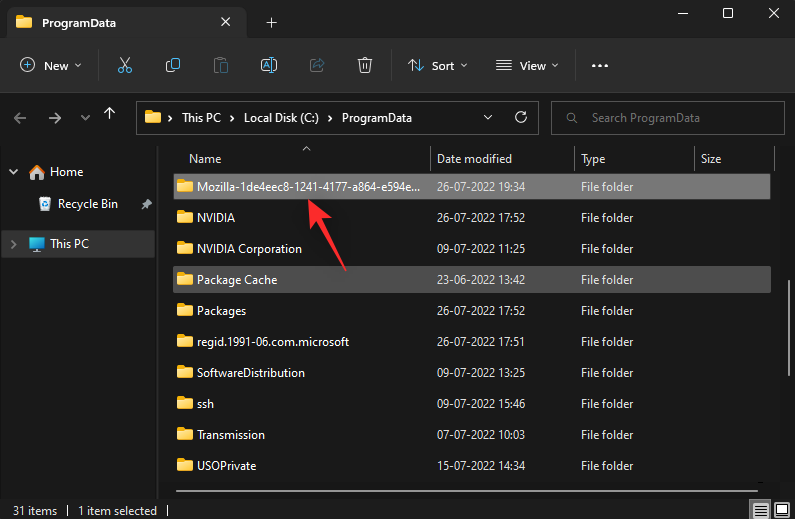
Drücken Sie nun die Umschalt-Entf-Taste auf Ihrer Tastatur, um sie endgültig zu löschen. Drücken Sie Ja, um Ihre Wahl zu bestätigen.
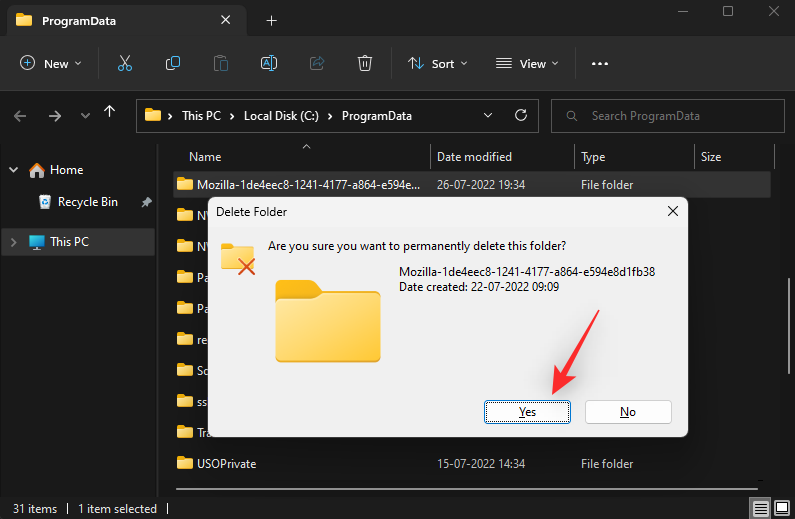
Wiederholen Sie die obigen Schritte, um übrig gebliebene Dateien und Ordner auch von den folgenden Speicherorten zu löschen.
- %Programmdateien%.
- pdata%
Wenn Sie fertig sind, drücken Sie Windows R auf Ihrer Tastatur, um Ausführen zu starten.
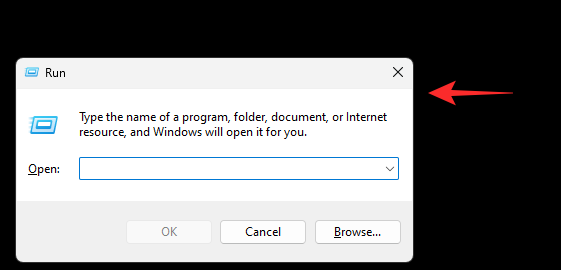
Geben Sie Folgendes ein und drücken Sie die Eingabetaste, um den Registrierungseditor zu starten.
regedit
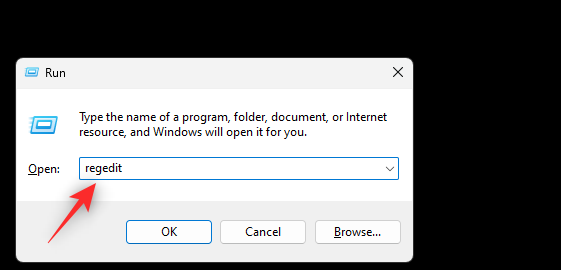
Besuchen Sie nun das folgende Verzeichnis. Sie können die linke Seitenleiste verwenden oder die unten stehende Adresse in Ihre Adressleiste oben einfügen.
HKEY_CURRENT_USER\Software
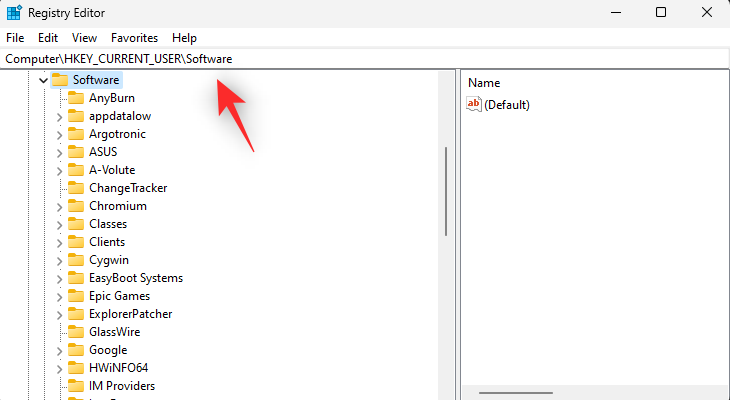
Suchen Sie in der linken Seitenleiste nach Registrierungsschlüsseln, die sich auf deinstallierte Software und Programme beziehen. Wenn Sie diese gefunden haben, klicken Sie darauf und wählen Sie sie aus.
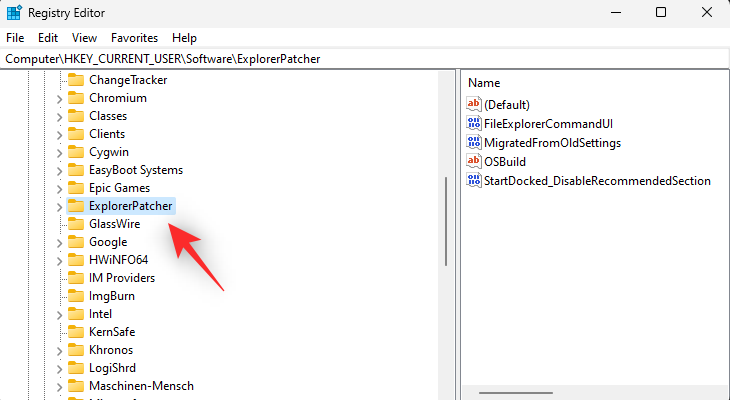
Drücken Sie die Entf-Taste auf Ihrer Tastatur, um den Eintrag zu löschen. Klicken Sie auf Ja, um Ihre Wahl zu bestätigen.
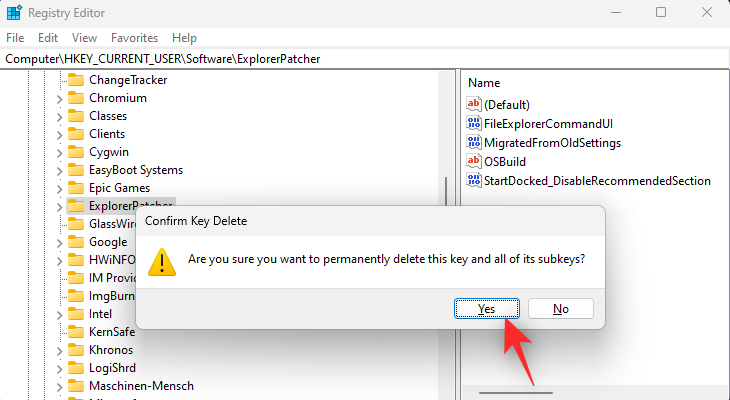
Wiederholen Sie die obigen Schritte, um weitere Registrierungsschlüssel für alle deinstallierten Anwendungen und Programme aus Ihrem System zu löschen. Wenn Sie fertig sind, löschen Sie auch die übrig gebliebenen Schlüssel an den folgenden Stellen.
- HKEY_LOCAL_MACHINE\SOFTWARE
- HKEY_USERS\.DEFAULT\Software
Und das war’s! Sie können nun den Registrierungseditor schließen und Ihren PC sicherheitshalber neu starten. Sie haben nun die übrig gebliebenen Dateien für deinstallierte Programme und Anwendungen manuell von Ihrem PC gelöscht.
Option 2: Überbleibsel mit einem Drittanbieterprogramm entfernen
Sie können auch ein Programm eines Drittanbieters verwenden, um teilweise deinstallierte Programme und deren Überbleibsel von Ihrem System zu entfernen. Es gibt viele Tools, die Ihnen dabei helfen können. Für diese Anleitung verwenden wir BCUninstaller. Die folgenden Schritte helfen Ihnen bei diesem Prozess.
- BCUninstaller | Download-Link
Laden Sie BCUninstaller über den obigen Link auf Ihren PC herunter. Wir empfehlen, die portable Version herunterzuladen, um die Benutzung zu erleichtern. Nach dem Herunterladen doppelklicken Sie auf die .exe-Datei und starten Sie sie.
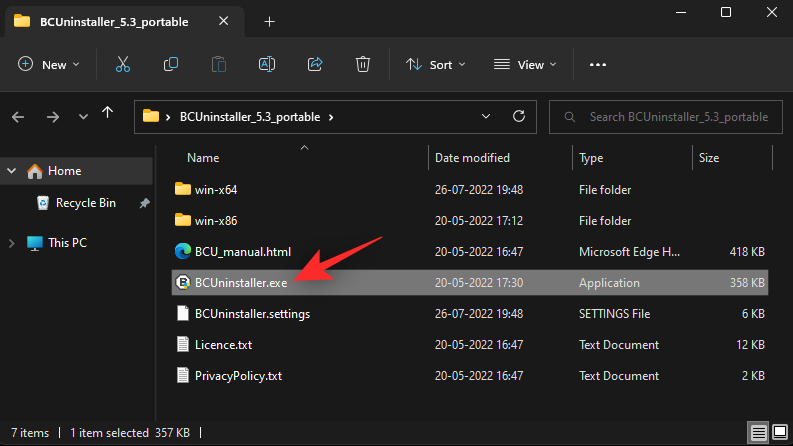
Vervollständigen Sie die Ersteinrichtung der Anwendungen entsprechend Ihren Präferenzen. Danach sollten Sie eine Liste aller derzeit auf Ihrem PC installierten Apps erhalten. Teilweise deinstallierte Apps sowie Apps mit übrig gebliebenen Dateien werden ebenfalls in dieser Liste angezeigt. Aktivieren Sie die Kontrollkästchen für die Apps, die Sie deinstallieren möchten.
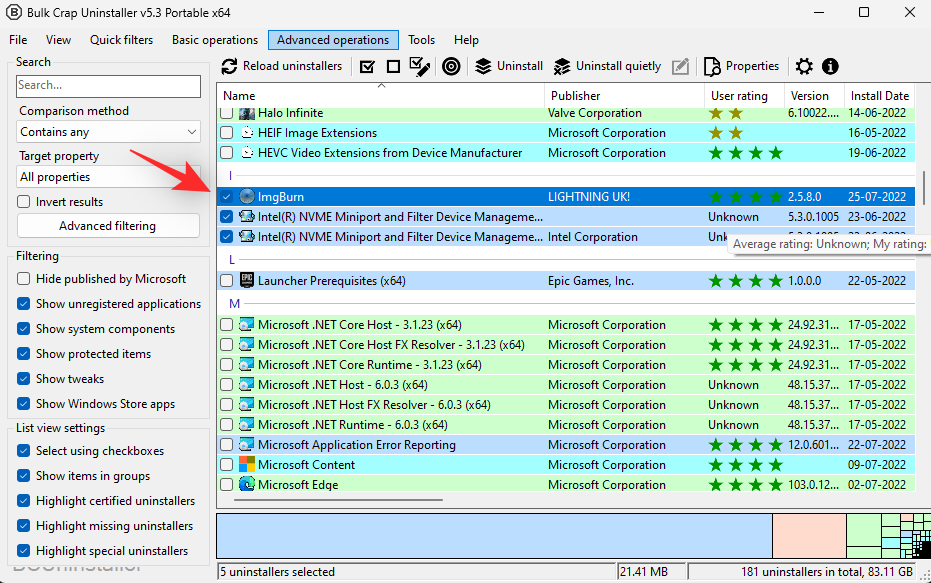
Klicken Sie nach der Auswahl oben auf Deinstallieren.
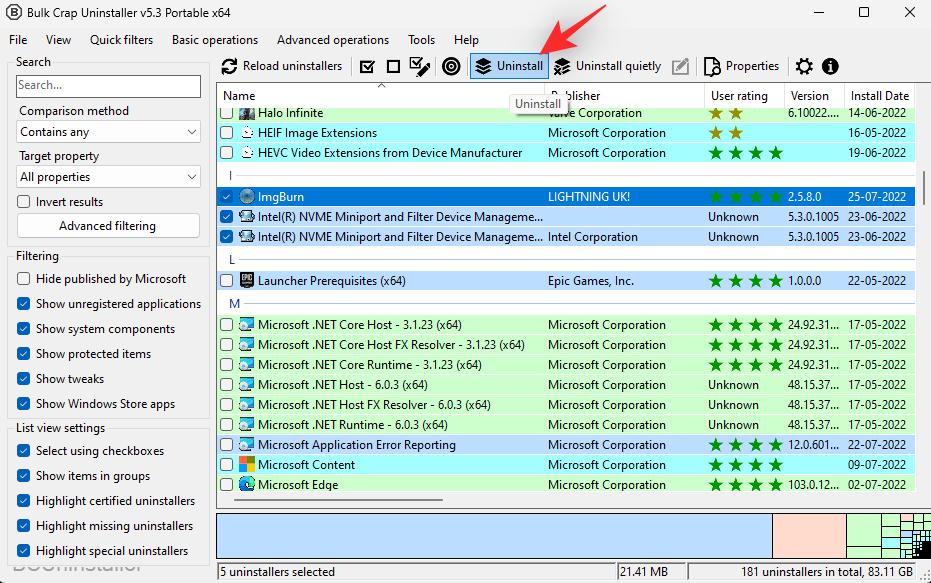
Es wird nun eine Auswahl der Anwendungen angezeigt, die Sie deinstallieren möchten. Klicken Sie auf Weiter.
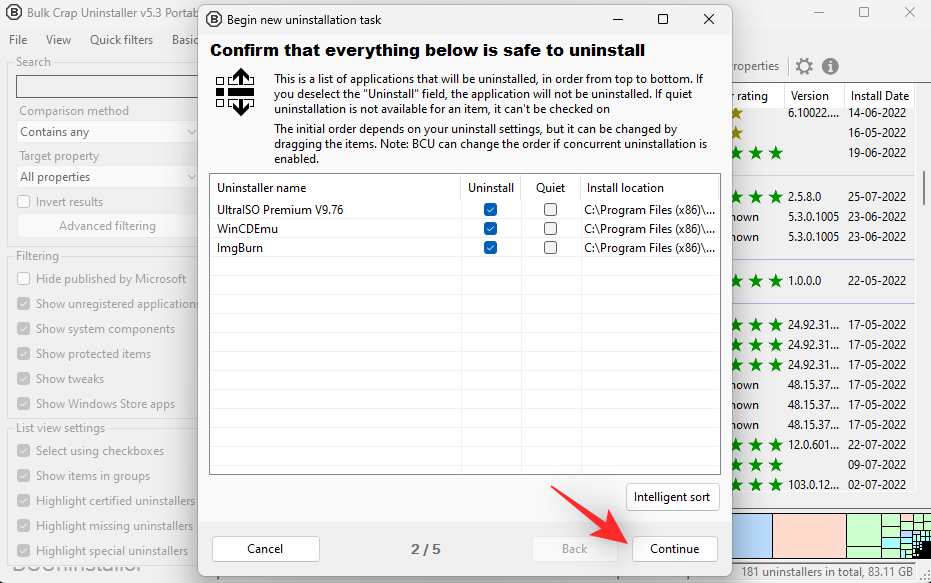
Wenn Sie aufgefordert werden, alle laufenden Prozesse zu beenden, die die Deinstallation behindern könnten, klicken Sie auf Alle beenden.
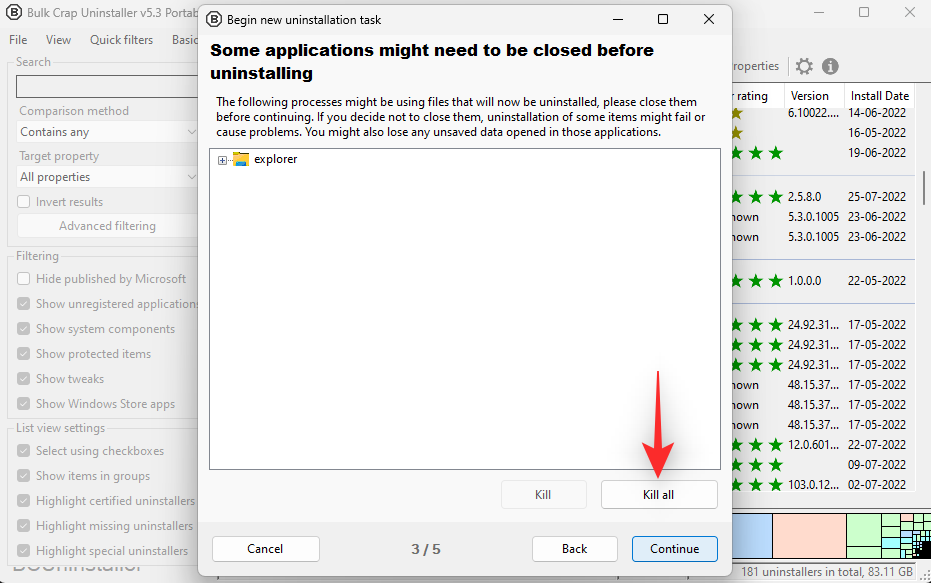
Klicken Sie auf Weiter.
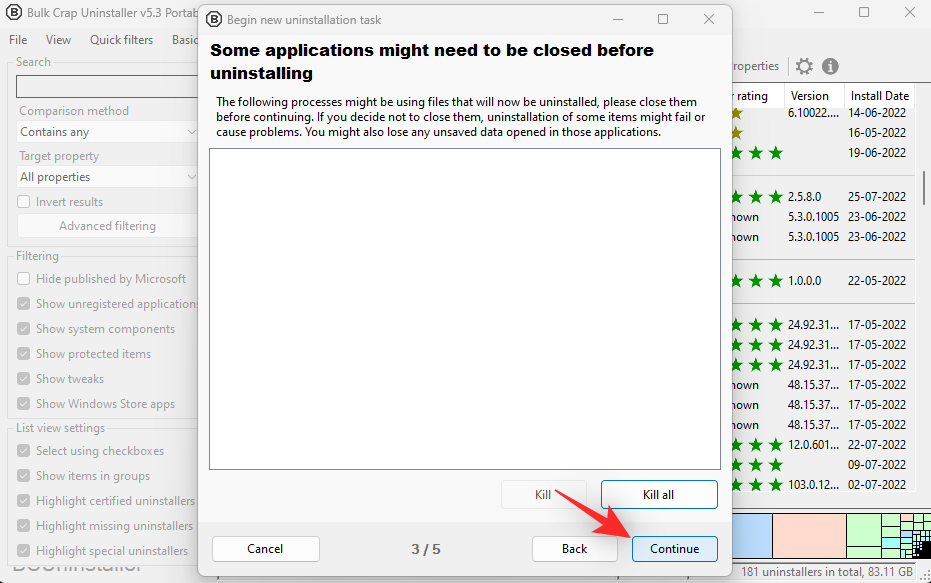
Klicken Sie erneut auf Weiter.
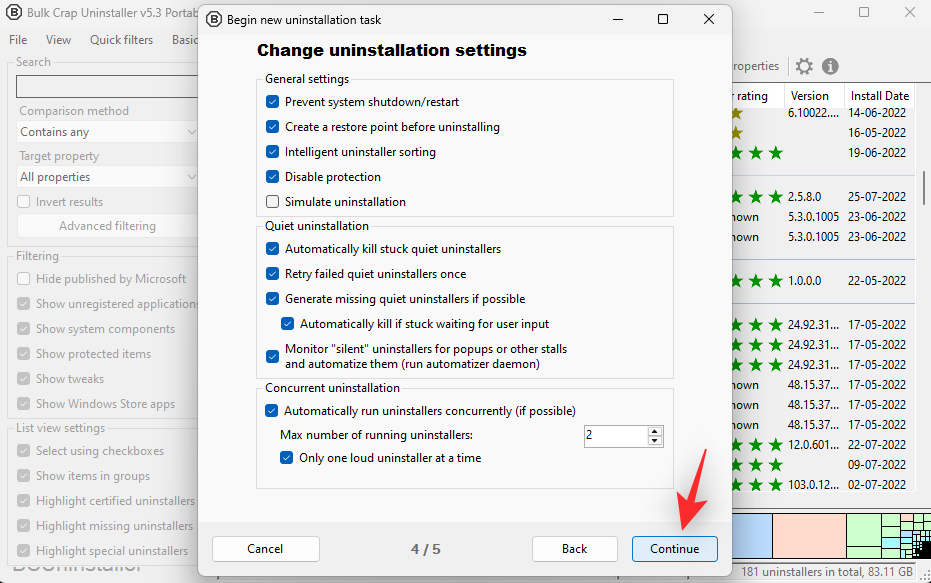
Klicken Sie nun auf BEGIN UNINSTALLATION.
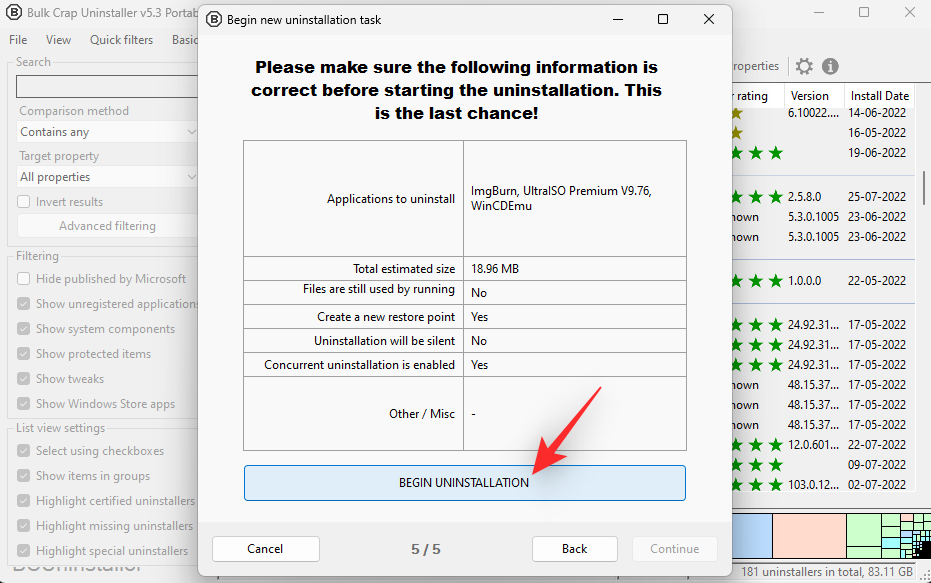
Die ausgewählten Apps werden nun von Ihrem PC deinstalliert. Wenn für die App ein Deinstallationsprogramm verfügbar ist, wird dieses gestartet. Folgen Sie einfach den Anweisungen auf dem Bildschirm, um die Apps von Ihrem PC zu deinstallieren.
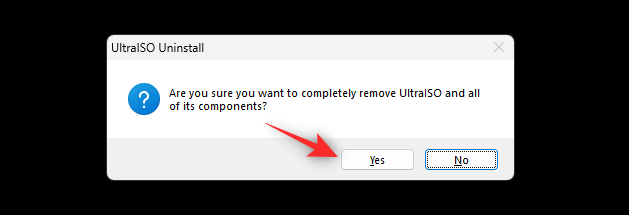
Klicken Sie anschließend auf Schließen.
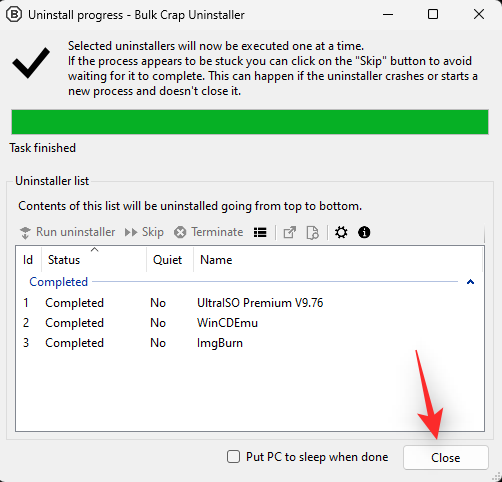
Klicken Sie auf Ja, wenn Sie aufgefordert werden, nach Resten zu suchen.
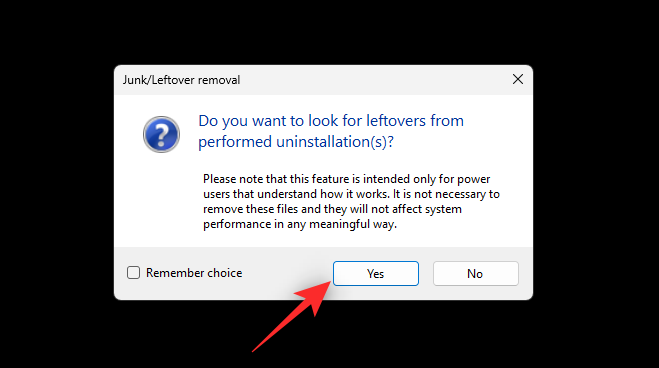
Es wird nun eine Liste der übrig gebliebenen Dateien und Registrierungsschlüssel angezeigt, die mit den deinstallierten Programmen zusammenhängen. Überprüfen Sie die Liste, um sicherzustellen, dass alles sicher entfernt werden kann, und klicken Sie auf Ausgewählte löschen.
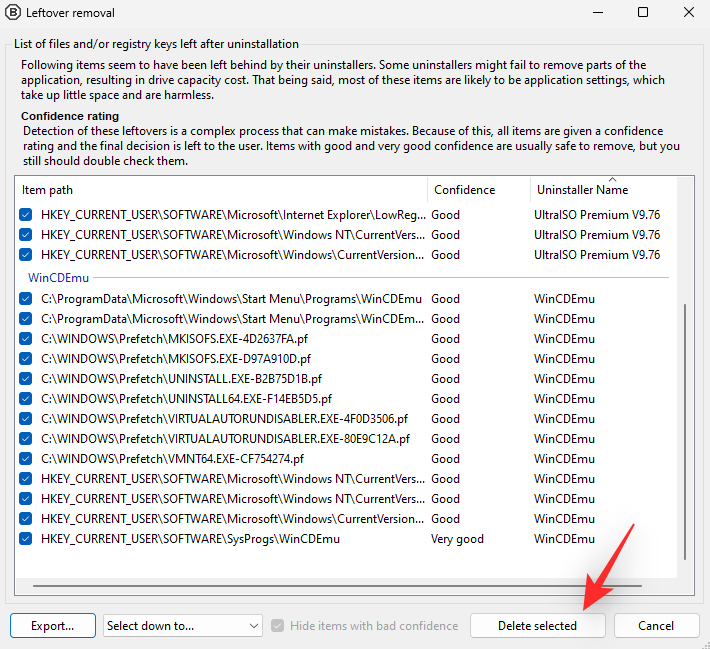
Sie werden nun gefragt, ob Sie Ihre Registrierung sichern möchten. Wir empfehlen Ihnen, Ihre Registrierung zu sichern, indem Sie auf Erstellen klicken.
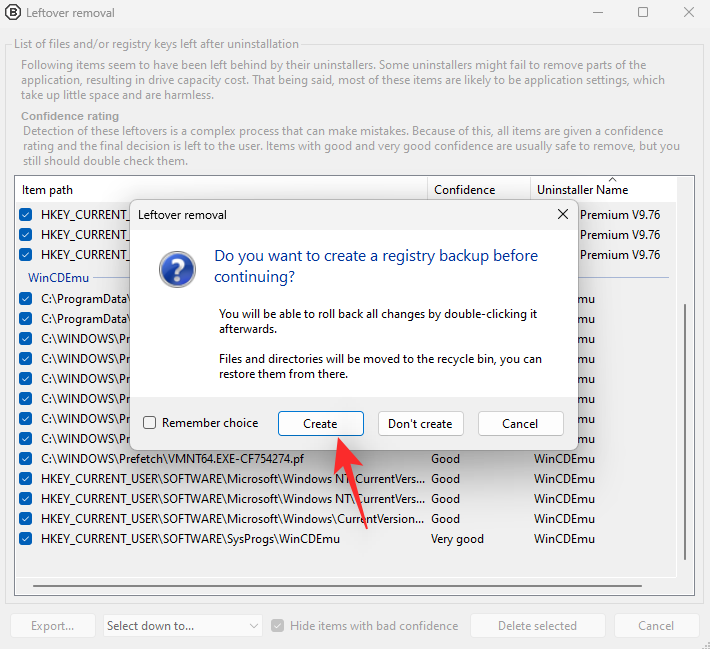
Wählen Sie einen Speicherort für Ihre Registrierungssicherung und klicken Sie auf Ordner auswählen.
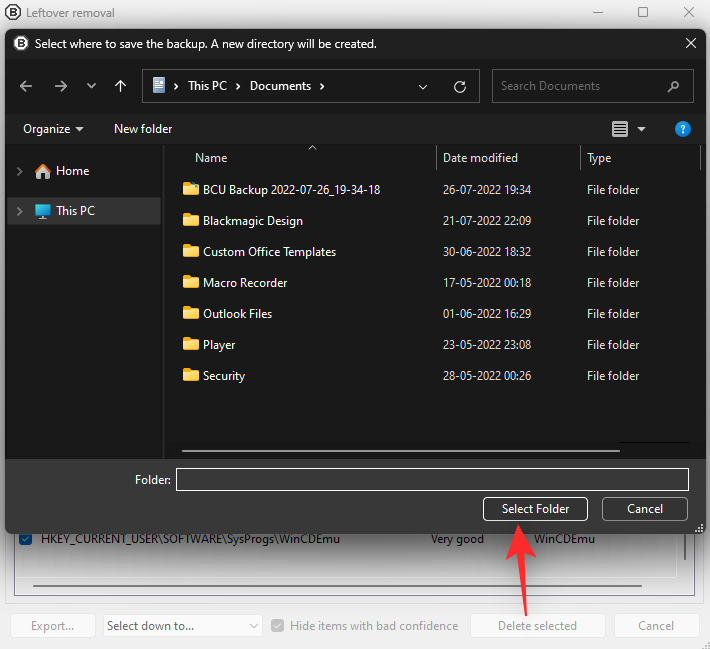
Die übrig gebliebenen Dateien sind nun von Ihrem System entfernt worden. Bereinigen wir nun den Ordner Programme auf Ihrem PC. Klicken Sie oben auf Extras.
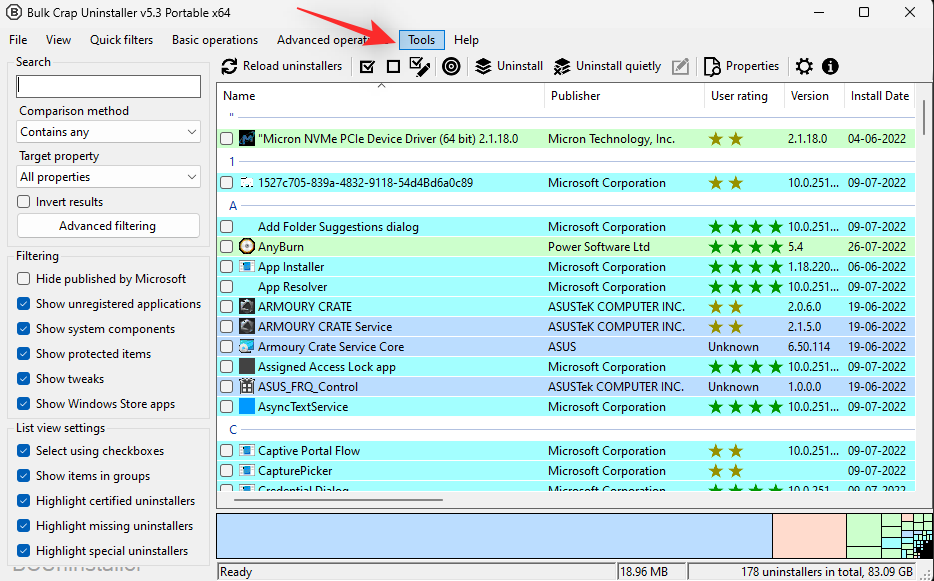
Wählen Sie Ordner "Programme" bereinigen.
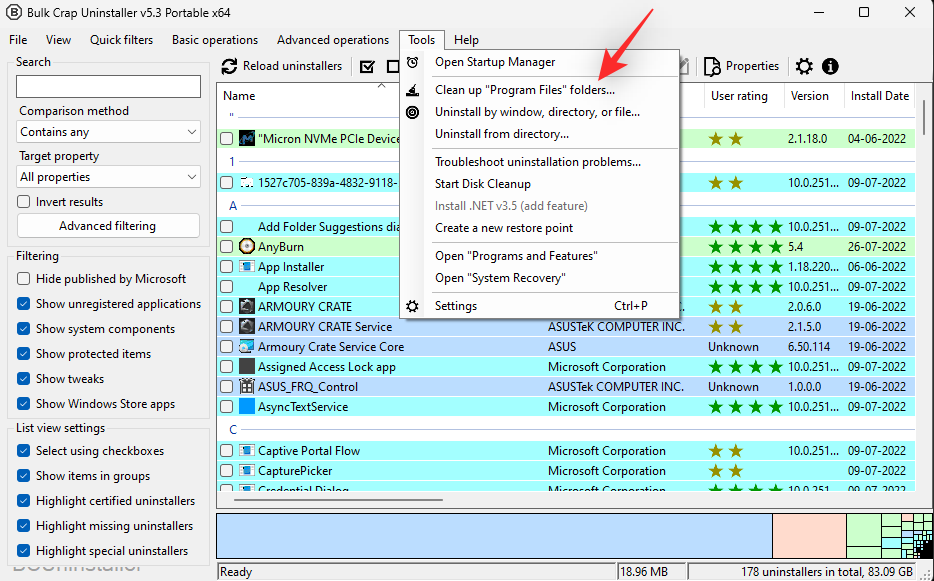
Aktivieren Sie die Kontrollkästchen für alle relevanten Ordner, die nicht mehr auf Ihrem System installiert sind.
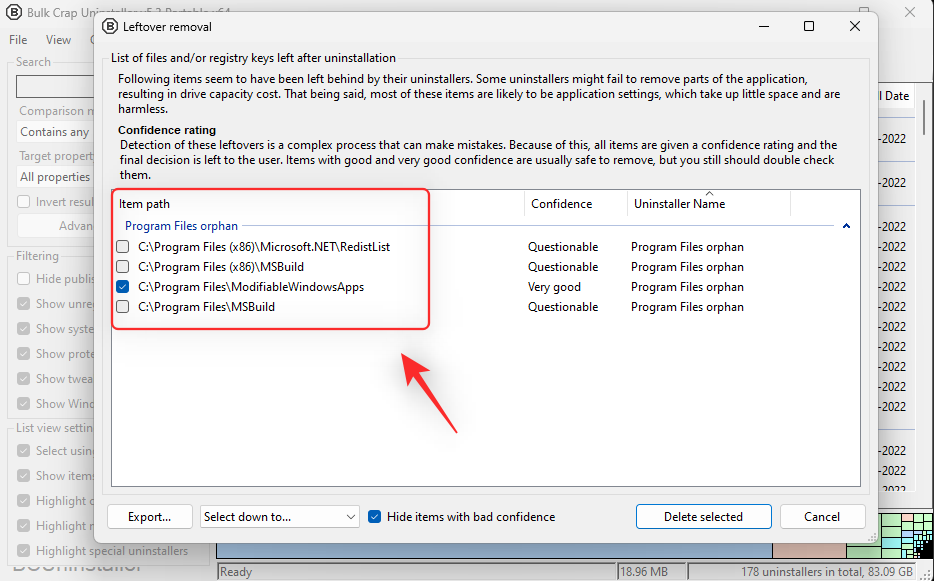
Klicken Sie auf Ausgewählte löschen.
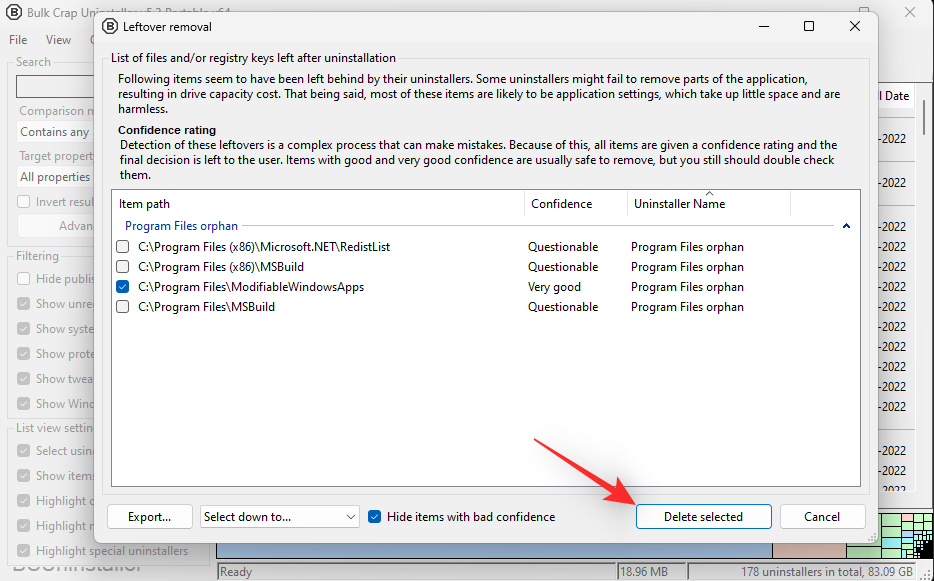
Und das war’s! Sie haben nun die übrig gebliebenen Dateien und Programme mit dem BCUninstaller auf Ihrem System gelöscht.
Methode 2: Leeren des Papierkorbs
Der Papierkorb ist ein weiterer Ort, an dem sich Systemmüll leicht ansammeln und große Datenmengen aufnehmen kann. Sie können den Papierkorb leeren, um Systemmüll von Ihrem System zu entfernen. Suchen Sie den Papierkorb auf Ihrem PC, doppelklicken Sie darauf und öffnen Sie ihn.
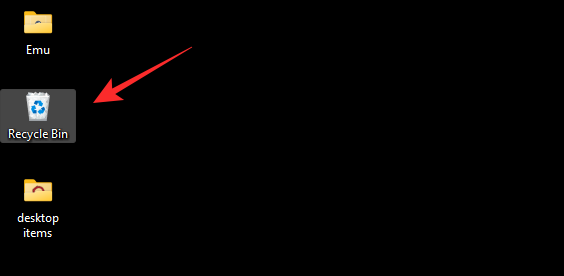
Suchen Sie nun nach Dateien oder Ordnern, die Sie noch auf Ihrem PC behalten möchten. Wenn Sie sie gefunden haben, klicken Sie mit der rechten Maustaste auf sie und wählen Sie Wiederherstellen.
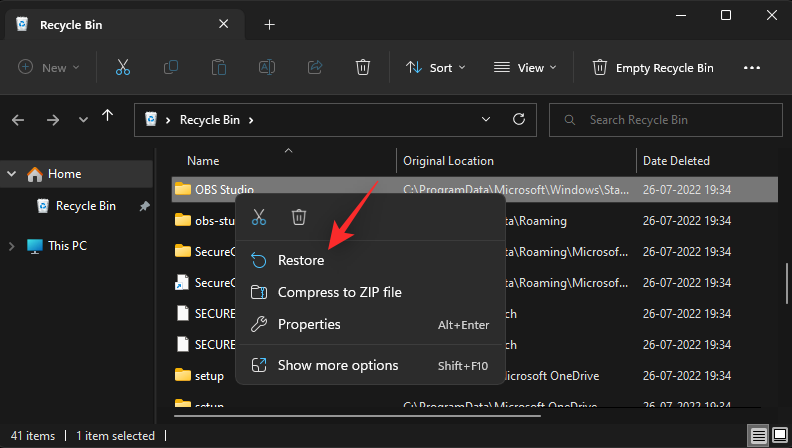
Wenn Sie mit der Wiederherstellung von Dateien fertig sind, schließen Sie den Papierkorb und klicken Sie mit der rechten Maustaste auf das Symbol auf Ihrem Desktop.
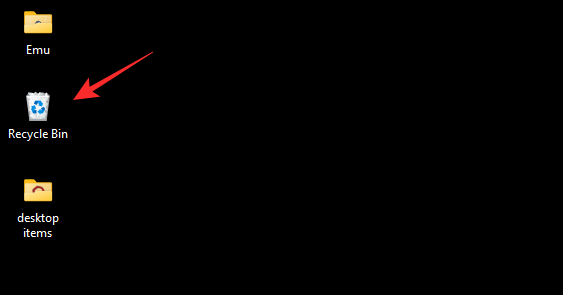
Wählen Sie Papierkorb leeren.
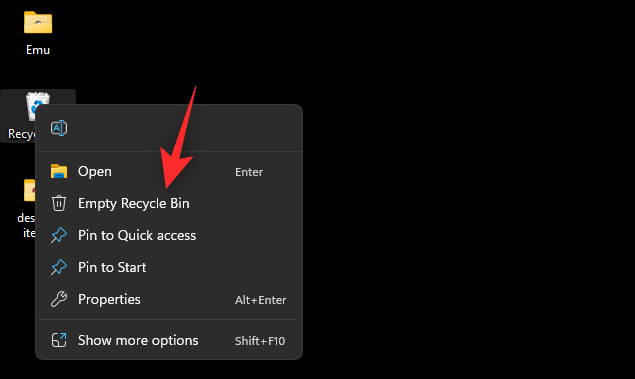
Bestätigen Sie Ihre Wahl, indem Sie auf Ja klicken.
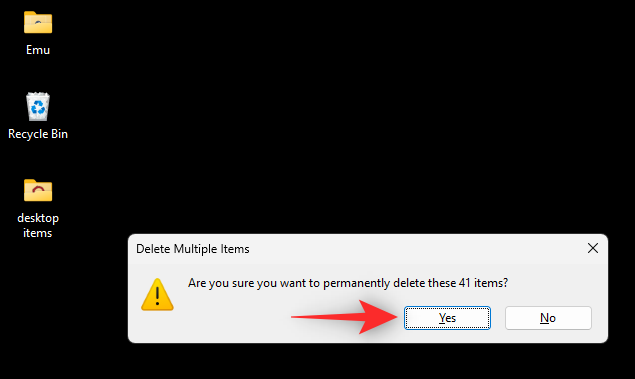
Und das war’s! Sie haben nun den Papierkorb Ihres Systems von Junk-Dateien befreit.
Methode 3: Windows 11-Cache leeren
Eine weitere Möglichkeit, Junk-Dateien zu löschen, ist das Löschen des Windows 11-Caches. Es gibt zahlreiche Möglichkeiten, den Cache in Windows 11 zu löschen. Wir werden uns die 3 besten Methoden ansehen, mit denen Sie den meisten Speicherplatz auf Ihrem System zurückgewinnen können. Im letzten Abschnitt können Sie dann bei Bedarf weitere Cache-Dateien auf Ihrem System löschen. Lassen Sie uns beginnen.
Option 1: Verwendung der Datenträgerbereinigung
Die Datenträgerbereinigung ist ein in Windows integriertes Dienstprogramm, das Ihnen helfen kann, Junk-Dateien und temporäre Dateien von jeder Partition Ihres Systems zu entfernen. Die folgenden Schritte helfen Ihnen bei diesem Vorgang.
Starten Sie das Startmenü, suchen Sie nach Disk Cleanup und starten Sie es von den Suchergebnissen aus.
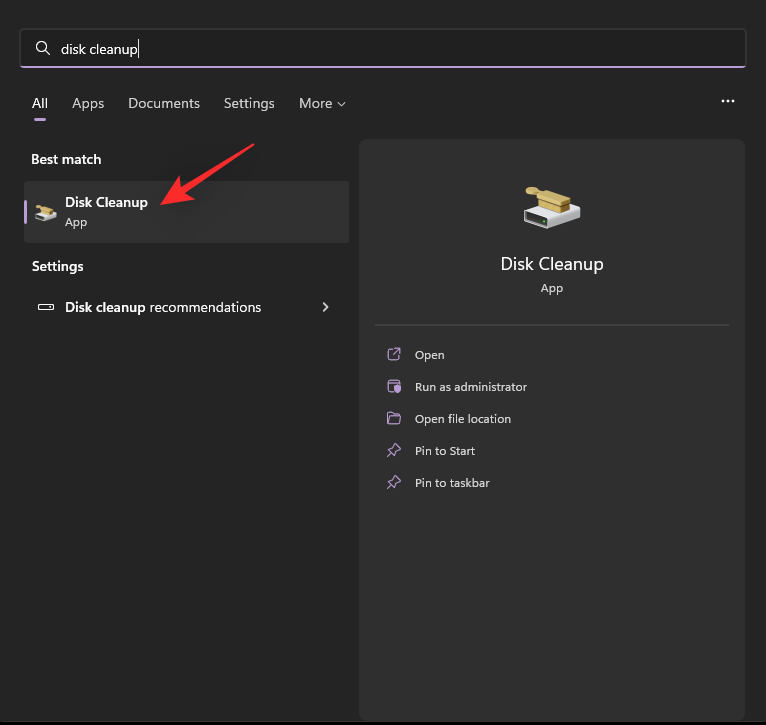
Klicken Sie auf das Dropdown-Menü und wählen Sie die Partition aus, die Sie bereinigen möchten.
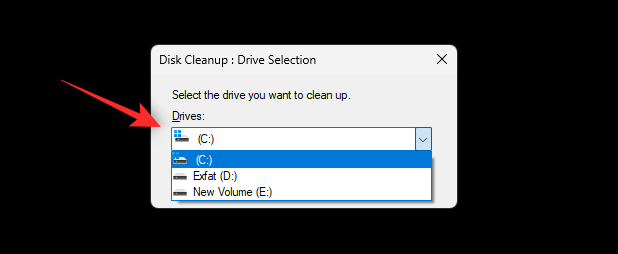
Klicken Sie auf OK.
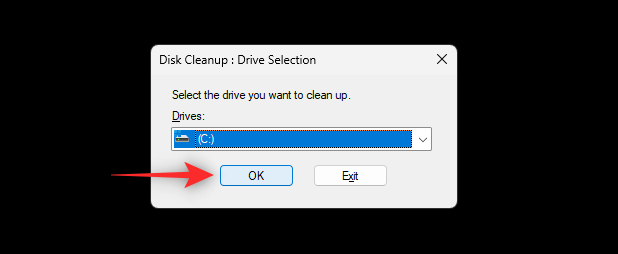
Klicken Sie auf Systemdateien bereinigen.
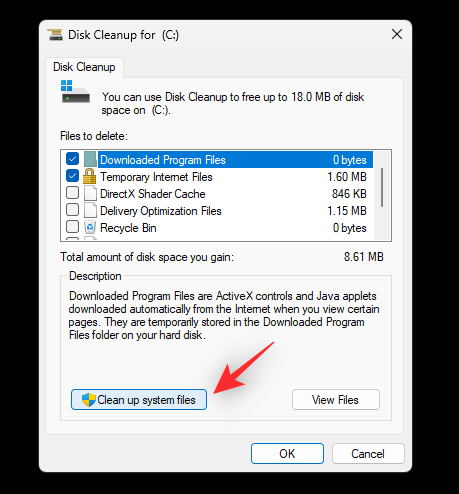
Wählen Sie das betreffende Laufwerk erneut aus und klicken Sie auf OK.
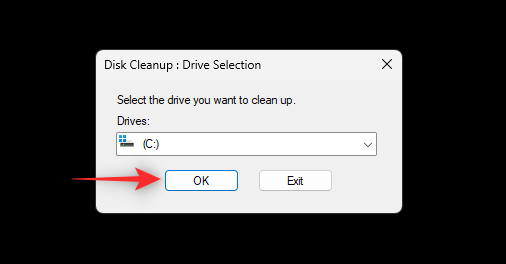
Es wird nun eine Liste mit temporären Dateien und Junk-Dateien angezeigt. Markieren Sie die Kästchen der Dateien, die Sie von Ihrem System entfernen möchten.
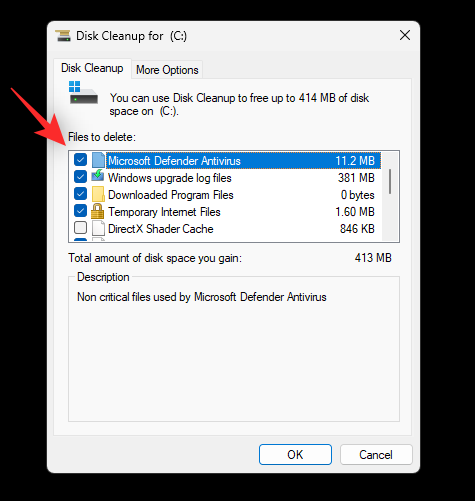
Klicken Sie anschließend auf OK.
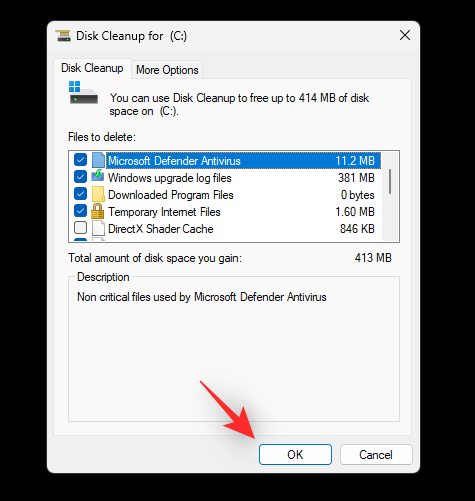
Bestätigen Sie Ihre Wahl, indem Sie auf Dateien löschen klicken.
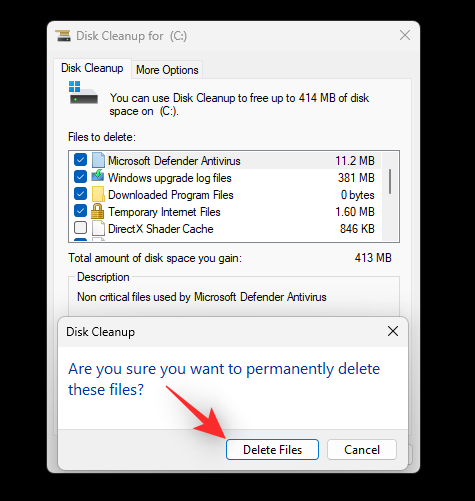
Die ausgewählten Dateien werden nun von der gewählten Partition entfernt.
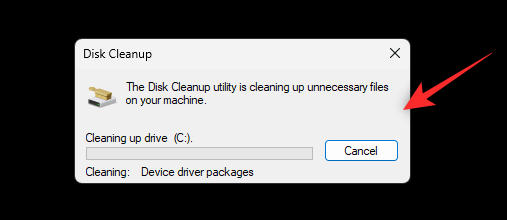
Sie können nun die Datenträgerbereinigung auf Ihrem System neu starten und Junk-Dateien auch von anderen Partitionen und Laufwerken entfernen. So können Sie die Datenträgerbereinigung verwenden, um Junk-Dateien aus Windows 11 zu entfernen.
Option 2: %Temp% löschen
Der Temp-Ordner ist die Abkürzung für Temporary (Temporär) und speichert die temporären Daten Ihrer Anwendungen und Programme unter Windows. Führen Sie die folgenden Schritte aus, um die Daten aus diesem Ordner auf Ihrem System zu löschen.
Drücken Sie Windows R, um Ausführen auf Ihrem System zu starten.
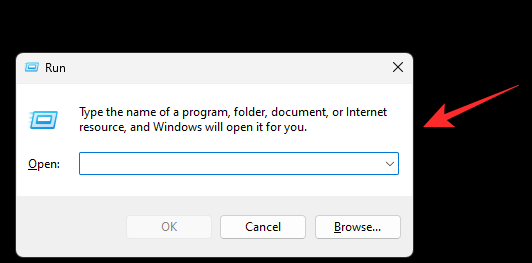
Geben Sie nun Folgendes ein und drücken Sie die Eingabetaste.
%temp%
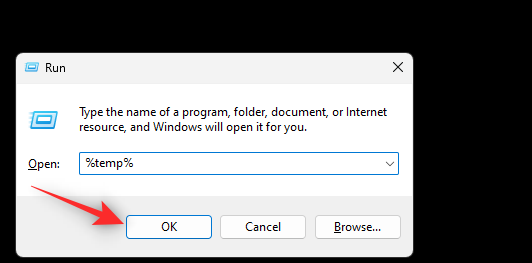
Drücken Sie Strg A, um alle Dateien im Ordner Temp auszuwählen.
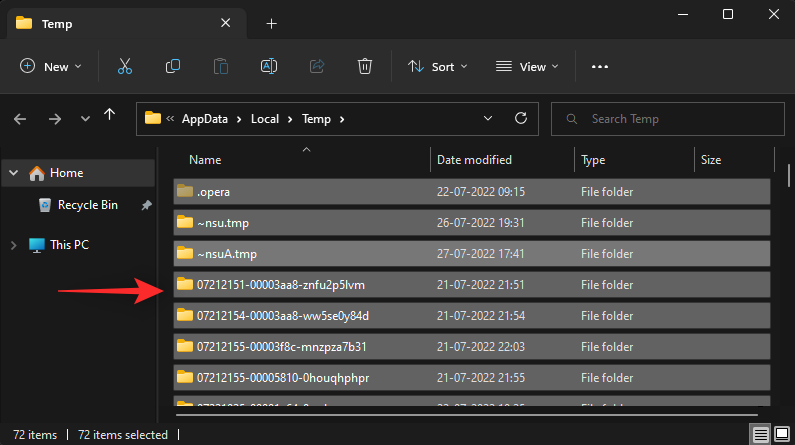
Drücken Sie die Umschalttaste Entf, um alle Dateien endgültig zu löschen. Klicken Sie auf Ja, um Ihre Wahl zu bestätigen.
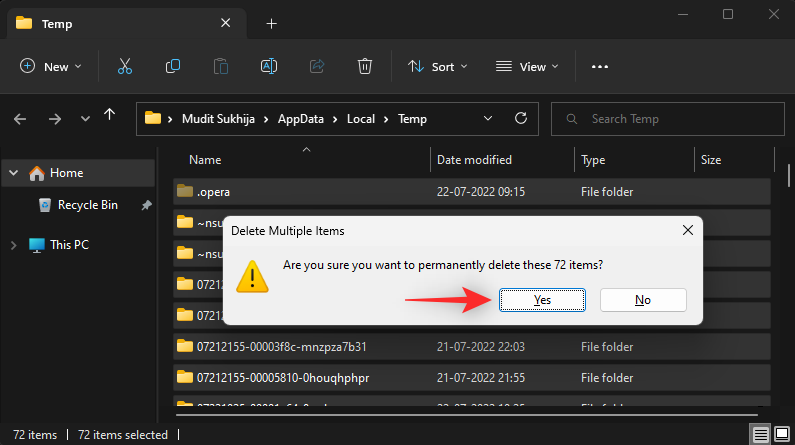
Und das war’s! Sie haben nun den Temp-Ordner auf Ihrem Windows 11-System gelöscht.
Option 3: Prefetch
Prefetch ist ein weiterer Ordner, in dem Windows temporäre Dateien speichert. Diese Dateien sind für die optimale Ausführung von .exe-Dateien auf Ihrem System erforderlich. Führen Sie die folgenden Schritte aus, um diese Dateien auf Ihrem PC zu löschen.
Drücken Sie Windows R, um Ausführen zu starten.
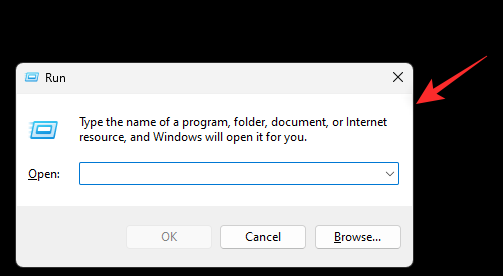
Geben Sie nun Folgendes ein und drücken Sie die Eingabetaste.
Vorabruf
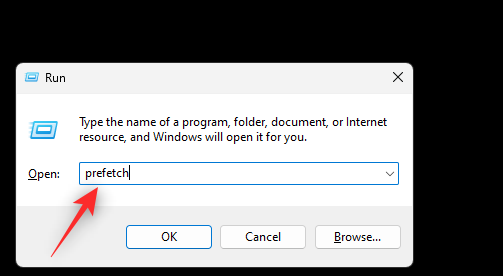
Klicken Sie auf Weiter, wenn Sie zur Eingabe aufgefordert werden. Drücken Sie nun Strg A, um alle Dateien im Prefetch-Ordner auszuwählen.
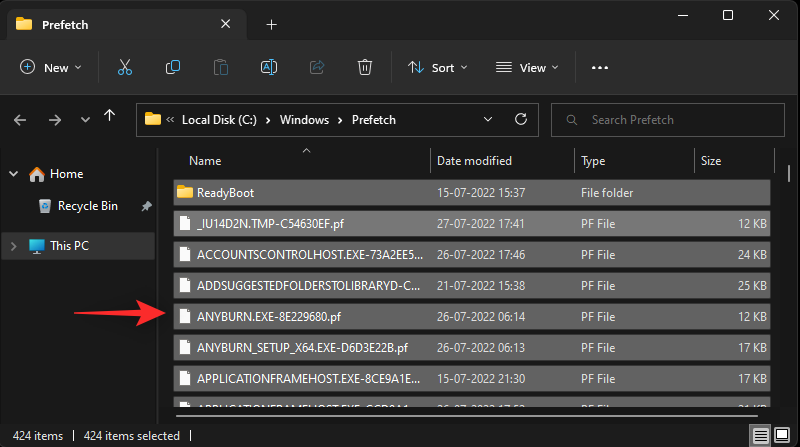
Drücken Sie die Umschalttaste Entf, um die ausgewählten Dateien endgültig zu löschen. Klicken Sie auf Ja, um die Auswahl zu bestätigen.
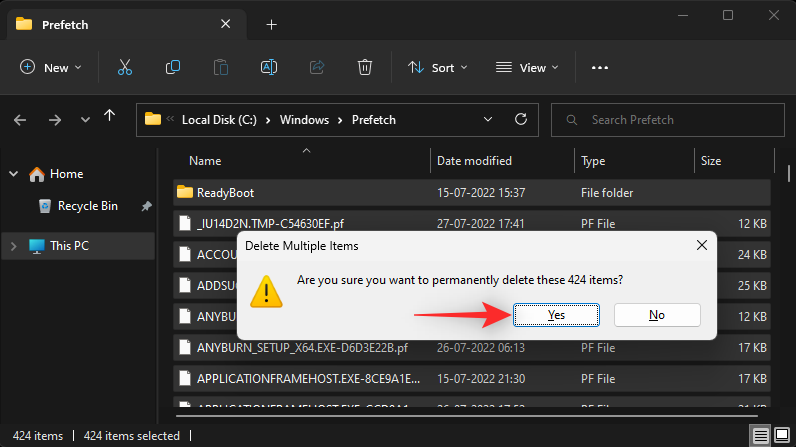
Wir empfehlen Ihnen, Ihr System nach diesem Schritt sicherheitshalber neu zu starten. Sie sollten nun die Junk-Dateien Ihres Systems aus dem Prefetch-Ordner gelöscht haben.
Option 4: Weitere Möglichkeiten zum Löschen des Cache in Windows 11
Wie oben beschrieben, gibt es viele weitere Möglichkeiten, den Cache in Windows 11 zu löschen. Wenn Sie etwas Speicherplatz zurückgewinnen oder die Leistung Ihres Systems verbessern möchten, könnte das Löschen der Cache-Dateien Ihnen dabei helfen.
Sie können diese umfassende Anleitung von uns verwenden, um die meisten Cache-Dateien unter Windows 11 zu löschen.
Methode 4: Organisieren und verwalten Sie Ihre Downloads
Windows lädt die meisten Programme standardmäßig in Ihren Download-Ordner herunter. Auch andere Tools und Downloader laden standardmäßig Dateien in diesen Ordner herunter. Dies kann dazu führen, dass große Mengen an Daten auf Ihrem System gespeichert werden.
Wir empfehlen Ihnen, Ihren Download-Ordner zu leeren und unnötige Dateien nach eigenem Ermessen daraus zu löschen. Sie können auf den Ordner "Downloads" zugreifen, indem Sie die Windows-Taste E auf Ihrer Tastatur drücken. Sie können nun auf den Ordner "Downloads" unter "Ordner" doppelklicken, falls vorhanden.
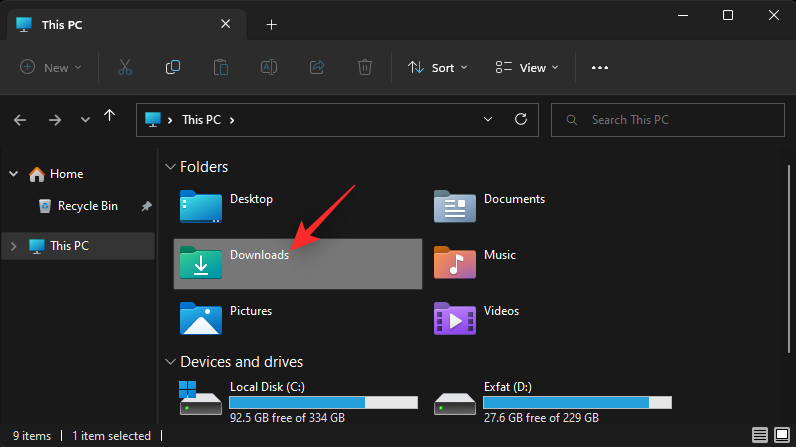
Sie können diese auch über den Schnellzugriff in der linken Seitenleiste aufrufen.
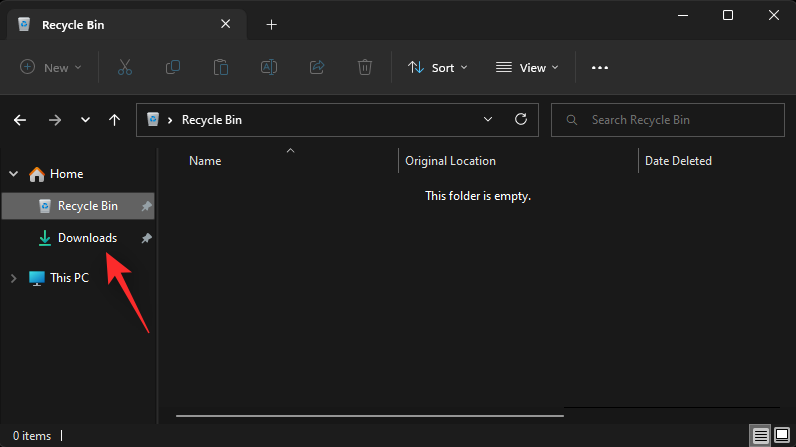
Wenn Sie immer noch nicht auf Downloads zugreifen können, drücken Sie Windows R, um Ausführen zu starten. Geben Sie nun Folgendes ein und drücken Sie die Eingabetaste, um den Ordner "Downloads" zu öffnen.
Herunterladen
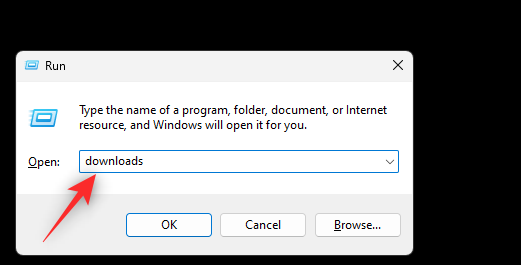
Nach dem Öffnen drücken Sie einfach die Umschalttaste auf Ihrer Tastatur und wählen die Dateien und Ordner aus, die Sie löschen möchten. Drücken Sie anschließend die Entf-Taste, um die Dateien in den Papierkorb zu verschieben. Sie können auch die Umschalttaste Entf drücken, um diese Dateien endgültig von Ihrem System zu löschen.
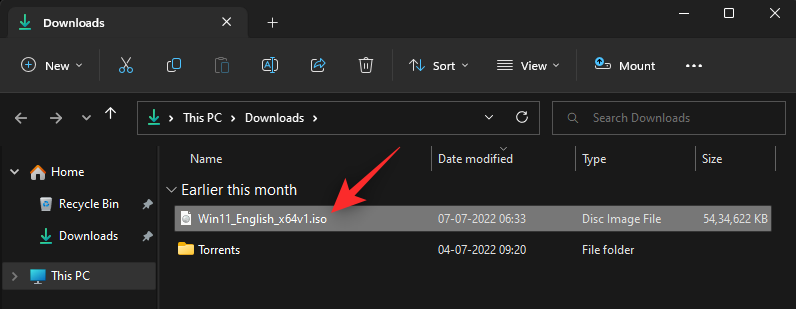
Und so können Sie unter Windows 11 Dateien aus dem Ordner "Downloads" löschen.
Methode 5: Automatisches Verwalten von Junk-Dateien
Sie können Windows 11 auch erlauben, Ihre Junk-Dateien mit Storage Sense automatisch zu verwalten. Storage Sense ist eine neue Funktion in Windows 11, die Ihnen hilft, den auf Ihrem System verfügbaren Speicherplatz automatisch zu verwalten, indem sie temporäre Dateien und Systemmüll löscht und Ihre Cloud-Inhalte, die lokal auf Ihrem PC verfügbar sind, automatisch verwaltet.
Gehen Sie wie folgt vor, um diese Funktion auf Ihrem Windows 11-PC zu aktivieren.
Drücken Sie Windows i, um die App Einstellungen zu starten. Klicken Sie auf Speicher.
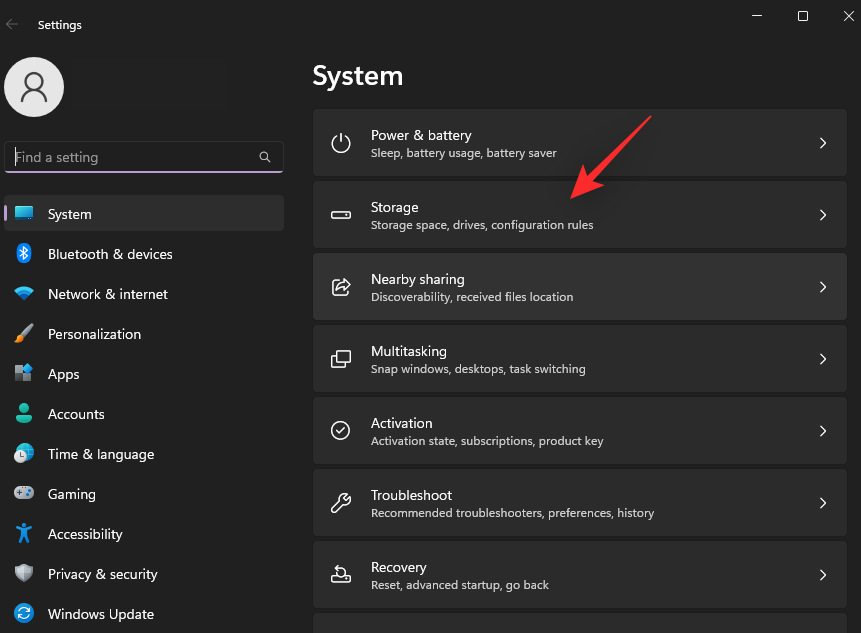
Aktivieren Sie den Schalter für Storage Sense unter Storage Management.
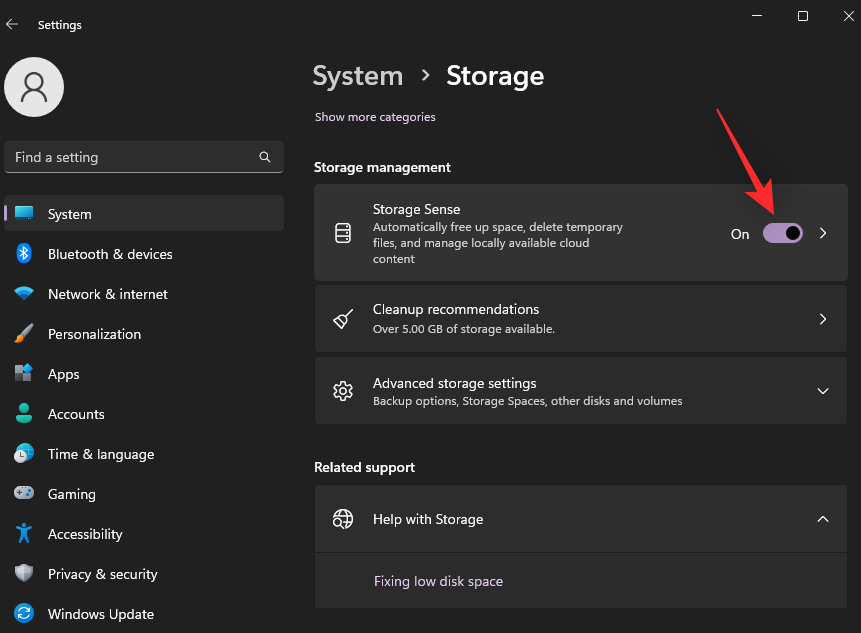
Klicken Sie erneut auf Storage Sense, um die Einstellungen anzupassen.
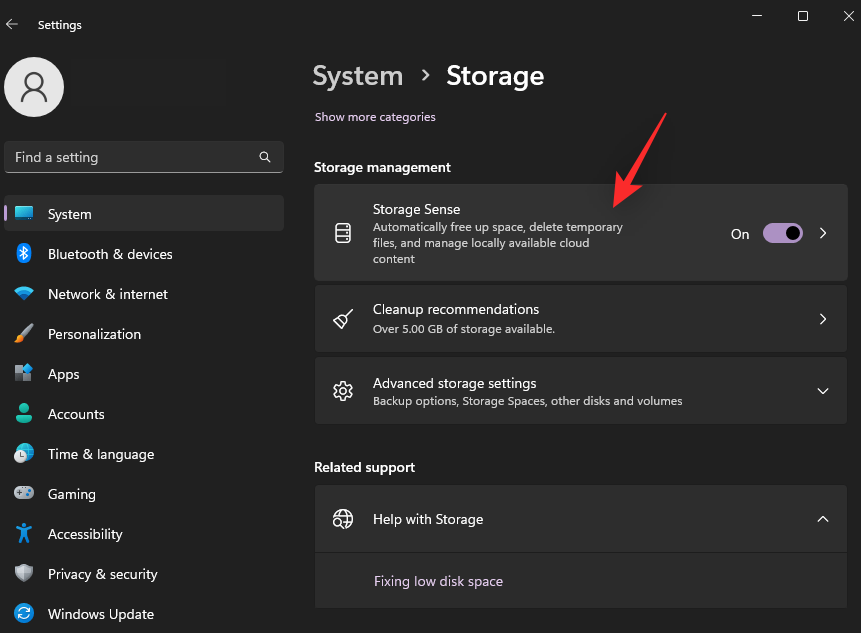
Vergewissern Sie sich, dass das Kontrollkästchen für die automatische Bereinigung temporärer System- und Anwendungsdateien für einen reibungslosen Windows-Betrieb oben aktiviert ist.
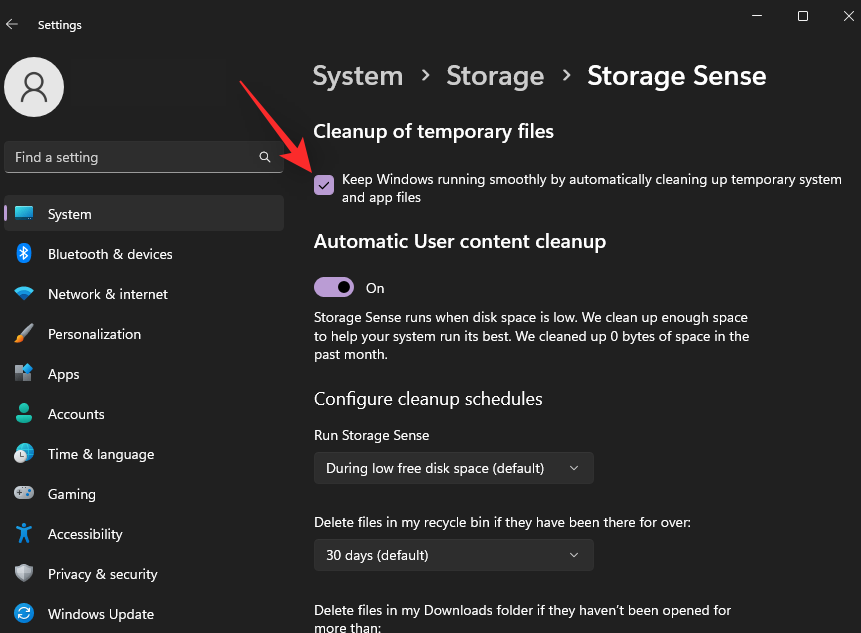
Aktivieren Sie nun das Kontrollkästchen für die automatische Bereinigung von Benutzerinhalten.
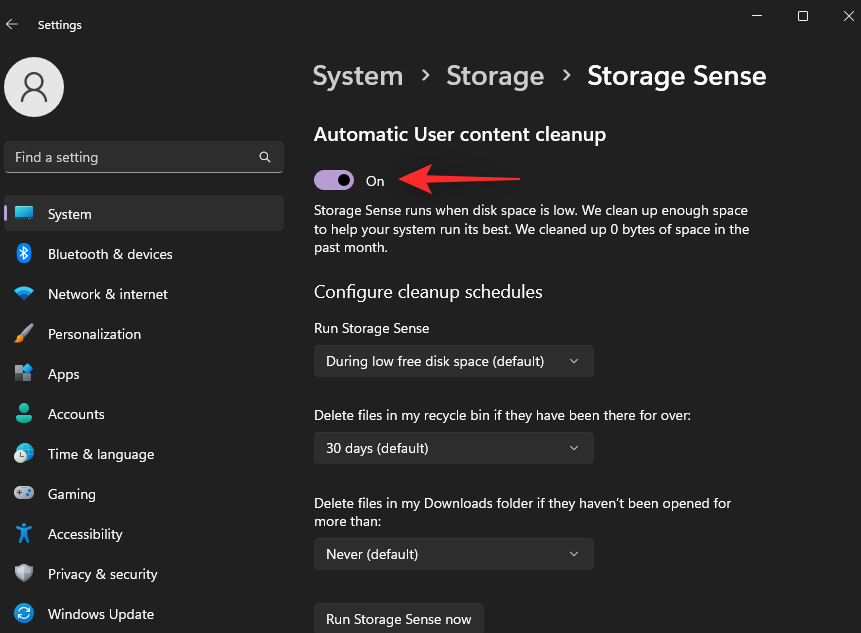
Klicken Sie auf das Dropdown-Menü für Run Storage Sense und wählen Sie eine der folgenden Optionen.
- Täglich
- jede Woche
- Jeden Monat
- Bei geringem freien Speicherplatz (Standard)
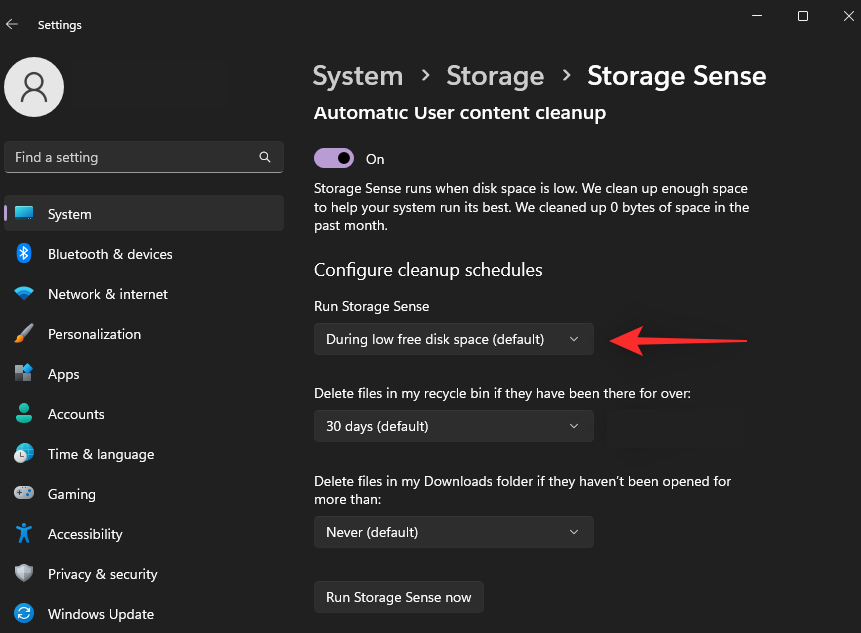
Klicken Sie auf das nächste Dropdown-Menü und wählen Sie aus einer der folgenden Optionen aus, wann Sie Ihre Papierkorbdateien löschen möchten.
- Niemals
- 1 Tag
- 14 Tage
- 30 Tage (Standard)
- 60 Tage
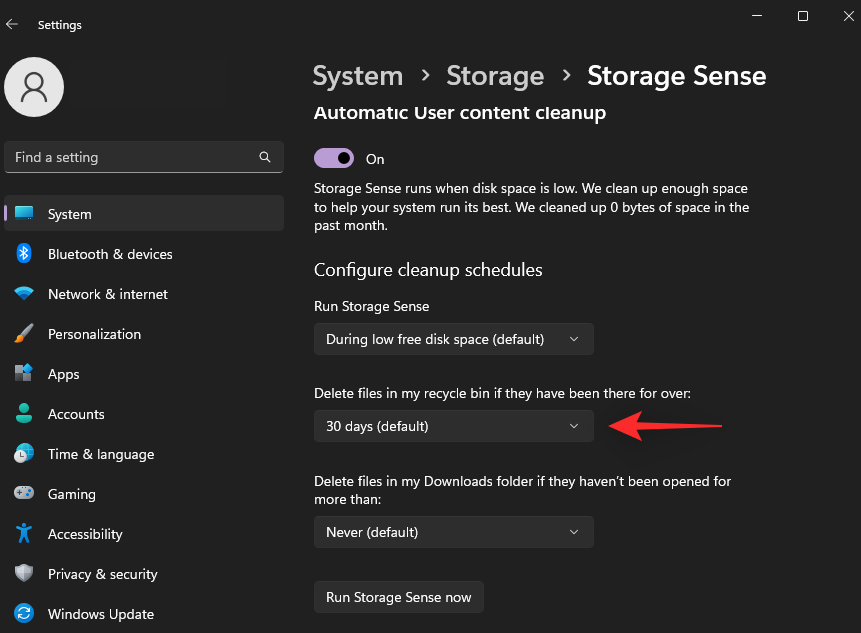
Legen Sie schließlich fest, ob und wann Sie Dateien aus Ihrem Download-Ordner löschen möchten.
- Nie (Standard)
- 1 Tag
- 14 Tage
- 30 Tage
- 60 Tage
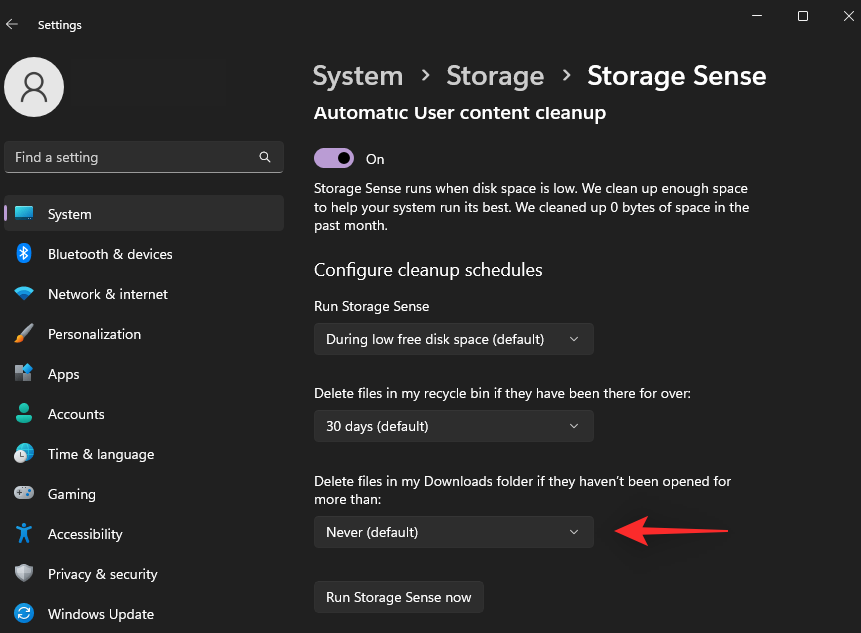
Klicken Sie abschließend auf Storage Sense jetzt ausführen.
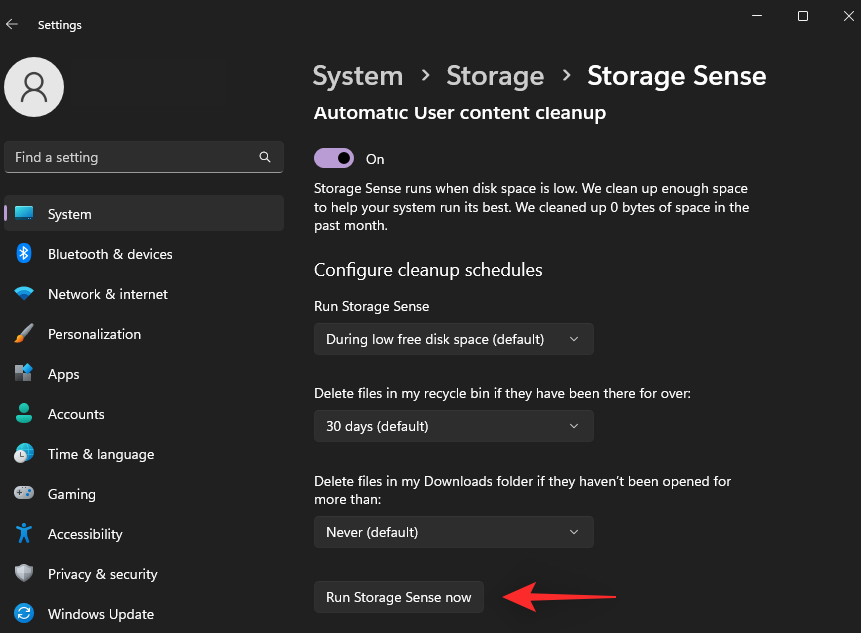
Dies führt dazu, dass Storage Sense sofort ausgeführt wird und unerwünschte Systemdateien von Ihrem System entfernt werden.
Methode 6: Ungenutzte Sprachen löschen
Sie können auch unbenutzte Systemsprachen von Ihrem PC entfernen, um mehr Junk-Dateien zu löschen. Die folgenden Schritte helfen Ihnen bei diesem Vorgang.
Drücken Sie Windows i, um die App Einstellungen zu öffnen. Klicken Sie auf Zeit & Sprache.
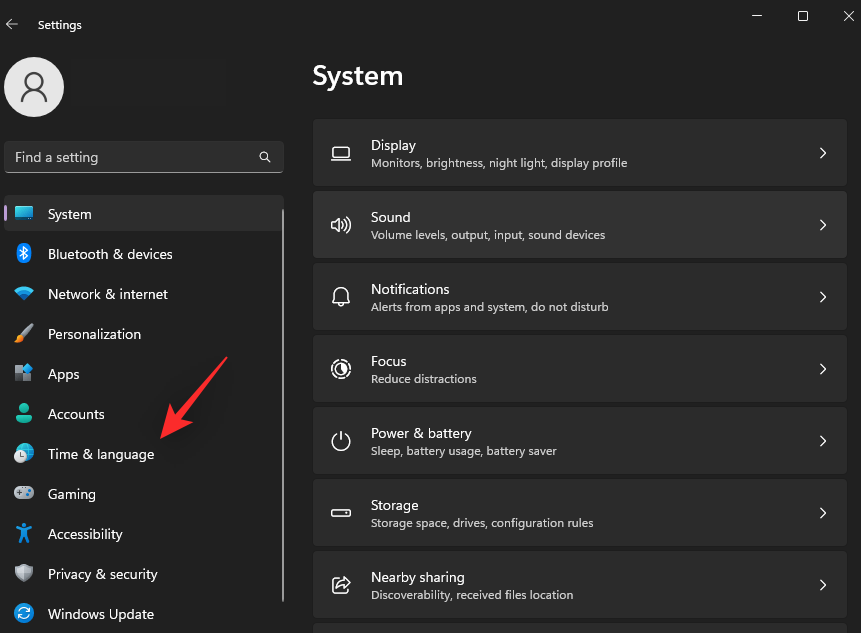
Klicken Sie auf den Bereich Sprache &.
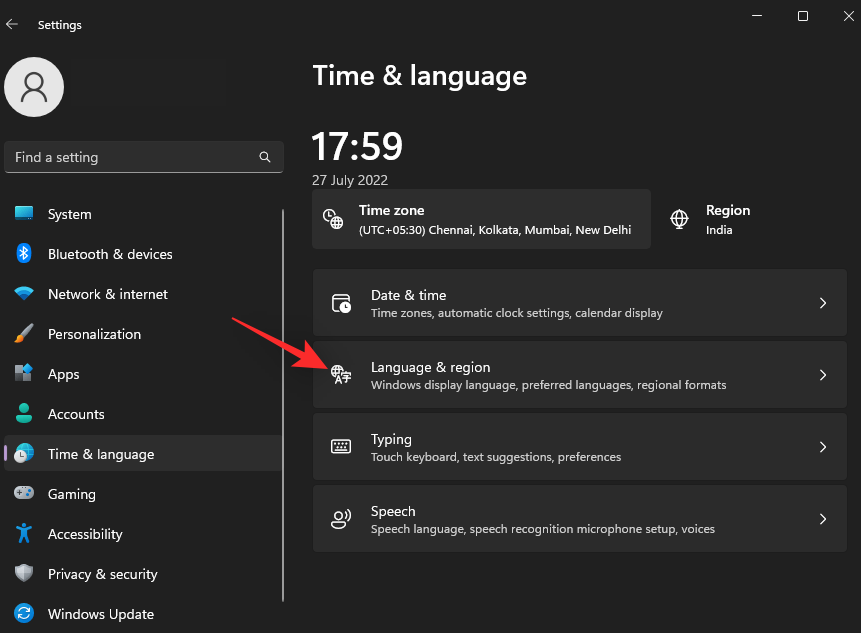
Die auf Ihrem PC installierten Sprachen werden im oberen Bereich angezeigt. Klicken Sie auf den 3-Punkt (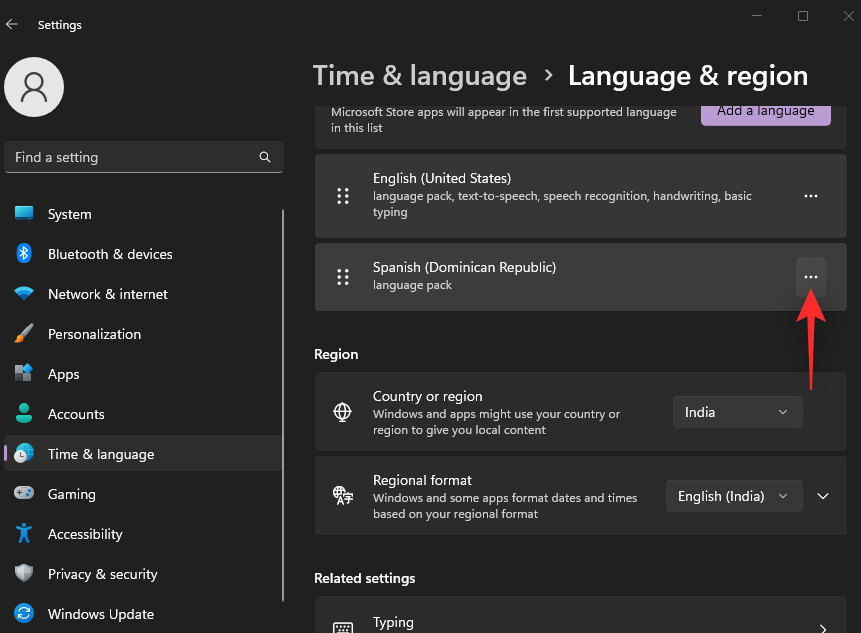
Klicken Sie auf Entfernen.
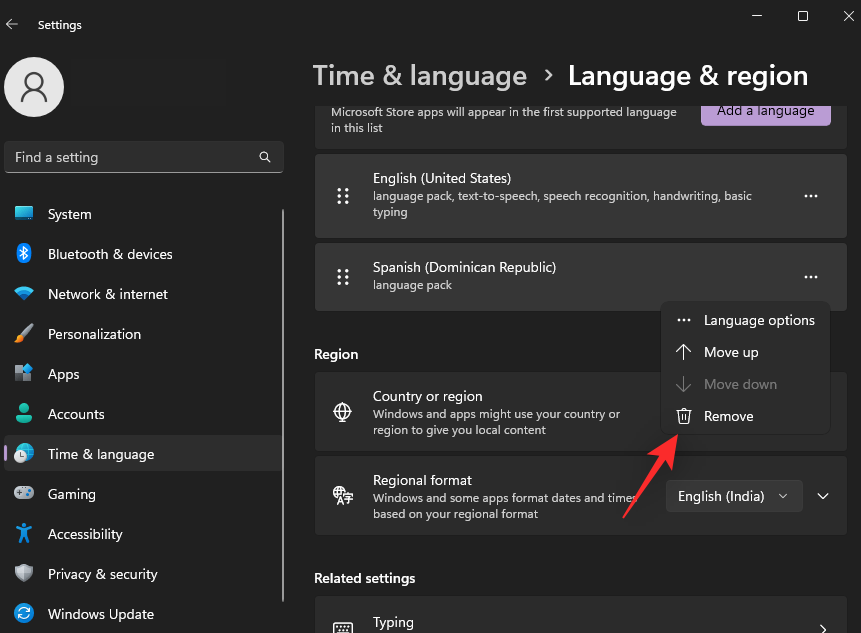
Hinweis: Wenn Sie nur eine einzige Sprache auf Ihrem PC installiert haben, können Sie diese nicht entfernen.
Wiederholen Sie die obigen Schritte, um weitere Sprachen von Ihrem PC zu entfernen. So können Sie nicht verwendete Sprachen von Ihrem Windows 11-PC entfernen.
Methode 7: Karten löschen
Windows 11 lädt auch Karten von häufig besuchten Regionen herunter und speichert sie zur Offline-Nutzung. Dies ist zwar eine großartige Funktion, kann aber viel Platz auf Ihrem PC beanspruchen. Führen Sie die folgenden Schritte aus, um heruntergeladene Karten von Ihrem PC zu löschen.
Drücken Sie Windows i, um die App Einstellungen zu öffnen. Klicken Sie auf Apps.
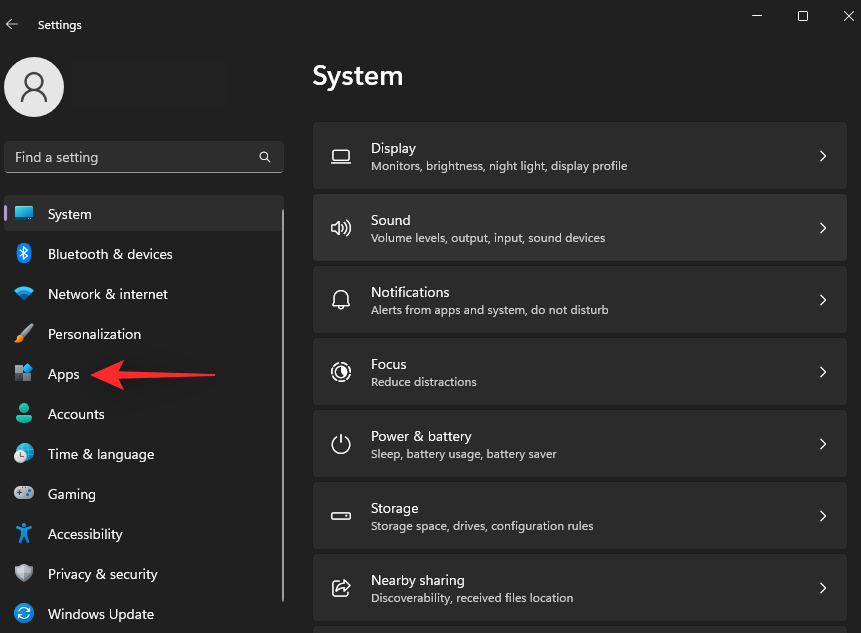
Klicken Sie nun auf Offline-Karten.
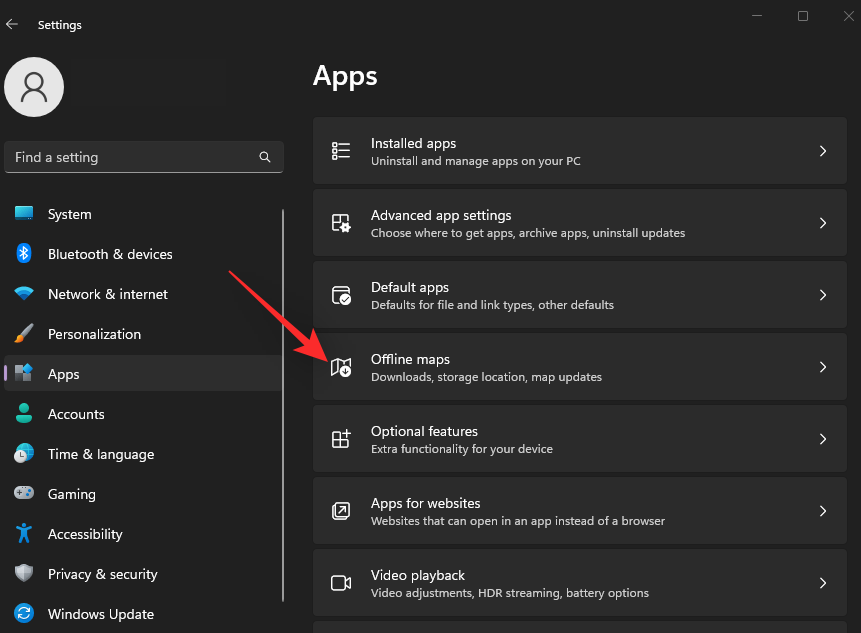
Klicken Sie oben auf Karten.
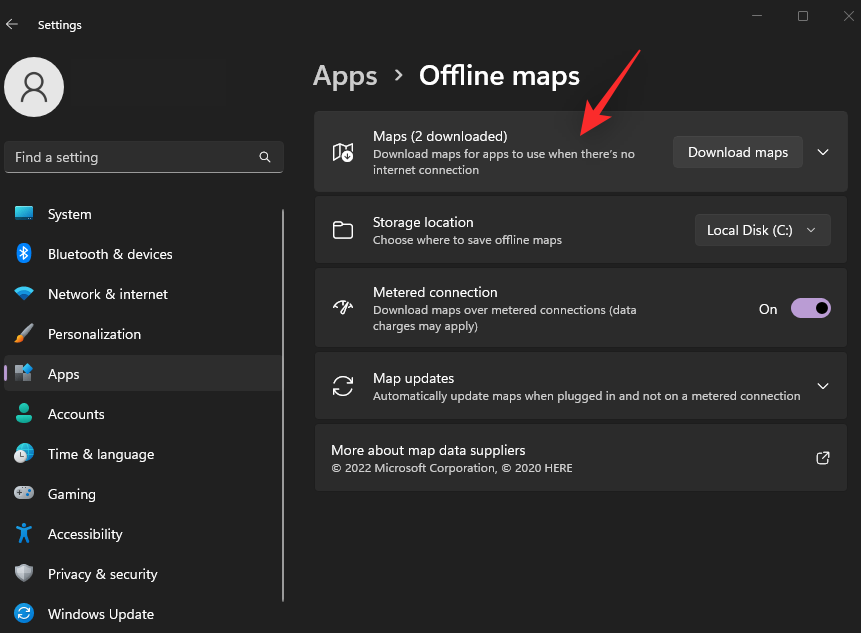
Wenn Sie mehrere Karten auf Ihr System heruntergeladen haben, klicken Sie auf das Mülleimer-Symbol neben einer Karte, die Sie löschen möchten.
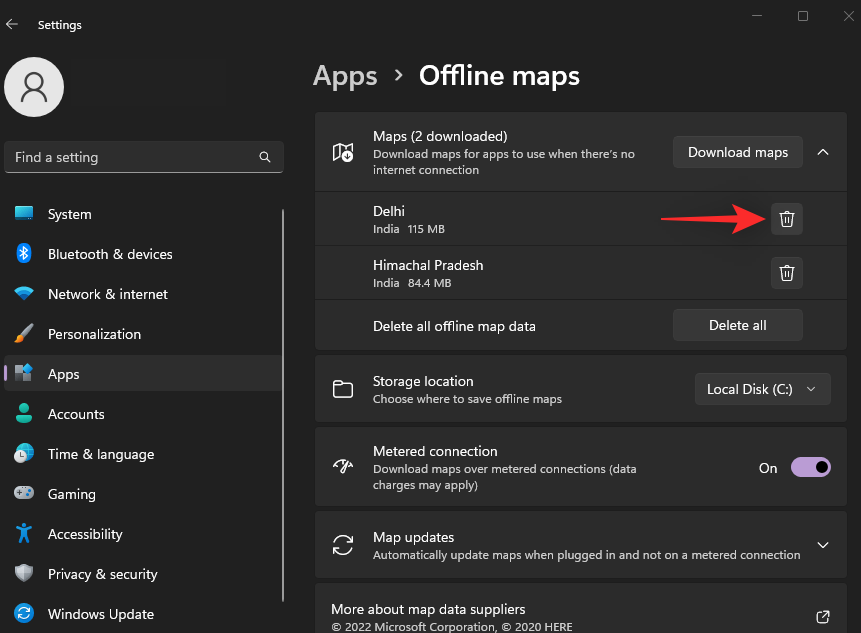
Sie können auch alle auf Ihren PC heruntergeladenen Offline-Karten entfernen, indem Sie auf Alle löschen klicken.
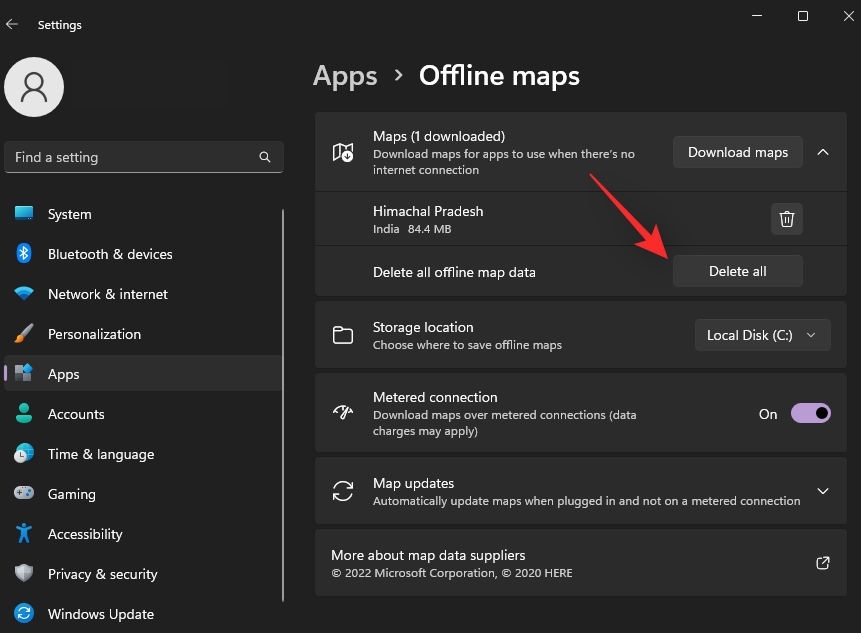
Und so können Sie Offline-Karten von Ihrem Windows 11-PC löschen.
Methode 8: Entfernen Sie unnötige optionale Funktionen
Die optionalen Funktionen von Windows 11 sind eine großartige Möglichkeit, zusätzliche Funktionen und Merkmale in Ihr Betriebssystem zu integrieren. Sie ermöglichen es Ihnen auch, ältere Tools und Funktionen in Windows 11 zu nutzen.
Wenn Sie jedoch jemand sind, der sie nie benutzt, können Sie sie als zusätzlichen Systemmüll von Ihrem System entfernen. Befolgen Sie die folgenden Schritte, die Ihnen bei diesem Prozess helfen.
Drücken Sie Windows i auf Ihrer Tastatur und klicken Sie auf Apps.
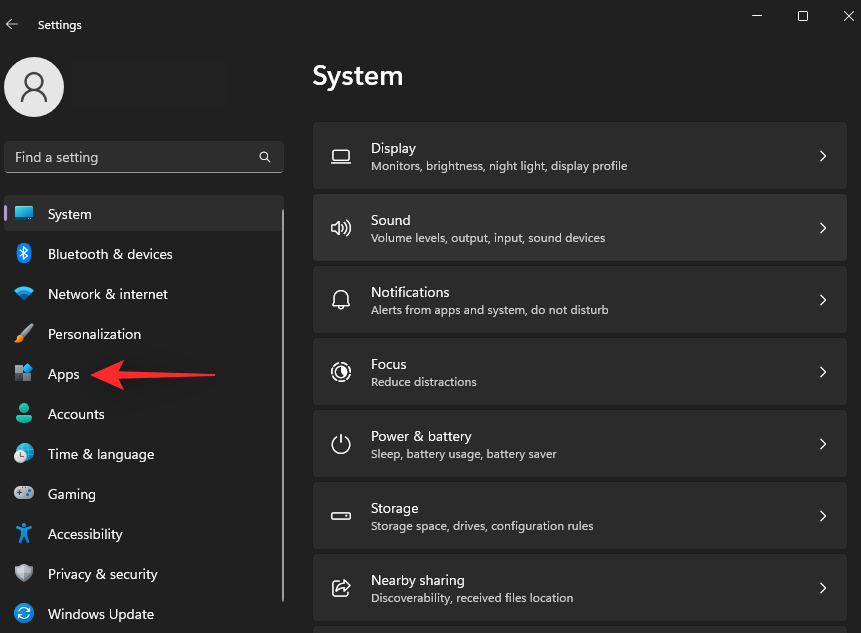
Klicken Sie auf Optionale Funktionen.
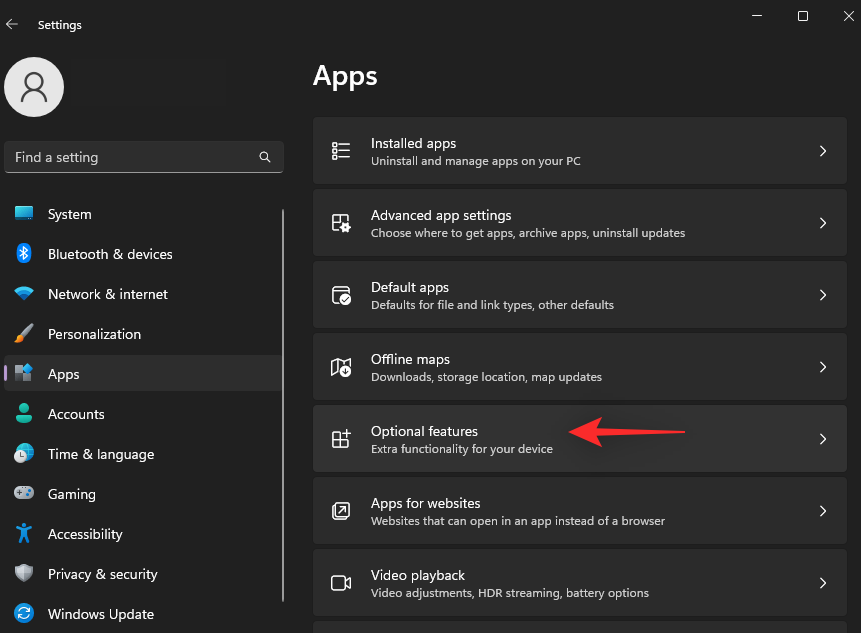
Klicken Sie auf das Dropdown-Menü für Sortieren nach.
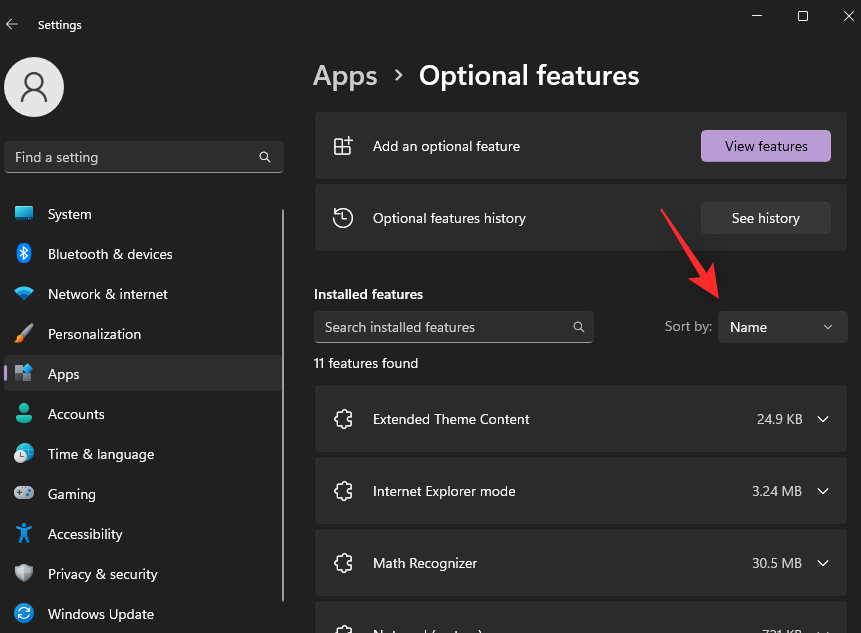
Wählen Sie die Installationsgröße.
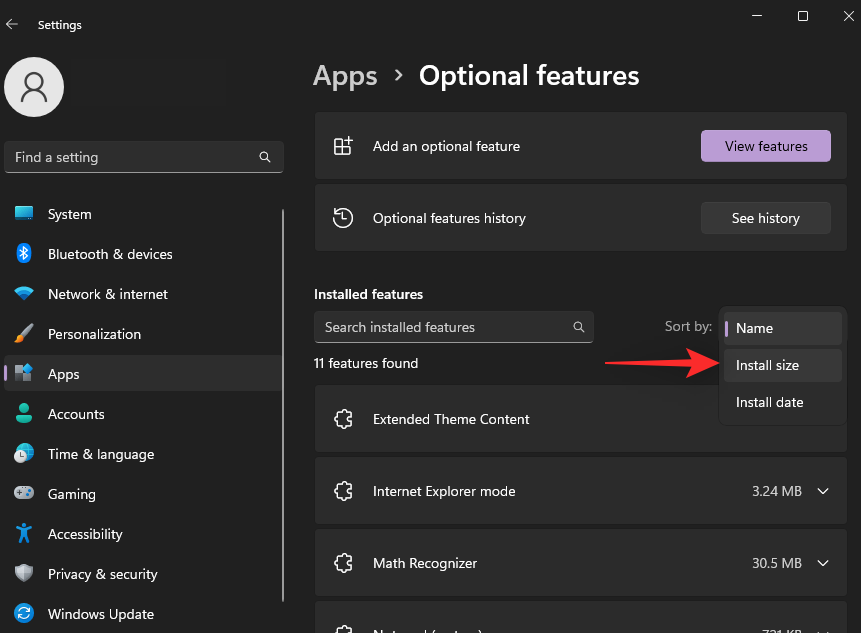
Klicken Sie nun auf eine optionale Funktion, die Sie nicht verwenden und die Sie von Ihrem PC entfernen möchten.
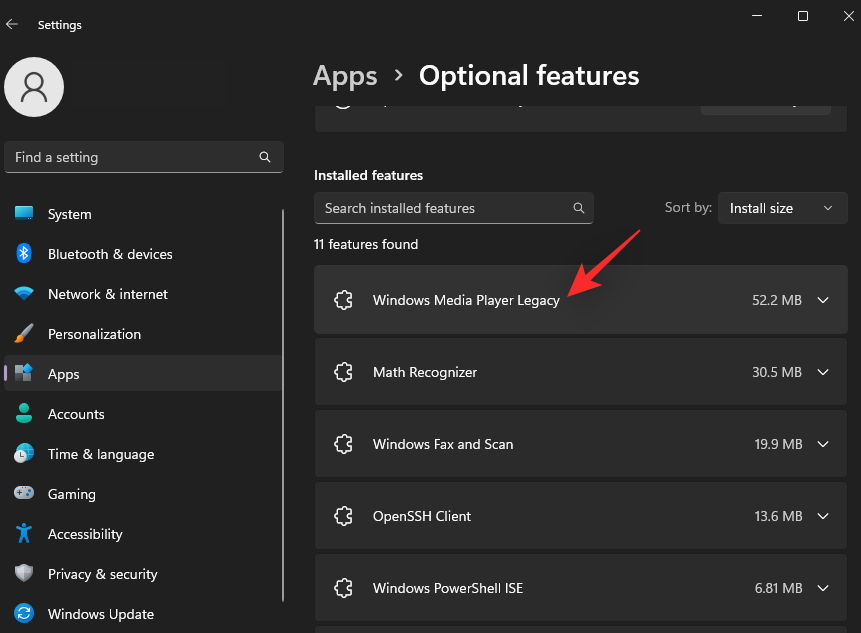
Klicken Sie auf Deinstallieren, um die ausgewählte Funktion zu entfernen.
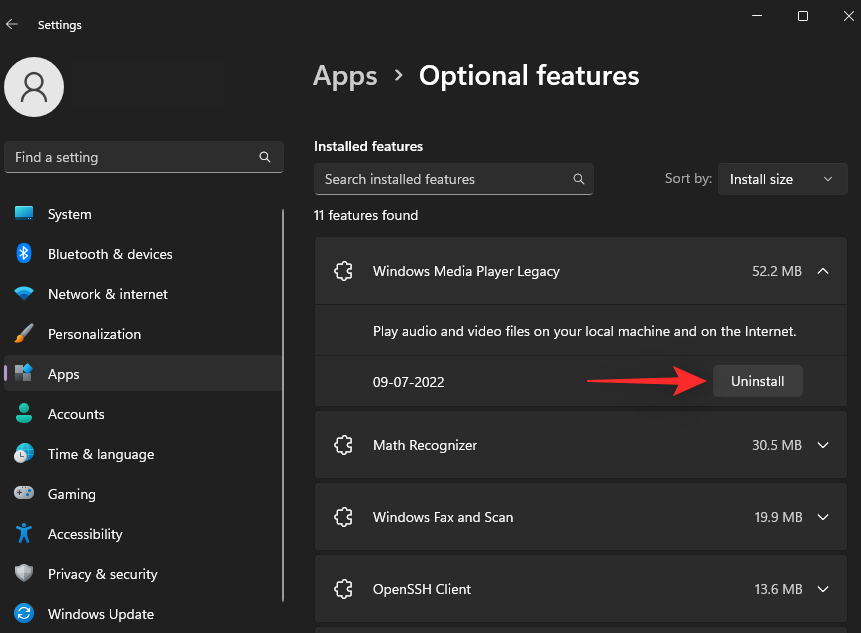
Wiederholen Sie die Schritte für weitere optionale Funktionen, die Sie aus Ihrem System entfernen möchten. Und das war’s! Sie haben nun ungenutzte Systemfunktionen aus Ihrem System entfernt.
Methode 9: Löschen von Benutzern und Benutzerkontodaten
Benutzerkonten sind eine gute Möglichkeit, Ihren PC regelmäßig mit Freunden und Familienmitgliedern zu teilen. Wenn Sie Ihren PC jedoch gerade nicht mit jemandem teilen und mehrere Benutzerkonten haben, können diese im Hintergrund riesige Mengen an System-Junkdateien anhäufen. Hier erfahren Sie, wie Sie ungenutzte Konten und deren Daten unter Windows 11 entfernen können.
Drücken Sie Windows i und klicken Sie auf Konten.
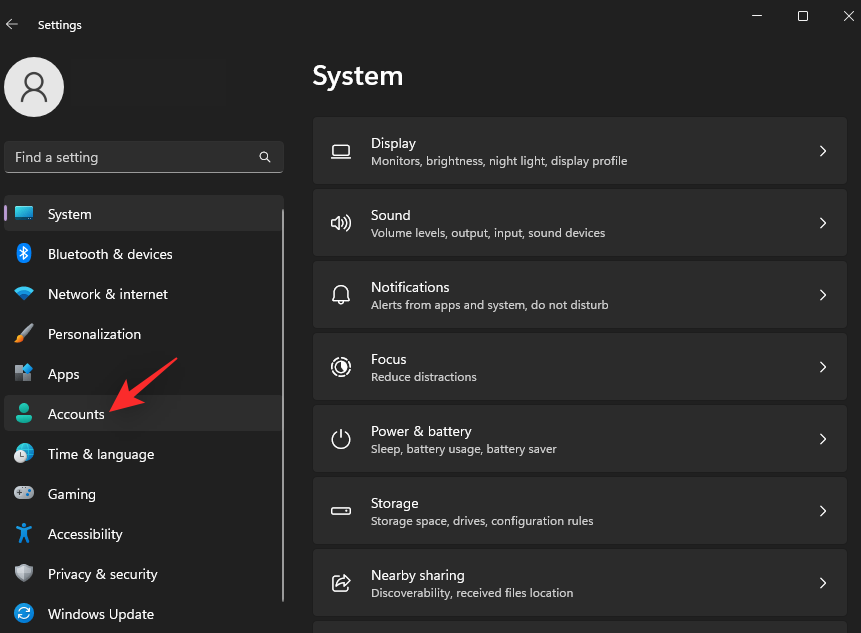
Blättern Sie nach unten und klicken Sie auf Andere Benutzer.
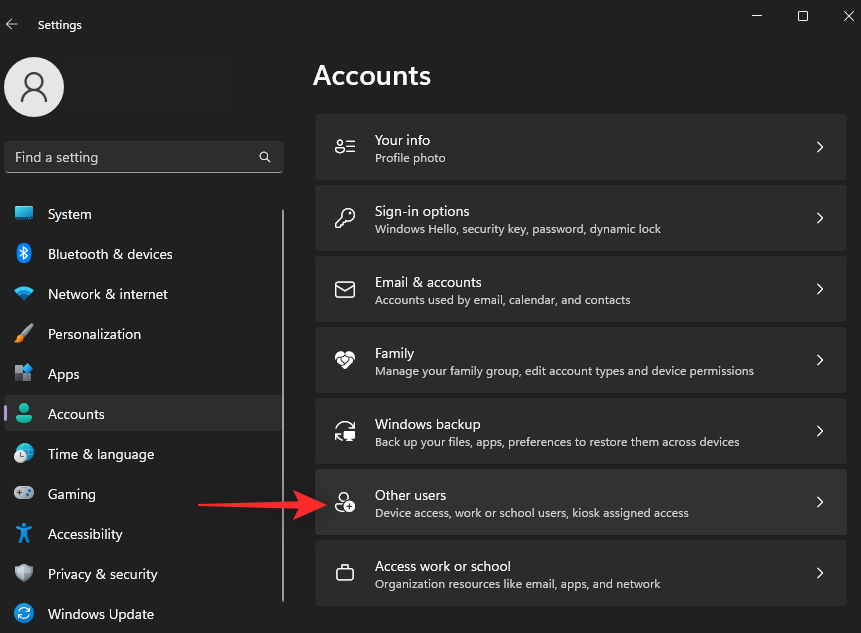
Klicken Sie auf und wählen Sie das Konto aus, das Sie entfernen möchten.
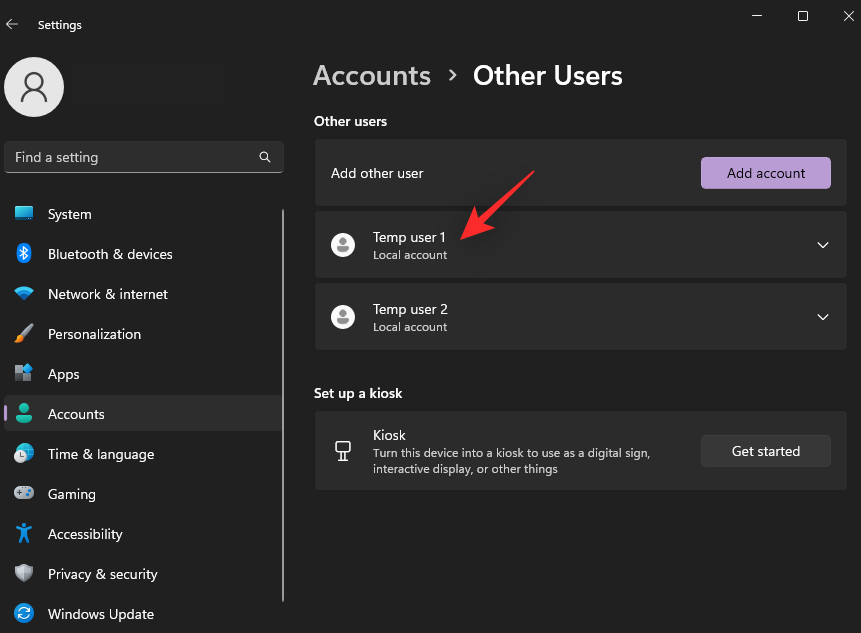
Klicken Sie auf Entfernen.
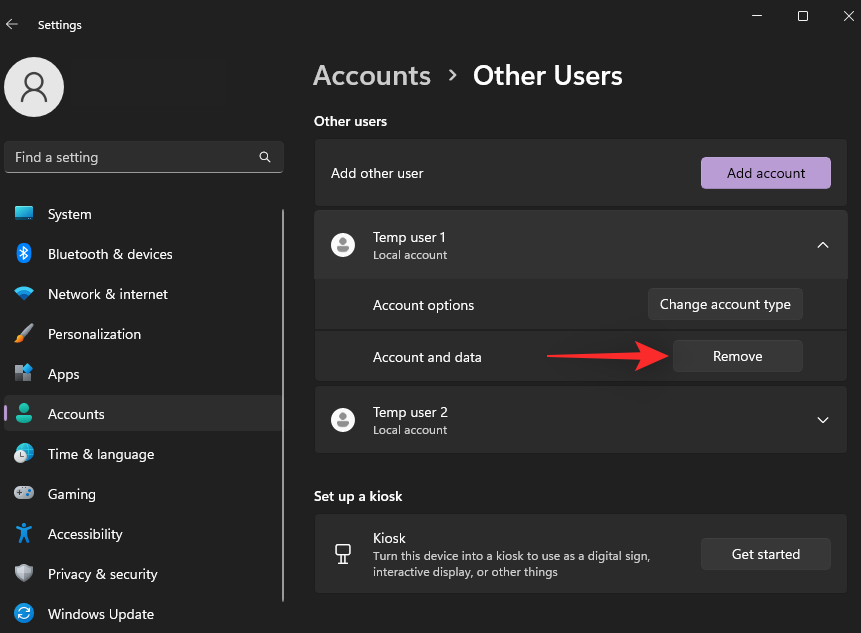
Klicken Sie auf Konto und Daten löschen.
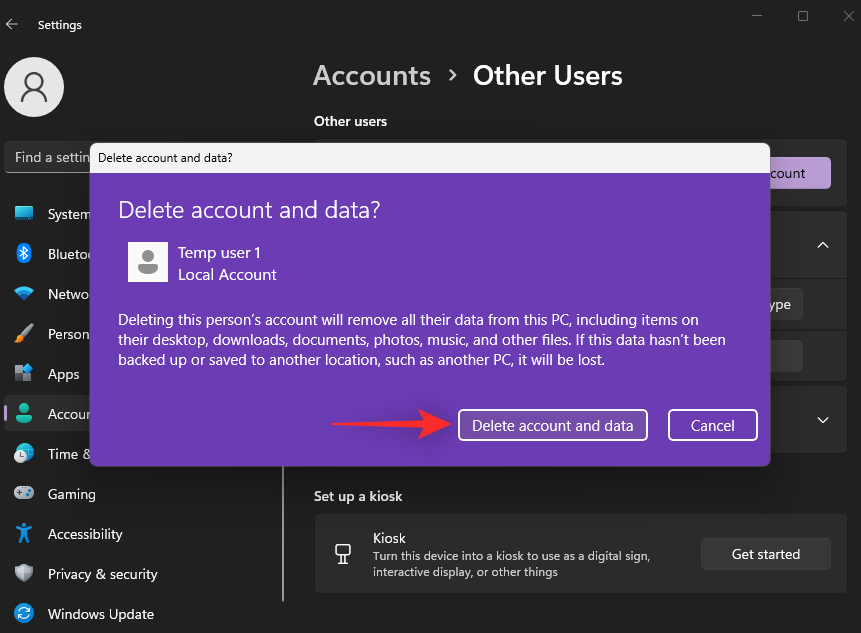
Das ausgewählte Konto und die zugehörigen Junk-Dateien werden nun von Ihrem System gelöscht. Wiederholen Sie die obigen Schritte, um weitere Konten von Ihrem PC zu entfernen.
FAQs
Hier finden Sie einige häufig gestellte Fragen zum Entfernen von Junk-Dateien von Ihrem Windows 11-PC, die Ihnen helfen sollen, sich auf den neuesten Stand zu bringen.
Ist es sicher, Deinstallationsprogramme von Drittanbietern zu verwenden?
Ja, solange Sie sich der Anwendungen bewusst sind, die Sie von Ihrem System deinstallieren, ist die Verwendung von Deinstallationsprogrammen von Drittanbietern ziemlich sicher. Wir empfehlen Ihnen, vor der Verwendung eines Drittanbieter-Tools auf Ihrem System die erforderliche Sorgfalt walten zu lassen.
Ist es sicher, Junk-Dateien im System zu löschen?
Es ist ziemlich sicher, Junk-Dateien von allen im obigen Beitrag genannten Orten zu löschen. Wenn Sie jedoch wichtige Systemdateien falsch identifizieren und löschen, kann dies zu Systemabstürzen und im schlimmsten Fall zu BSODs führen.
Sollten Sie eine Sicherungskopie Ihrer Registrierung erstellen?
Ja, es wird empfohlen, immer eine Sicherungskopie Ihrer Windows-Registrierung zu erstellen, bevor Sie Änderungen daran vornehmen. Der Windows-Registrierungseditor ist ziemlich umfangreich und kann Ihr System leicht zerstören. Mit einer Sicherungskopie haben Sie die Möglichkeit, einen früheren Zustand wiederherzustellen, falls bei der Durchführung von Änderungen etwas schief geht.
Wir hoffen, dass dieser Beitrag Ihnen geholfen hat, Junk-Dateien von Ihrem System zu entfernen. Wenn Sie Probleme haben oder weitere Fragen an uns haben, können Sie diese gerne unten in den Kommentaren stellen.