Inhaltsübersicht
Hintergrundbilder sind eine großartige Möglichkeit, das Aussehen Ihres PCs zu verbessern. Viele Leute verwenden statische Hintergrundbilder, die gut aussehen, aber animierte GIFs als Hintergrundbild sind viel besser als statische Hintergrundbilder. Wenn Sie das Aussehen Ihres PCs anpassen möchten, können Sie versuchen, ein animiertes GIF als Hintergrundbild unter Windows 11 anstelle eines statischen Hintergrundbildes zu verwenden.
Windows unterstützt das Einstellen von animierten Hintergrundbildern nicht von Haus aus, aber Sie können es mit Hilfe verschiedener Drittanbieter-Apps tun. Wenn Sie nicht wissen, wie Sie ein animiertes GIF als Hintergrundbild unter Windows 11 verwenden können, dann sind Sie hier richtig.
GIF-Hintergrundbild unter Windows 11 einrichten
Dies ist eine detaillierte Anleitung, die Ihnen hilft, ein animiertes GIF als Hintergrundbild unter Windows 11 zu verwenden.
Animierte GIFs als Hintergrundbild unter Windows 11 verwenden
Wenn Sie Ihren Desktop mit animierten GIFs anpassen möchten, müssen Sie dafür Anwendungen von Drittanbietern verwenden. Es gibt keine native Option in Windows 11, um ein animiertes GIF als Hintergrundbild zu verwenden; daher müssen Sie Drittanbieter-Apps verwenden, um dies zu tun. Wir werden einige Apps von Drittanbietern auflisten, die Sie verwenden können, um animierte Hintergrundbilder unter Windows 11 einzustellen.
Plastuer
Die allererste Anwendung, die Sie bevorzugen können, wenn Sie ein animiertes GIF als Hintergrundbild verwenden möchten, ist Plastuer. Mit Plastuer können Sie Videos, GIFs und HTML5-Webseiten als Hintergrundbild einrichten. Für die Nutzung müssen Sie eine Spende entrichten; Sie können es nicht kostenlos nutzen. Allerdings gibt es keine Registrierungen, aber Sie müssen mindestens $2 spenden, um es zu nutzen.
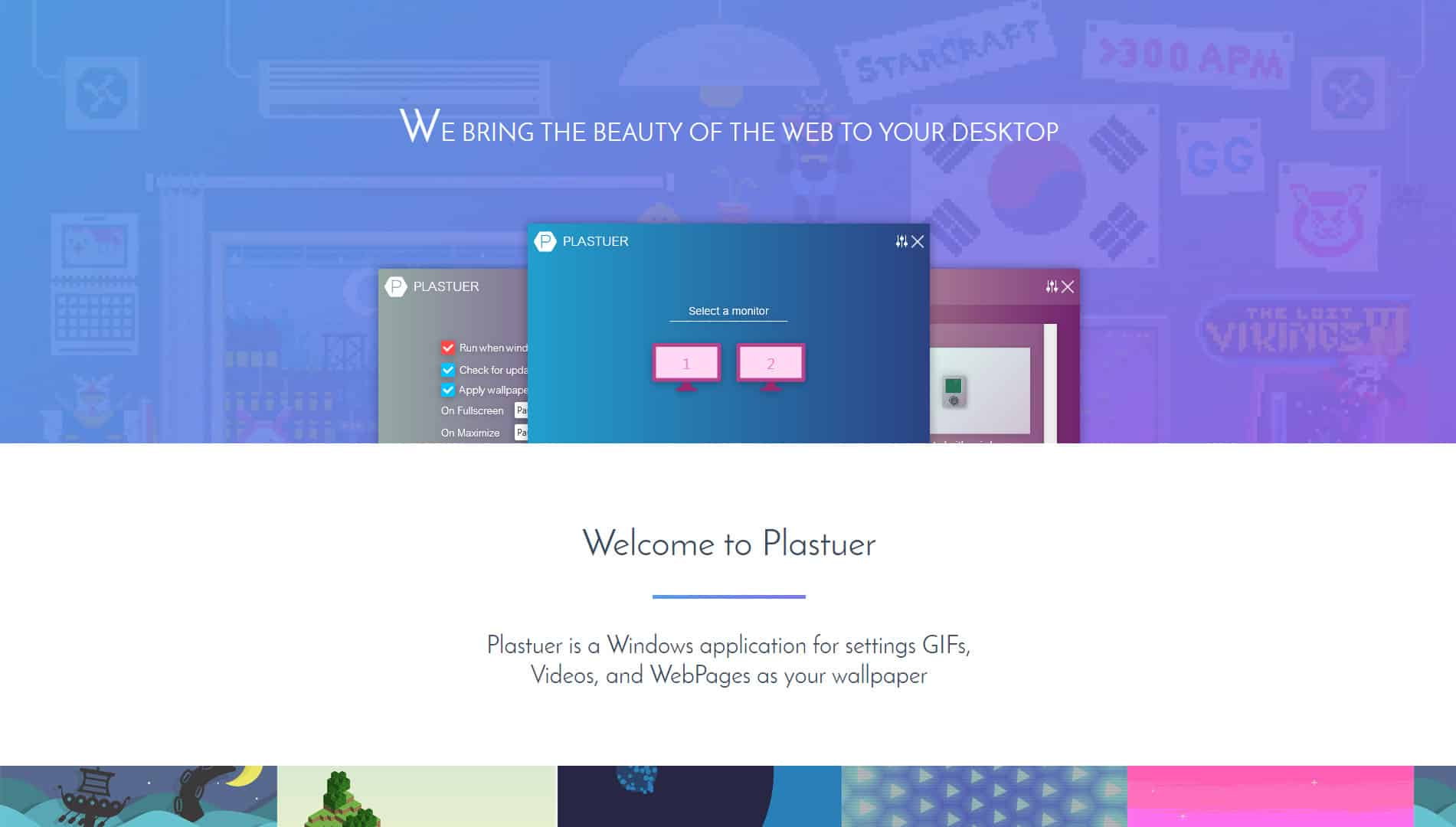
Um mit Plastuer ein animiertes GIF als Hintergrundbild einzurichten, befolgen Sie die unten angegebenen Schritte
- Laden Sie den Plastuer von der offiziellen Website herunter. Sie brauchen ihn nicht zu installieren. Extrahieren Sie einfach die Datei und starten Sie sie auf Ihrem PC.
- Sie werden aufgefordert, das GIF einzugeben, das Sie als Hintergrundbild einrichten möchten. Der Animator bietet Ihnen mehrere Möglichkeiten, das GIF hochzuladen.
- Datei auswählen- Mit dieserOption können Sie die auf Ihrem PC gespeicherte GIF-Datei auswählen.
- Galerie durchsuchen- Siekönnen die GIF-Datei aus der offiziellen Galerie auswählen.
- Wiedergabeliste erstellen- Siekönnen mit dieser Option auch mehrere URLs von GIFs hinzufügen.
- URL- Wenn Sie ein GIF aus dem Internet auswählen möchten, verwenden Sie diese Option.
- Als nächstes werden Sie aufgefordert, den Monitor auszuwählen, auf dem Sie das Hintergrundbild einrichten möchten. Wählen Sie den Monitor aus, und klicken Sie dann auf Speichern , umdas Hintergrundbild festzulegen.
- Wenn Sie den Bildschirmhintergrund deaktivieren möchten, klicken Sie auf dieOption "Hintergrundbilddeaktivieren", dieSie im Plastuer finden.
BioniX Video-Hintergrundbild-Animator
Eine weitere Anwendung, um ein animiertes GIF als Hintergrundbild in Windows 11 zu verwenden, ist BioniX Video Wallpaper Animator. Mit dieser App können Sie ganz einfach ein animiertes Hintergrundbild auf Ihrem PC einrichten. Führen Sie die folgenden Schritte aus, um mit dem BioniX Video Wallpaper Animator ein animiertes GIF als Hintergrundbild zu verwenden
- Laden Sie die App von der offiziellen Website herunter und starten Sie sie auf Ihrem PC.
- Gehen Sie zumReiter Videohintergrund .
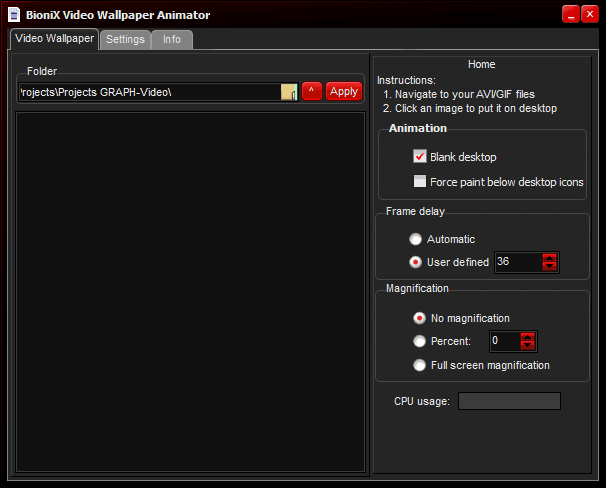
- Wählen Sie in der Ordneroption den Ort aus, an dem das GIF gespeichert ist.
- Klicken Sie nun auf start , umdas animierte GIF als Hintergrundbild zu verwenden.
Hintergrundbild-Engine
Eine weitere Anwendung, die Sie verwenden können, um ein animiertes GIF als Hintergrundbild zu verwenden. Dies ist eine kostenpflichtige Software, und Sie müssen eine einmalige Gebühr von #3.99 bezahlen, um diese Anwendung zu nutzen.
- Laden Sie die Anwendung von der offiziellen Website herunter und installieren Sie sie. Wenn du diese Anwendung bei Steam gekauft hast, musst du auch den Steam Launcher auf deinen PC herunterladen.
- Starten Sie die Anwendung auf Ihrem PC. Wenn Sie zwei Monitore verwenden, werden Sie aufgefordert, den Monitor auszuwählen, auf den Sie das animierte Hintergrundbild anwenden möchten. Wenn du das animierte Hintergrundbild auf beide Monitore anwenden möchtest, kannst du die Option zum Schließen des Hintergrundbildes auswählen.
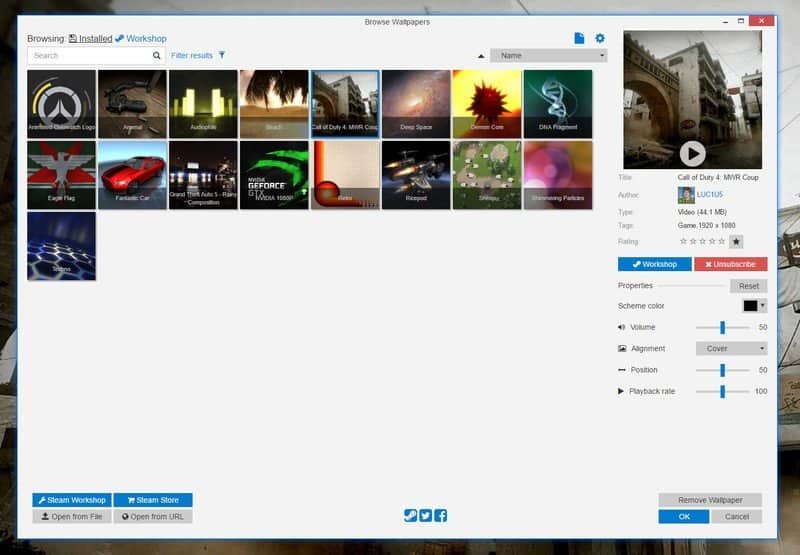
- Sie können die Registerkarten Werkstatt und Entdecken verwenden, um nach Desktop-Hintergrundbildern zu suchen.
- Wählen Sie das Hintergrundbild aus, und klicken Sie dann auf Abmelden. Sie könnendieses Hintergrundbild dann auf Ihrem PC verwenden.
- Sie können das Hintergrundbild auch individuell anpassen. Zum Beispiel können Sie die Geschwindigkeit der Animation, den Ton und verschiedene andere Einstellungen nach Ihren Wünschen ändern.
Letzte Worte
So können Sie ein animiertes GIF als Windows 11-Hintergrundbild verwenden. Animierte Hintergrundbilder können nicht nativ eingestellt werden, so dass Sie auf Drittanbieter-Apps angewiesen sind. Wir haben eine Liste von Drittanbieter-Apps zum Einrichten von animierten Hintergrundbildern unter Windows 11 zusammengestellt.