Inhaltsübersicht
Viele Menschen befinden sich in der Situation, dass sie Daten in einer CSV-Datei gespeichert haben und diese in Excel konvertieren möchten.
Die Gründe dafür können vielfältig sein, aber oft muss man CSV in Excel konvertieren, um die Daten leichter analysieren und filtern zu können oder um Formeln und Funktionen zu verwenden.
Glücklicherweise gibt es mehrere Möglichkeiten, CSV-Dateien in das Excel-Format zu konvertieren. In diesem Artikel werden einige der gängigsten Methoden vorgestellt, die sowohl für Mac- als auch für PC-Benutzer perfekt funktionieren.
Außerdem zeigen wir Ihnen, wie Sie eine Excel-Tabelle in ein CSV-Format konvertieren können, falls Sie das irgendwann einmal brauchen. Also, ohne weitere Umschweife, fangen wir an!
Was ist der Unterschied zwischen CSV und Excel?
Selbst im Jahr 2022 sind viele Menschen immer noch verwirrt über den Unterschied zwischen CSV und Excel. Damit Sie die beiden Formate besser verstehen, erklären wir zunächst, was sie sind, und gehen dann zu den Konvertierungsmethoden über.
CSV-Datei:
Eine CSV-Datei (comma-separated values) ist im Grunde eine Textdatei, die tabellarische Daten in einem reinen Textformat enthält. Mit anderen Worten, es handelt sich um eine Datei, die Daten in einem Tabellenformat ohne Formatierung enthält, wobei jede Zeile durch ein Komma getrennt ist. CSV-Dateien sind beliebt, weil sie einfach zu erstellen, zu öffnen und zu bearbeiten sind. Sie können zum Beispiel einen Texteditor wie Notepad oder TextEdit verwenden, um CSV-Dateien zu öffnen und zu bearbeiten. Anschließend können Sie die darin enthaltenen Daten analysieren, um die gewünschten Details zu finden und auszuwerten.
Excel-Datei:
Excel ist eine Tabellenkalkulationsanwendung, die Teil der Microsoft Office-Suite ist. Es dient zum Speichern, Organisieren, Analysieren und Formatieren Ihrer Daten auf die Art und Weise, die Ihren Bedürfnissen am besten entspricht. CSV-Dateien können in der Tat standardmäßig in Excel geöffnet werden. Die Art und Weise, wie die Daten in Excel angezeigt werden, ist jedoch oft nicht ideal. Denn im Gegensatz zu CSV-Dateien verwendet Excel eine Vielzahl von Formatierungsoptionen, die die Lesbarkeit der Daten erschweren können. Wenn Sie also Ihre CSV-Datei in eine Excel-Tabelle umwandeln möchten, müssen Sie dies manuell tun.
Konvertieren von CSV in Excel
Nachdem Sie nun den Unterschied zwischen CSV- und Excel-Dateien kennen, zeigen wir Ihnen, wie Sie eine CSV-Datei mit X verschiedenen Methoden in eine Excel-Datei konvertieren können.
Methode 1: Verwendung der “Speichern unter” Option
Die Funktion "Speichern unter" auf einem PC oder Mac ist wahrscheinlich der einfachste Weg, eine CSV-Datei in Excel zu konvertieren. Sie sollten jedoch bedenken, dass einige spezielle Datenformate verloren gehen oder ungenau werden können, wenn Sie diese Methode verwenden. Hier erfahren Sie, wie Sie die Option "Speichern unter" verwenden, um eine CSV-Datei in Excel zu konvertieren:
Schritt 1: Rufen Sie den Dateimanager auf Ihrem PC oder Mac auf und öffnen Sie die CSV-Datei, die Sie in Excel konvertieren möchten, indem Sie mit der rechten Maustaste auf sie klicken.
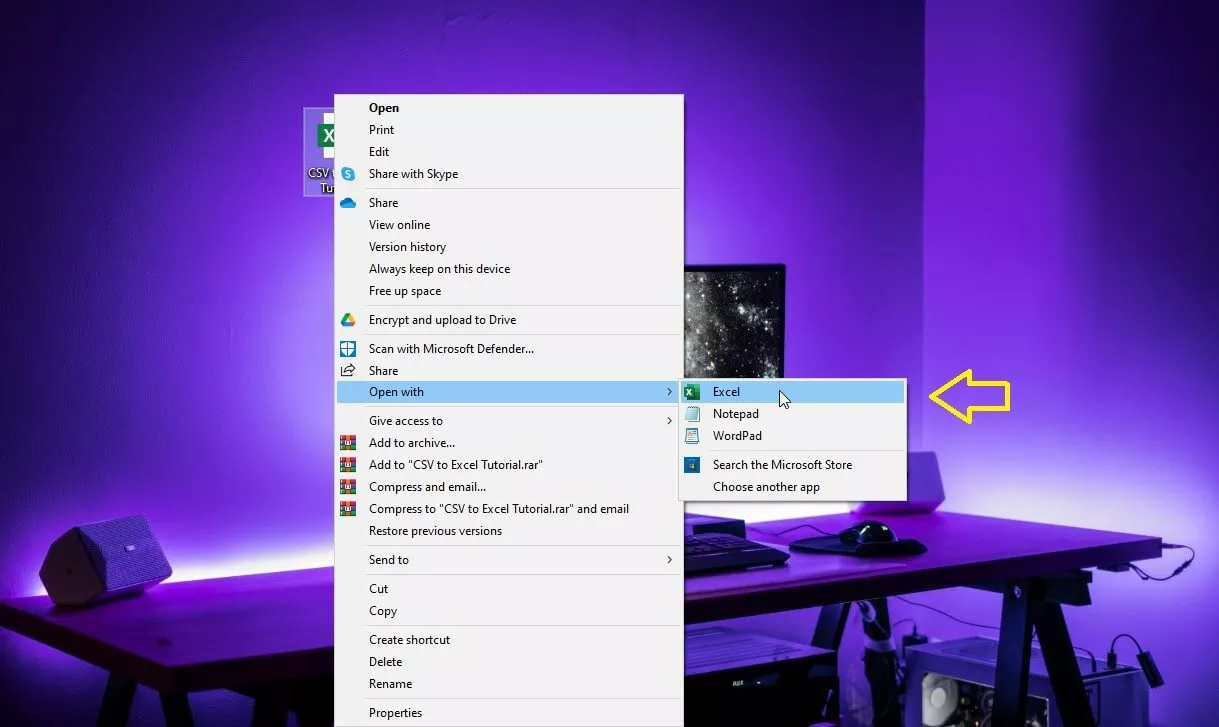
Schritt 2: Sobald die Datei geöffnet ist, überprüfen Sie Ihre Daten sorgfältig und nehmen Sie die erforderlichen Anpassungen vor. Danach wählen Sie "Speichern unter" im Menü "Datei".

Schritt 3: Klicken Sie anschließend auf "Durchsuchen" und wählen Sie im daraufhin angezeigten Fenster die Option "Excel-Arbeitsmappe" aus dem Dropdown-Menü mit der Bezeichnung "Speichern unter Typ" und klicken Sie dann auf die Schaltfläche "Speichern".
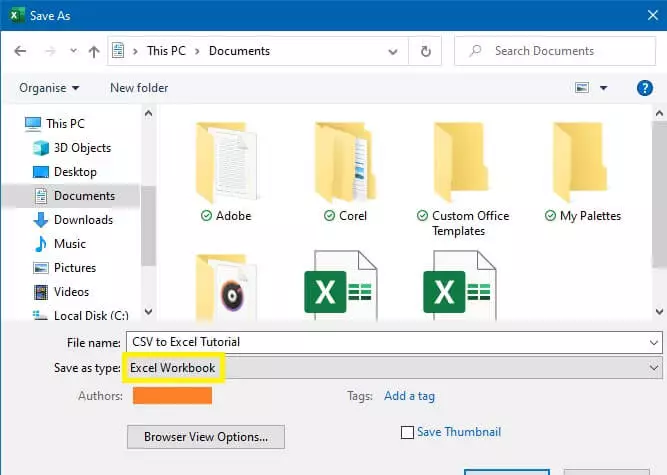
Ihre CSV-Datei wird nun als Excel-Tabelle (XLSX) in dem von Ihnen gewählten Ordner gespeichert.
Methode 2: Verwendung des
Mit dem Textimport-Assistenten können Sie steuern, wie Ihre CSV-Datei in eine Excel-Tabelle konvertiert wird, indem Sie den Dateityp, das Trennzeichen und andere wichtige Details angeben. Dies macht ihn ideal für die Konvertierung von CSV-Dateien mit komplexen Datenstrukturen.
Und so geht’s:
Schritt 1: Öffnen Sie Microsoft Excel und klicken Sie auf die Registerkarte "Daten".
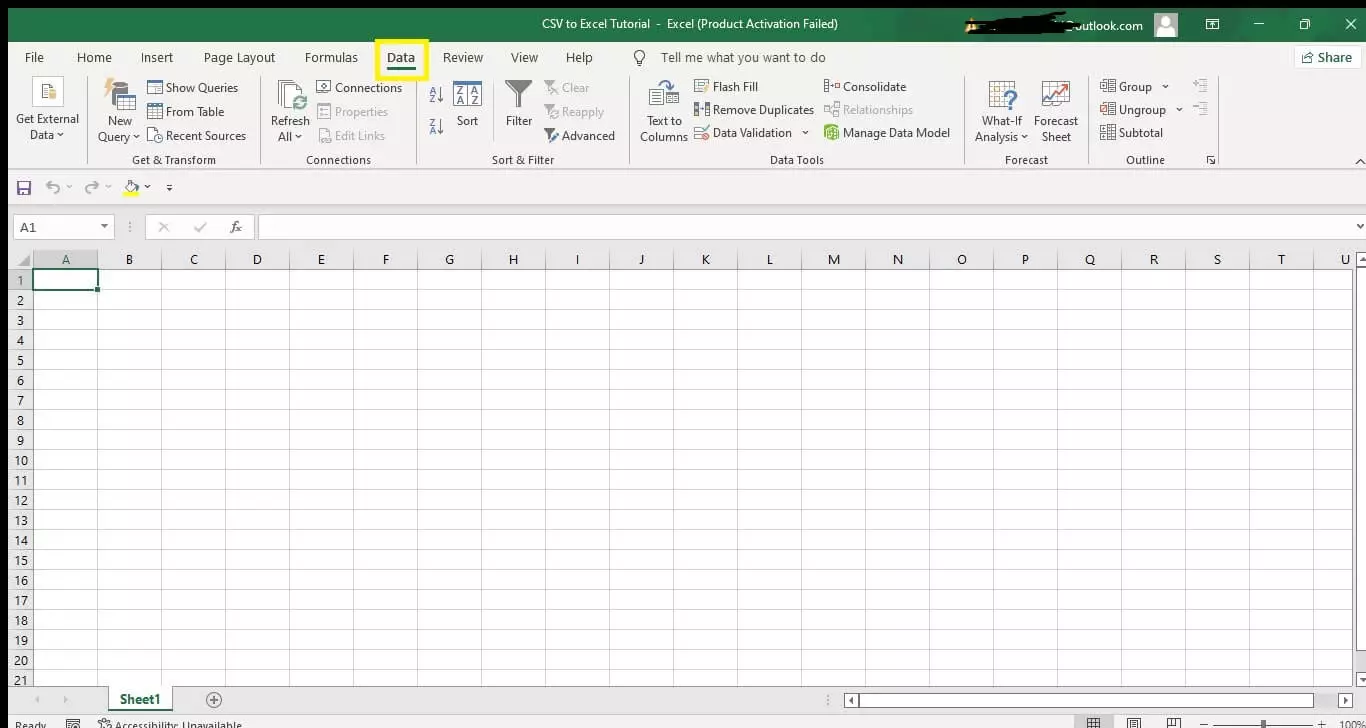
Schritt 2: Klicken Sie als nächstes auf die Option "Aus Text" in der Gruppe "Externe Daten" abrufen.
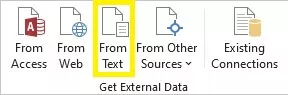
Schritt 3: Wählen Sie "Alle Dateien" neben dem Dateinamen im angezeigten Fenster "Textdatei importieren", wählen Sie dann die CSV-Datei, die Sie in Excel konvertieren möchten, und klicken Sie auf "Importieren".

Schritt 4: Überprüfen Sie einfach Ihre Daten und nehmen Sie alle erforderlichen Anpassungen im angezeigten Assistenten für den Textimport vor, und klicken Sie dann auf die Schaltfläche "Fertigstellen".
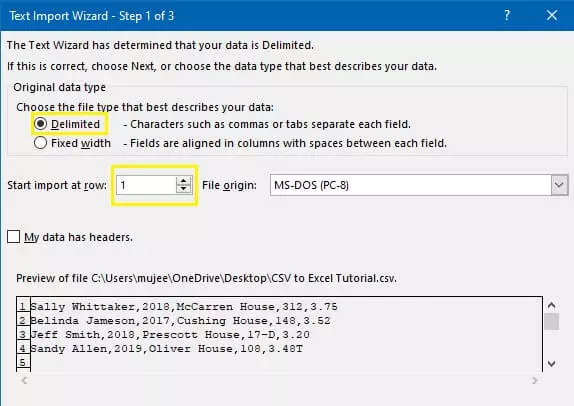

Schließlich speichern Sie diese Datei wie zuvor beschrieben als Excel-Arbeitsmappe.
Methode 3: Verwendung eines Online-Tools wie “Zamzar“
Wenn Sie sich nicht mit einer der oben genannten Methoden herumschlagen möchten, können Sie auch einen Online-Konverter wie Zamzar verwenden. Zamzar ist ein kostenloser Online-Dateikonverter, der über 1200 verschiedene Dateiformate unterstützt.
Ein Nachteil dieser Tools ist jedoch, dass sie zeitliche Beschränkungen haben – bei einigen ist die Dateigröße begrenzt, bei einigen ist nur eine begrenzte Anzahl von Zellen oder Blättern möglich, und bei einigen ist die Arbeit überhaupt nicht gut.
Hier erfahren Sie, wie Sie mit Zamzar eine CSV-Datei in eine Excel-Tabelle umwandeln können:
Schritt 1: Gehen Sie zu "zamzar.com/convert/csv-to-xls/" und wählen Sie die CSV-Datei, die Sie konvertieren möchten.
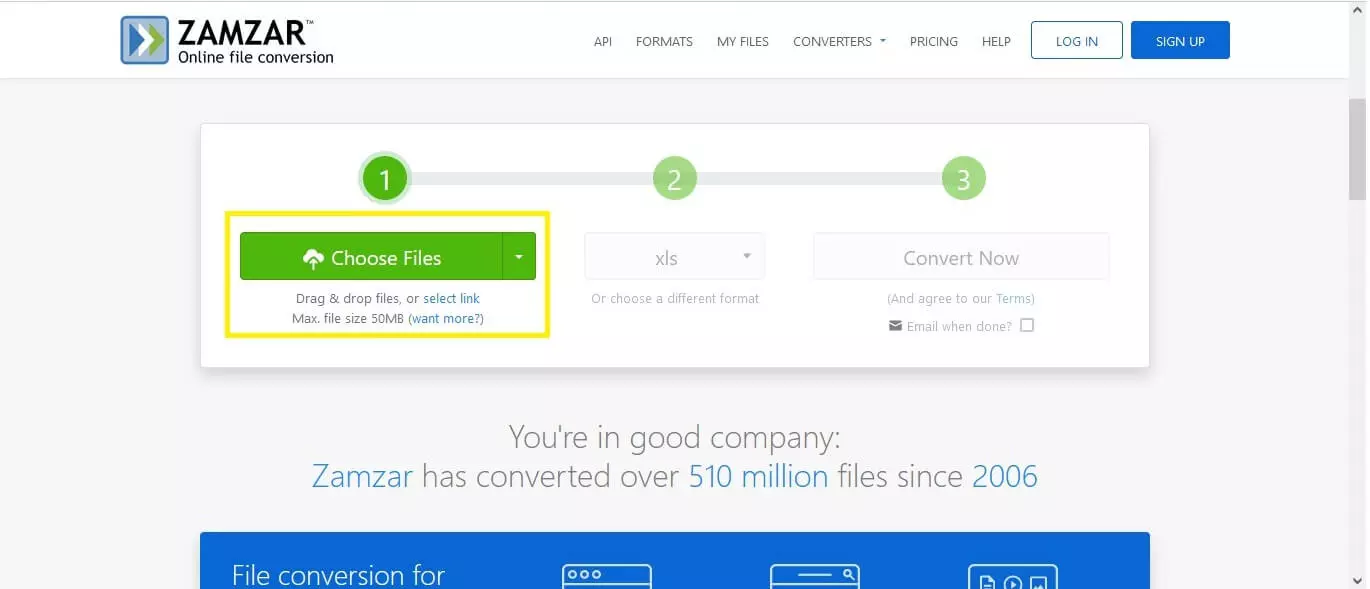
Schritt 2: Wählen Sie als Nächstes das Ausgabeformat "XLS" (falls nicht bereits ausgewählt) und klicken Sie auf die Schaltfläche "Jetzt konvertieren".

Schritt 3: Klicken Sie schließlich auf die Schaltfläche "Herunterladen", um die neu konvertierte Excel-Tabelle auf Ihrem Computer zu speichern.

Teil 3: Wie man Excel in CSV konvertiert
Wenn Sie eine Excel-Datei in ein CSV-Format konvertieren müssen, ist der Prozess eigentlich ganz ähnlich wie der oben beschriebene. Im Folgenden haben wir einige verschiedene Methoden aufgeführt, mit denen Sie Ihre Excel-Datei in ein CSV-Format konvertieren können.
Methode 1: Verwendung der “Speichern unter” Option
Ähnlich wie bei der beschriebenen Methode zur Konvertierung einer CSV-Datei in Excel können Sie die Option "Speichern unter" verwenden, um eine Excel-Datei in ein CSV-Format zu konvertieren.
So geht’s:
Schritt 1: Starten Sie den Dateimanager auf Ihrem PC oder Mac und navigieren Sie dann zu der Excel-Datei, die Sie in das CSV-Format konvertieren möchten.
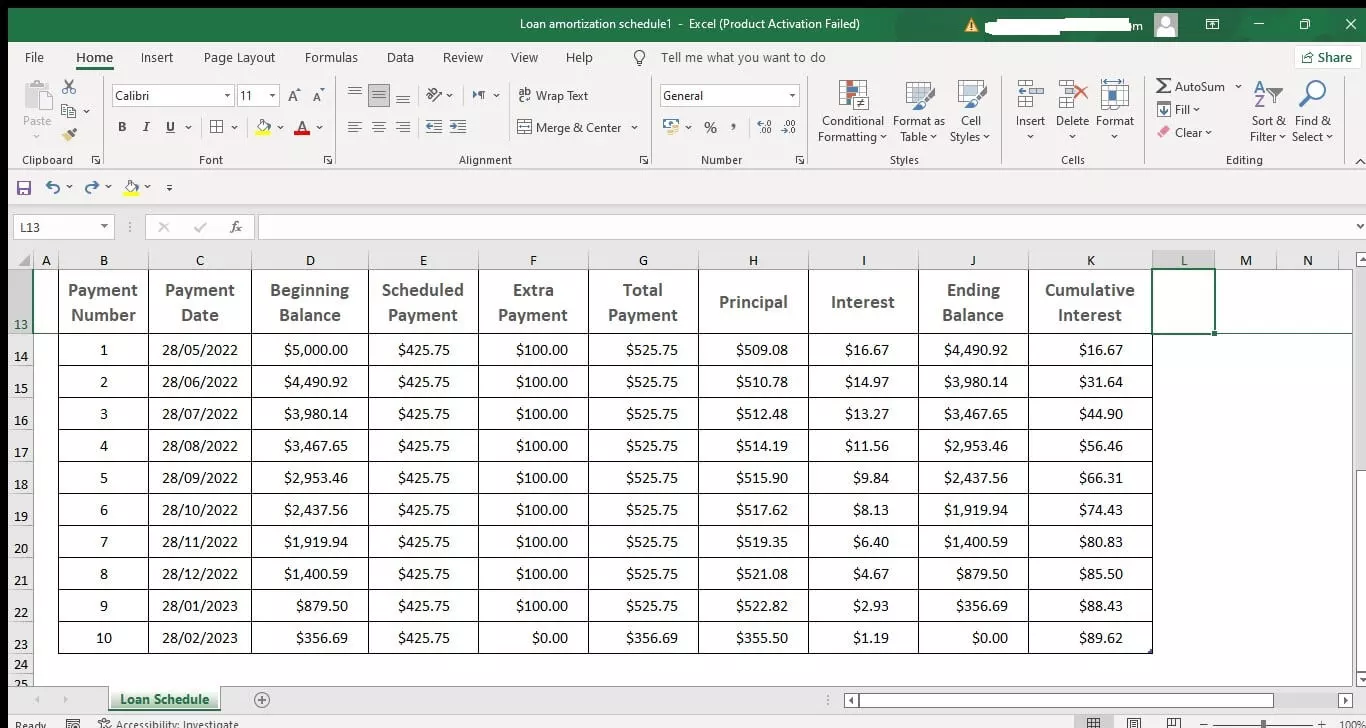
Schritt 2: Öffnen Sie die Datei und klicken Sie dann auf die Registerkarte "Datei" in der oberen linken Ecke des Bildschirms. Wählen Sie "Speichern unter" in der linken Seitenleiste des angezeigten Menüs

Schritt 3: Wählen Sie im erscheinenden Fenster "Speichern unter" die Option "CSV UTF-8 (Comma delimited) (*.csv)" im Dropdown-Menü "Speichern als Typ" und klicken Sie dann auf die Schaltfläche "Speichern".
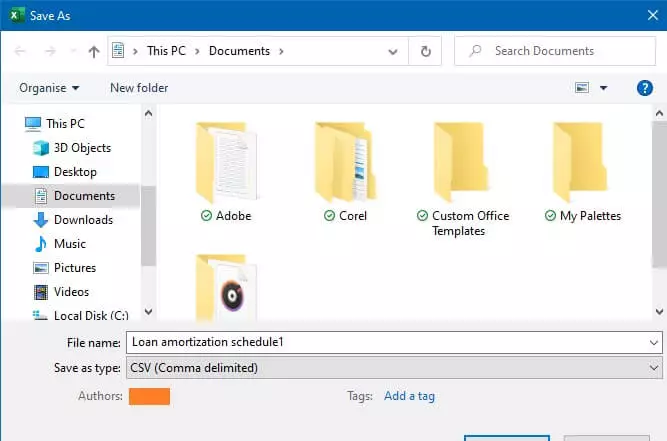
Methode 2: Verwendung des “Zamzar“
Auch hier können Sie einen Online-Konverter wie Zamzar verwenden, um Ihre Excel-Datei in ein CSV-Format zu konvertieren. Das Verfahren ist dem oben beschriebenen sehr ähnlich.
Gehen Sie einfach auf "https://www.zamzar.com/convert/xls-to-csv/”; und laden Sie die Excel-Datei hoch, die Sie konvertieren möchten. Nachdem die Datei konvertiert wurde, können Sie sie auf Ihren Computer herunterladen.
Fazit
Die Konvertierung einer CSV-Datei in Excel kann die Manipulation und Bearbeitung von Daten in vielen Szenarien vereinfachen, insbesondere wenn Sie die Informationen in einem leicht lesbaren Format darstellen oder bestimmte Änderungen vornehmen müssen.
Wir hoffen, dass dieser Artikel hilfreich war, um Ihnen Schritt für Schritt zu zeigen, wie Sie CSV in Excel konvertieren können. Sie können eine dieser Methoden oder vielleicht sogar eine Kombination davon verwenden, um Ihre CSV-Dateien in Excel-Dateien zu konvertieren.
Wenn Sie Ihr Excel-Passwort vergessen haben, es aber wieder öffnen wollen, dann sollten Sie unbedingt diese Anleitung lesen.
Wenn wir etwas übersehen haben oder wenn Sie Fragen haben, zögern Sie nicht, einen Kommentar zu hinterlassen!