Inhaltsübersicht
ISO-Dateien sind eine großartige Möglichkeit, Festplattenabbilder zu speichern und bei Bedarf auf Daten zuzugreifen. Sie können Ihnen helfen, von Disk-Images zu booten, Inhalte zu übertragen und sogar Ihre Daten für eine spätere Verwendung zu verschlüsseln und zu speichern.
ISO-Dateien sind auch eine gute Möglichkeit, auf ältere Software und Daten zuzugreifen, die ursprünglich auf CDs und DVDs veröffentlicht wurden. Sie können Disk-Images erstellen und eine Sicherungskopie an einem geeigneten Ort auf Ihrem PC für die spätere Verwendung speichern.
Was aber, wenn Sie eine benutzerdefinierte ISO-Datei verwenden möchten? Vielleicht ein Disk-Image mit Ihren eigenen Dateien erstellen oder einen Boot-Datenträger bearbeiten, um Ihr System zu ändern? Lassen Sie uns herausfinden, wie Sie dies unter Windows 11 tun können.
Verwandt: 14 Möglichkeiten, den Cache unter Windows 11 zu leeren
Kann man ISOs unter Windows 11 bearbeiten?
Ja, Sie können ISOs unter Windows 11 mit Tools von Drittanbietern und den in Windows 11 integrierten Tools problemlos bearbeiten. Die meisten Disk-Images können mit einem einzigen Drittanbieter-Tool bearbeitet und neu erstellt werden. In einigen Fällen müssen Sie den Inhalt jedoch zunächst mit einem Archivierungsprogramm extrahieren und bearbeiten. Nach der Bearbeitung können Sie Ihre Dateien mit Software von Drittanbietern ganz einfach wieder in ein Disk-Image packen.
Die meisten Tools unterstützen die Erstellung von Boot- und Nicht-Boot-Images aus Dateien und Ordnern. Andere erlauben es Ihnen, Disk-Images direkt zu bearbeiten, ohne deren Bootverhalten zu verändern. So können Sie Boot-Images auch unter Windows 11 bearbeiten.
Durch die Bearbeitung von Boot-Images können Sie benutzerdefinierte Disks auf Ihrem System booten und sogar OS-Installations-Disks ändern, um Ihr System noch individueller zu gestalten. Mehr dazu erfahren Sie im nächsten Abschnitt.
Verwandt: 6 einfache Möglichkeiten zum Zurücksetzen der Toneinstellungen in Windows 11
Wie man ISO-Dateien unter Windows 11 bearbeitet
Hier erfahren Sie, wie Sie Ihre ISO-Dateien unter Windows 11 bearbeiten können. Wir empfehlen, zuvor ein Archivierungsprogramm zu installieren, damit Sie eine ISO-Datei auf Ihrem System je nach verwendetem Tool einfach extrahieren können. Anschließend können Sie Ihre bearbeiteten Inhalte mit einem der unten genannten Tools wieder in eine ISO-Datei packen. Fangen wir an.
Bevor Sie loslegen
Bevor Sie beginnen, empfehlen wir Ihnen, ein Archivierungsprogramm Ihrer Wahl herunterzuladen und zu installieren. Wir empfehlen die Verwendung von WinRar oder 7Zip. Diese beiden Tools genießen in der Community einen guten Ruf und unterstützen Windows 11 vollständig.
Sobald Sie Ihre Wahl getroffen haben, installieren Sie das Archivierungsprogramm einfach mit der .exe-Datei auf Ihrem System. Während des Vorgangs werden Sie aufgefordert, Ihre Dateizuordnungen zu wählen. Stellen Sie sicher, dass Sie während des Installationsvorgangs das Kästchen für ISO ankreuzen.
- WinRar | Link herunterladen
- 7Zip | Download-Link
Sobald Sie fertig sind, folgen Sie einem der folgenden Abschnitte, je nachdem, welches Tool Sie zum Bearbeiten Ihrer ISO-Datei verwenden möchten.
Methode 1: Verwendung von UltraISO (Boot-Image-kompatibel)
UltraISO ist ein seit langem bekanntes ISO-Bearbeitungstool, das mit zahlreichen Funktionen ausgestattet ist. Mit UltraISO können Sie ISO-Dateien direkt in seinem integrierten Editor bearbeiten, ohne die Dateien extrahieren zu müssen. Führen Sie die folgenden Schritte aus, um Ihre ISO-Datei mit UltraISO auf Ihrem System zu bearbeiten.
- UltraISO | Download-Link
Hinweis: UltraISO hat eine Größenbeschränkung von 300 MB für die kostenlose Version. Wenn Sie eine größere ISO-Datei bearbeiten möchten, können Sie sich für die kostenpflichtige Version entscheiden oder eines der unten genannten kostenlosen Tools verwenden.
Laden Sie UltraISO über den obigen Link herunter und installieren Sie es auf Ihrem PC. Nach der Installation starten Sie das Programm über Ihr Startmenü oder das Installationsverzeichnis.
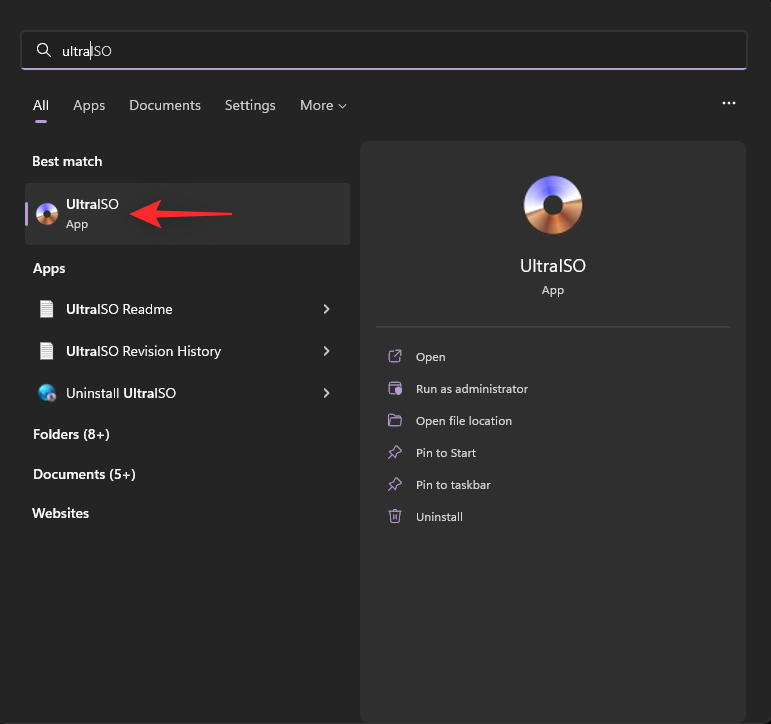
Drücken Sie Strg O auf Ihrer Tastatur oder verwenden Sie das Symbol Öffnen in Ihrer Symbolleiste.
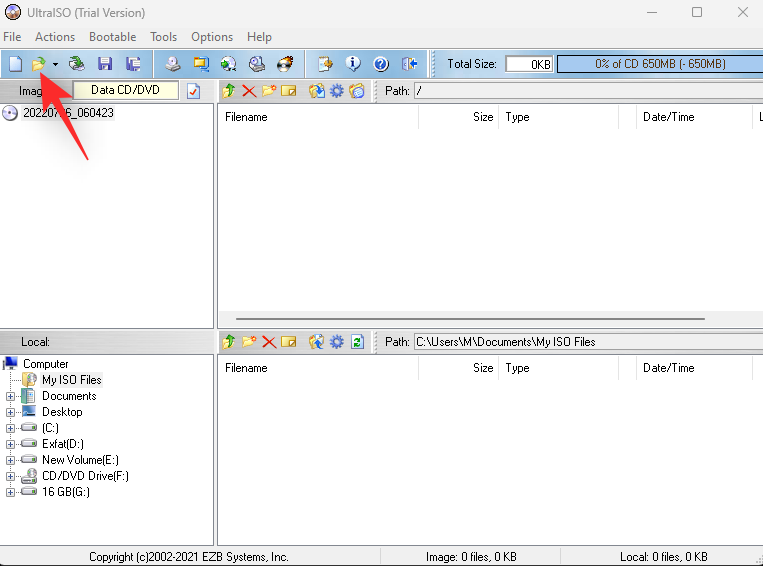
Navigieren Sie zu der ISO-Datei, die Sie bearbeiten möchten, und wählen Sie diese aus Ihrem lokalen Speicher aus. Klicken Sie auf Öffnen.
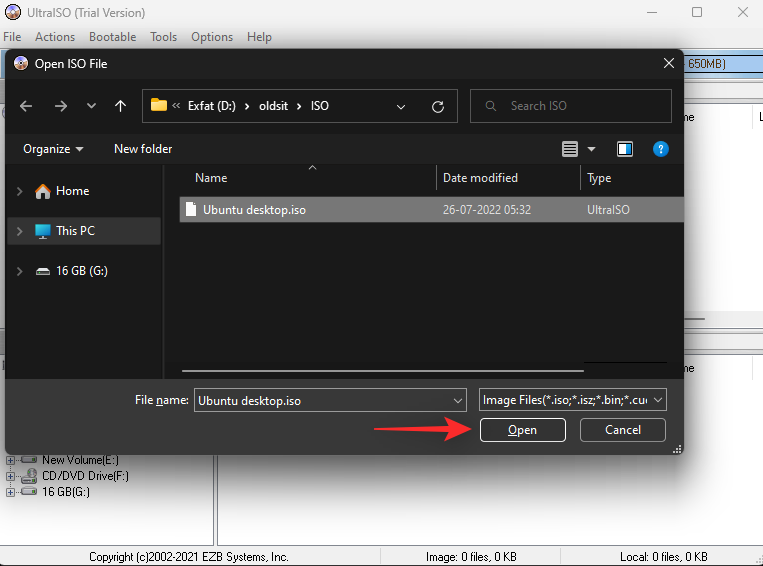
In der linken Seitenleiste wird nun der Ordnerinhalt Ihres ISOs angezeigt. Verwenden Sie die Seitenleiste, um in der ISO zu navigieren.
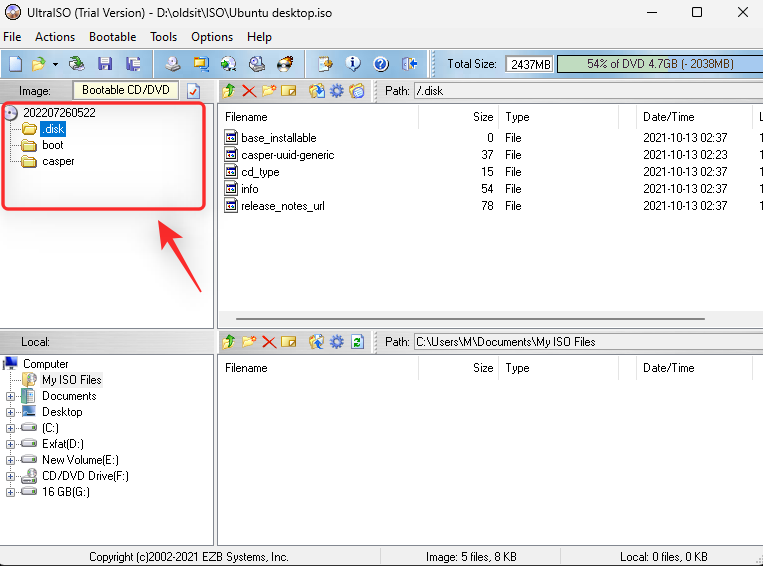
Sie haben auch Zugriff auf alle Dateien zu Ihrer Rechten.
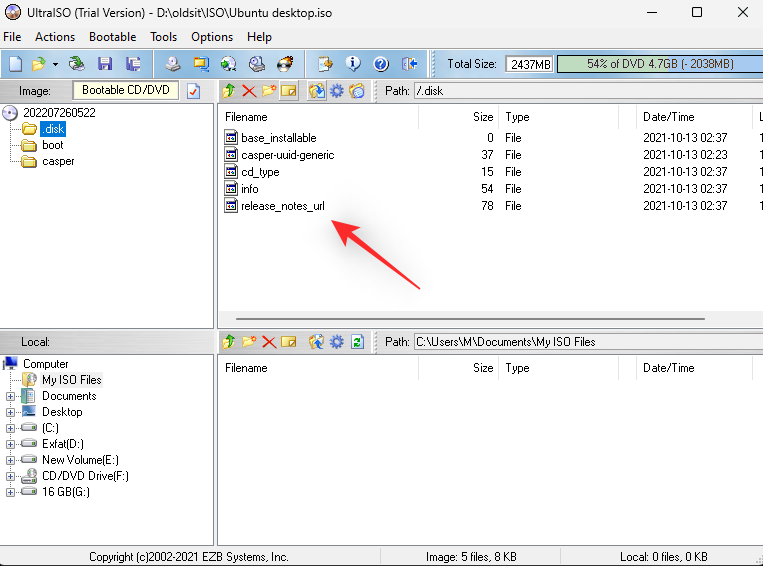
Verwenden Sie die oben angebotenen Werkzeuge, um Ihre ISO mit den folgenden Funktionen zu bearbeiten.
- Nach oben: Zum vorherigen Ordner navigieren
- Löschen: Löschen der ausgewählten Datei oder des ausgewählten Ordners
- Neuer Ordner: Einen neuen Ordner erstellen
- Umbenennen: Umbenennen eines Ordners oder einer Datei
- Extrahieren: Extrahiert die ausgewählte Datei oder den ausgewählten Ordner aus der ISO-Datei.
- Boot-Datei festlegen: Wählen Sie die richtige Boot-Datei aus und legen Sie sie fest, um das ISO zu einem bootfähigen Image zu machen.
- Ausblenden/Einblenden: Ausblenden oder Einblenden einer ausgewählten Datei oder eines Ordners in der ISO-Datei
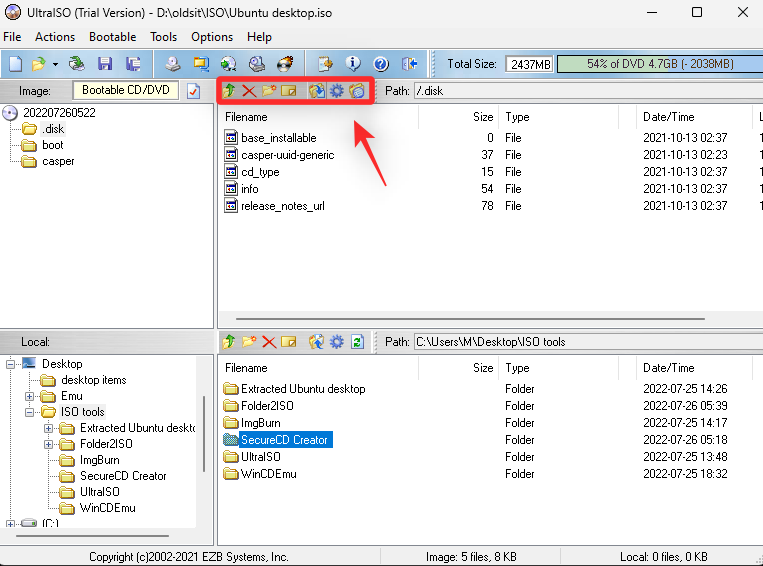
Verwenden Sie zum Hinzufügen von Dateien zu Ihrer ISO-Datei die untere Hälfte des UltraISO-Fensters.
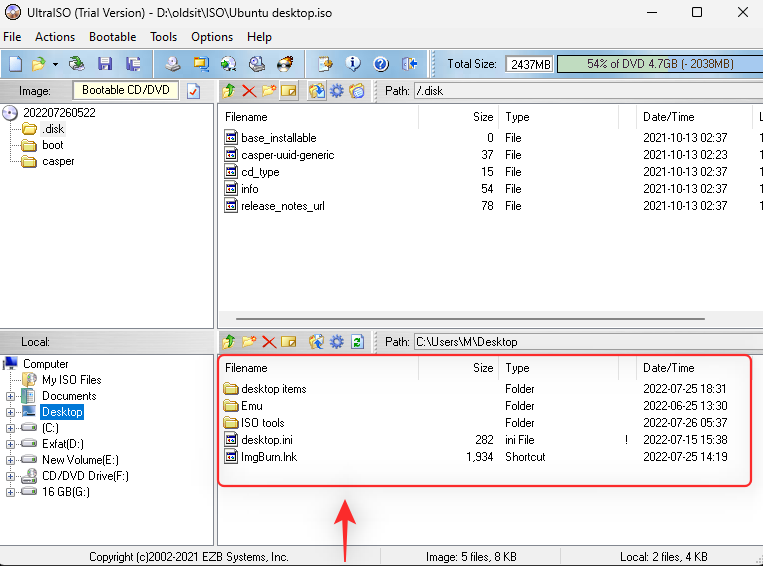
Sie können die linke Seitenleiste verwenden, um Ihren PC nach Bedarf zu navigieren.
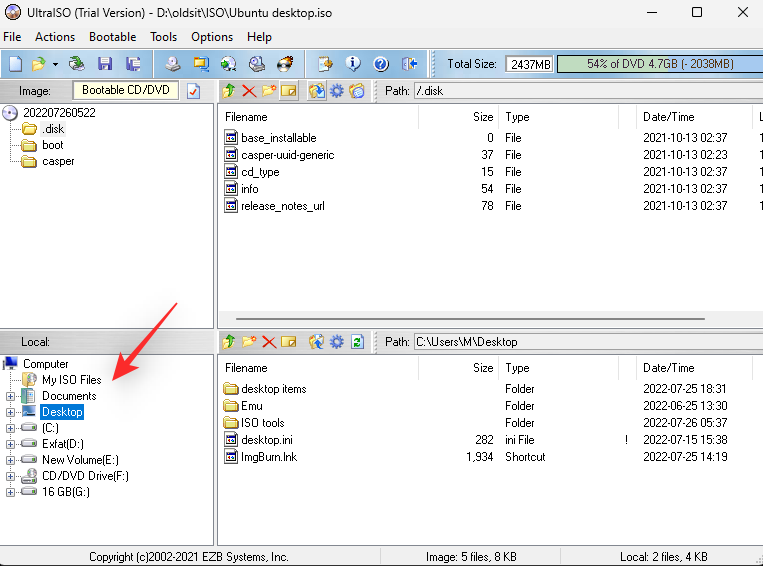
Sie können dann den Bereich auf der rechten Seite verwenden, um Dateien und Verzeichnisse auszuwählen und zu bearbeiten.
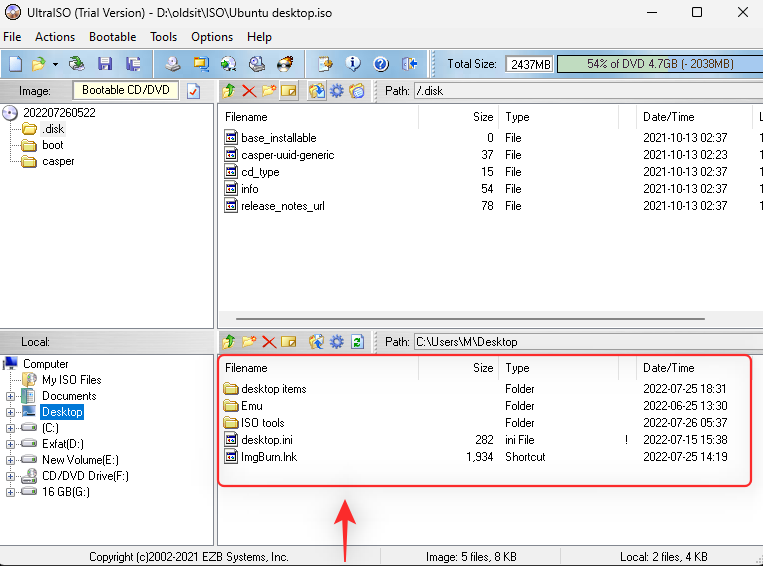
Wenn Sie eine Datei oder einen Ordner in Ihre ISO-Datei verschieben möchten, ziehen Sie sie in den ISO-Abschnitt oben und legen Sie sie dort ab.
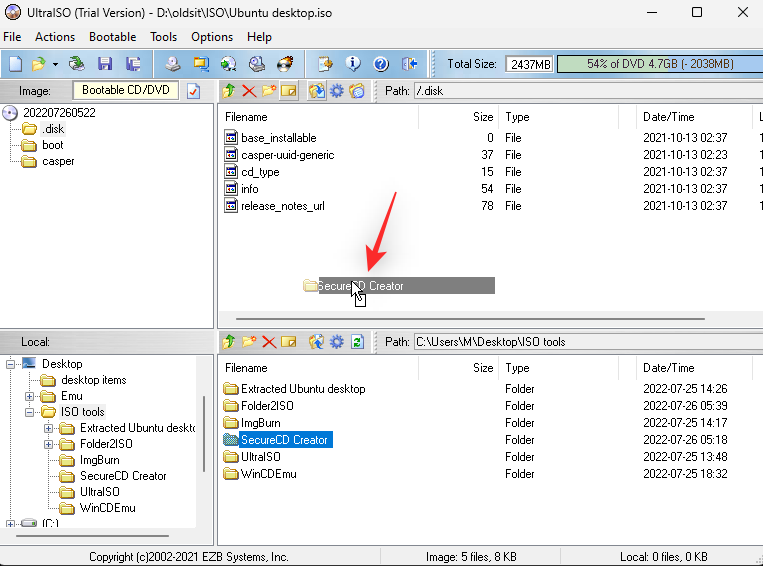
Sobald Sie Ihre ISO-Datei bearbeitet haben, stehen Ihnen folgende Optionen zur Verfügung.
- Speichern: Verwenden Sie diese Option, um Ihre bearbeitete ISO-Datei im gleichen Format und mit der gleichen Bootstruktur zu speichern. Klicken Sie einfach auf das Speichersymbol, wählen Sie den gewünschten Speicherort und klicken Sie auf Speichern. Die bearbeitete ISO-Datei wird an dem von Ihnen gewählten Ort gespeichert.
- Speichern unter: Mit dieser Option können Sie Ihr bearbeitetes ISO-Image in einem anderen Disk-Image-Format speichern. Verwenden Sie das Symbol am oberen Rand, um dasselbe in UltraISO zu erreichen.
- CD/DVD-Abbild erstellen: Mit dieser Option können Sie aus dem bearbeiteten ISO-Inhalt ein neues Image erstellen und auf ein Laufwerk brennen.
- ISO komprimieren: Mit dieser Option können Sie Ihre ISO-Datei komprimieren und im gewünschten Format speichern. Klicken Sie auf das entsprechende Symbol in der Symbolleiste, um den Vorgang zu starten.
- Konvertieren: Mit dieser Option können Sie Ihre ISO-Datei und ihren Inhalt in ein anderes Disk-Image-Format konvertieren.
- In virtuelles Laufwerk einbinden: Mit dieser Option können Sie Ihre ISO-Datei und deren Inhalt in ein von UltraISO erstelltes virtuelles Laufwerk einbinden.
- CD/DVD-Abbild brennen: Verwenden Sie diese Option, um den Inhalt Ihrer bearbeiteten ISO-Datei auf einen physischen Datenträger zu brennen.
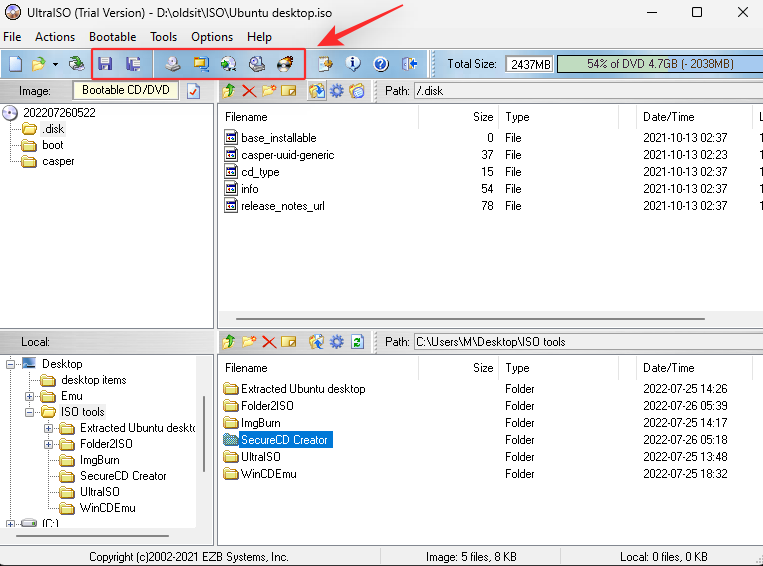
Und das war’s! Sie haben nun Ihr ISO in Windows 11 mit UltraISO bearbeitet und gespeichert.
Methode 2: Verwendung von ImgBurn (Boot-Image-kompatibel)
ImgBurn ist ein weiteres altbewährtes Tool, mit dem Sie ISO-Disc-Images nach Bedarf bearbeiten und neu packen können. ImgBurn ist recht umfangreich und ermöglicht es Ihnen sogar, ein Disk-Image aus einer Datei oder einem Ordner zu erstellen. Wir werden diese Funktion zu unserem Vorteil nutzen, um unser ISO nach Bedarf zu bearbeiten. Führen Sie die folgenden Schritte aus, um den Prozess zu erleichtern.
- ImgBurn | Download-Link
Laden Sie ImgBurn über den obigen Link herunter und installieren Sie es auf Ihrem PC. Navigieren Sie nach der Installation zu der ISO-Datei, die Sie bearbeiten möchten, und klicken Sie mit der rechten Maustaste auf die Datei.
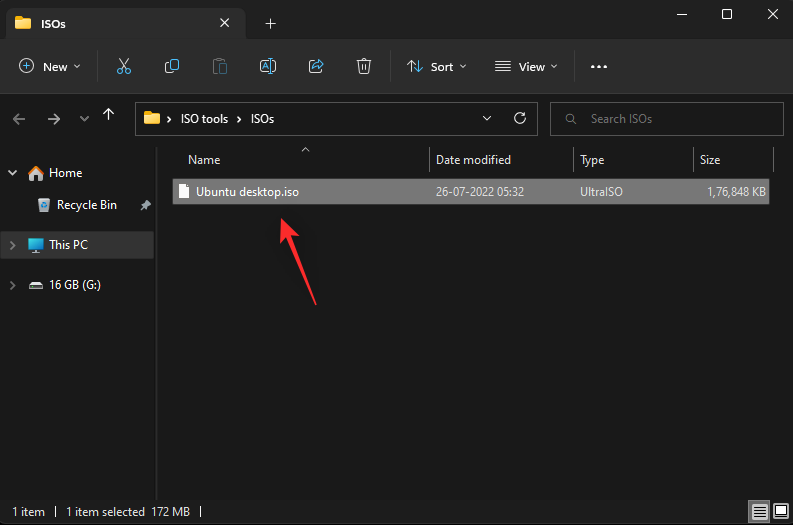
Entpacken Sie nun den Inhalt mit einem der oben installierten Archivierungsprogramme an einen geeigneten Ort. Für diese Anleitung werden wir WinRAR verwenden.
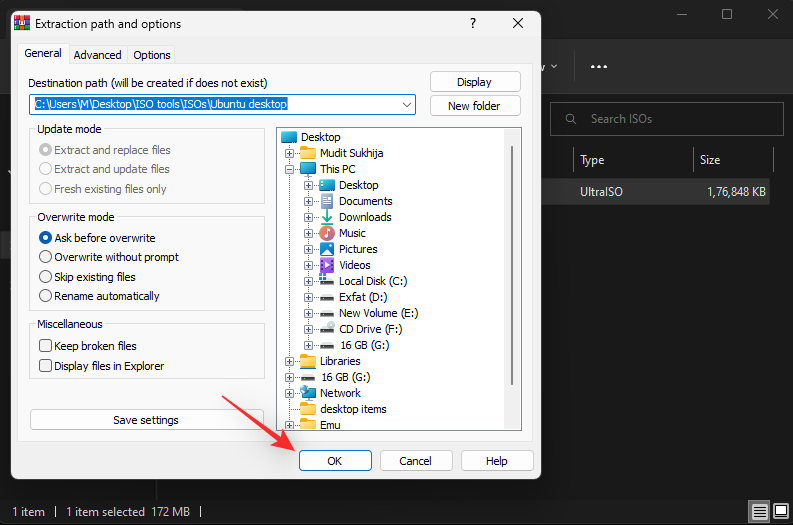
Bearbeiten Sie den Inhalt der extrahierten ISO-Datei nach Bedarf. Wenn Sie ein neues Boot-Image bearbeiten oder erstellen, vergewissern Sie sich, dass Sie zuvor alle Boot-Dateien einbezogen haben.
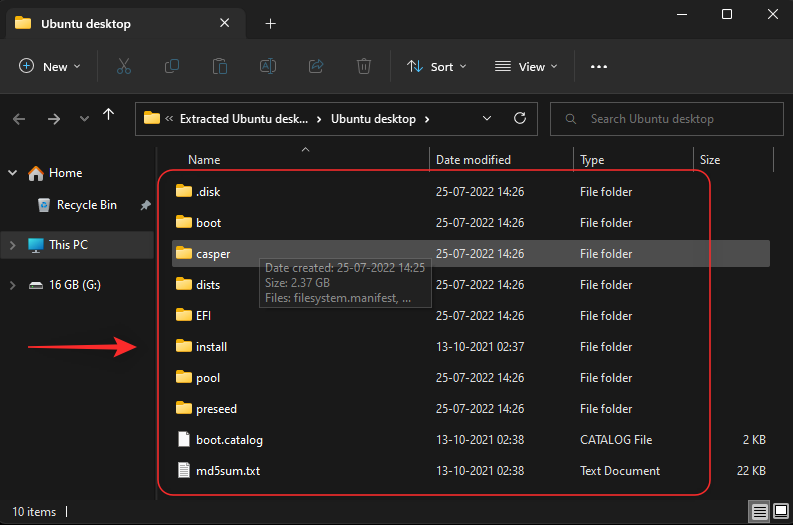
Sobald Sie den Inhalt Ihrer ISO-Datei bearbeitet haben, starten Sie ImgBurn auf Ihrem System über das Startmenü.
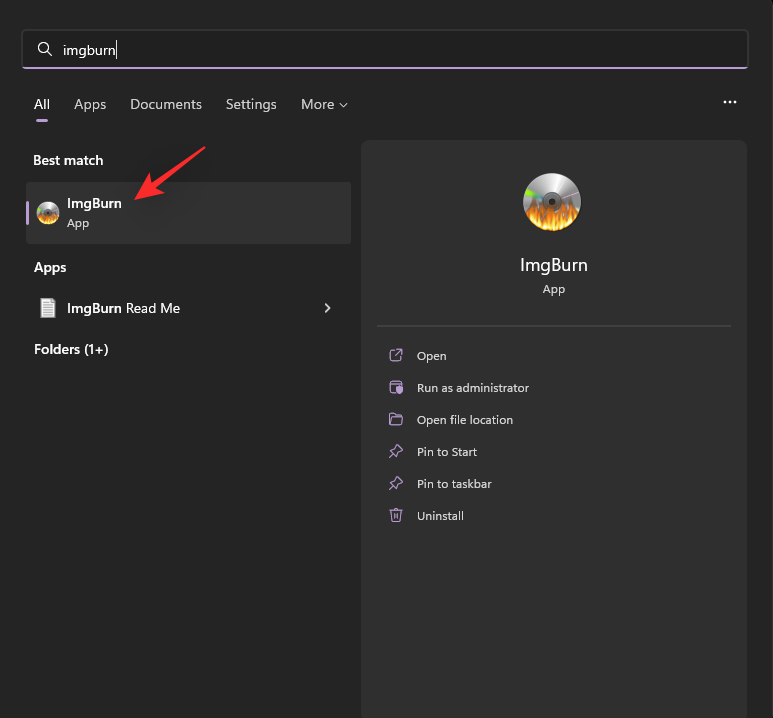
Klicken Sie auf Bilddatei aus Dateien/Ordnern erstellen.
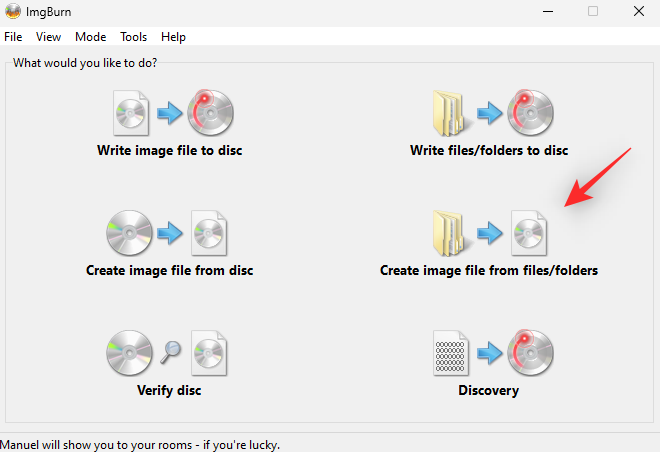
Markieren Sie das Kästchen für Auto auf der rechten Seite.
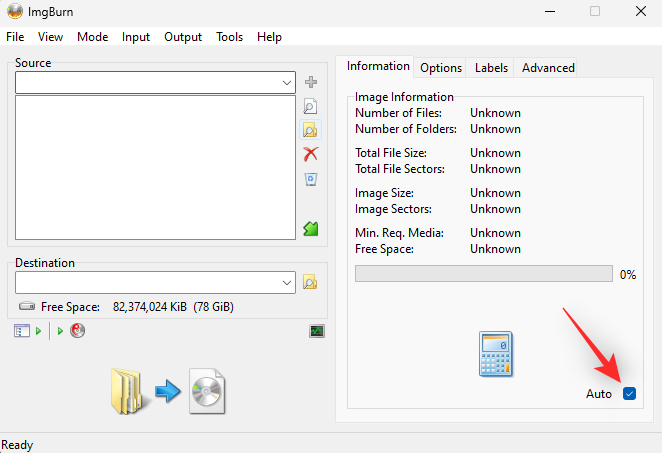
Klicken Sie unter der Registerkarte Quelle auf das Symbol Durchsuchen nach einem Ordner. Sie können auch einen Pfad direkt zum gewünschten Ordner oben einfügen.
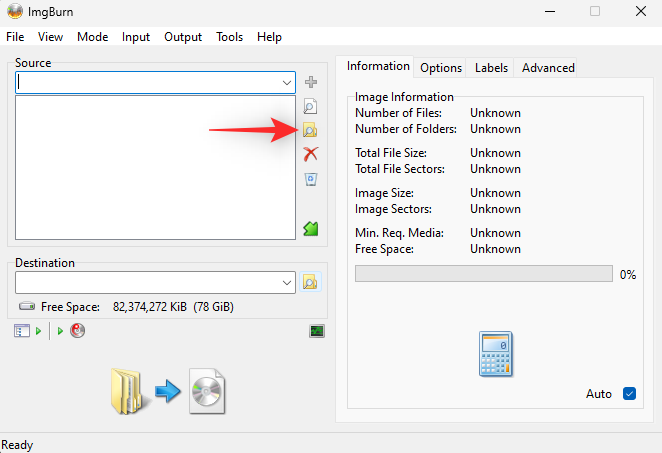
Wählen Sie nun einen Ordner aus, den Sie zu Ihrer ISO-Datei hinzufügen möchten, und klicken Sie auf Ordner auswählen.
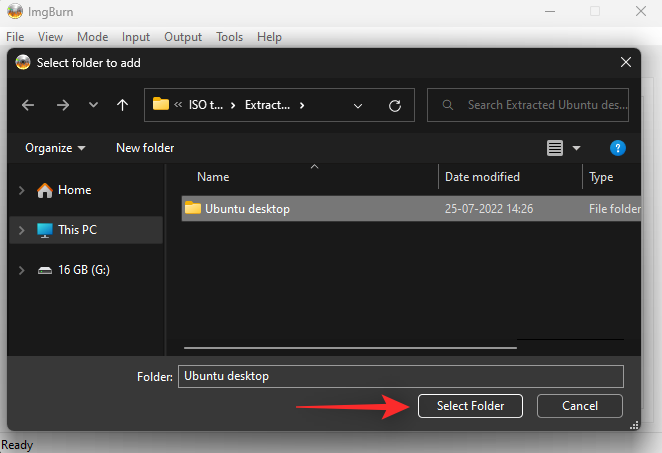
Verwenden Sie das Symbol Ordner suchen erneut, wenn Sie weitere Ordner und Dateien zu Ihrer ISO-Datei hinzufügen möchten.
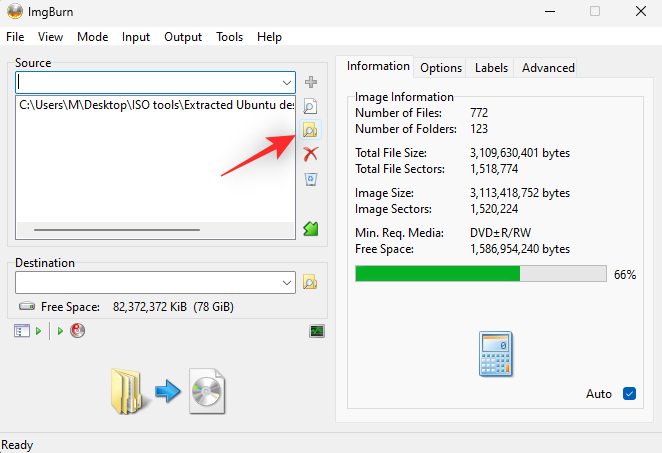
Wenn Sie nun einen bootfähigen Datenträger erstellen möchten, klicken Sie auf Erweitert.
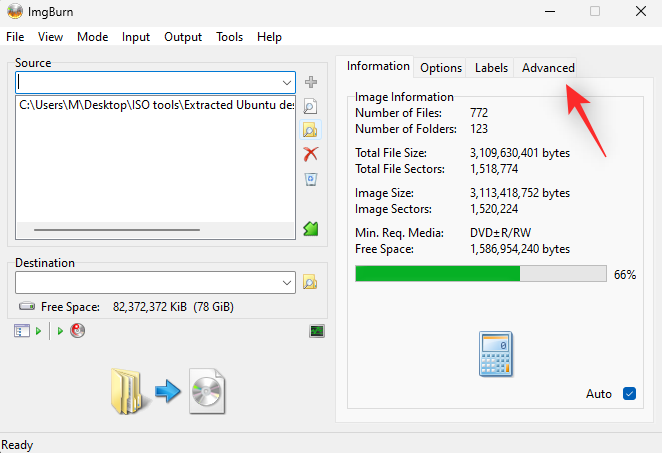
Klicken Sie auf Bootfähige Disk.
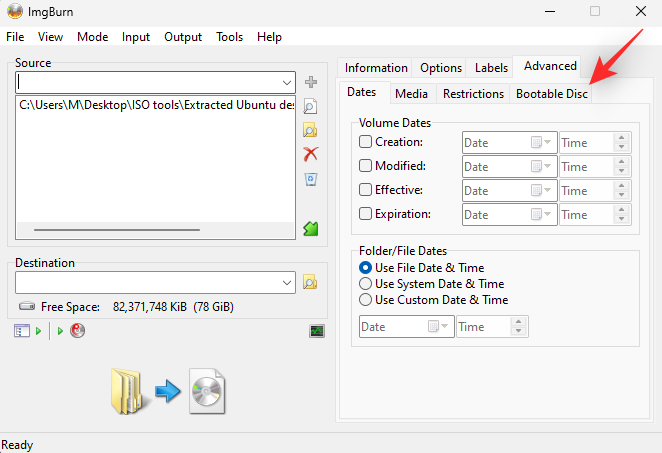
Aktivieren Sie nun das Kontrollkästchen Image bootfähig machen.
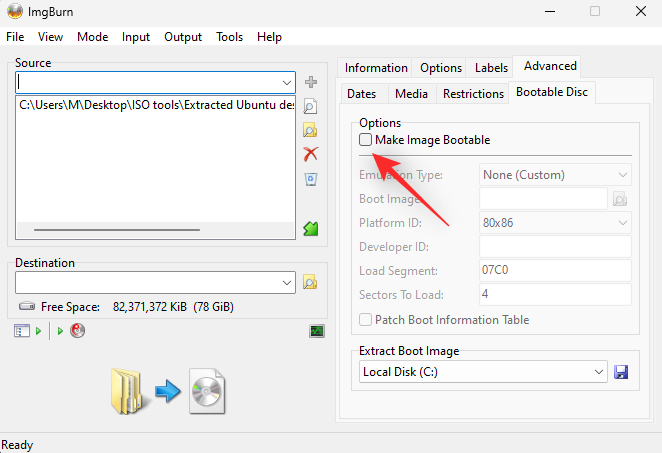
Klicken Sie auf das Ordnersymbol neben dem Boot-Image.
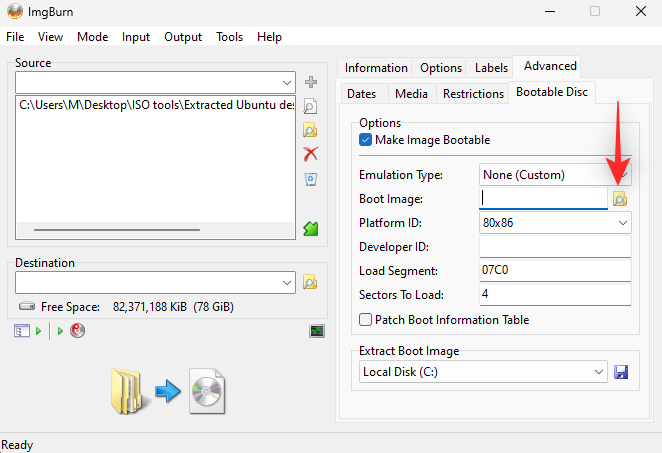
Wählen Sie nun das Boot-Image, das Sie zum Booten der ISO-Datei verwenden möchten.
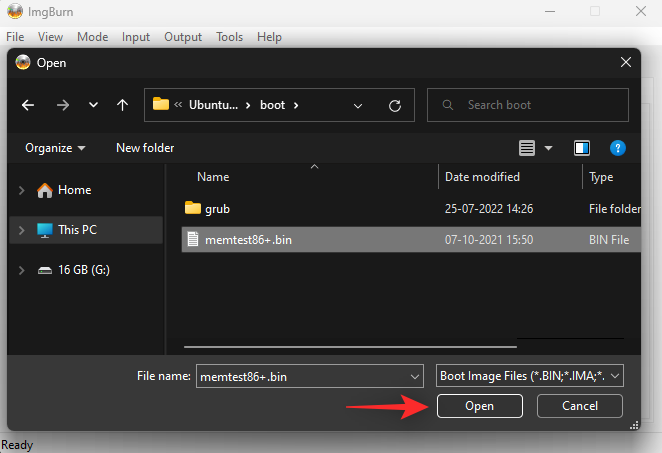
Bearbeiten Sie Ihre anderen Einstellungen nach Bedarf. In den meisten Fällen können Sie diese Einstellungen auf ihren Standardwerten belassen.
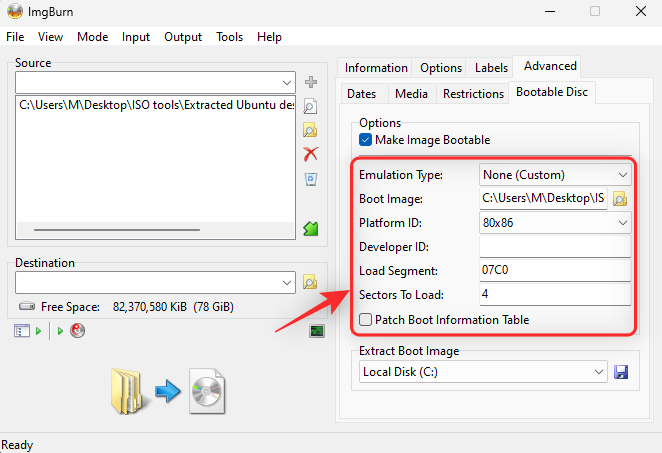
Klicken Sie nun auf das Ordnersymbol unter Ziel.
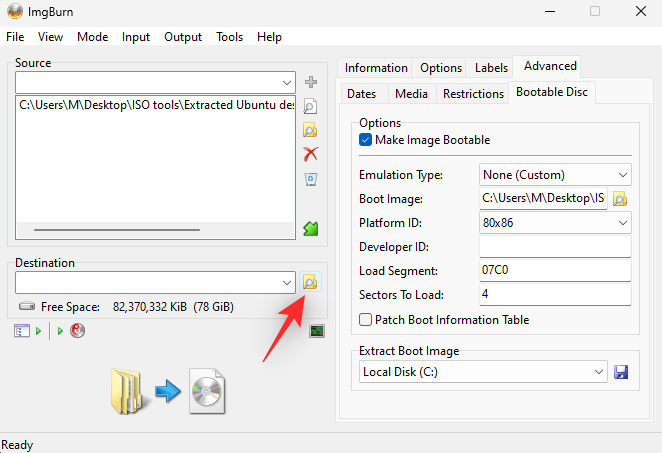
Wählen Sie einen Speicherort für Ihre endgültige ISO-Image-Datei und einen geeigneten Namen.
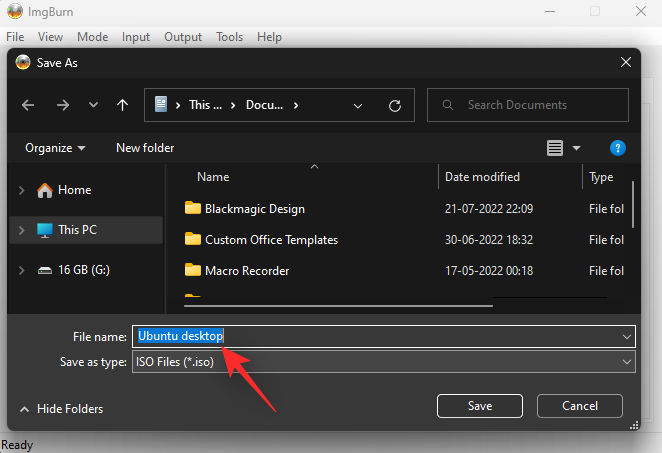
Klicken Sie anschließend auf Speichern.
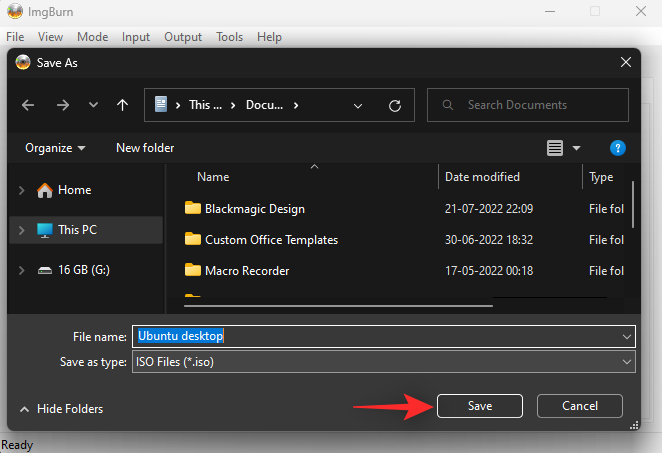
Überprüfen Sie anschließend Ihre Einstellungen und klicken Sie auf das Symbol Erstellen.
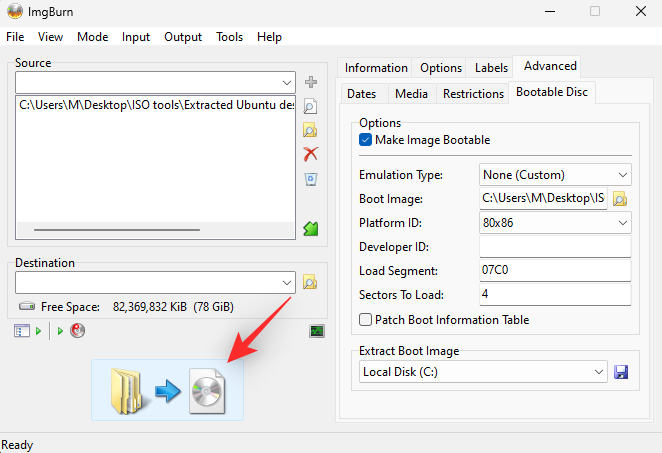
Und das war’s! Es wird nun ein ISO-Image mit dem bearbeiteten Inhalt erstellt und an den gewünschten Ort auf Ihrem System gespeichert.
Methode 3: WinCDEmu verwenden
WinCDEmu ist ein weiteres quelloffenes und kostenloses Dienstprogramm, mit dem Sie ISOs auf Ihrem PC erstellen und bearbeiten können. Verwenden Sie die folgende Anleitung, um den Prozess zu unterstützen.
- WinCDEmu | Download-Link
Laden Sie WinCDEmu über den obigen Link herunter und installieren Sie es. Navigieren Sie nach der Installation zu der betreffenden ISO-Datei auf Ihrem lokalen Speicher und klicken Sie mit der rechten Maustaste darauf.
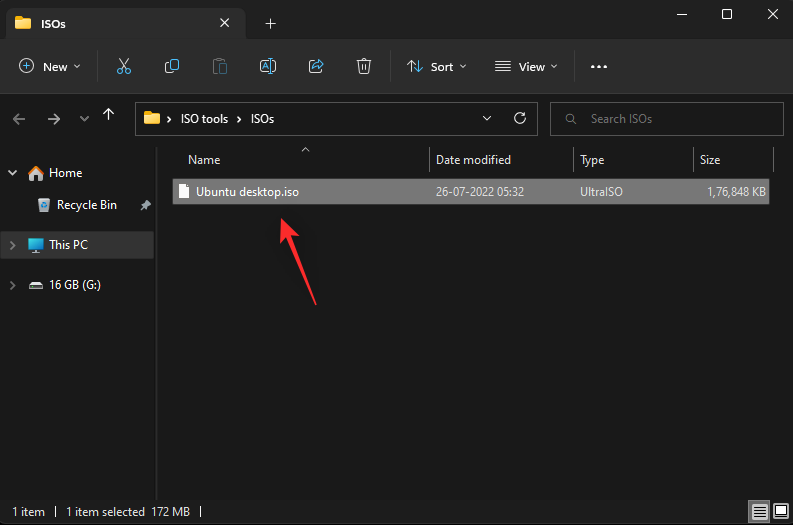
Extrahieren Sie nun den gesamten Inhalt mit Ihrem bevorzugten Archivierungsprogramm. Für diese Anleitung werden wir WinRAR verwenden.
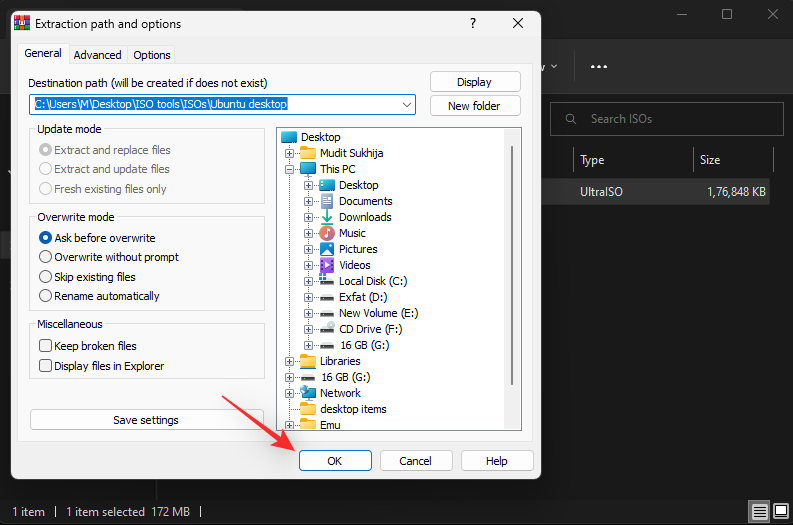
Nach dem Entpacken bearbeiten Sie den Inhalt Ihrer ISO-Datei nach Bedarf.
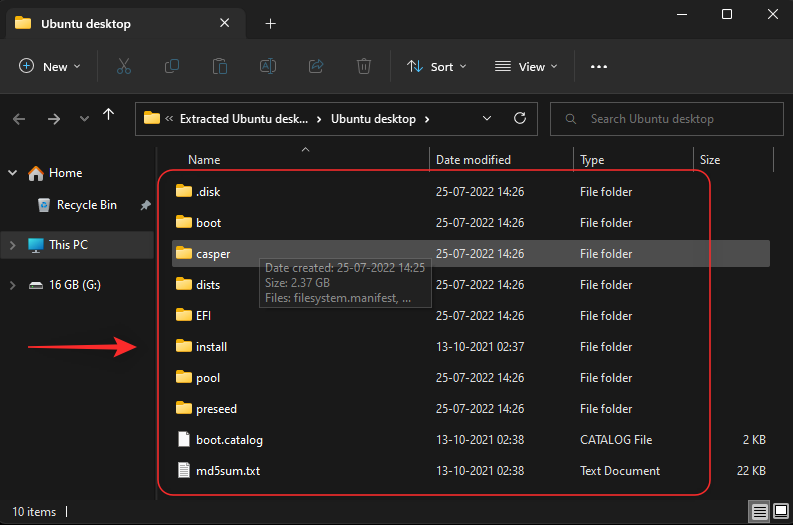
Sobald Sie den Inhalt bearbeitet haben, gehen Sie zum übergeordneten Ordner und klicken Sie mit der rechten Maustaste auf denselben.
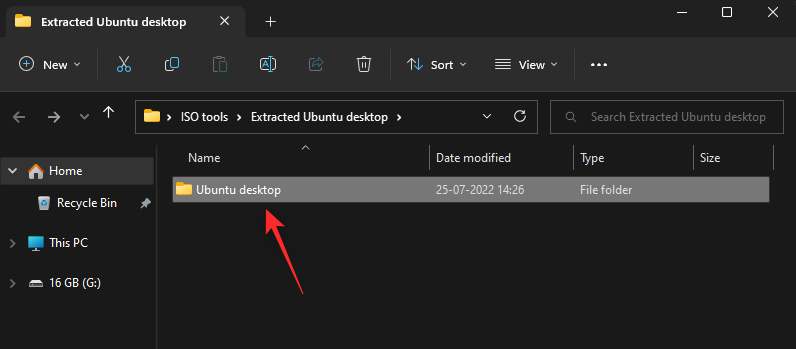
Wählen Sie Brennen eines ISO-Abbildes.
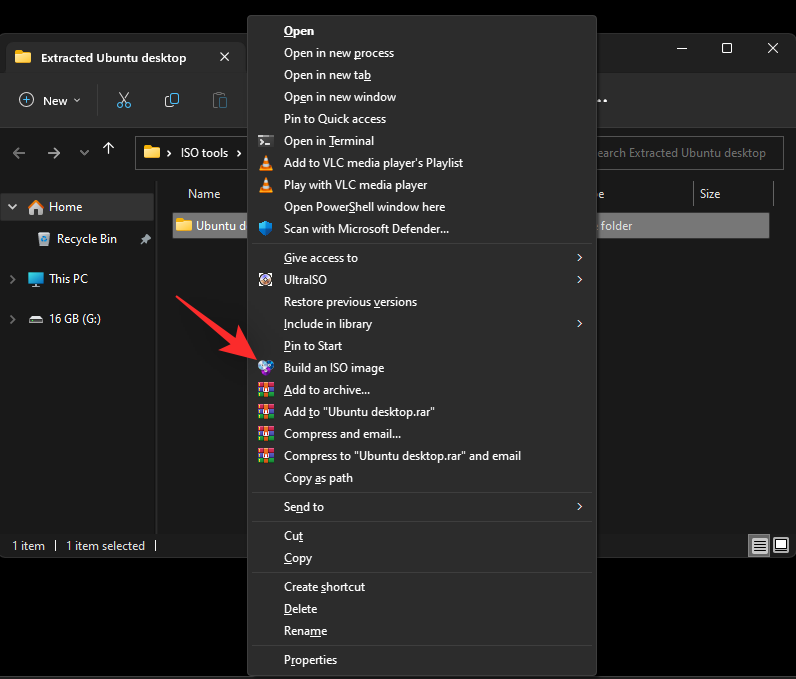
Wählen Sie einen geeigneten Speicherort und einen Namen für Ihr neues ISO-Abbild.
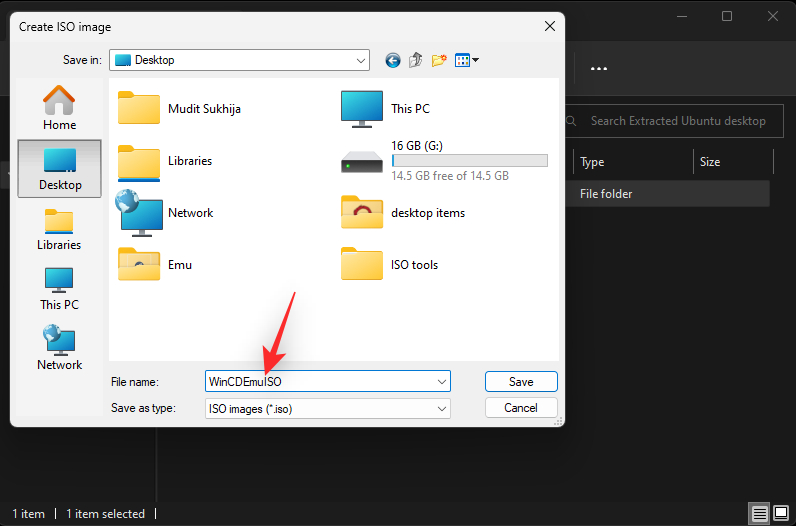
Klicken Sie auf Speichern.
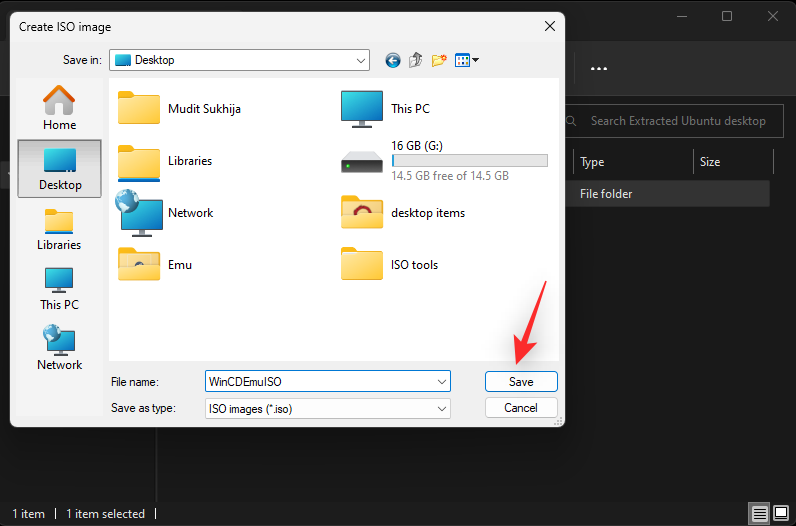
WinCDEmu erstellt nun eine ISO-Datei aus dem angegebenen Ordner mit dem bearbeiteten ISO-Inhalt.
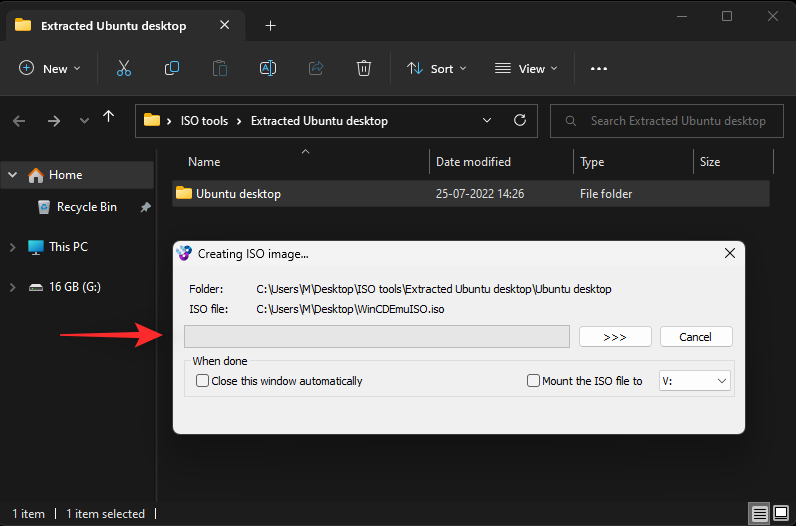
Und das war’s! Sobald der Vorgang abgeschlossen ist, wird das ISO-Abbild erstellt und an dem von Ihnen angegebenen Ort gespeichert. Sie können es nun je nach Bedarf mounten oder brennen.
Methode 4: Verwendung von Rufus (Boot-Image-kompatibel*)
Rufus ist ein weiteres Tool, mit dem Sie Boot-Images auf verschiedene Medientypen brennen und mounten können. Rufus ist vor allem für das Brennen von Betriebssystem-Images auf USB-Laufwerke bekannt. So können wir ein ISO-Image auf ein USB-Laufwerk mounten und dessen Inhalt dann einfach nach Bedarf bearbeiten. Führen Sie die folgenden Schritte aus, um sich bei diesem Prozess zu helfen.
Hinweis: Rufus kann Boot-Images auch auf USB-Laufwerke mounten. Sie können dies zu Ihrem Vorteil nutzen, um Boot-ISO-Dateien nach Bedarf zu bearbeiten.
- Rufus | Download-Link
Laden Sie Rufus über den obigen Link auf Ihren PC herunter. Wir empfehlen, die portable Kopie zu verwenden, um die Nutzung zu erleichtern. Nach dem Download doppelklicken Sie auf die mitgelieferte .exe-Datei und starten Sie sie.
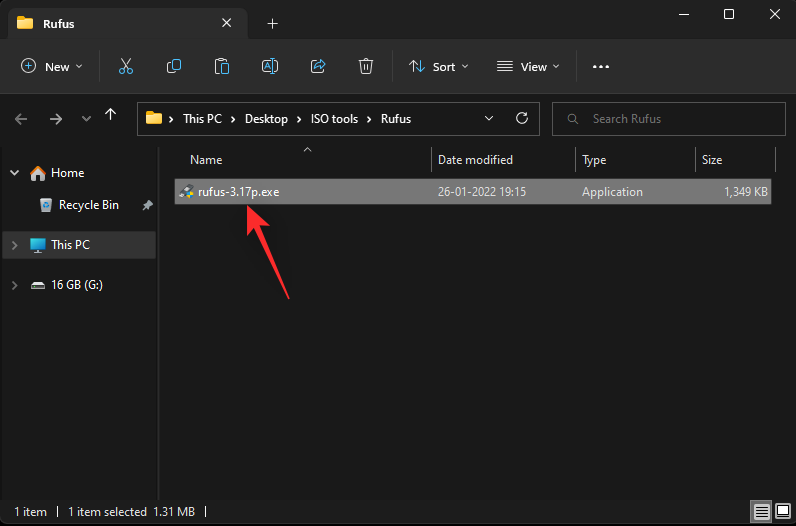
Stecken Sie das gewünschte USB-Laufwerk in einen USB-Anschluss an Ihrem PC. Klicken Sie nun auf und wählen Sie Ihr USB-Laufwerk über das Dropdown-Menü für Gerät aus.
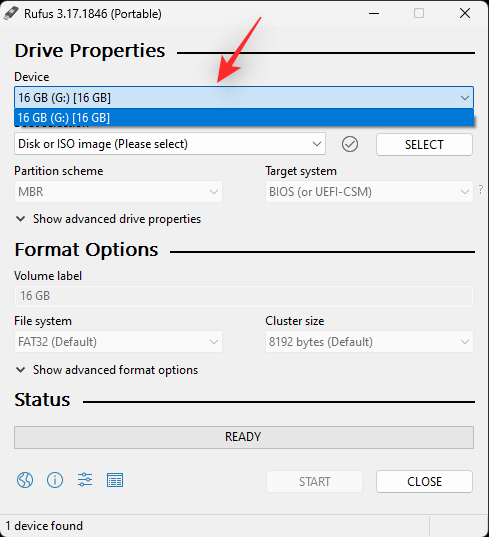
Hinweis: Sobald der Vorgang beginnt, werden alle Daten auf Ihrem USB-Laufwerk endgültig gelöscht. Wir empfehlen Ihnen, Ihre Daten vorher zu sichern, um Verluste zu vermeiden.
Klicken Sie auf SELECT.
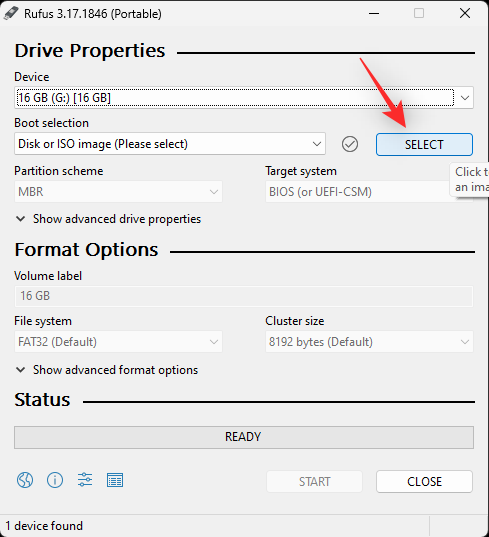
Klicken Sie nun auf und wählen Sie Ihre ISO-Datei aus dem lokalen Speicher aus. Klicken Sie nach der Auswahl auf Öffnen.
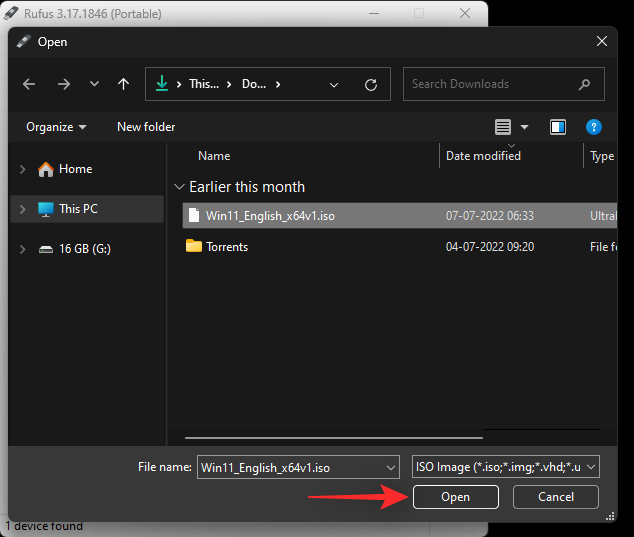
Wählen Sie das Partitionsschema und das Zielsystem auf der Grundlage Ihrer ISO-Datei aus.
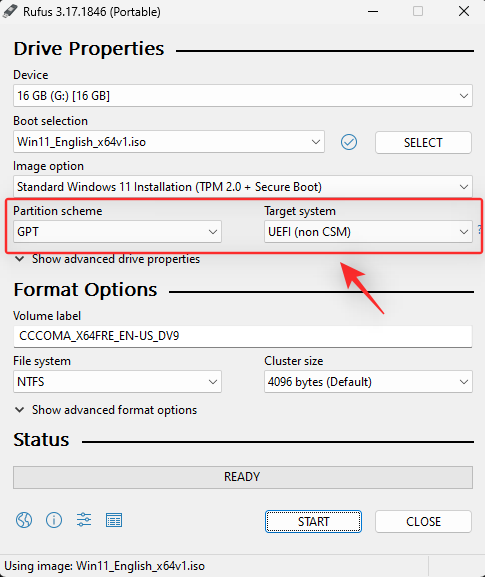
Wählen Sie nun einen Namen für Ihr USB-Laufwerk, falls zutreffend, unter Volume label.
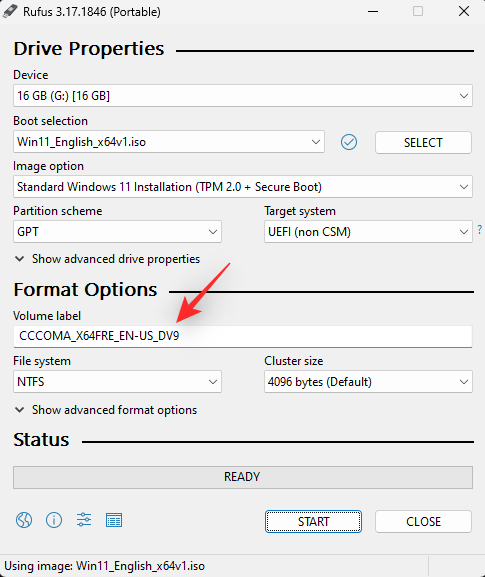
Klicken Sie anschließend auf START.
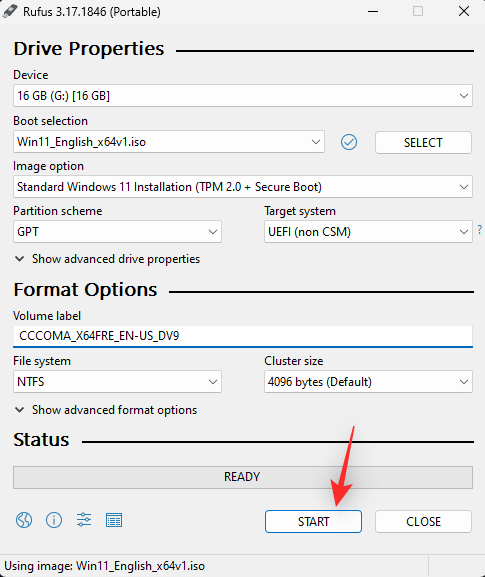
Klicken Sie auf OK, um Ihre Wahl zu bestätigen.
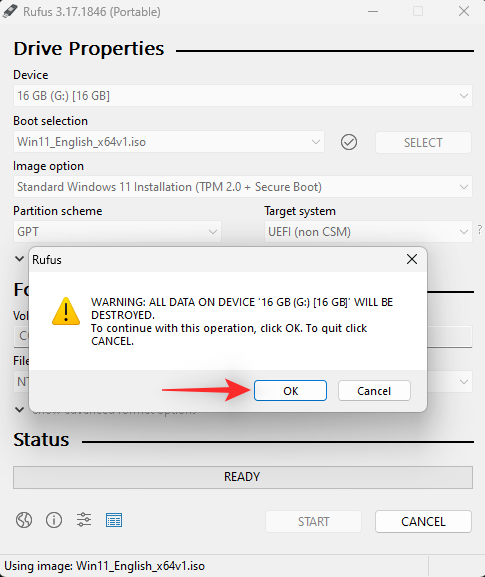
Rufus formatiert nun Ihr USB-Laufwerk und bindet das ausgewählte Abbild auf diesem ein. Sobald dies geschehen ist, starten Sie den Datei-Explorer und navigieren zu Ihrem USB-Laufwerk. Sie können nun Ihr ISO-Image auf dem Laufwerk nach Bedarf bearbeiten. Nach der Bearbeitung können Sie von dem Image booten oder es auf Ihrem Gerät verwenden, je nach Bedarf.
Methode 5: AnyBurn verwenden (Boot-Image-kompatibel)
AnyBurn ist ein weiteres Tool eines Drittanbieters, mit dem Sie Ihre ISO-Abbilder im Handumdrehen bearbeiten können. Führen Sie die folgenden Schritte aus, um den Vorgang zu erleichtern.
- AnyBurn | Download-Link
Laden Sie AnyBurn über den obigen Link herunter und installieren Sie es auf Ihrem PC. Starten Sie das Programm nach dem Herunterladen über Ihr Startmenü und klicken Sie auf Bilddatei bearbeiten.
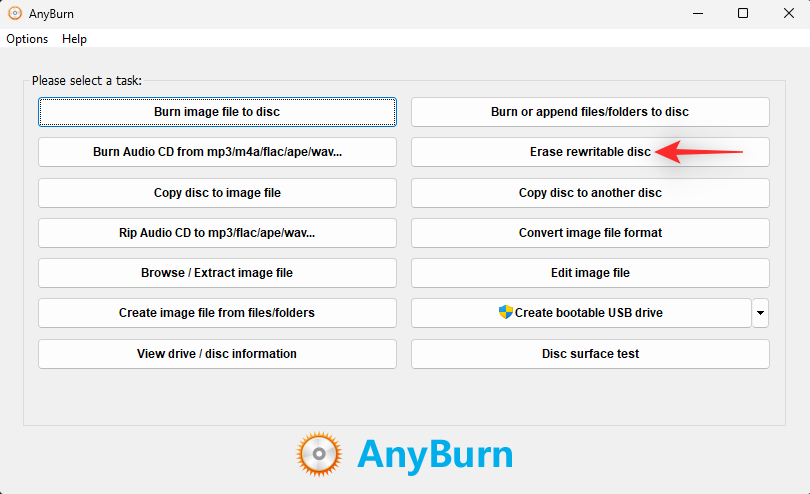
Klicken Sie auf das Ordnersymbol.
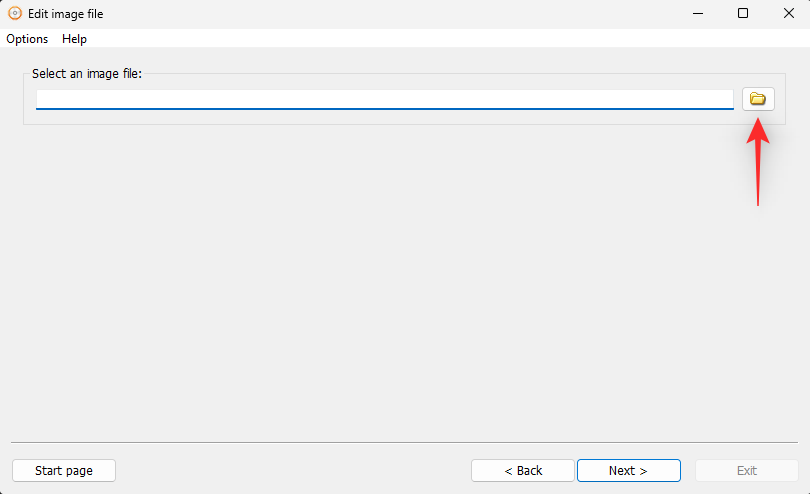
Wählen Sie nun die betreffende ISO-Datei aus Ihrem lokalen Speicher aus.
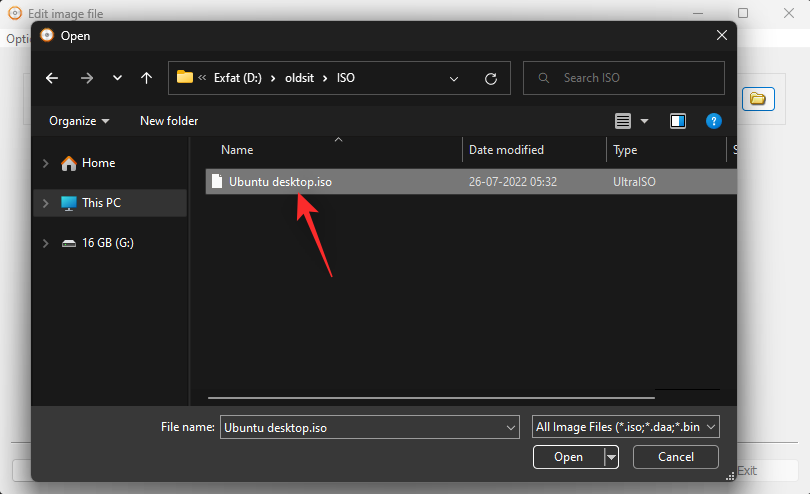
Klicken Sie auf Weiter, sobald Sie fertig sind.
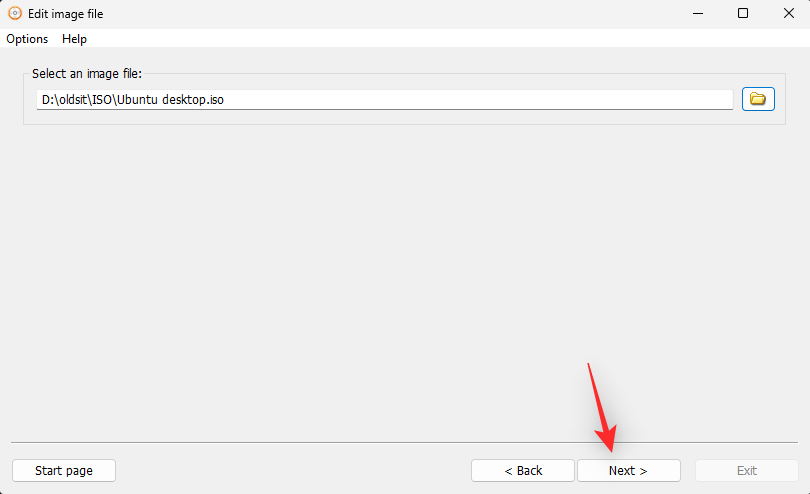
Sie können nun Ihre ISO-Datei nach Bedarf bearbeiten. Sie haben die folgenden Optionen zur Verfügung.
- Hinzufügen: Fügen Sie mit dieser Option Elemente zu Ihrem ISO hinzu.
- Entfernen: Sie können Elemente aus Ihrem ISO auswählen und dann diese Option verwenden, um Elemente aus Ihren ISOs zu entfernen.
- Neuer Ordner: Verwenden Sie diese Option, um einen neuen Ordner im ausgewählten Verzeichnis zu erstellen.
- Umbenennen: Verwenden Sie diese Option, um Dateien und Ordner in Ihrem ISO umzubenennen.
- Beschriften: Mit dieser Option können Sie die Datenträgerbezeichnungen für Ihr ISO ändern.
- Eigenschaften: Klicken Sie auf diese Option, um die Eigenschaften Ihres ISOs zu bearbeiten.
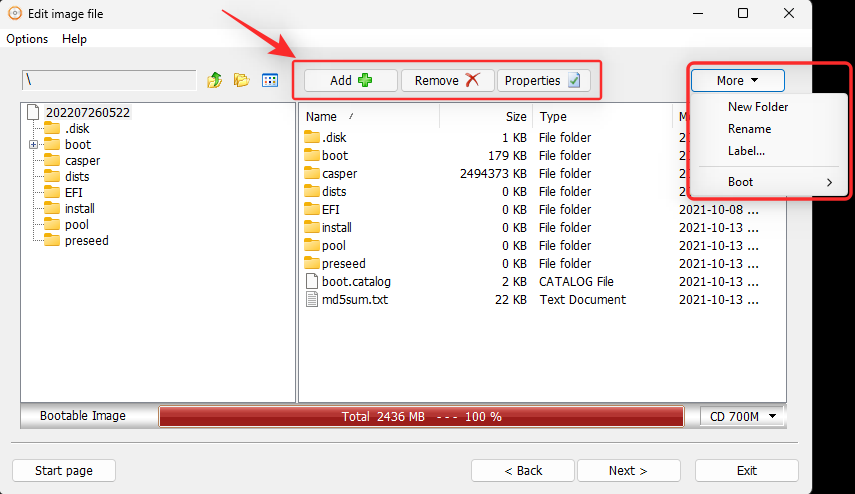
Klicken Sie auf Weiter, wenn Sie Ihre ISO-Datei fertig bearbeitet haben.
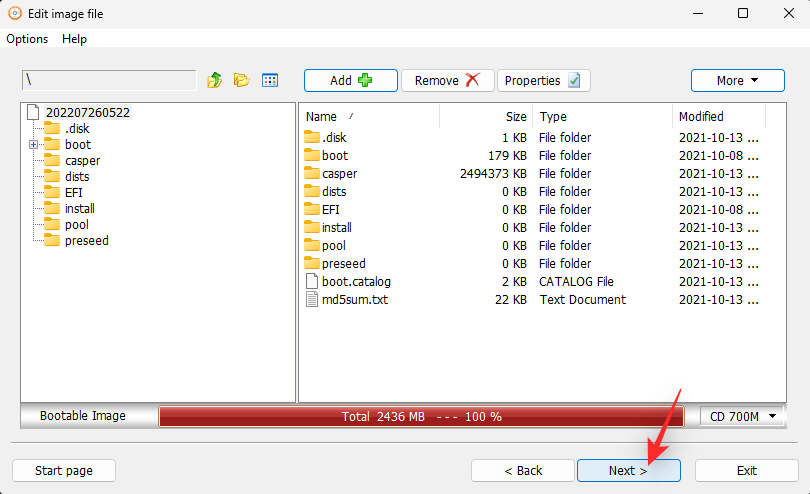
Klicken Sie auf das Ordnersymbol. Wählen Sie nun einen Speicherort und einen Namen für Ihre bearbeitete ISO-Datei.
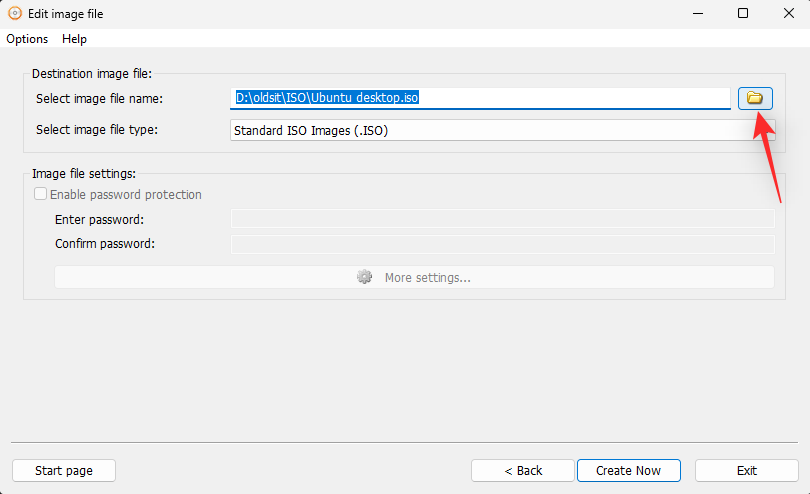
Wählen Sie Ihren ISO-Typ über das Dropdown-Menü für Bilddateityp auswählen.
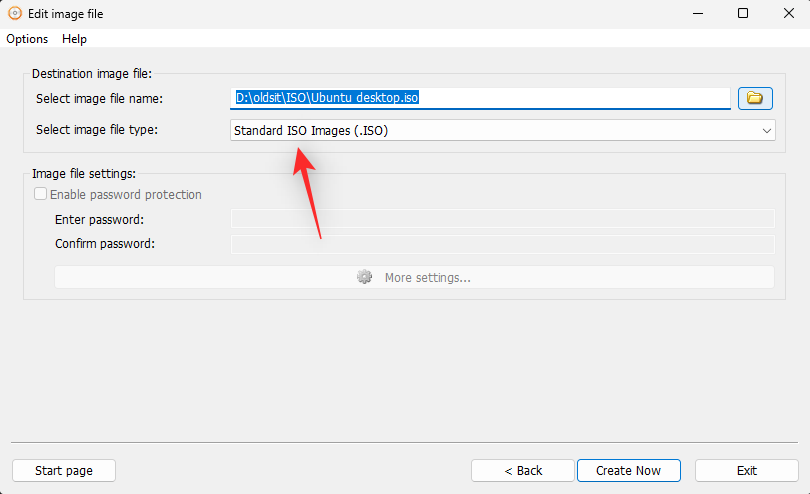
Sobald Sie fertig sind, klicken Sie auf Jetzt erstellen. AnyBurn wird Ihre ISO-Datei nun mit den zuvor vorgenommenen Änderungen neu verpacken.
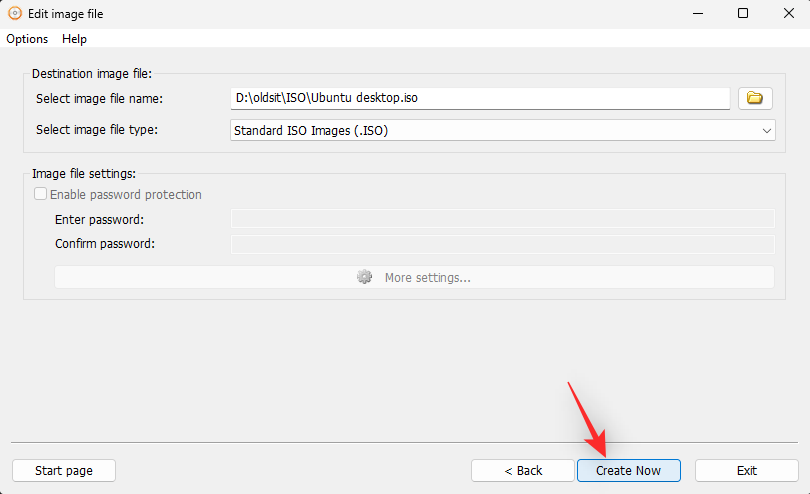
Wenn Sie fertig sind, klicken Sie auf Schließen. Und so können Sie eine ISO-Datei mit AnyBurn unter Windows 11 bearbeiten.
Methode 6: Verwendung von Folder2ISO
Folder2ISO ist eine einfache und portable Anwendung für Windows und Linux, mit der Sie, wie der Name schon sagt, ISOs aus Dateien und Ordnern erstellen können. Die folgenden Schritte helfen Ihnen bei diesem Prozess.
- Folder2ISO | Download-Link
Zunächst müssen Sie die ISO-Datei, die Sie bearbeiten möchten, extrahieren und dann mit Folder2ISO eine neue erstellen. Rufen Sie die betreffende ISO-Datei auf Ihrem lokalen Speicher auf und klicken Sie mit der rechten Maustaste auf die Datei.
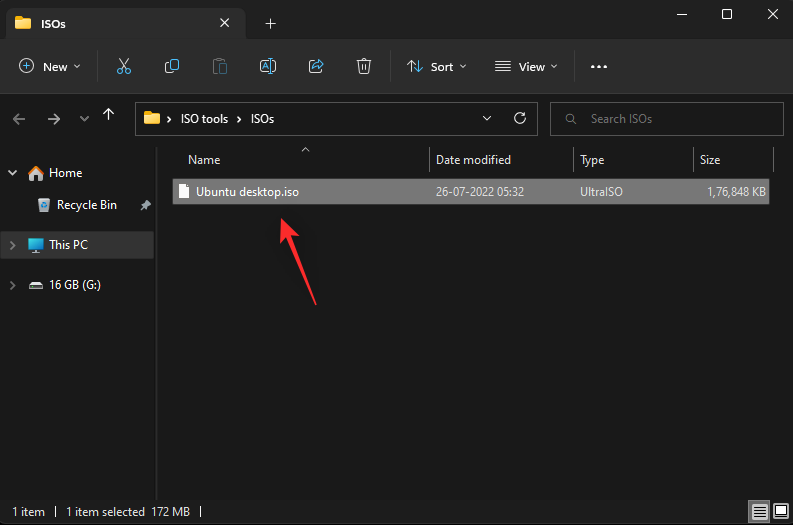
Verwenden Sie nun Ihr bevorzugtes Archivierungsprogramm, um die ISO-Datei auf Ihrem PC zu entpacken. Für diese Anleitung werden wir WinRAR verwenden.
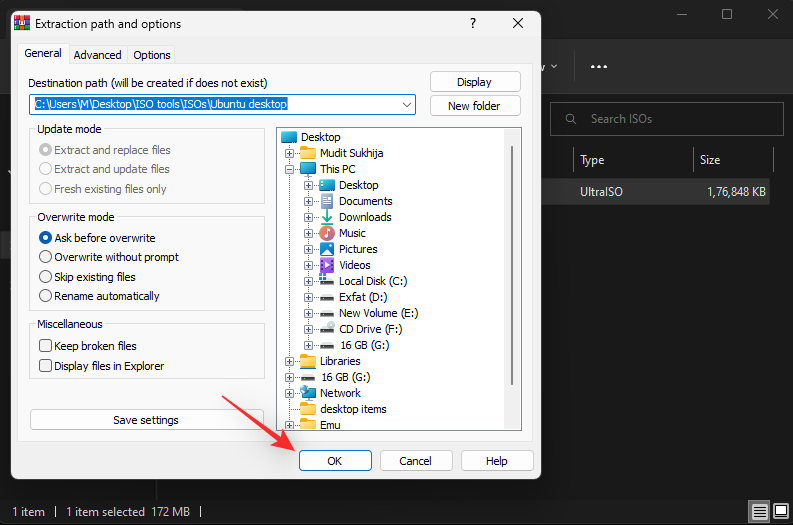
Nach dem Entpacken können Sie den Inhalt Ihrer ISO-Datei nach Bedarf bearbeiten. Fügen Sie Dateien hinzu oder entfernen Sie sie und erstellen Sie neue Ordner, je nach Ihren Wünschen.
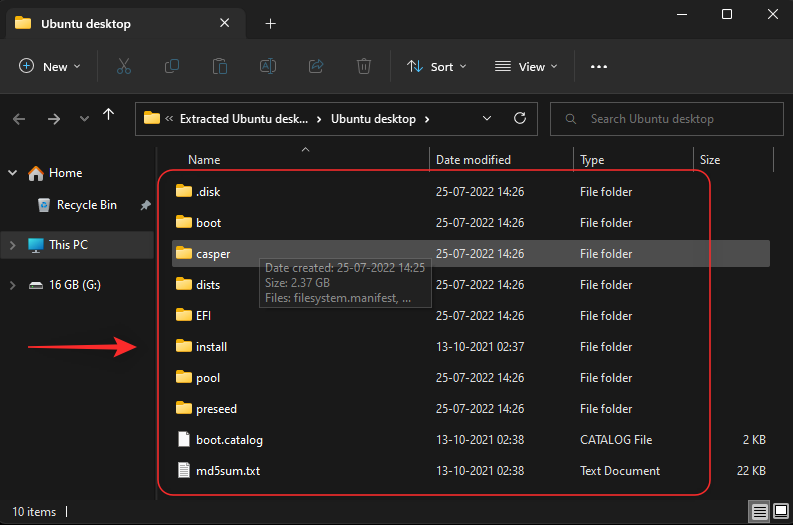
Laden Sie nun eine für Ihren PC geeignete Version von Folder2ISO über den obigen Link herunter. Doppelklicken Sie darauf und starten Sie das Programm auf Ihrem PC.
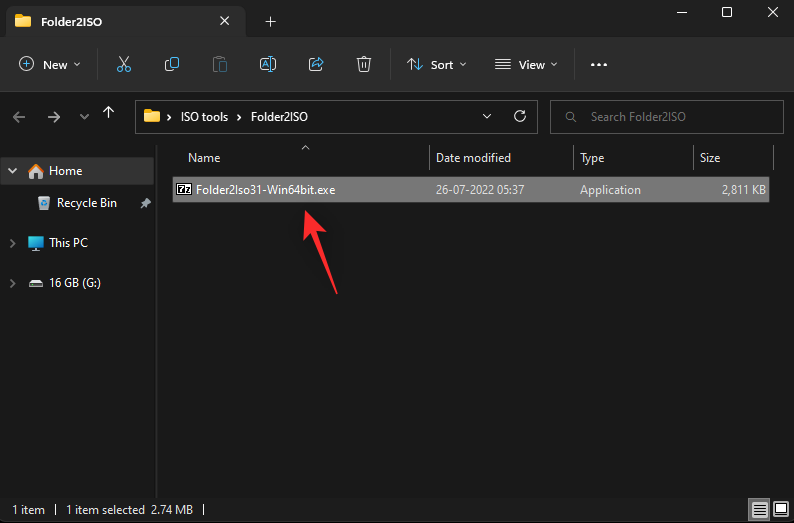
Klicken Sie auf die 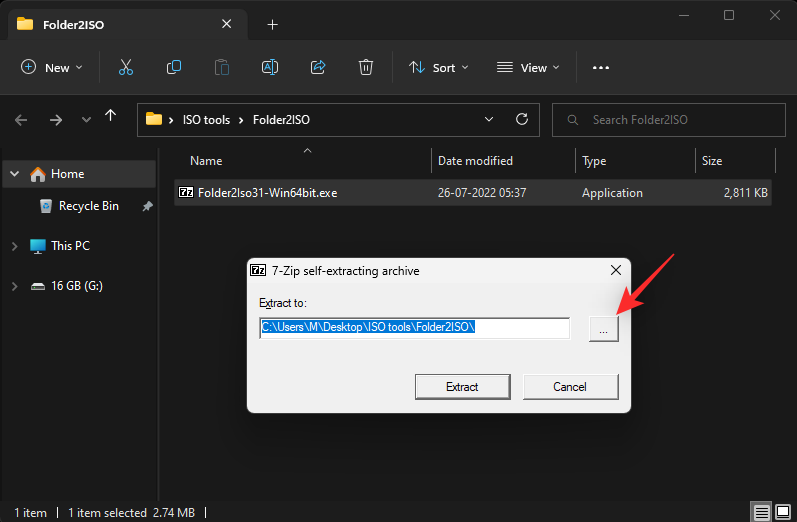
Klicken Sie anschließend auf Extrahieren.
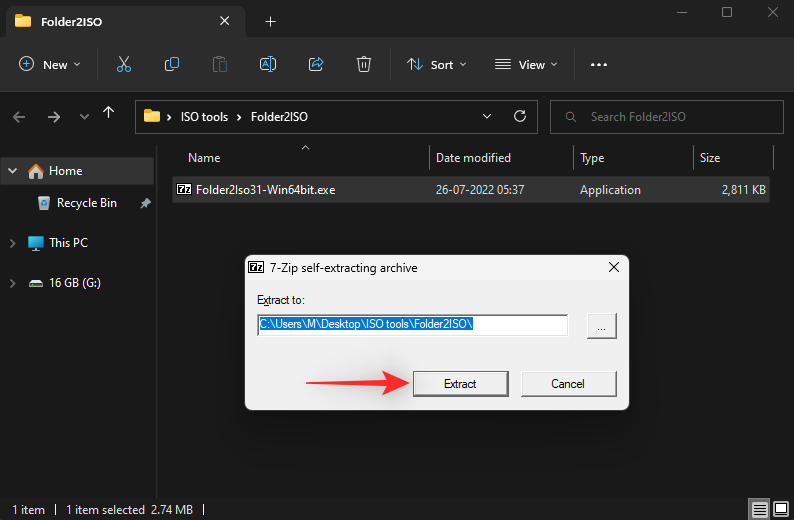
Rufen Sie nun das Installationsverzeichnis auf und starten Sie Folder2ISO mit einem Doppelklick auf die .exe-Datei.
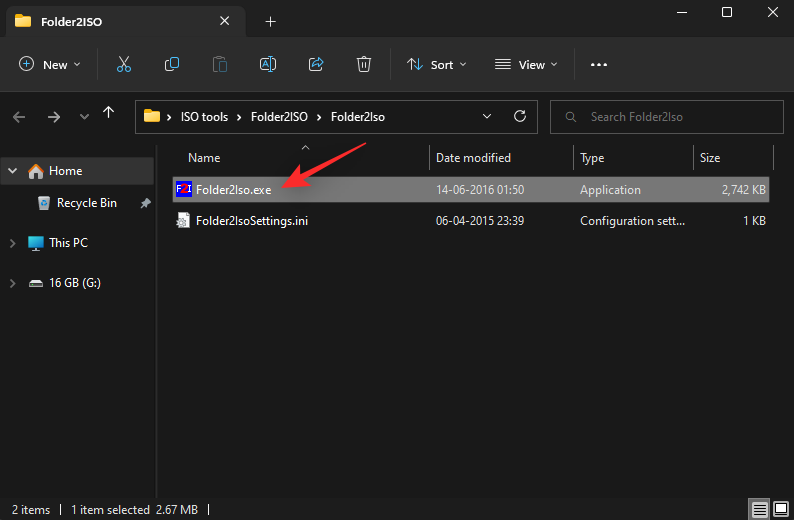
Klicken Sie auf Ordner auswählen.
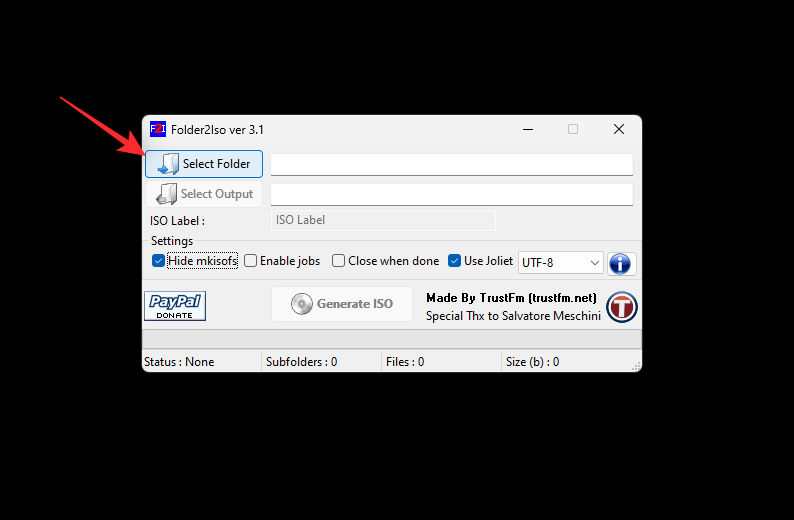
Wählen Sie nun den Stammordner Ihrer extrahierten und bearbeiteten ISO-Datei.
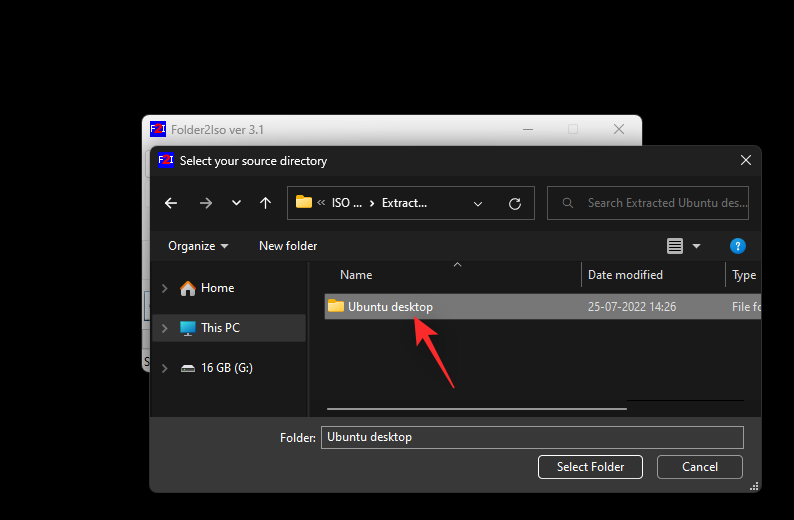
Klicken Sie auf Ausgabe wählen.
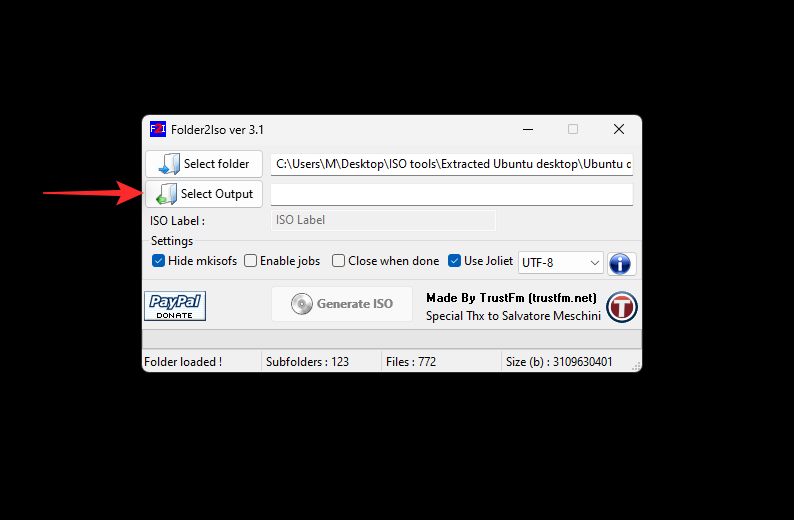
Wählen Sie einen Ort und einen Namen für Ihre neue ISO.
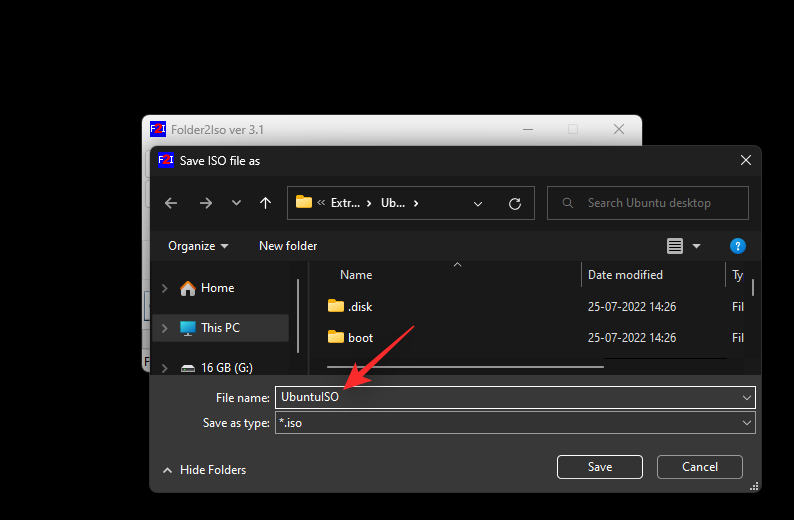
Klicken Sie auf Speichern.
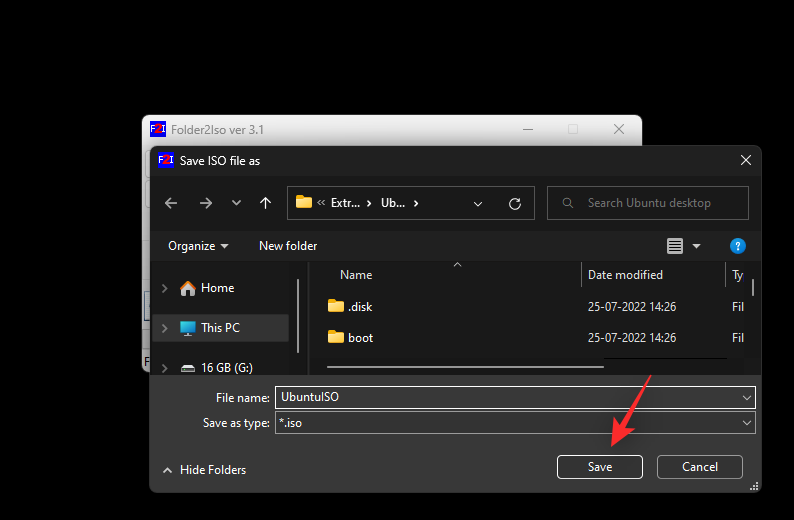
Klicken Sie nun auf ISO generieren.
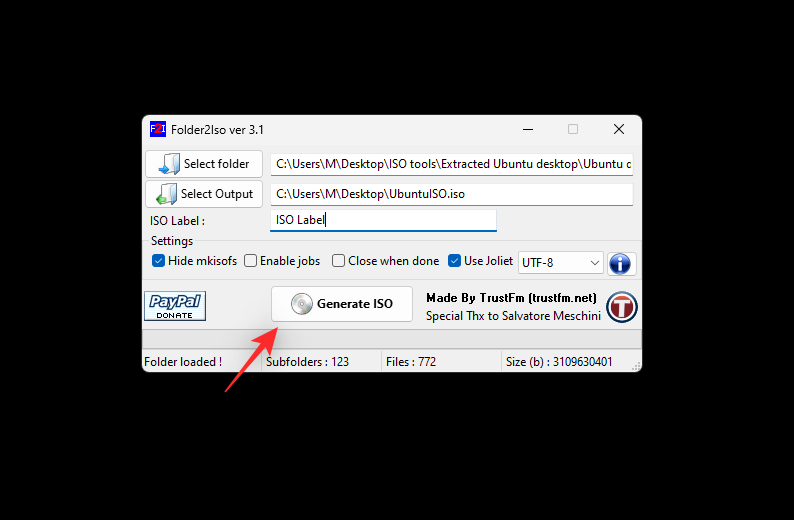
Und das war’s! Es wird nun eine ISO-Datei mit dem bearbeiteten Inhalt an dem angegebenen Ort erstellt.
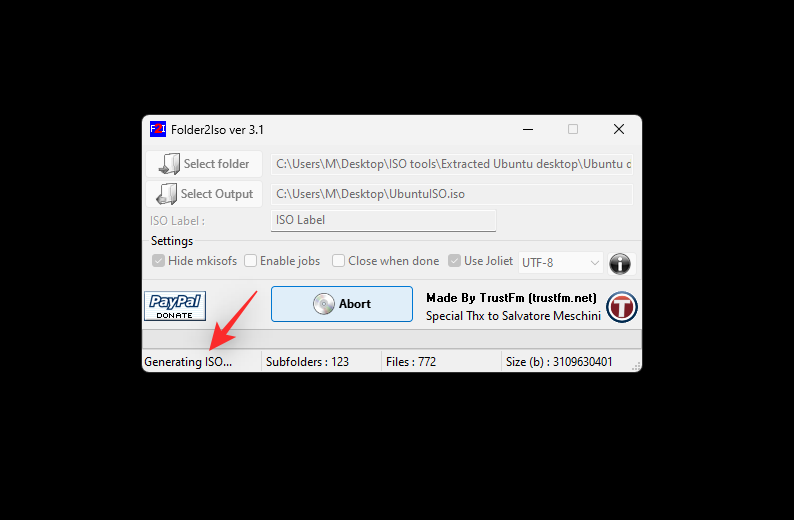
Danach können Sie es auf Ihrem PC montieren und nach Bedarf verwenden.
Wir hoffen, dass dieser Beitrag Ihnen geholfen hat, ISO-Dateien unter Windows 11 zu bearbeiten. Wenn Sie auf Probleme stoßen oder weitere Fragen haben, können Sie diese gerne unten in den Kommentaren stellen.
VERBUNDENE
- Deaktivieren der Funktion "Sprache in Text" unter Windows 11 im Jahr 2022
- Kannst du die Airpods nicht mit Windows verbinden? 11 Lösungsvorschläge zum Ausprobieren
- Was ist Taskschd und sollten Sie es deaktivieren?
- Aus dem S-Modus ausschalten funktioniert nicht? Wie man das behebt