Inhaltsübersicht
Updates sind Ihre Antwort auf zufällige Fehler und Beschädigungen in Ihren Windows-Anwendungen. Außerdem schließen sie alle Sicherheitslücken, die Hacker später ausnutzen könnten.
App-Hersteller veröffentlichen regelmäßig Updates, mit denen Sie alle oben genannten Probleme beheben können. Unter Windows 11 haben Sie verschiedene Möglichkeiten, diese Updates zu erhalten. In diesem Artikel werfen wir einen Blick auf sie alle.
So aktualisieren Sie Windows 11-Anwendungen
Es gibt zwei Hauptkategorien von Apps auf jedem Windows 11-PC: Microsoft Store-Apps und Drittanbieter-Apps. Wir werden beide behandeln, also fangen wir an.
Aktualisieren von Drittanbieteranwendungen unter Windows 11
Lassen Sie uns zuerst die Drittanbieter-Apps aus dem Weg räumen. Drittanbieter-Apps umfassen alle Apps, die nicht im Microsoft Store erhältlich sind.
Die einzige Möglichkeit, diese Apps zu aktualisieren, ist über die Schnittstelle der App selbst. Starten Sie die App und klicken Sie auf die eingebaute Aktualisierungsschaltfläche. Wir werden zum Beispiel zuerst versuchen, PDFsam, eine professionelle PDF-Bearbeitungs-App, zu aktualisieren. Dann müssen wir nur noch zum Abschnitt "Updates" der App gehen und auf "Download" klicken, um das neueste Update zu erhalten.
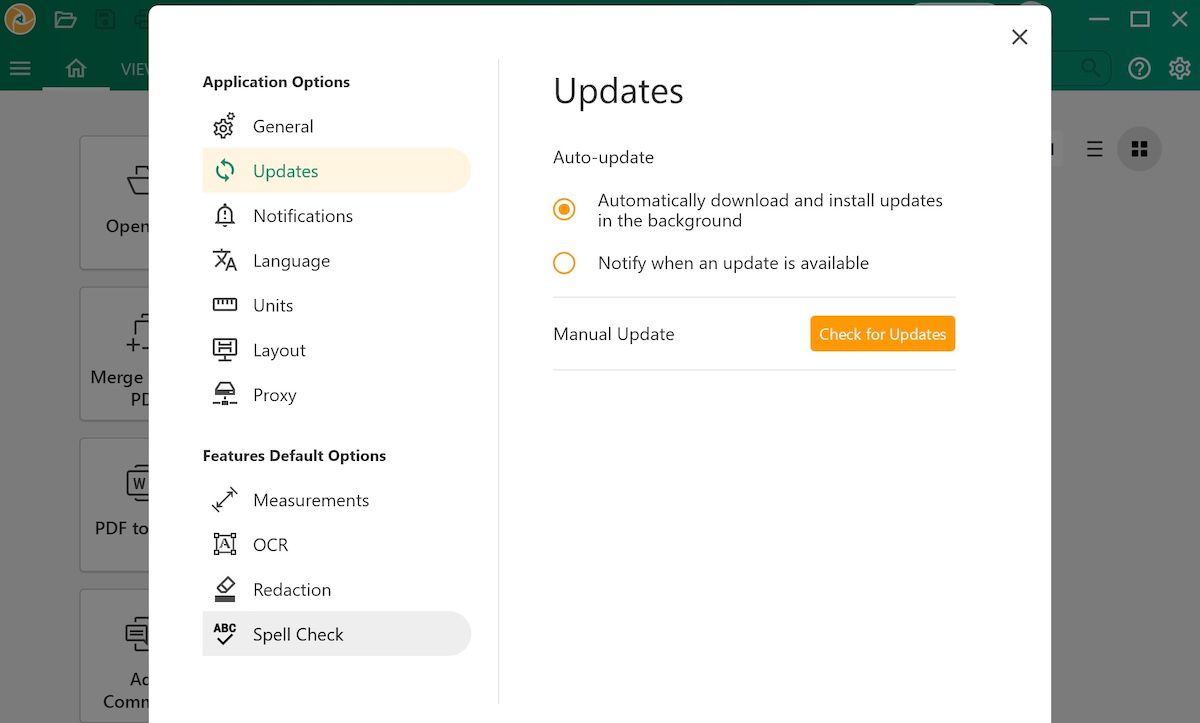
In diesem Fall gibt es auch eine Funktion zum Aktivieren von automatischen Aktualisierungen, wie Sie oben sehen können. So können Sie die meisten Anwendungen von Drittanbietern auf Ihrem Windows 11-PC aktualisieren.
So aktualisieren Sie Microsoft Store-Anwendungen
Microsoft Store-Apps sind Apps, die Sie aus dem Microsoft Store heruntergeladen haben. Sie haben zwei Möglichkeiten, solche Apps zu aktualisieren. Sie können es entweder manuell oder automatisch tun. In der Regel ist die automatische Aktualisierung standardmäßig aktiviert, aber Sie können sie auch manuell durchführen. Hier erfahren Sie, wie.
- Gehen Sie zur Suchleiste im Startmenü, geben Sie ‘Microsoft Store,’ ein und wählen Sie die beste Übereinstimmung.
- Wählen Sie in der Microsoft Store-App unten links auf dem Bildschirm die Option Bibliothek.
- Klicken Sie auf Updates abrufen, um nach allen App-Updates auf Ihrem System zu suchen und diese herunterzuladen.
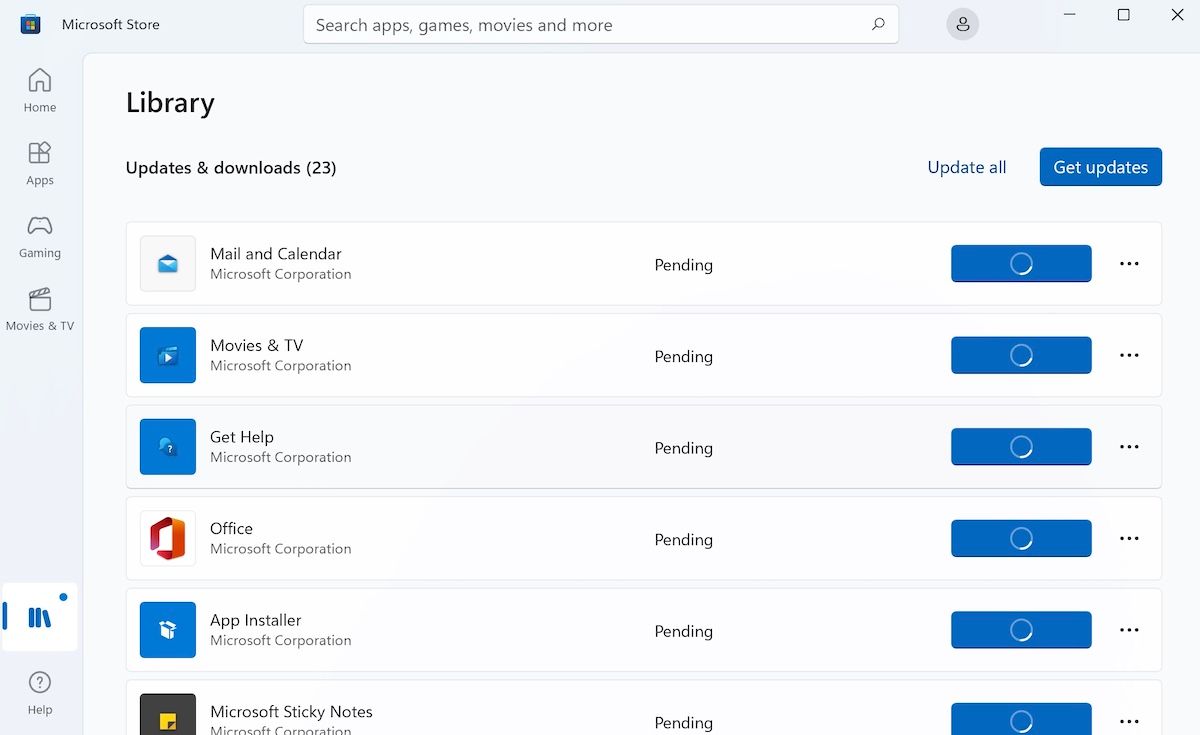
Wenn Sie dies tun, sucht der Microsoft Store nach allen verfügbaren Updates und lädt sie nacheinander herunter.
Aktivieren Sie automatische Updates
Automatische Updates sorgen für Ihre Sicherheit, indem die neuesten Patches installiert werden, sobald sie verfügbar sind. Wenn Sie also die automatischen Updates aktiviert haben, müssen Sie sich darüber keine Gedanken mehr machen. Auch wenn es Situationen gibt, in denen Sie die automatischen Updates deaktivieren möchten, sind sie bei den meisten Windows-PCs standardmäßig aktiviert. Wenn sie bei Ihnen jedoch deaktiviert ist oder Sie sie einfach nur überprüfen möchten, müssen Sie die folgenden Schritte ausführen:
Öffnen Sie die Microsoft Store-App, klicken Sie auf das Profilsymbol und wählen Sie App-Einstellungen. Vergewissern Sie sich dort, dass Sie die Option "App-Updates" aktiviert haben. Dadurch werden die automatischen Updates auf Ihrem Windows 11 aktiviert.
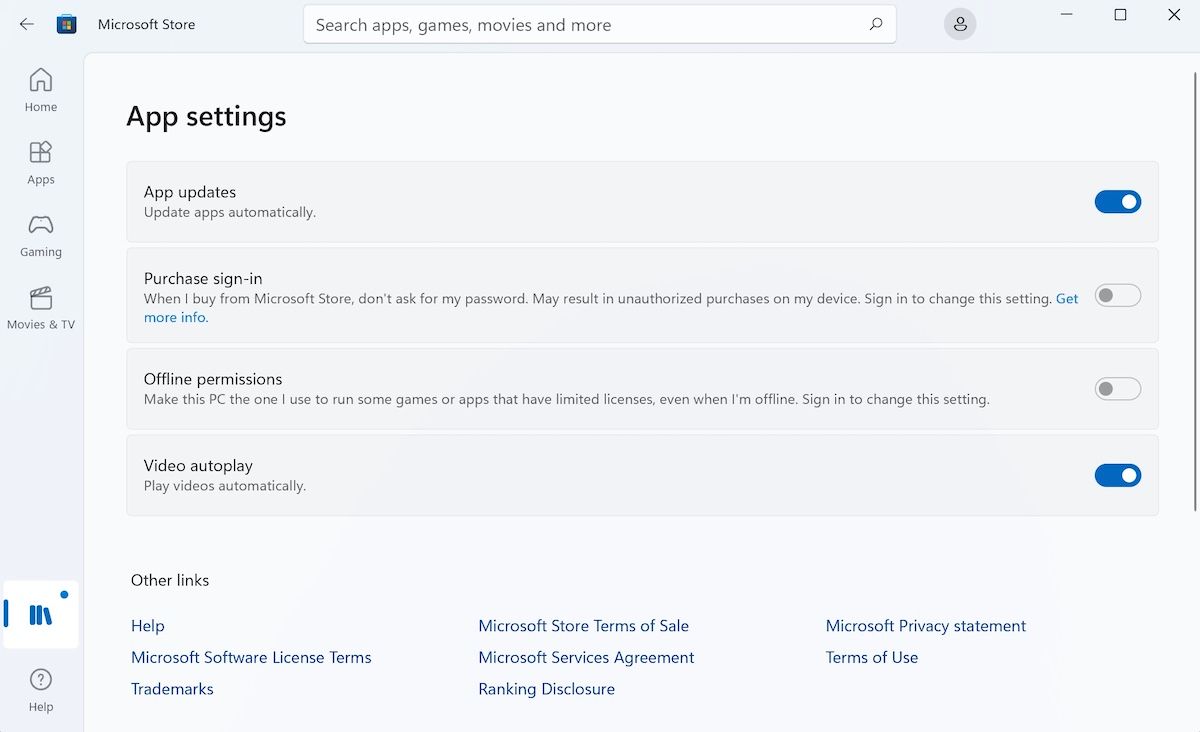
Wenn Sie jedoch Probleme haben, die Microsoft Store-App auf Ihrem Windows 11-PC zu öffnen, müssen Sie das Problem beheben, damit Ihre Apps automatisch aktualisiert werden.
Aktualisieren von App-Updates unter Windows 11
Und so können Sie Ihre Apps unter Windows 11 aktualisieren. Hoffentlich konnten Sie Ihre Windows 11-Apps ohne allzu große Schwierigkeiten aktualisieren. Aber Ihre Updates sind nicht nur auf Apps beschränkt. Wie einzelne Apps ist auch die Aktualisierung des gesamten Windows-Betriebssystems ein wichtiger Bestandteil, um Ihre Einstellungen auf dem neuesten Stand zu halten, also stellen Sie sicher, dass Sie auch das regelmäßig tun.