Inhaltsübersicht
Hyper-V ist die Microsoft-eigene Lösung zur Ausführung virtueller Maschinen. Sie mag zwar nicht so funktionsreich sein wie andere Hypervisoren, erfüllt aber dennoch ihren Zweck. Außerdem erhalten Sie eine bessere Leistung und müssen dafür keine Drittanbieter-App installieren. Mehrere Benutzer berichten jedoch, dass die Aktivierung von Hyper-V Probleme verursacht.
Eines dieser häufigen Probleme ist, dass nach der Aktivierung von Hyper-V unter Windows 11 der Startbildschirm nicht mehr angezeigt wird. Wenn Sie ähnliche Probleme haben, machen Sie sich keine Sorgen. Wir werden alle möglichen Gründe für Hyper-V besprechen, die Probleme in Ihrem System verursachen. Außerdem erfahren Sie, wie Sie das Problem beheben können.
Grund für das Problem, dass Windows 11 nach der Aktivierung von Hyper-V nicht gestartet werden kann
Windows 11 kann nach der Aktivierung von Hyper-V aus vielen Gründen nicht starten. Einige häufige Gründe sind wie folgt:
- Eine Anwendung eines Drittanbieters verhindert möglicherweise das Starten von Windows 11, wenn Hyper-V aktiv ist.
- Die Hyper-V-Systemdateien fehlen oder sind beschädigt.
- Sie haben Windows 11 seit einer Weile nicht mehr aktualisiert.
So beheben Sie das Problem, dass Windows 11 nach Aktivierung von Hyper-V nicht mehr gestartet werden kann
Da Sie nicht mehr vom Desktop booten können, müssen Sie das Windows 11 Reparaturtool verwenden. Sie müssen ein bootfähiges Installationsmedium von Windows 11 auf einem Flash-Laufwerk erstellen. Außerdem müssen Sie für diesen Vorgang ein anderes System verwenden. Weitere Details finden Sie in unserem Leitfaden über verschiedene Möglichkeiten zum Erstellen eines startfähigen USB-Laufwerks für Windows 11.
1. Deinstallieren Sie konfliktbehaftete Anwendungen
IBM Trusteer Rapport ist eine Anwendung, die dafür berüchtigt ist, bei aktivierter Virtualisierung Probleme zu verursachen. Viele bevorzugen Trusteer Rapport, um ihr System vor finanzieller Malware und Phishing-Angriffen zu schützen. Sie müssen es jedoch deinstallieren und Windows 11 normal mit aktiviertem Hyper-V booten lassen.
Um die kollidierenden Anwendungen zu entfernen, führen Sie die folgenden Schritte aus:
- Legen Sie den Windows 11-Startdatenträger in Ihren Computer ein. Schalten Sie Ihr System ein und drücken Sie die entsprechende Taste, um den BIOS-Setup-Bildschirm aufzurufen. Normalerweise ist das die F12-Taste, aber bei Ihrem System kann sie anders lauten.
- Drücken Sie nun die Tabulator-Taste, um zu den erweiterten Einstellungen zu gelangen. Suchen Sie die Einstellung Virtualisierung und deaktivieren Sie sie. Drücken Sie F10, um die Änderungen zu speichern, und starten Sie dann Ihr System neu.
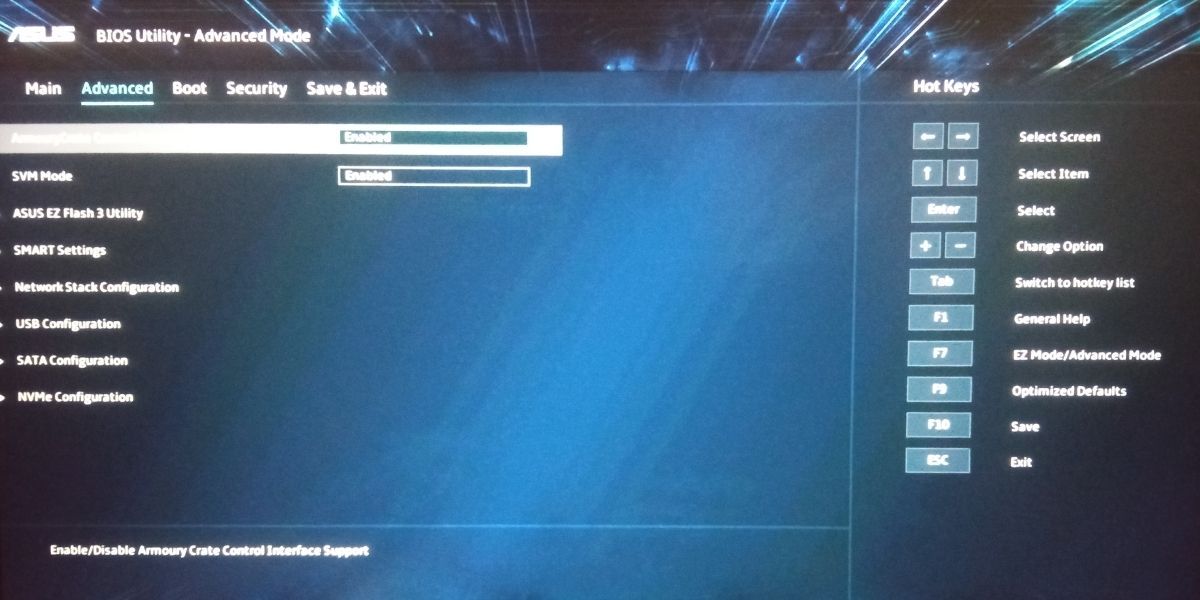
- Nachdem das System erfolgreich hochgefahren ist, drücken Sie die Win-Taste und suchen Sie nach Systemsteuerung.
- Klicken Sie auf das erste Suchergebnis und starten Sie die Systemsteuerung. Suchen Sie unter Programme und Funktionen die Funktion Programm deinstallieren.
- Suchen Sie dann die IBM Trusteer Rapport-App in der Liste der installierten Programme.
- Klicken Sie mit der rechten Maustaste darauf und dann auf die Option Deinstallieren/Ändern. Die UAC wird angezeigt und bestätigt Ihre Entscheidung.
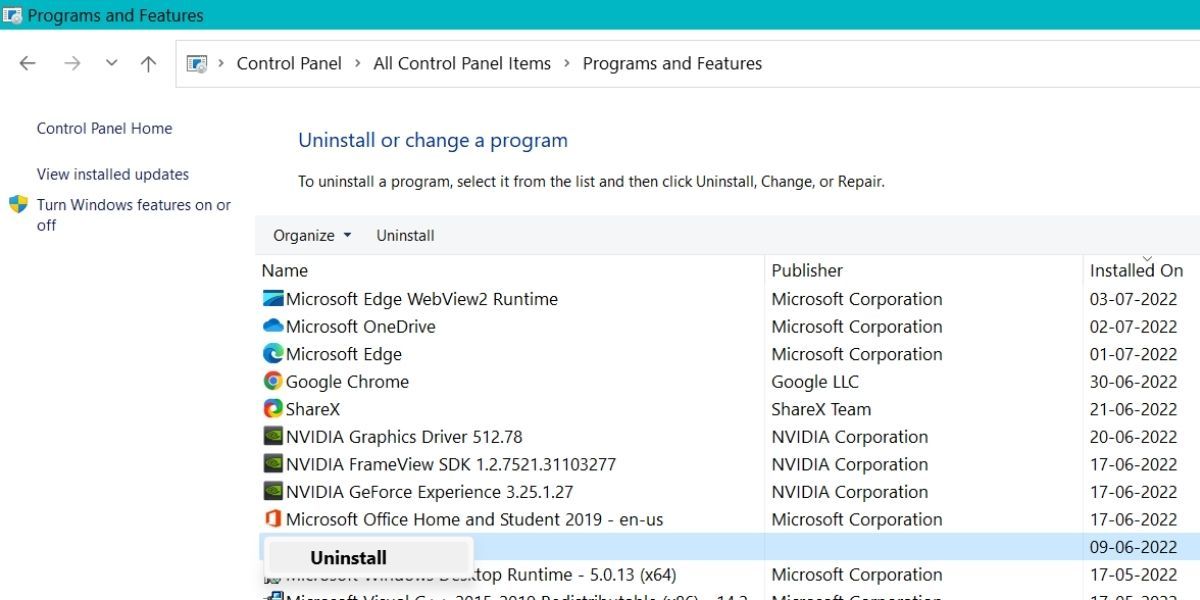
- Klicken Sie auf OK und fahren Sie dann mit der Deinstallation fort. Folgen Sie den Anweisungen auf dem Bildschirm, um das Programm vollständig von Ihrem System zu entfernen.
- Starten Sie Ihr System neu und drücken Sie die Taste F12 oder die entsprechende Taste, um das BIOS-Setup aufzurufen. Aktivieren Sie die Virtualisierungseinstellungen erneut und speichern Sie die Änderungen durch Drücken der Taste F10.
- Starten Sie nun Ihr System neu, und es sollte ohne Probleme zum Sperrbildschirm von Windows 11 hochfahren.
2. Ändern der Starteinstellungen
Eine weitere Möglichkeit ist die Verwendung des Installationsmediums, um die Starteinstellungen zu ändern. Über die Eingabeaufforderung müssen Sie ein wichtiges Flag in BCD deaktivieren. Dieses Flag ist dafür berüchtigt, dass es eine Boot-Reparaturschleife verursacht. Danach sollte das System ohne Probleme booten.
Um die Starteinstellungen zu ändern, gehen Sie folgendermaßen vor:
- Starten Sie Ihr System neu und drücken Sie die F-Taste, um das Startmenü aufzurufen. Booten Sie mit dem Installationsmedium und klicken Sie dann auf die Option Computer reparieren.
- Wählen Sie dann auf der nächsten Seite die Option Problembehandlung. Klicken Sie unter Erweiterte Einstellungen auf die Option Starteinstellungen.
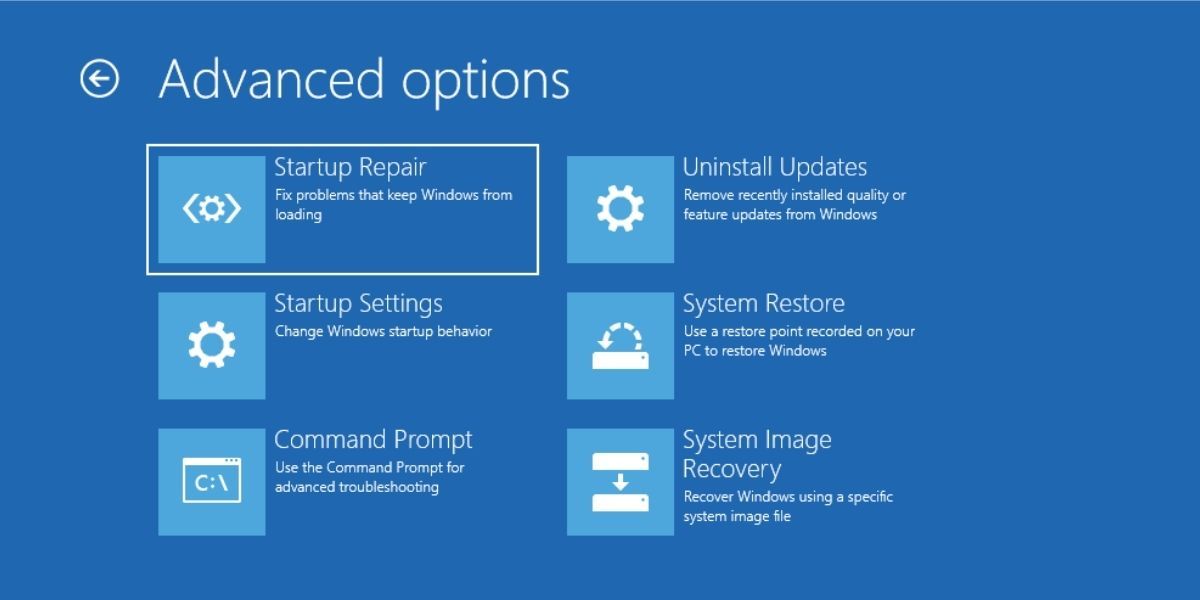
- Drücken Sie nach dem Neustart Ihres Systems die Taste F5, um den abgesicherten Modus mit Vernetzung zu aktivieren. Drücken Sie dann Win R, um das Befehlsfeld Ausführen zu öffnen, und geben Sie cmd ein.
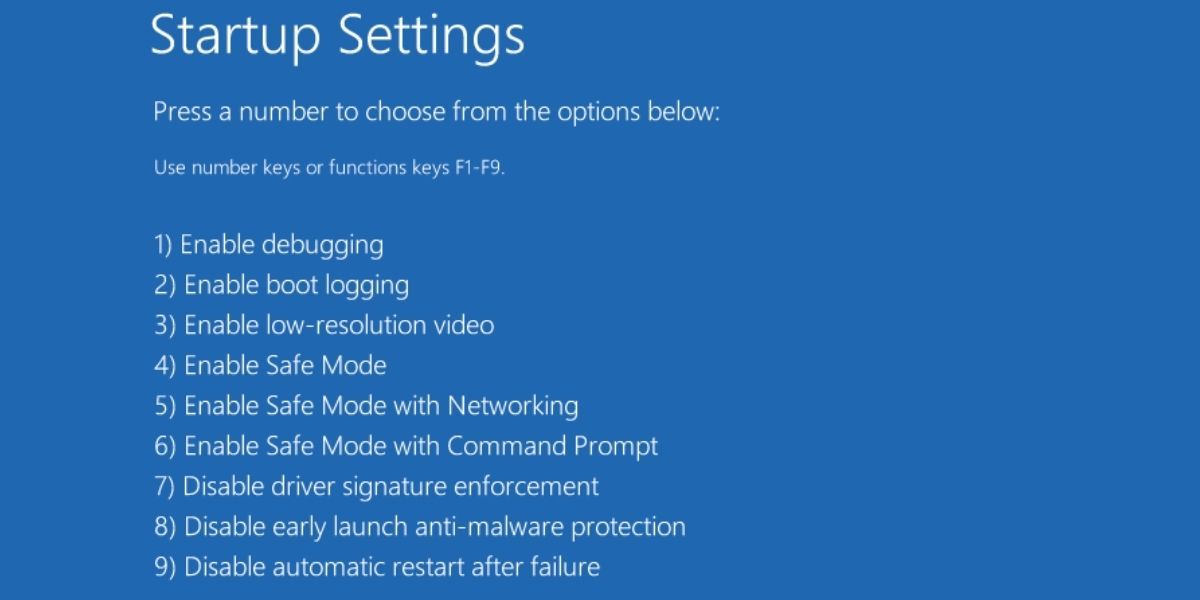
- Drücken Sie die Eingabetaste und geben Sie den folgenden Befehl in das Eingabeaufforderungsfenster ein: BCDedit /set hypervisorlaunchtype Off
- Drücken Sie die Eingabetaste. Schließen Sie das CMD-Fenster, nachdem der Befehl erfolgreich ausgeführt wurde.
- Starten Sie dann das System neu, um zu prüfen, ob das Problem der Boot-Reparaturschleife weiterhin besteht.
3. Zurückkehren zu einem älteren Systemwiederherstellungspunkt
Wenn das Deaktivieren des Hypervisorlaunchtype-Flags in BCD das Problem nicht behoben hat, versuchen Sie eine Systemwiederherstellung. Mit dieser Funktion können Sie Windows auf einen Zeitpunkt zurücksetzen, an dem es ohne Probleme funktionierte. Beachten Sie, dass Ihr System über einen oder mehrere Wiederherstellungspunkte verfügen muss, um eine Systemwiederherstellung durchführen zu können.
Wenn Sie mehr über die Systemwiederherstellung erfahren möchten, lesen Sie unsere Anleitung zum Erstellen eines Wiederherstellungspunkts in Windows 11.
Um eine Systemwiederherstellung durchzuführen, wiederholen Sie die folgenden Schritte:
- Schalten Sie Ihr System ein und drücken Sie die F-Taste, um das Startmenü zu öffnen. Wählen Sie das Windows 11 Installationsmedium und drücken Sie die Eingabetaste.
- Klicken Sie im Installationsfenster von Windows 11 auf die Schaltfläche Weiter. Klicken Sie dann auf die Option Computer reparieren.
- Wählen Sie die Option Problembehandlung und klicken Sie auf das Symbol Systemwiederherstellung auf der Seite Erweiterte Einstellungen.
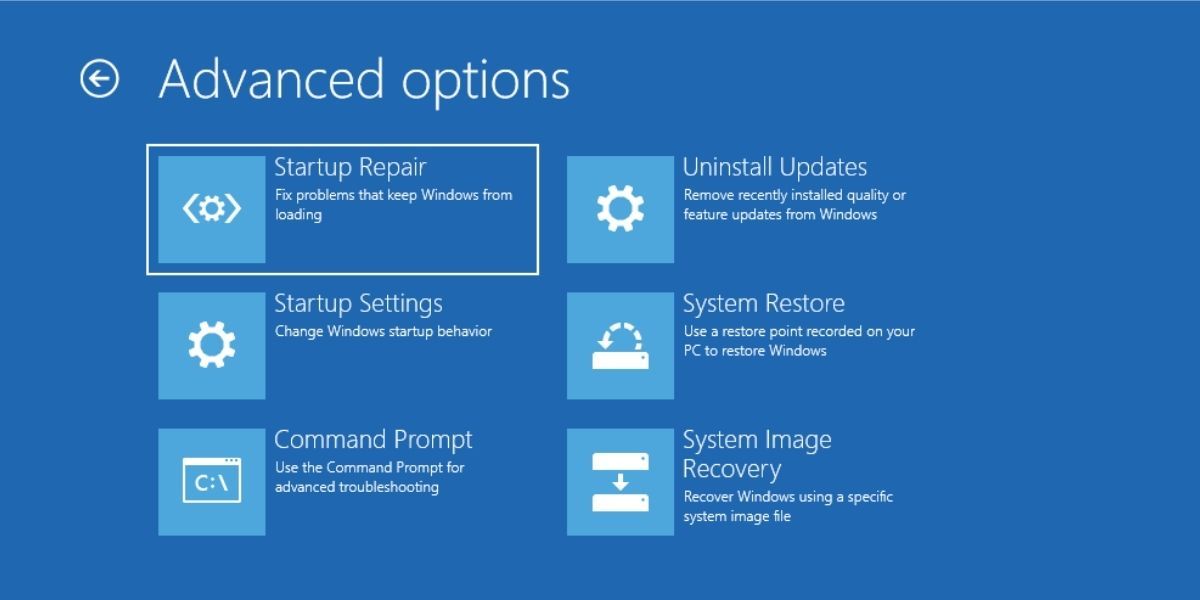
- Das Fenster der Systemwiederherstellung wird geöffnet. Wenn Ihr System keine Wiederherstellungspunkte hat, wird eine Warnmeldung angezeigt.
- Wenn Ihr System über einen Wiederherstellungspunkt verfügt, wird unten die Schaltfläche Weiter angezeigt. Klicken Sie darauf und wählen Sie den letzten Wiederherstellungspunkt aus der Liste.
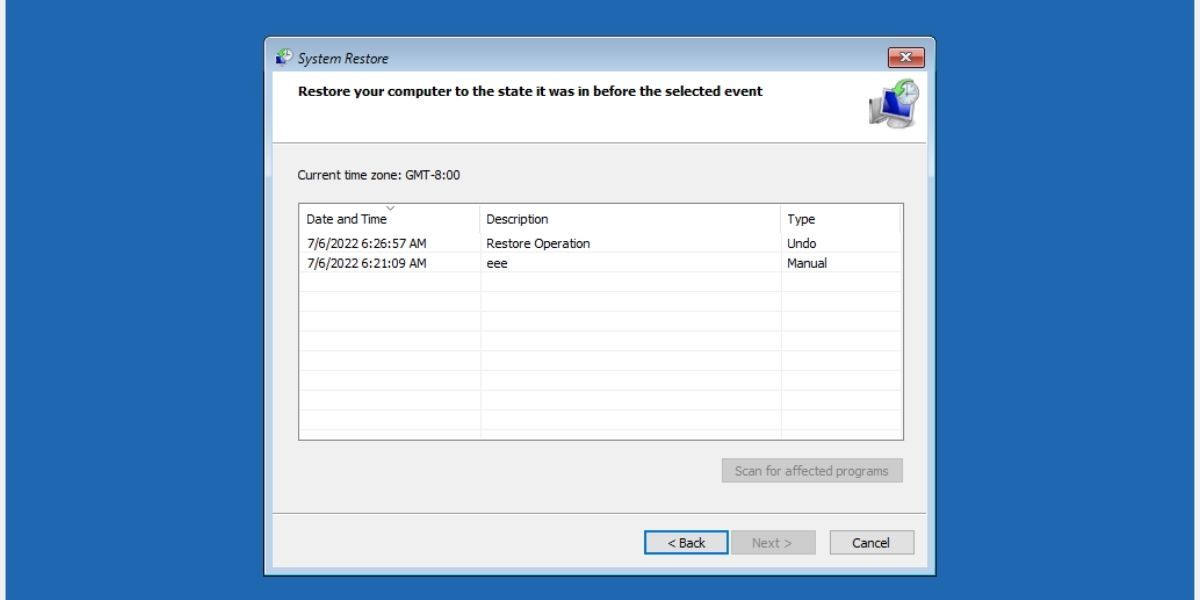
- Klicken Sie dann auf die Schaltfläche Nach betroffenen Programmen suchen. Es werden alle Programme überprüft und angezeigt, die bei einer Systemwiederherstellung verloren gehen würden. Klicken Sie auf die Schaltfläche Schließen, nachdem Sie die Liste überprüft haben.
- Klicken Sie auf die Schaltfläche Weiter. Die Systemwiederherstellung bestätigt Ihre Entscheidung, einen Wiederherstellungspunkt zu setzen, mit den entsprechenden Details. Klicken Sie auf die Schaltfläche Fertig stellen, um die Systemwiederherstellung zu starten.
- Anschließend wird eine Warnmeldung angezeigt, dass die Systemwiederherstellung nicht unterbrochen werden kann. Klicken Sie auf die Schaltfläche Ja, um fortzufahren.
- Sie sehen, dass der Computer automatisch neu gestartet und dann zu einem früheren Wiederherstellungspunkt zurückgesetzt wird.
- Nach einem Neustart startet Ihr System mit Windows 11.
4. Führen Sie eine Neuinstallation von Windows 11 durch
Der letzte Ausweg ist eine Neuinstallation von Windows 11. Wir wissen, dass Sie möglicherweise wichtige Dokumente auf dem Laufwerk C gespeichert haben. Daher können Sie sich für die Upgrade-Installation entscheiden. Dabei bleiben Ihre Dateien und Dokumente erhalten und die Windows-Dateien werden ersetzt.
Um Windows 11 neu zu installieren, gehen Sie wie folgt vor:
- Schalten Sie Ihr System ein und drücken Sie die F-Taste, um das Startmenü zu öffnen. Wählen Sie das Windows 11 Installationsmedium und drücken Sie die Eingabetaste.
- Klicken Sie im Installationsfenster von Windows 11 auf die Schaltfläche Weiter. Klicken Sie dann auf die Schaltfläche Jetzt installieren.
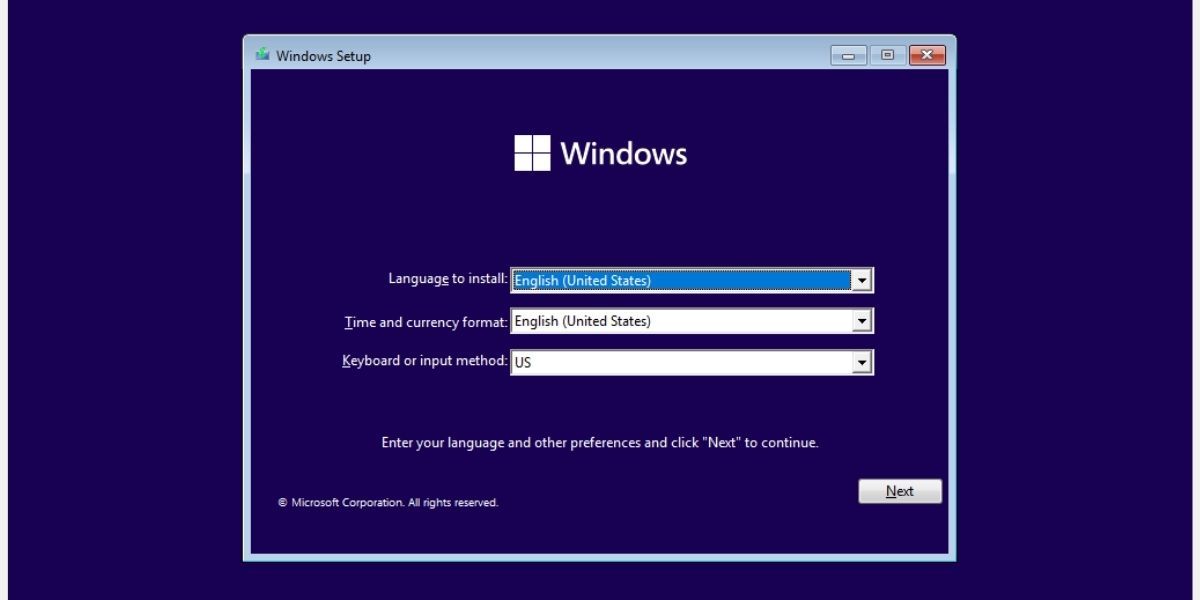
- Geben Sie den Produktschlüssel ein, wenn Sie einen haben. Andernfalls klicken Sie auf die Option Ich habe keinen Produktschlüssel. Wählen Sie dann Ihre bevorzugte Version des Betriebssystems (Home, Pro, Enterprise, etc.) und klicken Sie auf die Schaltfläche Weiter.
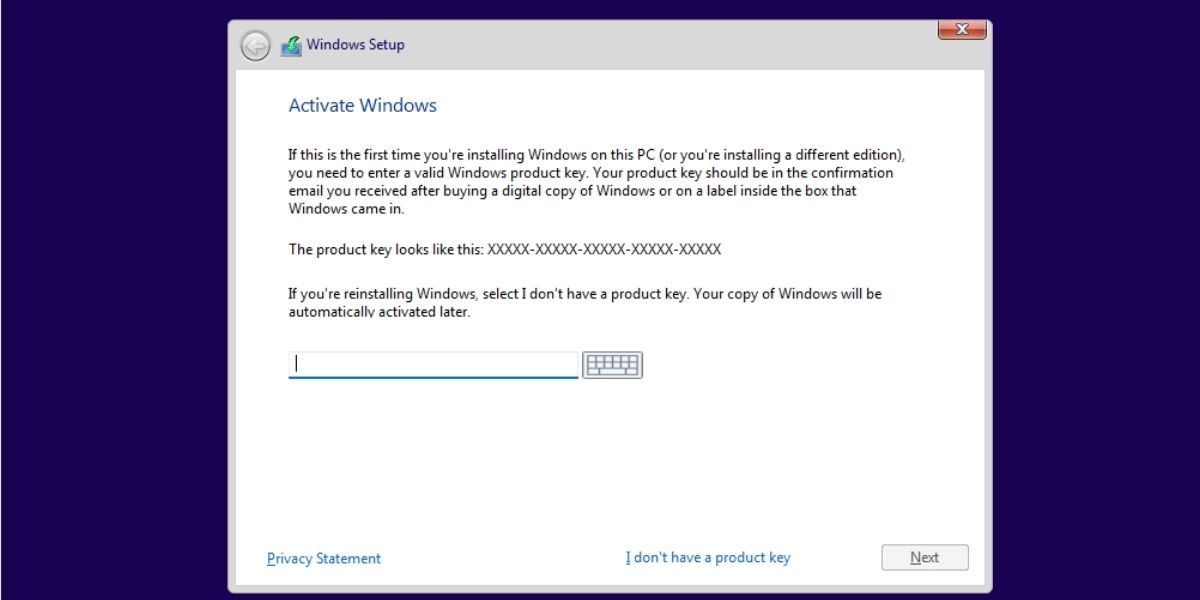
- Akzeptieren Sie die EULA und klicken Sie auf Weiter. Wählen Sie die Option Upgrade, um alle Ihre Dateien zu behalten. Formatieren Sie dann das Laufwerk C und wählen Sie es für die Installation von Windows 11 aus.
- Warten Sie, bis die Installation abgeschlossen ist. Ihr System wird mehrere Male neu gestartet. Befolgen Sie anschließend die Anweisungen auf dem Bildschirm und konfigurieren Sie die Windows-Einstellungen. Danach können Sie auf Ihr System und alte Dateien zugreifen.
Erfolgreicher Start von Windows 11
Die wahrscheinlichste Ursache für eine Startschleife ist eine Drittanbieteranwendung. Die Deinstallation dieser Anwendung behebt in vielen Fällen das Boot-Problem. Wenn das nicht hilft, können Sie in der Regel die Starteinstellungen ändern. Andernfalls sind eine Systemwiederherstellung oder eine Neuinstallation von Windows 11 die beiden verbleibenden Optionen.