Inhaltsübersicht
Wenn Ihr Computer häufig abstürzt, kann das ein Alptraum sein, vor allem, wenn Sie an einem Projekttermin arbeiten. Ein Computer kann aus einer Vielzahl von Gründen abstürzen. In den meisten Fällen sind Desktop-Abstürze einfach zu beheben. Wenn Ihr Windows 11-Desktop ständig abstürzt, sind Sie bei uns genau richtig.
Behebungen für Windows 11 Desktop stürzt immer wieder ab
Dieser Beitrag wird über einige gemeinsame Lösungen, die Sie versuchen können, für Windows 11 Desktop weiterhin Absturz Problem gehen.
Lösung 1: Problem mit RAM und Speicher
Oftmals stürzt Ihr PC aufgrund von Konflikten zwischen RAM und Speicher ab. Ihr RAM speichert alle temporären Daten der Programme oder Prozesse, die auf dem System laufen. Wenn Windows jedoch versucht, Daten aus dem RAM abzurufen, dies aber nicht gelingt, kann Ihr PC abstürzen.
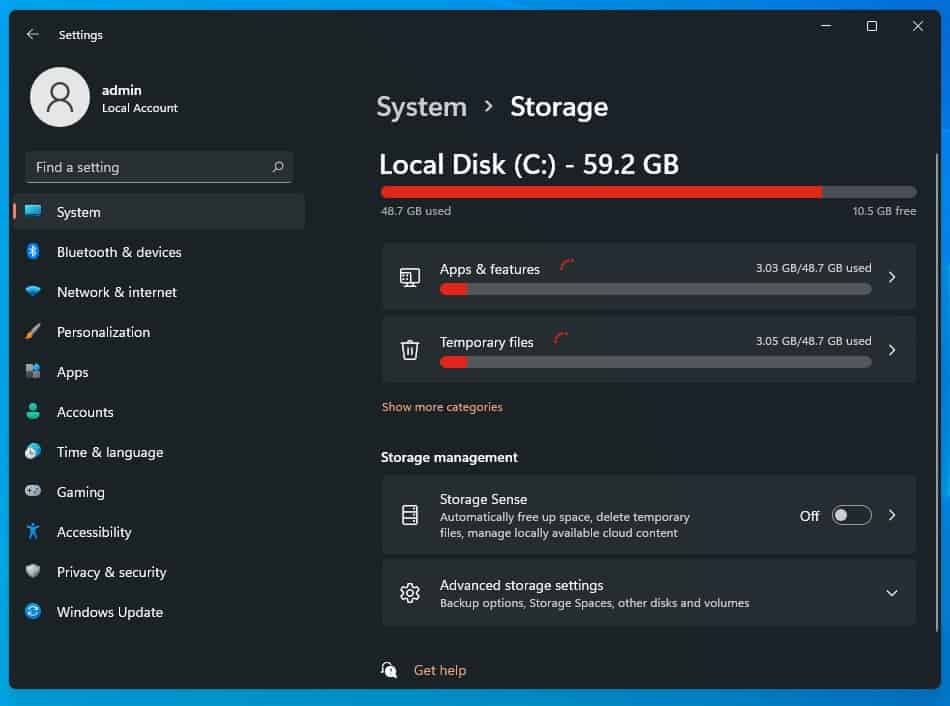
Vielleicht ist die SSD oder die Festplatte Ihres PCs die Ursache des Problems. Dieses Problem tritt vor allem dann auf, wenn die Benutzer versuchen, bestimmte Dateien zu öffnen, aber das System stürzt ab. Dies deutet darauf hin, dass das Laufwerk stirbt.
Wenn Sie einen zusätzlichen RAM-Stick auf Ihrem PC installiert haben, der nicht mit Ihrem System kompatibel ist, kann es zu diesem PC-Absturzproblem kommen. Das Gleiche gilt für die in Ihrem PC installierte SSD. Wenn Sie eine fehlerhafte SSD installieren, kann dies auch die Ursache für den Absturz von Windows sein.
Fix 2: Überhitzungsprobleme
Wenn Ihr Windows 11-Desktop immer wieder abstürzt, kann das daran liegen, dass Ihr Laptop oder Desktop überhitzt ist. Wenn Ihr PC überhitzt, kann dies Ihr System zum Absturz bringen, und dies ist, wenn Sie einen blauen Bildschirm des Todes auftreten können.
Ihr PC kann aus verschiedenen Gründen überhitzen. Wenn Sie versuchen, einige schwere Aufgaben zu erledigen, müssen Sie sicherstellen, dass Ihr PC richtig belüftet wird. Stellen Sie sicher, dass Ihr CPU-Gehäuse nicht von einer Wand umschlossen ist und der Luftstrom nicht blockiert wird. Dadurch bleibt möglicherweise nicht genug Platz für die Belüftung. Stellen Sie außerdem sicher, dass alle Lüfter ordnungsgemäß funktionieren. Reinigen Sie Ihren PC regelmäßig, um Staub und Schmutz auf den Lüftern und im Inneren des Gehäuses zu entfernen.
Wenn Sie einen Laptop verwenden, halten Sie es auf einer flachen Oberfläche statt einer Decke oder Schoß, wenn eine schwere Aufgabe auch, wenn Ihr Laptop überhitzt, während Gaming oder solche Sachen, können Sie ein Kühlkissen, um die Temperatur der CPU zu halten verwenden.
Lösung 3: Prüfen Sie auf Malware-Infektionen
Auch Malware und Viren können Ihr System zum Absturz bringen. Wenn Ihr PC mit Viren oder Malware infiziert ist, stürzt Ihr PC möglicherweise ständig ab. Um dieses Problem zu beheben, ist es ratsam, Antiviren- und Antimalware-Scans durchzuführen.
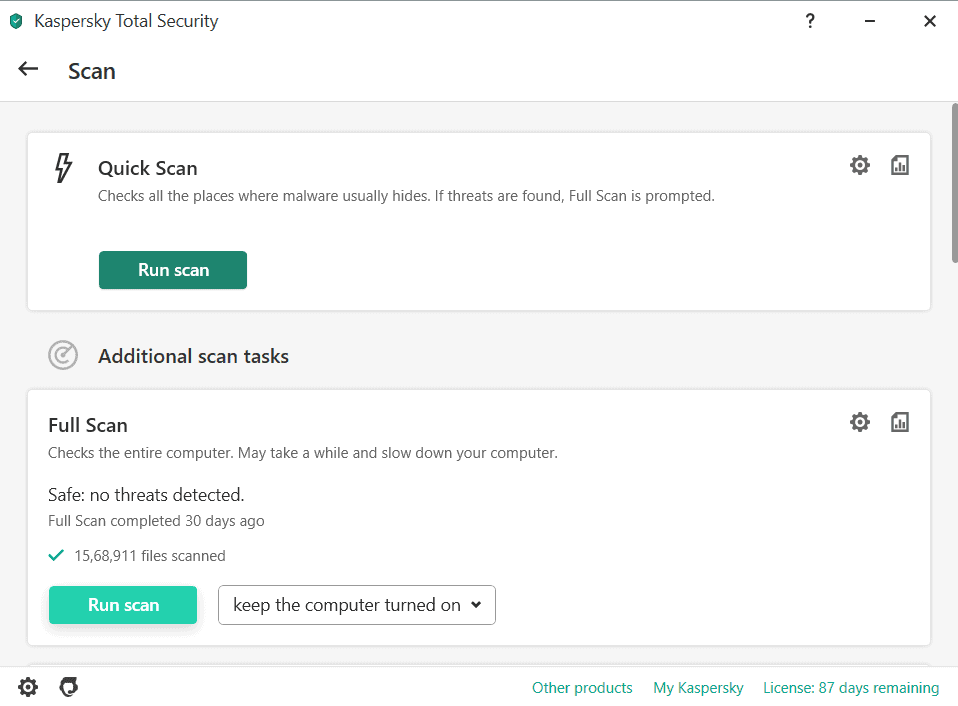
Sie sollten wahrscheinlich Windows Defender verwenden, um Ihren PC auf Viren oder Malware zu überprüfen. Wenn Sie jedoch eine andere Antiviren-Software verwenden, wäre es ratsam, Ihren PC damit zu scannen.
Lösung 4: Treiber aktualisieren
Wenn die Treiber auf Ihrem PC veraltet sind, kann dieses Problem auch bei Ihnen auftreten. Sie müssen dann die veralteten Treiber auf Ihrem PC aktualisieren, um dieses Problem zu beheben. Um die Treiber auf Ihrem PC zu aktualisieren, führen Sie die folgenden Schritte aus
- Drücken Sie dieTastenkombination WindowsI , um die Einstellungen Ihres PCs aufzurufen.
- Klicken Sie auf Windowsupdate und dann auf checkfor update.
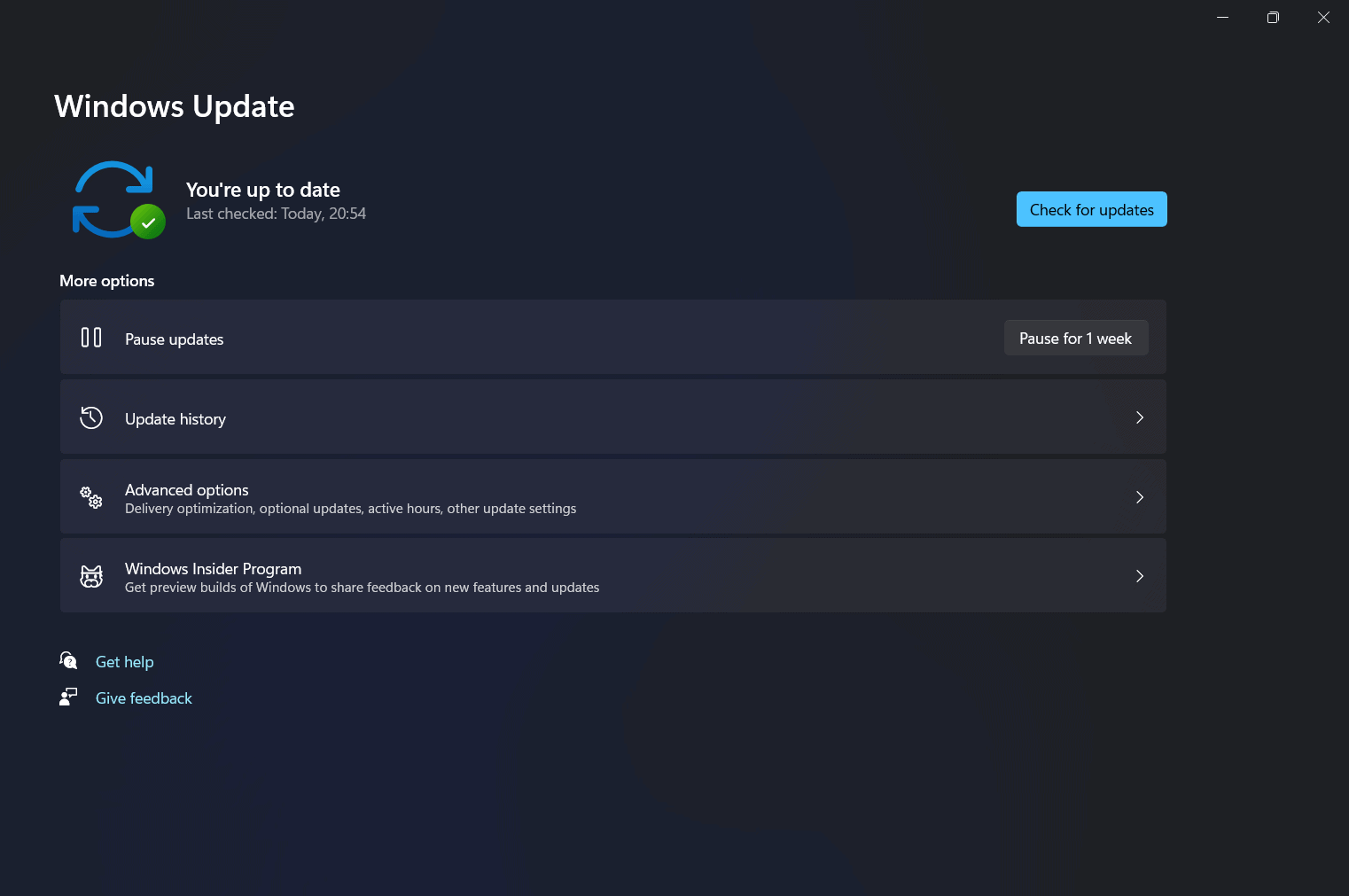
- Ihr PC sucht nun nach Updates. Sie erhalten ein Treiber-Update, wenn Sie nach dem Windows-Update suchen. Das Treiber-Update befindet sich im Abschnitt "Optionale Updates". Installieren Sie die Updates und starten Sie Ihren PC neu, um zu überprüfen, ob das Problem gelöst ist oder nicht.
Sie können auch Anwendungen von Drittanbietern wie Driver Booster oder DriverPack Solution verwenden, um die neuesten Treiber-Updates herunterzuladen und zu installieren.
Wenn Sie einen Laptop verwenden, können Sie auf der Website des Herstellers die Treiber für den von Ihnen verwendeten Laptop herunterladen.
Lösung 5: SFC-Scan ausführen
Als Nächstes können Sie einen SFC-Scan durchführen. Befolgen Sie dazu die unten angegebenen Schritte.
- Suchen Sie im Startmenü nach derEingabeaufforderung. Klicken Sie mit der rechten Maustastedarauf und klicken Sie dann aufAls Administrator ausführen . Geben Siein der Eingabeaufforderung den BefehlSFC /scannow ein und führen Sie ihn aus.
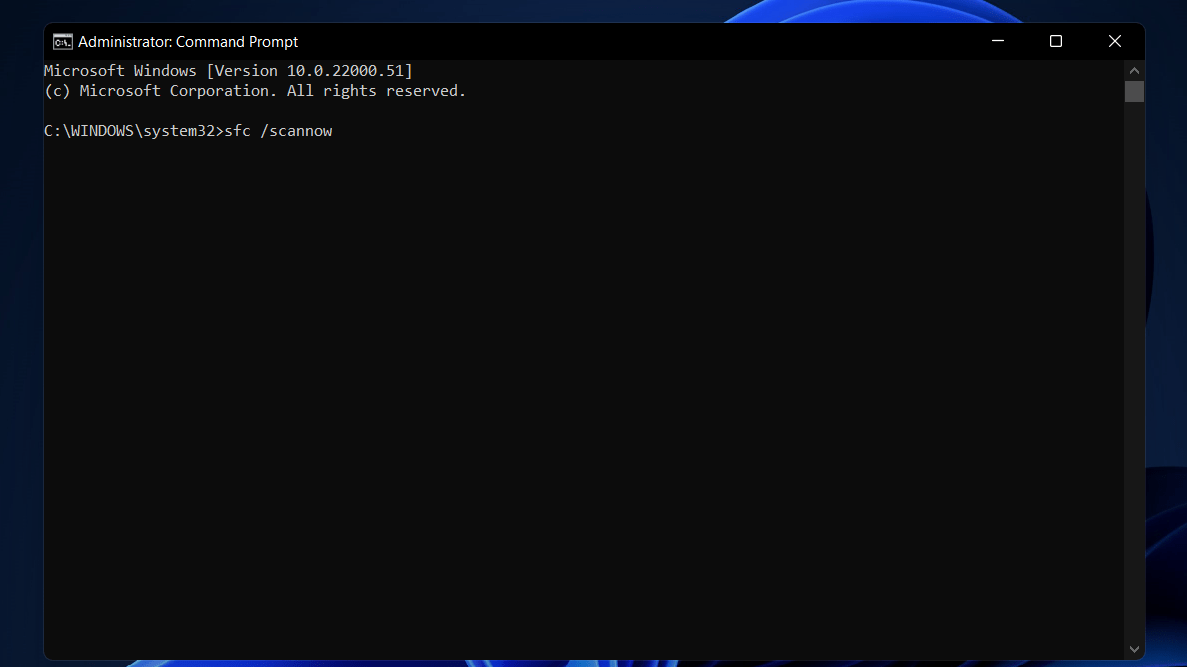
- Dadurch wird Ihr System nach beschädigten Dateien durchsucht und diese ebenfalls repariert.
- Starten Sie anschließend Ihren PC neu, und er wird nicht mehr abstürzen.
Lösung 6: Probleme mit der Stromversorgung
Ein Problem mit der Stromversorgung kann der Grund dafür sein, dass Ihr Windows 11-Desktop ständig abstürzt. Wenn die Stromversorgung Ihres PCs beschädigt ist, kann sie schwanken und Ihr System zum Absturz bringen. Sie können das Problem mit dem Netzteil überprüfen. Versuchen Sie, es zu reparieren, und prüfen Sie, ob das Problem dadurch gelöst wird.
Letzte Worte
Wenn Ihr Windows 11-Desktop weiterhin abstürzt, versuchen Sie die folgenden Möglichkeiten und Lösungen. Probieren Sie die oben aufgeführten Schritte aus, um zu sehen, ob sie das Problem beheben. Wenn sie Ihr Problem erfolgreich lösen, lassen Sie es uns bitte im Kommentarbereich wissen.