Inhaltsübersicht
Was gibt es Schlimmeres, als beim Öffnen einer Website von einem 431 HTTP ERROR Code gestoppt zu werden? Jeder HTTP-Statuscode, der unter das 4**-Spektrum fällt, weist auf ein Problem mit der Anfrage des Kunden hin. Glücklicherweise ist es ziemlich einfach, diesen Fehlercode zu beheben.
Bevor Sie sich also an Ihren Internetanbieter wenden, sollten Sie die verschiedenen Ursachen für den HTTP-Fehler 431 und seine Behebung kennenlernen. Wir werden uns hier auf Google Chrome konzentrieren, aber die Lösungen gelten auch für andere Browser.
Was ist die Ursache für den HTTP ERROR 431 in Google Chrome?
Der HTTP ERROR Code 431 erscheint hauptsächlich, wenn der Server versucht, große Header zu senden. Aber leider ist das nicht die einzige Ursache für dieses Problem. Das Problem kann auch aufgrund eines beschädigten DNS-Caches, problematischer Erweiterungen und Proxyserver auftreten.
Hier sind alle wirksamen Lösungen, die Sie versuchen können, um das Problem für immer zu lösen.
1. Aktualisieren Sie die Seite
Bevor Sie sich mit den technischen Lösungen beschäftigen, sollten Sie die Seite aktualisieren. Es besteht die Möglichkeit, dass HTTP ERROR 431 als einmalige Störung auftritt. Um dies zu beheben, drücken Sie die Hotkeys F5 oder Strg R, um die Seite zu aktualisieren.
Wenn die Fehlermeldung weiterhin angezeigt wird, sollten Sie die Seite aktualisieren, ohne den Cache zu verwenden. Drücken Sie dazu die Tastenkombinationen Strg, Umschalt und R.
2. Cookies und Cache-Daten löschen
Der Fehlercode 431 kann manchmal aufgrund von beschädigten Cookies und Cache-Daten auftreten. In den meisten Fällen kann das Problem durch einfaches Löschen des Browser-Caches behoben werden. Sie können die Cookies und Cache-Daten in Chrome löschen, indem Sie die folgenden Anweisungen befolgen.
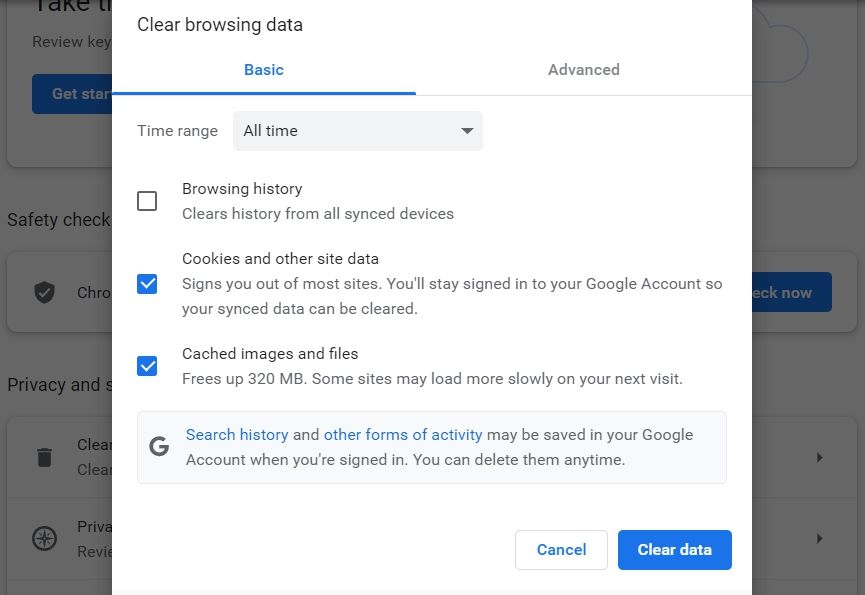
Alternativ können Sie auch die Tastenkombination Strg-Umschalt-Entf drücken, um die Seite Browsing-Daten löschen aufzurufen. Von dort aus können Sie auf die Schaltfläche Daten löschen klicken, um Cookies und Cache-Daten von Google Chrome zu löschen.
3. Versuchen Sie den Inkognito-Modus in Chrome
Der Inkognito-Modus ist eine spezielle Einstellung von Google Chrome, die es den Benutzern ermöglicht, privat im Internet zu surfen. Es handelt sich eher um einen sicheren Modus, der unabhängig von den installierten Erweiterungen ist.
Versuchen Sie also, dieselbe Website im Inkognito-Modus zu öffnen, um zu prüfen, ob die Fehlermeldung aufgrund einer der installierten Erweiterungen angezeigt wird. Um ein Inkognito-Fenster zu öffnen, klicken Sie auf die drei Punkte in der oberen rechten Ecke und wählen Sie Neues Inkognito-Fenster. Alternativ können Sie auch die Tastenkombination Strg/Umschalt-N drücken, um in den Inkognito-Modus zu wechseln.
Wenn der Fehlercode nicht im Inkognito-Modus erscheint, ist wahrscheinlich eine der installierten Erweiterungen die Ursache des Problems. Folgen Sie der nächsten Lösung, um herauszufinden, wie Sie diese problematische Erweiterung deinstallieren können.
4. Entfernen Sie alle problematischen Erweiterungen
Zweifellos tragen Erweiterungen in hohem Maße zur Verbesserung der Produktivität bei. Aber bestimmte Erweiterungen können verschiedene Probleme verursachen, darunter HTTP ERROR 431.
Stellen Sie also sicher, dass Sie Ihre Erweiterungen organisieren, da dies die Angriffsfläche verringert und verschiedene HTTP-Statuscodes löst. Sie können Erweiterungen entfernen, indem Sie die folgenden Schritte ausführen:
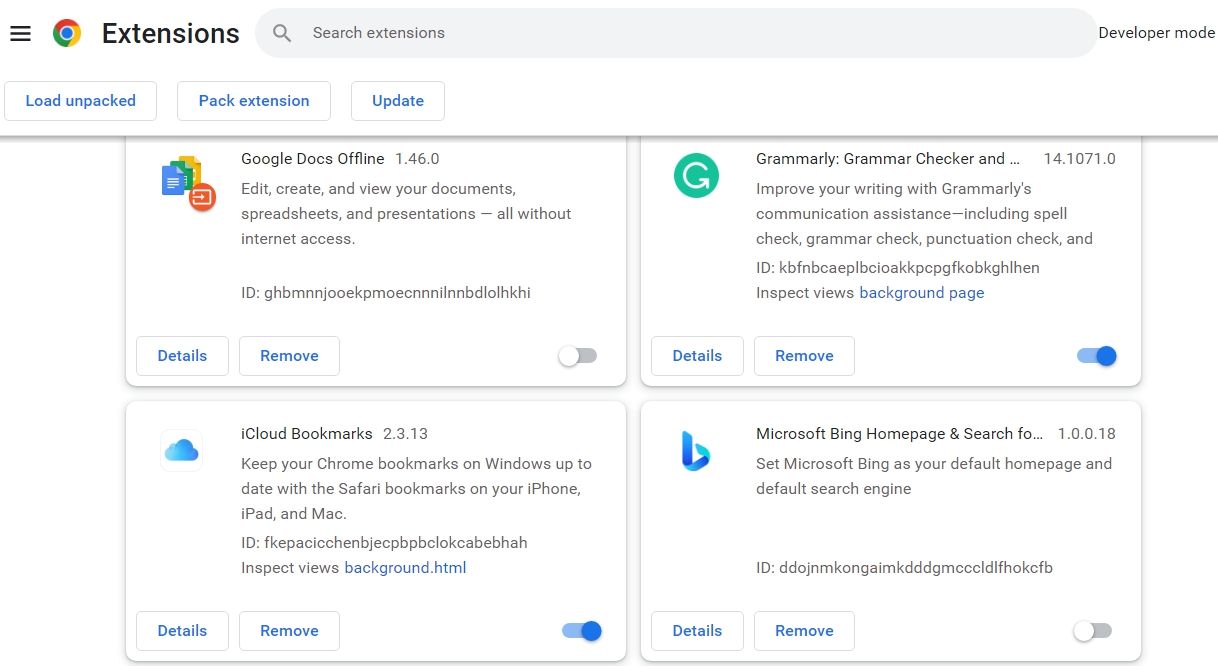
5. Leeren Sie den DNS-Cache
Ein beschädigter DNS-Cache ist ein weiterer möglicher Übeltäter hinter dem 431 HTTP ERROR Code. Wie Sie vielleicht bereits wissen, übersetzt DNS Domänennamen in IP-Adressen. Die Übersetzung schlägt jedoch fehl, wenn der DNS-Cache aus irgendeinem Grund beschädigt ist.
Das Leeren des DNS-Caches hilft, dieses Problem unter Windows zu beheben. Um den DNS-Cache zu leeren, führen Sie die folgenden Schritte aus:
Nachdem die Eingabeaufforderung die Cache-Daten erfolgreich geleert hat, starten Sie das System neu und überprüfen Sie das Problem.
6. Schalten Sie alle Proxy-Server-Verbindungen aus
Ein Proxyserver hilft Ihnen, sich im Internet sicher zu bewegen. Aber auf der anderen Seite kann er die Verbindung instabil machen und verschiedene Probleme verursachen, einschließlich HTTP ERROR 431.
Versuchen Sie, eine aktive Proxy-Server-Verbindung zu deaktivieren, und prüfen Sie, ob das Problem dadurch behoben wird. Hier ist die Anleitung dazu.
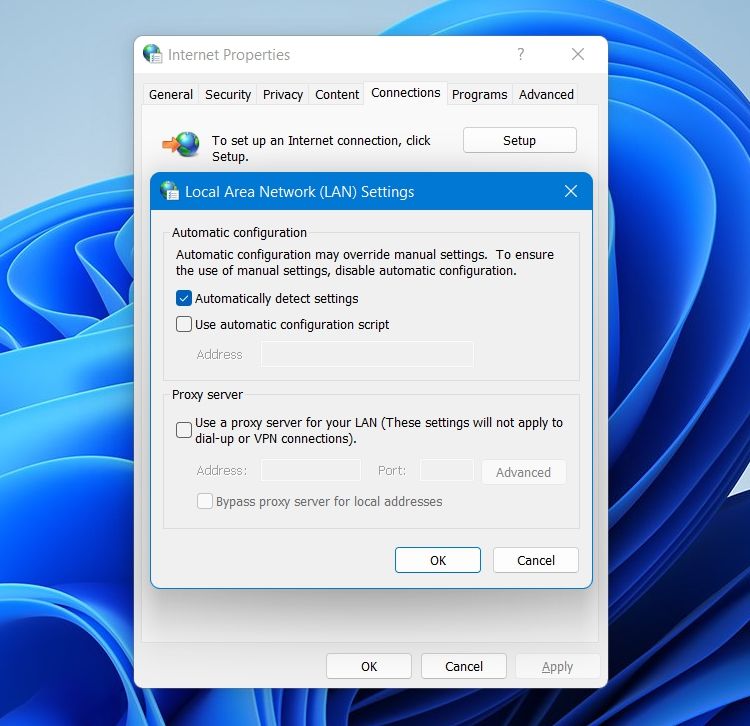
Das war’s. Versuchen Sie nun, die Website erneut aufzurufen, und prüfen Sie, ob das Problem weiterhin besteht. Wenn ja, versuchen Sie die nächste Lösung in der Liste.
7. Laden Sie das neueste Netzwerktreiber-Update herunter
Beschädigte oder veraltete Netzwerktreiber können die Konnektivität beeinträchtigen. Laden Sie daher das neueste Netzwerktreiber-Update herunter, um das System frei von Verbindungsproblemen zu halten. Befolgen Sie dazu die unten stehenden Anweisungen:
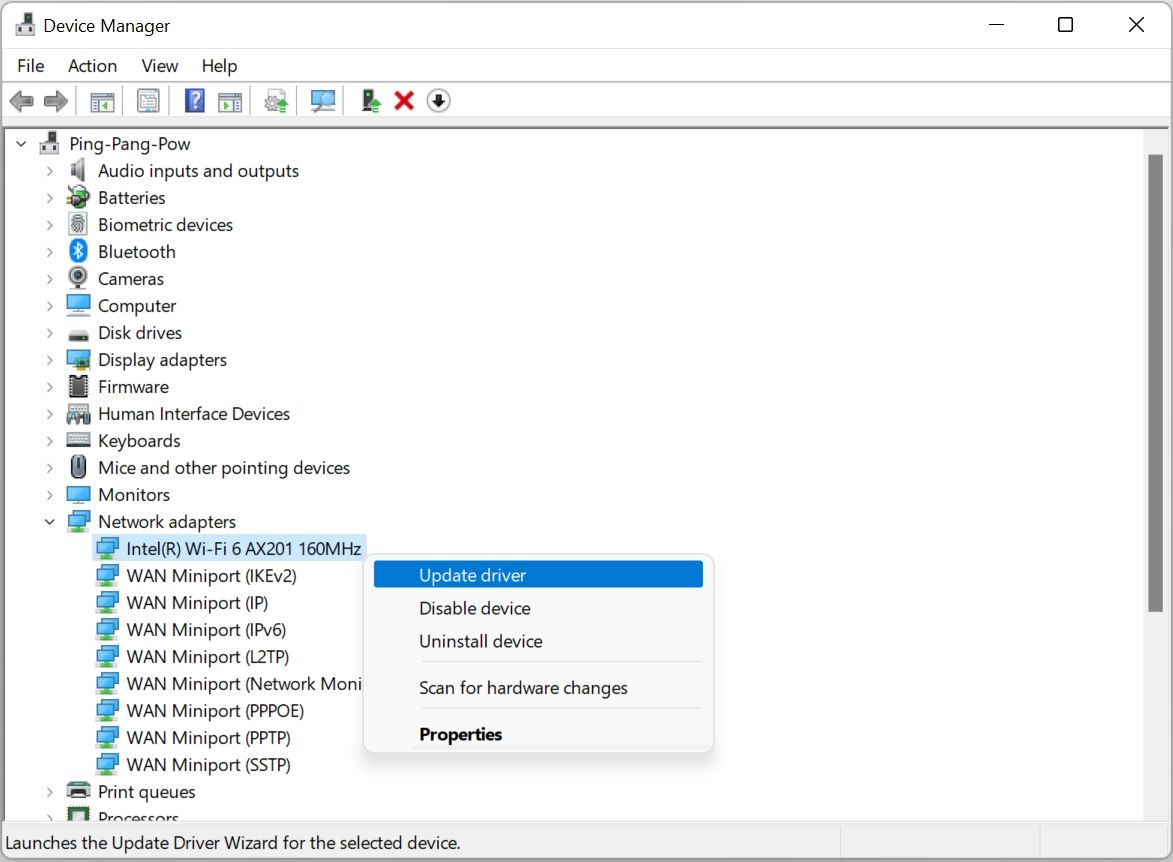
Wenn Windows keine Treiber finden kann, suchen Sie online nach dem Hersteller Ihres Adapters und sehen Sie nach, ob auf der Support-Seite neuere Treiber verfügbar sind.
Behebung von HTTP ERROR 431
Jetzt kennen Sie die Schritte, die Sie unternehmen müssen, wenn Sie auf HTTP ERROR 431 stoßen. Da das Problem aufgrund eines Problems mit der Client-Anforderung auftritt, ist der Schuldige wahrscheinlich die beschädigten Cache-Daten oder ein veralteter Netzwerktreiber. Mit etwas Glück können Sie das Problem schnell beheben und das Surfen im Internet fortsetzen.
Im schlimmsten Fall, wenn keine der Lösungen hilfreich war, sollten Sie zu einem anderen Browser wechseln.