Inhaltsübersicht
Windows Backup and Restore ist eine praktische Methode, um schnell und einfach Sicherungen Ihres Systems zu erstellen. Allerdings funktioniert das Dienstprogramm nicht immer wie erwartet. So tritt beispielsweise bei Benutzern der Betriebssysteme 7 bis 11 manchmal der Fehler 0x8078012D bei der Windows-Sicherung und -Wiederherstellung auf.
Der Fehler 0x8078012D tritt auf, wenn Benutzer versuchen, eine Sicherung zu erstellen, und wird von einer
1. Prüfen Sie die Systemdateien
Einige beschädigte Systemdateien können den Sicherungsprozess von Backup and Restore beeinträchtigen. Glücklicherweise ist das Tool Systemdateiprüfung (SFC) eines der besten integrierten Windows-Dienstprogramme zur Lösung solcher Probleme.
Bevor Sie jedoch einen SFC-Scan durchführen, empfehlen wir Ihnen, zuvor einen Deployment Image Servicing auszuführen, um das Systemimage auf Probleme zu überprüfen. Hier erfahren Sie, wie Sie diese beiden Scans in der Eingabeaufforderung ausführen können:
- Sie müssen zunächst die Eingabeaufforderung mit Administratorrechten starten. Lesen Sie unseren Artikel über das Öffnen der Eingabeaufforderung, wenn Sie weitere Anweisungen benötigen.
- Geben Sie den folgenden Befehl zum Scannen des Bereitstellungsimage ein (und drücken Sie die Eingabetaste, um ihn auszuführen):DISM.exe /Online /Cleanup-image /Restorehealth
- Starten Sie den SFC-Scan, indem Sie den folgenden Text eingeben und die Eingabetaste drücken:sfc /scannow
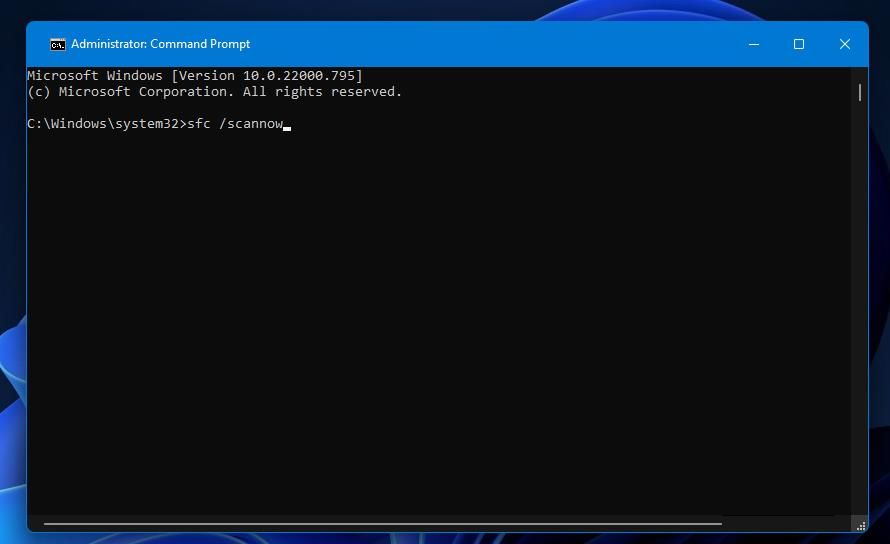
- Die Dauer des Scans kann variieren, wird aber wahrscheinlich mindestens 15-20 Minuten dauern. Schließen Sie dieses Fenster erst, wenn der Scan 100 Prozent erreicht hat und eine Ergebnismeldung angezeigt wird.
2. Führen Sie einen Check Disk Scan durch
Der Fehler 0x8078012D kann aufgrund von beschädigten Festplattensektoren auftreten. Daher müssen Sie möglicherweise einen Check Disk Scan (auch bekannt als CHKDSK) durchführen, um den Fehler 0x8078012D zu beheben. Sie können einen CHKDSK-Scan wie folgt durchführen:
- Starten Sie die Eingabeaufforderungs-App mit Administratorrechten.
- Geben Sie den folgenden CHKDSK-Scan-Befehl ein und drücken Sie die Eingabetaste:chkdsk /r
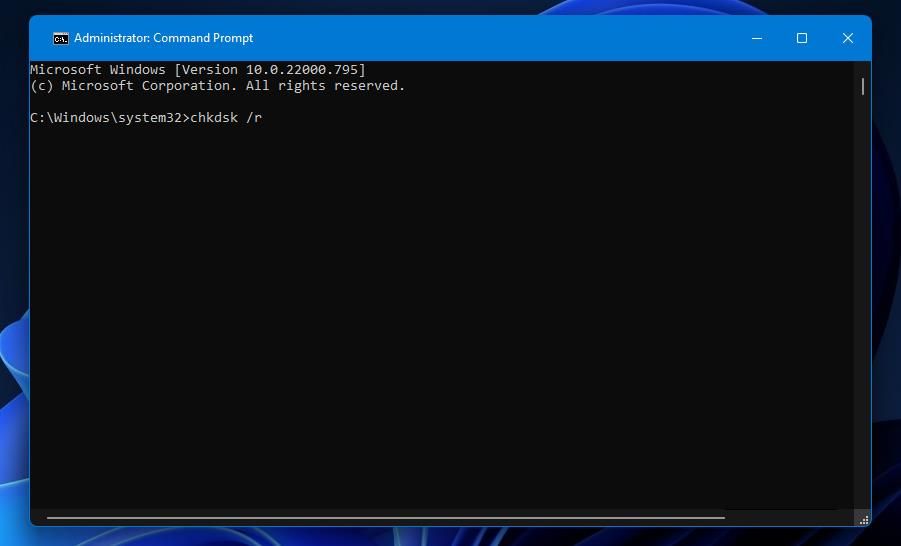
- Drücken Sie die Y-Taste, um die Überprüfung für einen Neustart zu planen.
- Starten Sie Windows neu, um die Überprüfung zu starten.
3. Versuchen Sie, einen anderen Sicherungsort auszuwählen
Wenn Sie über ein anderes Speichergerät verfügen, auf dem Sie Ihre Daten sichern können, versuchen Sie, stattdessen diesen Speicherort zu verwenden. Das Windows-Sicherungsprogramm führt die Systemsicherung möglicherweise ohne Probleme durch, wenn Sie einen anderen Speicherort auswählen.
Sie können im Fenster Erstellen einer Systemausgabe, das direkt darunter angezeigt wird, eine andere Speicherortoption wählen.
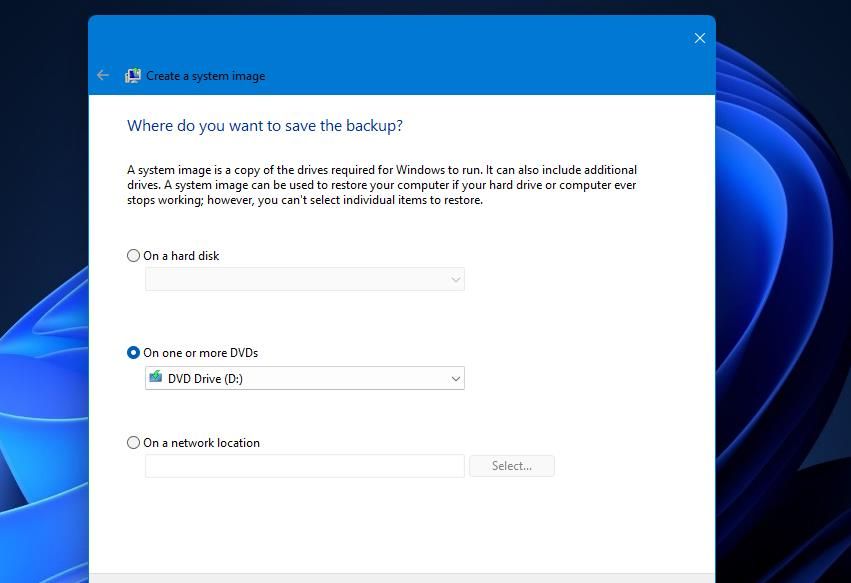
4. Prüfen Sie, ob die Windows-Sicherungs- und Schattendienste aktiviert sind
Der Sicherungsvorgang des Systemabbilds könnte fehlschlagen, weil ein dafür erforderlicher Dienst deaktiviert ist. Sowohl der Windows Backup- als auch der Volume Shadow Copy-Dienst müssen ausgeführt werden, damit der Backup-Vorgang ohne Probleme abgeschlossen werden kann.
Hier erfahren Sie, wie Sie diese Windows-Dienste aktivieren und starten können:
- Starten Sie das Dialogfeld Ausführen, das über ein praktisches Win-R-Tastenkürzel aufgerufen werden kann.
- Öffnen Sie Dienste, indem Sie services.msc in das Befehlsfeld von Ausführen eingeben und auf OK klicken.
- Doppelklicken Sie auf den dort aufgeführten Windows-Sicherungsdienst.
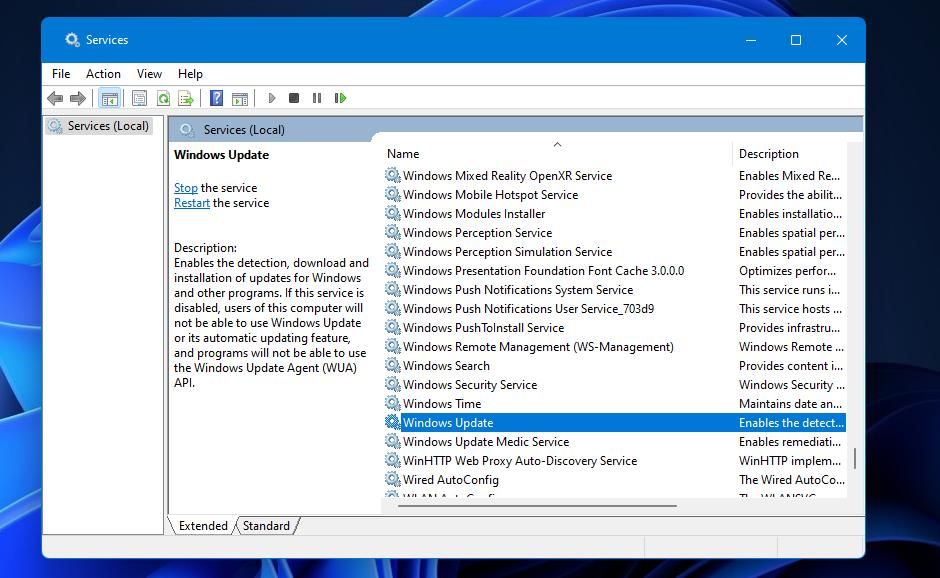
- Ist dieser Dienst deaktiviert? Wenn ja, wählen Sie die Option Automatisch im Dropdown-Menü Starttyp dieses Dienstes.
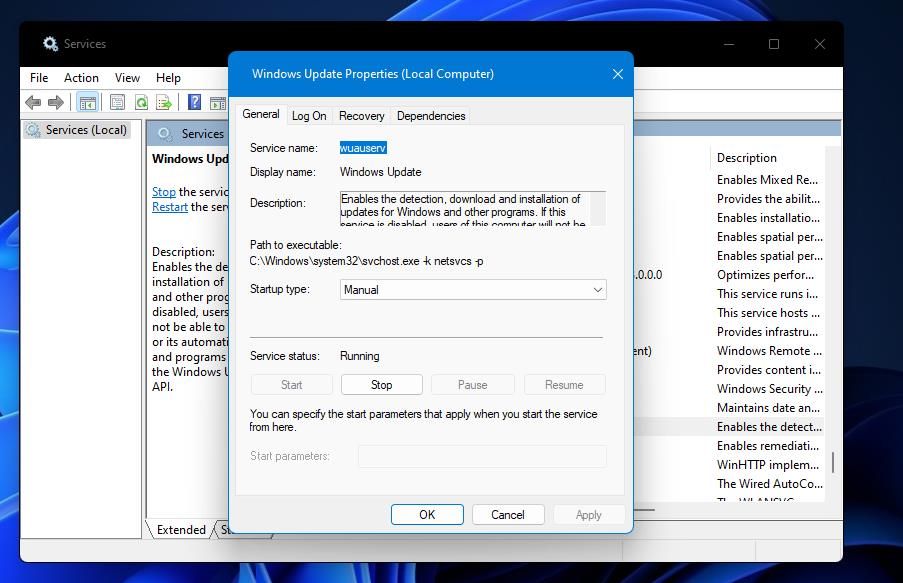
- Klicken Sie im Fenster Eigenschaften von Windows-Sicherung auf Starten.
- Stellen Sie sicher, dass Sie auf die Schaltfläche Übernehmen und dann auf OK klicken.
- Wiederholen Sie die Schritte drei bis sechs für den Volume Shadow Copy-Dienst.
5. Deaktivieren Sie alle Antiviren-Tools von Drittanbietern
Eine weitere häufige Ursache für den Fehler 0x8078012D sind widersprüchliche Antivirenprogramme von Drittanbietern. Wenn Sie ein Antivirenprogramm eines Drittanbieters auf Ihrem PC installiert haben, deaktivieren Sie dessen Schutz über das Kontextmenü oder die Registerkarte Einstellungen.
Um das Scannen in Echtzeit zu deaktivieren, klicken Sie mit der rechten Maustaste auf das Symbol der Antiviren-Software in der Taskleiste und wählen Sie die Option zum Deaktivieren des Schutzschilds. Die Optionen variieren je nach heruntergeladenem Antivirenprogramm. Informieren Sie sich daher über die App oder die offiziellen Support-Seiten des Programms, um zu erfahren, wie Sie vorgehen müssen.
Es ist weniger wahrscheinlich, dass Windows Security mit Backup and Restore in Konflikt gerät als Alternativen von Drittanbietern. Dennoch können Sie die Antivirenprüfung dieses Dienstprogramms vorübergehend deaktivieren, um sicherzugehen. Sie können dieses Tool wie in unserer Anleitung zum Deaktivieren von Windows Defender beschrieben deaktivieren.
6. Windows auf sauberen Start einstellen
Softwarekonflikte von Drittanbietern können den Fehler 0x8078012D verursachen. Eine der besten Möglichkeiten zur Vermeidung von Programmkonflikten besteht darin, Windows so zu konfigurieren, dass es ohne Startobjekte oder -dienste von Drittanbietern startet, was als sauberer Start bezeichnet wird.
Durch einen Neustart von Windows werden alle Programme und Dienste beendet, die mit der Sicherung und Wiederherstellung in Konflikt geraten sind. Versuchen Sie also, Ihren Windows-PC wie folgt sauber zu booten:
- Rufen Sie das Fenster Systemkonfiguration auf, das auch als MSConfig bekannt ist. In unserer Anleitung zum Öffnen von MSConfig erfahren Sie, wie Sie es öffnen können.
- Deaktivieren Sie das Kontrollkästchen Startelemente laden, das Sie auf der Registerkarte Allgemein finden (siehe unten).
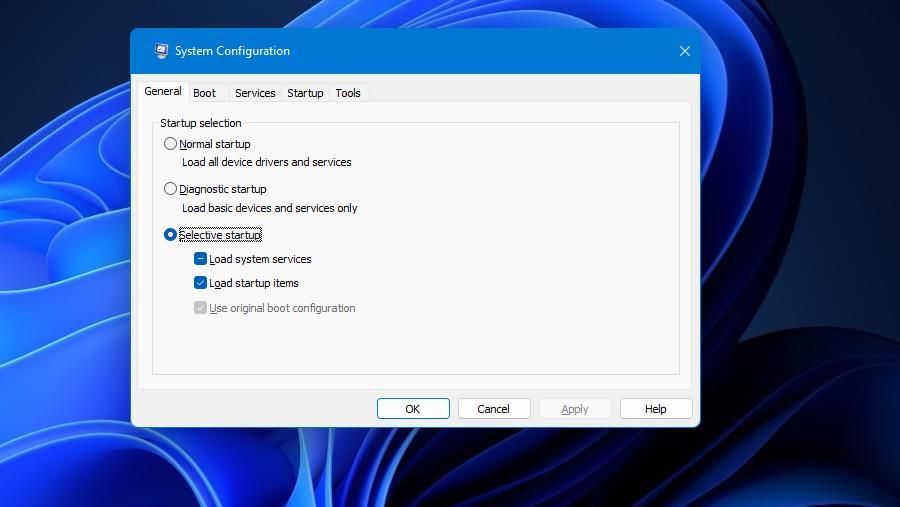
- Wechseln Sie dann auf die Registerkarte Dienste.
- Stellen Sie sicher, dass Sie die Einstellung Alle Microsoft-Dienste ausblenden aktivieren, um wichtigere Dienste von den deaktivierten Diensten auszuschließen.
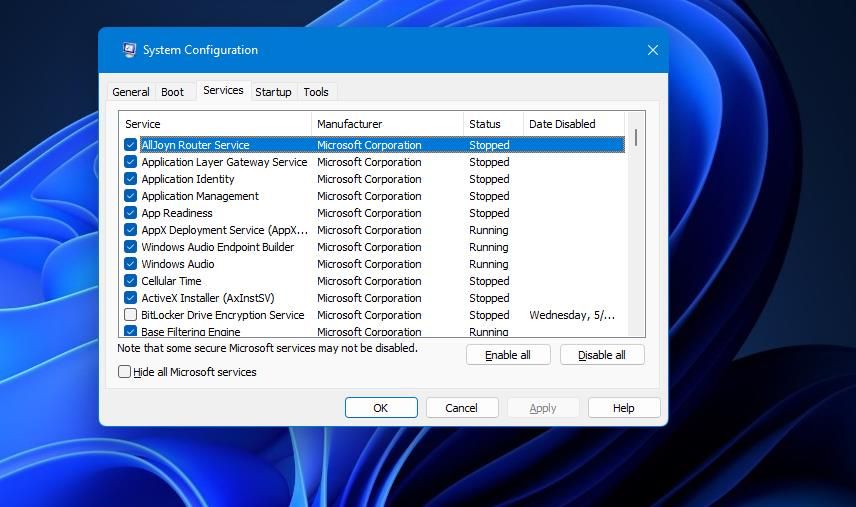
- Klicken Sie auf Alle deaktivieren, um alle Kontrollkästchen für Startdienste von Drittanbietern zu deaktivieren. Sie können die Dienste auch selektiv deaktivieren, ohne auf diese Option zu klicken.
- Wählen Sie die Option Anwenden des Systemkonfigurationsprogramms.
- Klicken Sie auf OK, um das Boot-Konfigurations-Tool zu schließen.
- Wählen Sie Neustart, wenn Sie zum Neustart aufgefordert werden.
- Versuchen Sie dann erneut, das Systemabbild-Backup einzurichten, um zu sehen, ob der Fehler behoben ist.
Sie können die ursprüngliche Boot-Konfiguration leicht wiederherstellen, indem Sie die ausgewählte Einstellung in MSConfig umkehren. Aktivieren Sie deaktivierte Startprogramme wieder, indem Sie in MSConfig’ die Option Startelemente laden erneut auswählen. Klicken Sie auf Alle aktivieren, um die Startup-Dienste von Drittanbietern wiederherzustellen.
7. Deinstallieren Sie den Codec Shark007
Shark007 ist ein Codec, von dem bekannt ist, dass er mit dem Windows-Sicherungsprozess in Konflikt gerät und den Fehler 0x8078012D verursacht. Ist Shark007 auf Ihrem PC installiert? Wenn ja, deinstallieren Sie die Software wie folgt:
- Öffnen Sie die Systemsteuerung, und klicken Sie im Menü Ansicht nach auf Kleine Symbole.
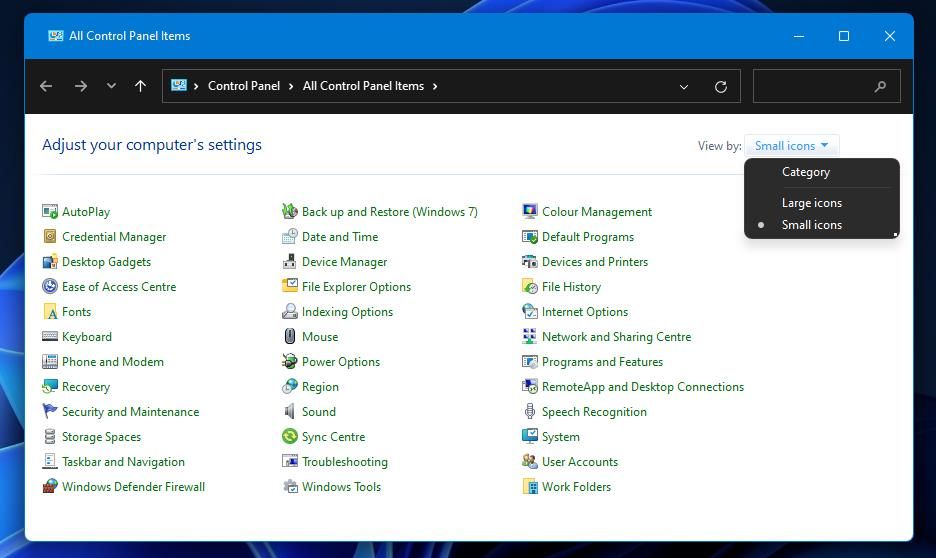
- Wählen Sie Programme und Funktionen, um auf das Deinstallationsprogramm zuzugreifen.
- Klicken Sie auf Shark007 in Programme und Funktionen, um es auszuwählen.
- Klicken Sie auf die Schaltfläche Deinstallieren von Shark007’ und wählen Sie Ja, um es zu entfernen.
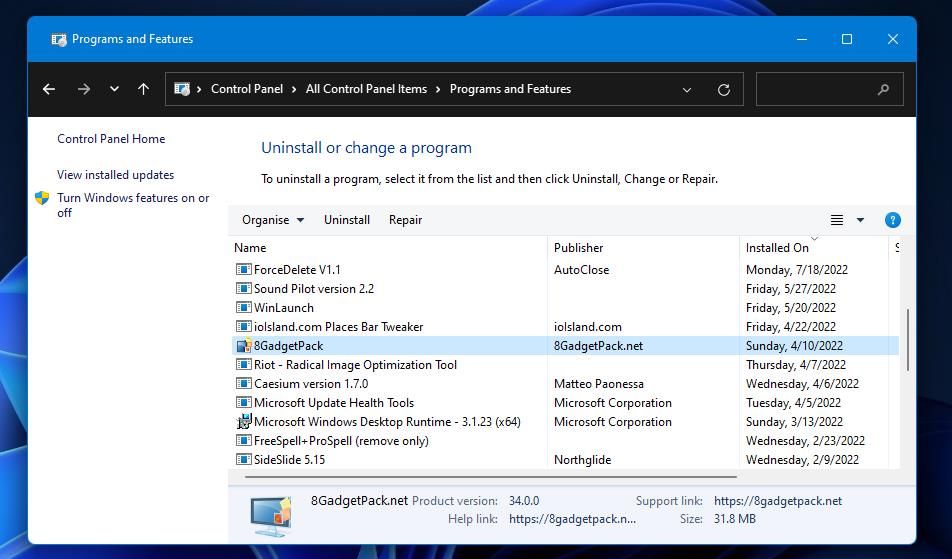
- Klicken Sie nach der Deinstallation von Shark007 auf die Option Neustart.
8. Windows-Komponenten zurücksetzen
Wenn keine der oben genannten Maßnahmen bei Ihnen funktioniert, müssen Sie möglicherweise die Windows-Komponenten zurücksetzen. Das Dienstprogramm Diesen PC zurücksetzen setzt Windows auf die Werkseinstellungen zurück und repariert beschädigte Systemdateien. Allerdings wird durch das Zurücksetzen von Windows auch die vom Benutzer installierte Software entfernt, aber Sie können auswählen, dass die Benutzerdateien intakt bleiben. Sie können diese mögliche Lösung wie in unserer Anleitung zum Zurücksetzen von Windows auf die Werkseinstellungen beschrieben anwenden.
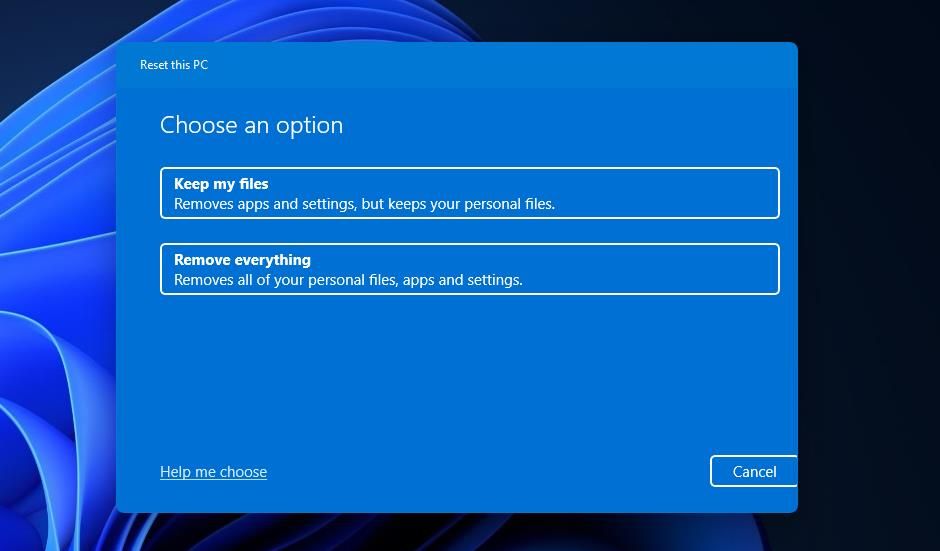
Erstellen Sie eine Sicherung Ihres Windows-Systemabbilds
Der Fehler 0x8078012D ist kein neuer Fehler, und diese Lösungen sind bewährte Methoden zur Behebung dieses Problems. Beachten Sie jedoch, dass es viele frei verfügbare alternative Sicherungsprogramme von Drittanbietern zur Sicherung und Wiederherstellung gibt. Sie müssen also nicht unbedingt den Fehler 0x8078012D beheben, um ein Windows-Systemabbild-Backup zu erstellen.