Inhaltsübersicht
Edge hat den Internet Explorer gut abgelöst, und immer mehr Menschen nutzen ihn, seit er der Standardbrowser für Windows 11 ist. Es hilft auch, dass Edge sich auf den Schutz vor Malware und die Erkennung von unsicheren Webseiten konzentriert.
Wenn Sie sich für Edge als Standardbrowser entschieden haben, aber feststellen, dass er keinen Ton hat, machen Sie sich keine Sorgen. Wir zeigen Ihnen, wie Sie das Problem schnell beheben können.
1. Überprüfen Sie die Lautstärke Ihres Geräts
Bevor Sie versuchen, das Problem mit Edge zu beheben, sollten Sie die Lautstärke Ihres Geräts überprüfen. Starten Sie einen anderen Browser oder eine andere Anwendung, die Medieninhalte wiedergeben kann, um zu prüfen, ob der Ton auf Ihrem Computer funktioniert.
Starten Sie auf einem Windows-Computer die Einstellungen und gehen Sie zu System > Ton. Scrollen Sie dann nach unten zu Erweiterte Soundoptionen und klicken Sie auf App-Lautstärke und Geräteeinstellungen. Überprüfen Sie dort die Lautstärke und das Ausgabegerät für Microsoft Edge.
2. Aufheben der Stummschaltung der Registerkarte
Es besteht die Möglichkeit, dass Edge keinen Ton hat, weil Sie die Registerkarte, die Audio wiedergibt, versehentlich stumm geschaltet haben. Suchen Sie nach einem Lautsprechersymbol neben dem Namen der Registerkarte und klicken Sie darauf.
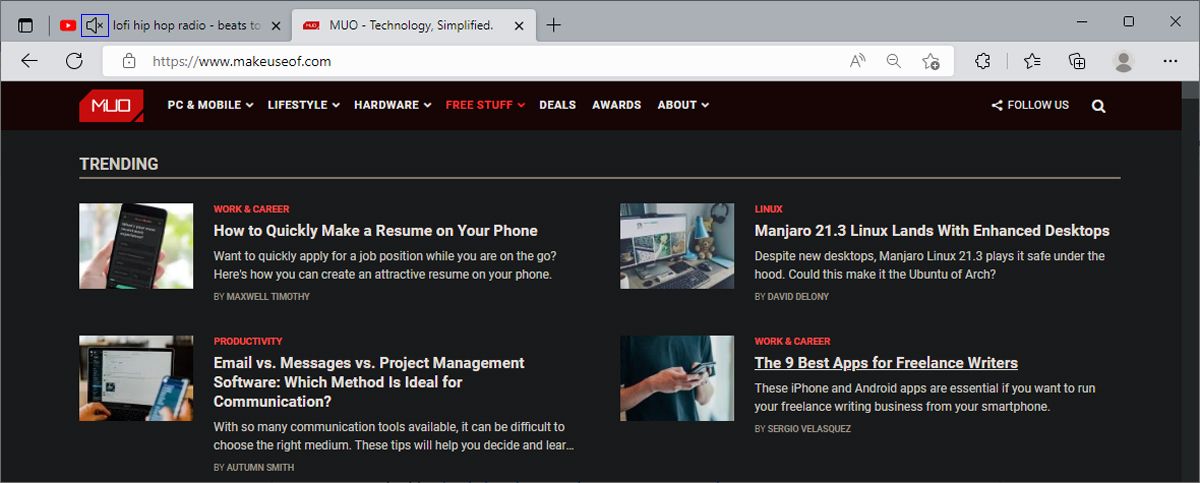
Sie können auch mit der rechten Maustaste auf die Registerkarte klicken und die Stummschaltung der Registerkarte aufheben oder die Registerkarte auswählen und Strg M drücken.
3. Edge aktualisieren
Wenn Sie gerne mehrere Browser verwenden und Edge nicht oft öffnen, kann es sein, dass Sie die Chance verpassen, auf die neueste Version zu aktualisieren. In diesem Fall können verschiedene Probleme auftreten, darunter die Unfähigkeit, Audio abzuspielen.
Um Edge zu aktualisieren, navigieren Sie zu edge://settings und klicken Sie auf About Microsoft Edge. Wenn es verfügbare Updates gibt, installiert Edge sie automatisch.
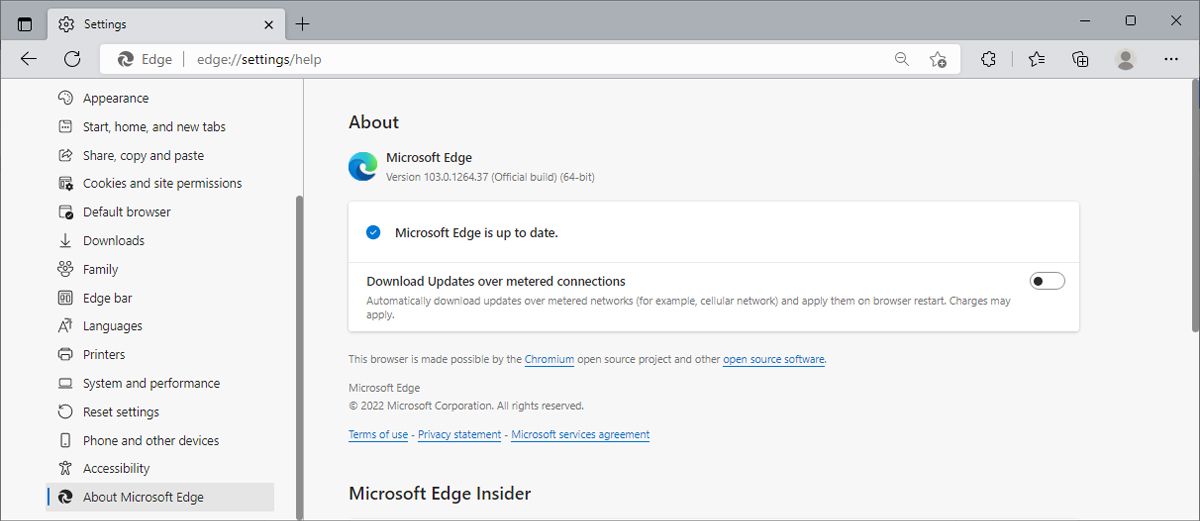
4. Edge-Erweiterungen prüfen
Manchmal muss Ihr Computer still sein, damit Sie sich besser auf Ihre Arbeit konzentrieren können. Es gibt zahlreiche Browsererweiterungen, mit denen Sie alle Registerkarten Ihres Browsers stummschalten können. Mute Tab schaltet zum Beispiel alle Tabs mit nur einem Klick stumm.
Wenn Sie den Computer mit einer anderen Person teilen, hat diese vielleicht eine ähnliche Erweiterung installiert und vergessen, Sie darüber zu informieren.
Wenn Sie keine Erweiterung zur Steuerung der Audiowiedergabe Ihres Browsers haben, kann eine beschädigte oder veraltete Erweiterung die Audiowiedergabe von Edge verhindern.
Um alle installierten Erweiterungen anzuzeigen, navigieren Sie zu edge://extensions.
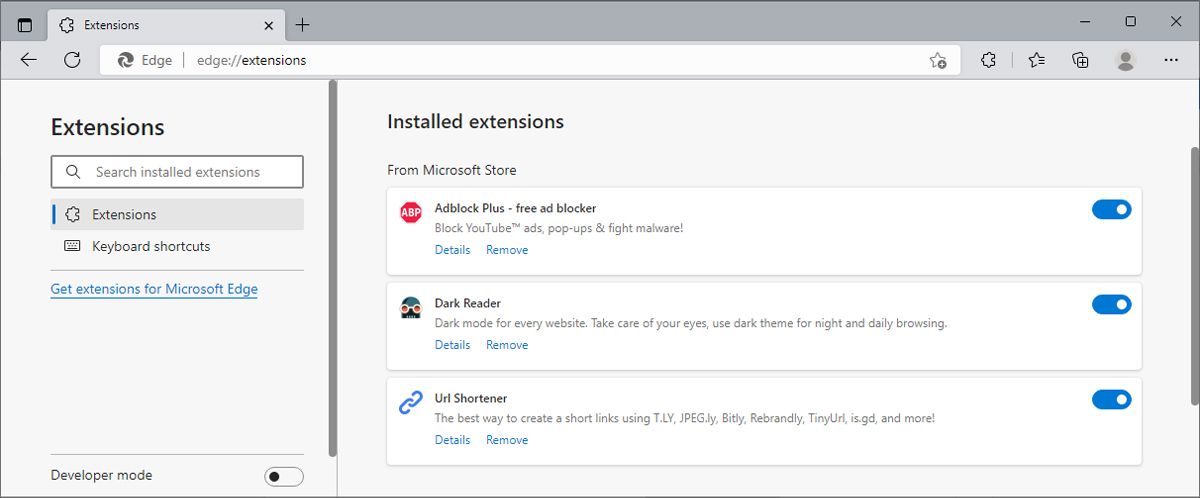
Es kann schwierig sein, die problematische Erweiterung zu identifizieren, daher ist es besser, alle Erweiterungen zu deaktivieren. Aktivieren Sie sie dann eine nach der anderen, bis Sie die fehlerhafte Erweiterung gefunden haben.
5. Edge-Berechtigungen zurücksetzen
Wenn Edge nur für bestimmte Websites keinen Ton ausgibt, können Sie versuchen, die Edge-Site-Berechtigungen zu ändern.
- Rufen Sie die problematische Website auf.
- Klicken Sie auf das Symbol Website-Informationen anzeigen neben der URL.
- Wählen Sie Berechtigungen für diese Website.
- Klicken Sie auf die Schaltfläche Berechtigungen zurücksetzen.
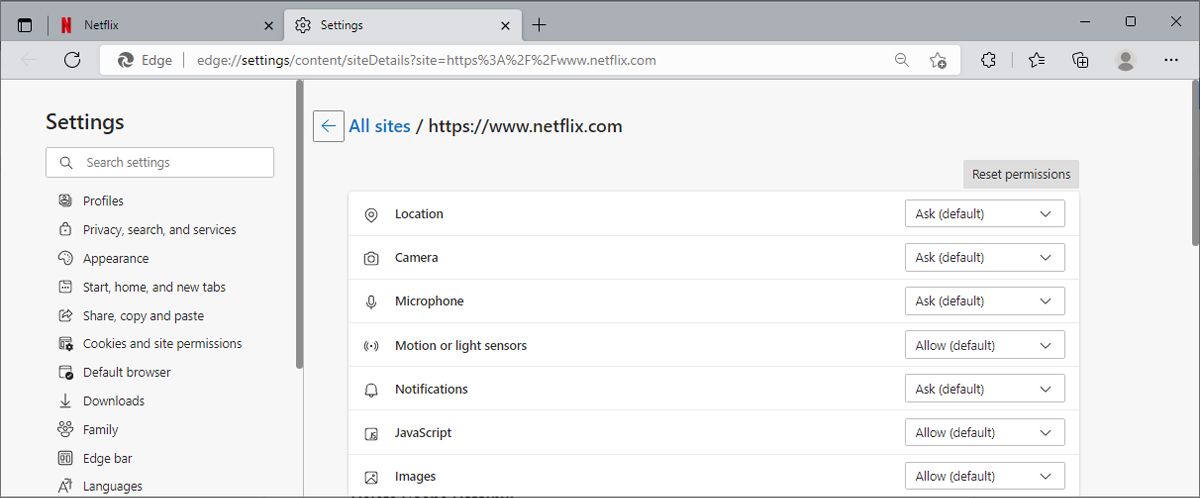
6. Cache-Daten löschen
Jeder Webbrowser speichert eine Kopie der Webseiten oder anderer verwandter Elemente, um sie bei einem erneuten Besuch schneller zu laden. Dies wirkt sich zwar positiv auf Ihr Surferlebnis aus, aber wenn Edge zu viele Cache-Daten angesammelt hat, tritt möglicherweise das Problem mit dem fehlenden Ton auf.
Um Cache-Daten zu entfernen, gehen Sie zu edge://Einstellungen und öffnen Sie das Menü Datenschutz, Suche und Dienste. Klicken Sie dann unter Browsing-Daten löschen auf die Schaltfläche Auswählen, was gelöscht werden soll.
Stellen Sie den Zeitbereich auf Alle Zeiten ein, markieren Sie zwischengespeicherte Bilder und Dateien, und klicken Sie auf Jetzt löschen.
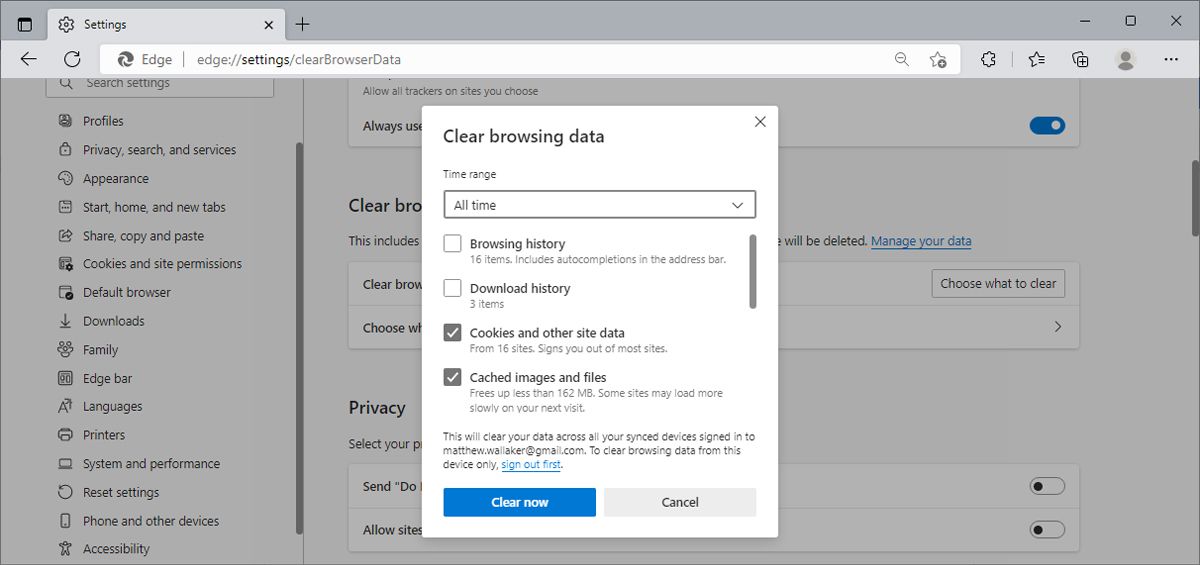
7. Edge zurücksetzen
Wenn keine der oben genannten Lösungen Ihnen geholfen hat, Microsoft Edge zu reparieren, sollten Sie versuchen, den Browser auf seine Standardwerte zurückzusetzen. Beachten Sie, dass dabei alle Cache-Daten, Cookies und Erweiterungen entfernt werden. Der Browserverlauf und die gespeicherten Kennwörter bleiben jedoch erhalten.
- Gehen Sie zu edge://Einstellungen.
- Wählen Sie im Menü auf der linken Seite Einstellungen zurücksetzen aus.
- Klicken Sie auf Einstellungen auf ihre Standardwerte zurücksetzen > Zurücksetzen.
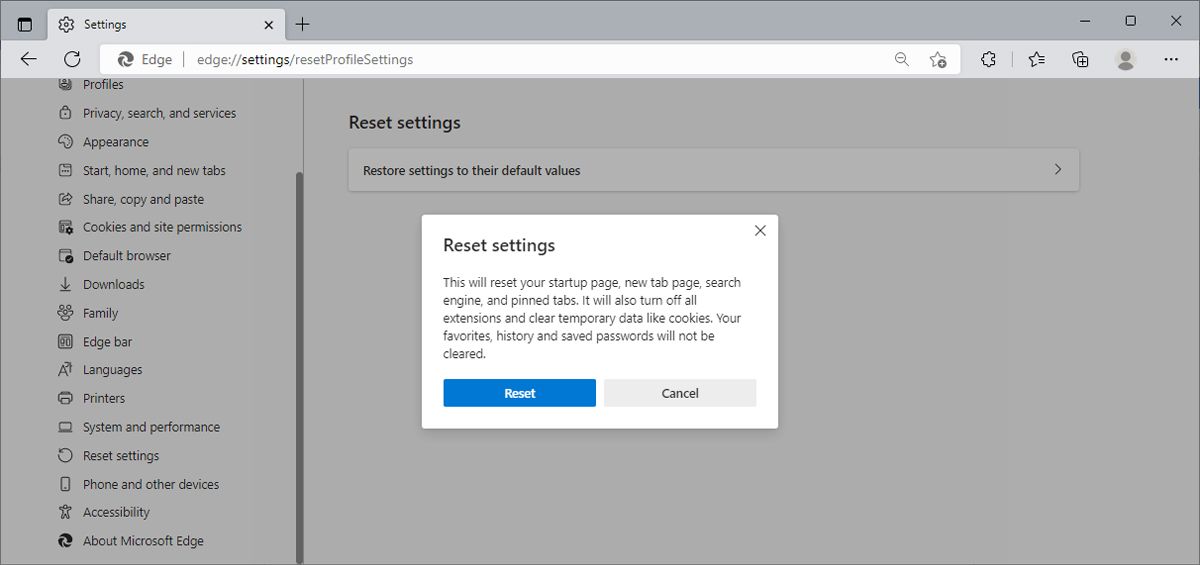
Microsoft Edge-Audio reparieren
Hoffentlich hat eine dieser Korrekturen dazu geführt, dass Edge wieder Ton hat. Meistens müssen Sie die Website-Berechtigungen zurücksetzen oder eine beschädigte Erweiterung deaktivieren. Um zu verhindern, dass das Problem erneut auftritt, können Sie einen Erweiterungsmanager verwenden, um die Erweiterungen im Auge zu behalten.