Inhaltsübersicht
Eine verschwommene Webcam unter Windows 11 kann ärgerlich und peinlich sein, besonders wenn Sie wichtige Videokonferenzen geplant haben. Die gute Nachricht ist, dass die Behebung in der Regel keine schwierige Angelegenheit ist, es sei denn, es liegt ein Hardwareproblem vor.
Hier erfahren Sie, wie Sie Ihr Glück mit diesen Korrekturen für eine unkooperative, verschwommene Webcam unter Windows 11 versuchen können.
Doch zunächst einige grundlegende Tipps zur Behebung einer unscharfen Webcam

Der erste Schritt, bevor Sie Ihr Windows 11-Gerät instinktiv neu starten, besteht darin, die Webcam vorsichtig mit einem feuchten Mikrofasertuch zu reinigen, das die Ablagerungen anfeuchtet und die Kameralinse sauber wischt. Beginnen Sie mit der Reinigung von der Mitte nach außen und entfernen Sie mit kreisenden Bewegungen alle Verschmutzungen und hartnäckigen Verunreinigungen von der Webcam.
Wenn die Webcam immer noch verschwommen ist, ist der Neustart Ihres Windows-Geräts eine weitere schnelle Lösung für kleinere technische Probleme. Diese Option ist sehr beliebt, da sie den Arbeitsspeicher freisetzt und die RAM-Auslastung von Windows durch den Neustart aller laufenden Prozesse reduziert.
Wenn Sie eine externe Webcam verwenden und sicher sind, dass sie mit Windows 11 kompatibel ist, sollten Sie außerdem überprüfen, ob Ihre Webcam noch ordnungsgemäß funktioniert. Testen Sie dies, indem Sie Ihre externe Webcam an einen anderen Computer anschließen und dessen Kameraanwendung ausführen. Wenn das Bild immer noch verschwommen ist, wissen Sie, dass es die Webcam ist, die repariert werden muss.
Wenn diese schnellen Lösungen Ihre unscharfe Webcam nicht behoben haben, sollten wir tiefer graben, um die Ursache dieses Problems zu finden.
1. Prüfen Sie, ob es Probleme mit der Internetverbindung gibt
Eine schwache Internetverbindung kann eine unscharfe Webcam verursachen. Eine schlechte Internetverbindung kann die Qualität des Videos beeinträchtigen und zu Verzögerungen führen. Wenn also Ihre Webcam bei Online-Chats schlecht funktioniert, ist wahrscheinlich Ihr Internet der Übeltäter.
Um dies zu bestätigen, öffnen Sie eine Offline-Software wie die eingebaute Kamera-Anwendung auf allen Windows-Geräten. Sie können dies wie in unserer Anleitung zum Einschalten der Kamera in Windows 10 tun, aber keine Sorge, die Schritte funktionieren auch unter Windows 11.
Wenn Ihre Webcam auch ohne Internetverbindung einwandfrei funktioniert, liegt das Problem wahrscheinlich an Ihrer Verbindung. In diesem Fall sollten Sie zu einem besseren Internetanbieter wechseln oder versuchen, die Länge der Verbindung zwischen Ihrem WLAN-Router und Ihrem Gerät anzupassen, um zu sehen, ob das Problem dadurch behoben wird.
2. Zurücksetzen der Kamera-App
Das Problem liegt möglicherweise bei der Kamera-App selbst. Das Zurücksetzen der Anwendung kann alle kamerabezogenen Probleme und visuellen Unschärfen beheben, die die Bildqualität beeinträchtigen.
So setzen Sie die Kamera zurück:
- Klicken Sie mit der rechten Maustaste auf das Startsymbol und wählen Sie Apps und Funktionen.
- Suchen Sie Kamera in der Liste der verfügbaren Anwendungen und klicken Sie auf die drei Schaltflächen daneben.
- Wechseln Sie zu den erweiterten Optionen > Reparieren.
- Wenn die Unschärfe der Webcam immer noch besteht, wählen Sie Zurücksetzen.
- Als Nächstes erhalten Sie eine Popup-Meldung, in der Sie gefragt werden, ob Sie fortfahren möchten. Klicken Sie erneut auf Zurücksetzen.
3. Installieren Sie die Treiber der Kamera neu
Wenn Ihre Webcam auch nach dem Zurücksetzen der Kameraanwendung immer noch verschwommen ist, sind die Treiber für Ihre Webcam wahrscheinlich veraltet. Das ist kein Grund zur Sorge, denn das Problem ist recht einfach zu beheben.
In solchen Fällen ist es am besten, wenn Sie die Webcam-Treiber neu installieren. Der Prozess erfordert nicht viel Aufwand, und die folgenden Schritte müssen durchgeführt werden:
- Öffnen Sie den Gerätemanager, indem Sie entweder mit der rechten Maustaste auf Start klicken oder Win R drücken und devmgmt.msc eintippen
- Suchen Sie die Registerkarte Kamera und erweitern Sie sie, indem Sie auf den Pfeil neben der Registerkarte klicken. Dadurch werden alle (eingebauten oder externen) Kamerageräte angezeigt, die an Ihr Windows-Gerät angeschlossen sind.
- Klicken Sie mit der rechten Maustaste auf die fehlerhafte Webcam in der Liste und wählen Sie Treiber aktualisieren.
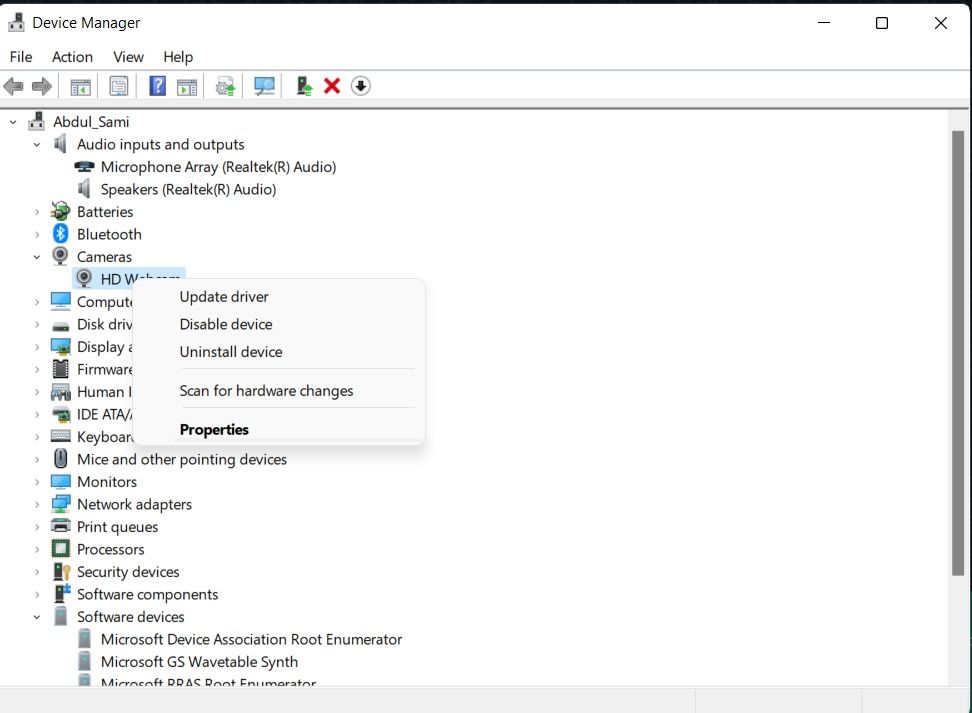
- Bei vielen Benutzern reicht das aus. Wenn das Problem bei Ihnen jedoch weiterhin besteht, klicken Sie als Nächstes auf Gerät deinstallieren.
- Möglicherweise wird ein Dialogfeld mit einer Warnung angezeigt, aber fahren Sie fort, indem Sie erneut Deinstallieren wählen.
Sobald Ihre Webcam-Treiber deinstalliert sind, starten Sie Ihren PC neu. Dadurch wird Ihr Betriebssystem aufgefordert, die erforderlichen Treiber zu finden und erneut zu installieren.
4. Installieren Sie die Grafiktreiber neu
Wenn das Problem weiterhin besteht, sind möglicherweise die Grafiktreiber an der unscharfen Webcam schuld. Die Neuinstallation von Grafiktreibern erfordert so ziemlich den gleichen Prozess wie die Neuinstallation der Kameratreiber, und hier ist, wie Sie es tun:
- Klicken Sie mit der rechten Maustaste auf das Start-Symbol und wählen Sie im Popup-Menü die Option Geräte-Manager.
- Suchen Sie hier nach Anzeigeadapter. Doppelklicken Sie darauf.
- Klicken Sie mit der rechten Maustaste auf die angezeigte Option und wählen Sie Eigenschaften.
- Wechseln Sie zur Registerkarte Treiber, und versuchen Sie Ihr Glück zunächst mit Treiber aktualisieren.
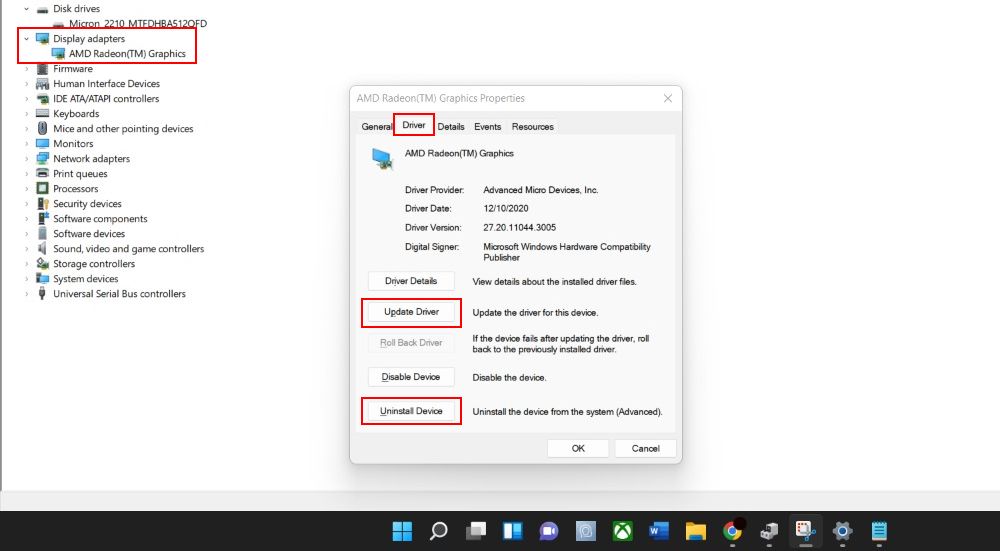
- Wenn das nicht funktioniert, klicken Sie auf Gerät deinstallieren, und starten Sie Ihren PC neu.
Wenn Sie eine externe Grafikkarte verwenden, können Sie die neuesten Treiber auf der Website des Herstellers finden. Die Website zum Herunterladen von Nvidia-Treibern und die offizielle AMD-Treiber-Website sind beispielsweise nützlich, wenn Sie eine Nvidia- oder AMD-Grafikkarte besitzen.
5. Ausführen der Kamerafehlerbehebung
Wenn die vorangegangenen Lösungen nichts gebracht haben, kann die in Windows 11 integrierte Kamera-Problembehandlung eine brauchbare Lösung sein. Sie diagnostiziert und behebt automatisch das Problem, das eine verschwommene Webcam zu verursachen scheint.
So führen Sie die Windows 11-Problembehandlung aus:
- Drücken Sie Win I, um die Windows-Einstellungen zu öffnen.
- Navigieren Sie zu System > System und scrollen Sie, bis Sie Problembehandlung finden.
- Gehen Sie dann zu Andere Problembehandlungen und suchen Sie Kamera in der App-Liste.
- Klicken Sie auf Ausführen und lassen Sie die Kamera-Problembehandlung Ihre verschwommene Webcam reparieren.
6. Suchen Sie nach optionalen Updates
Das Aktualisieren Ihres Windows-Geräts kann ein guter letzter Ausweg sein, wenn alles andere fehlgeschlagen ist. Da Windows-Updates Fehler beheben und Sicherheitspatches bereitstellen, kann die Aktualisierung Ihres Geräts die verschwommene Webcam beheben, insbesondere wenn ein Fehler dafür verantwortlich war. Daher lohnt es sich immer, die optionalen Windows-Updates auf eine Webcam-Behebung zu überprüfen. Hier erfahren Sie, wie Sie das tun:
- Öffnen Sie die Einstellungen durch Drücken von Win I.
- Klicken Sie im Menü auf der linken Seite auf Windows Updates > Nach Updates suchen > Erweiterte Optionen.
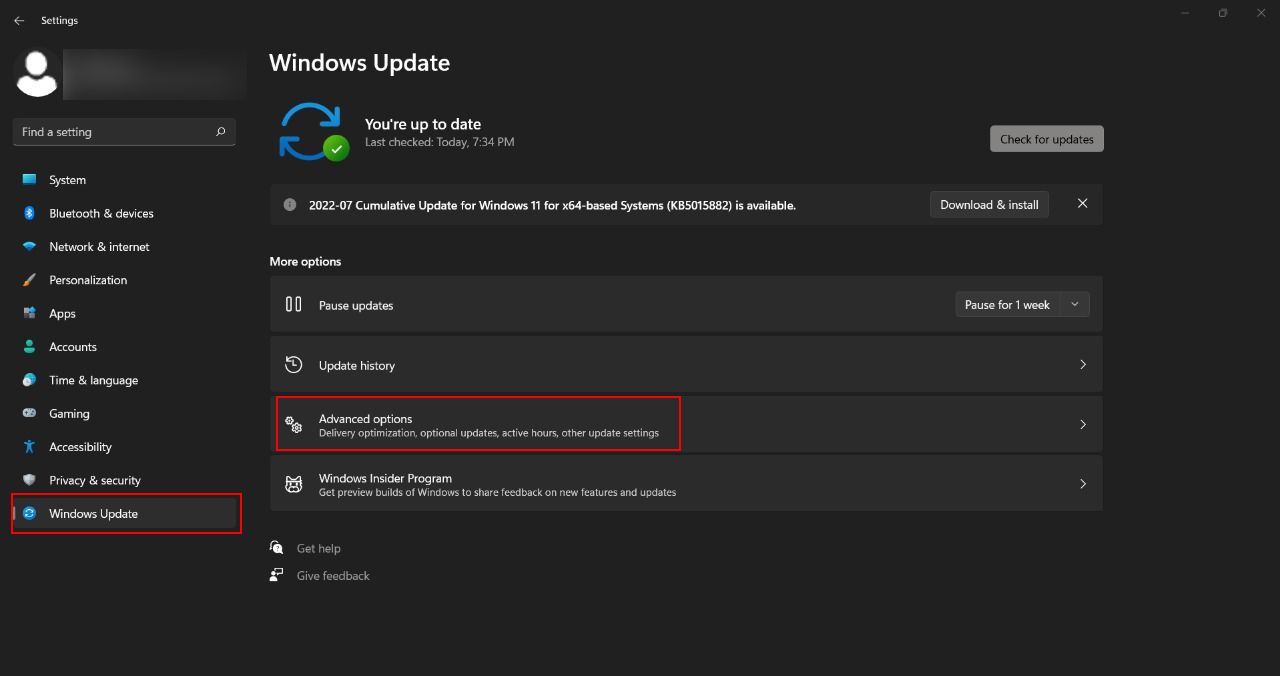
- Tippen Sie auf Optionale Updates öffnen, wo Sie eine Anzeige aller verfügbaren Updates sehen. Installieren Sie die relevanten Updates.
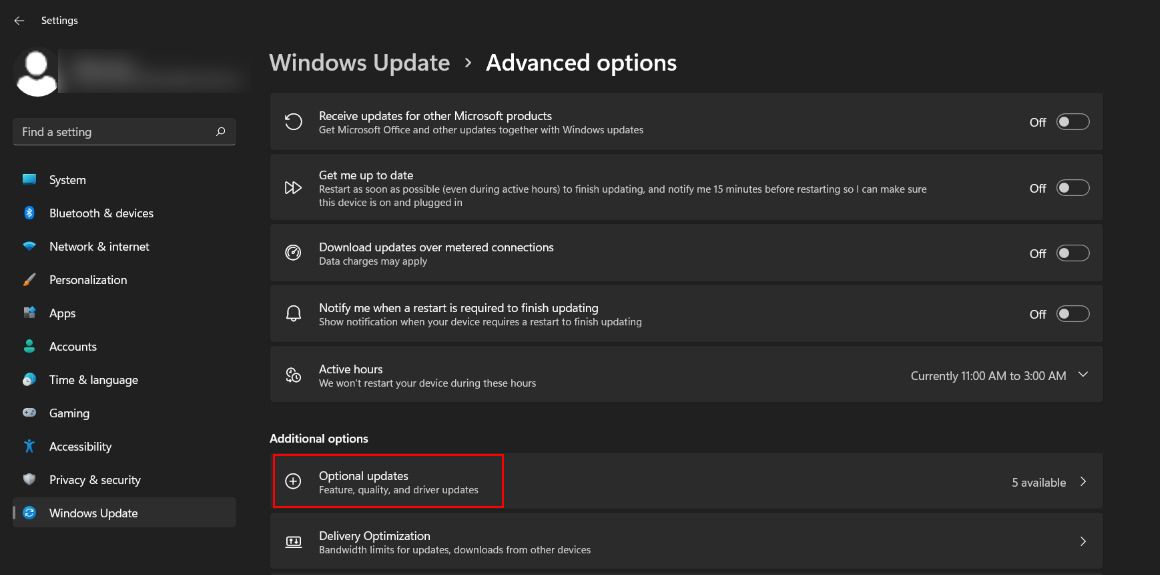
- Starten Sie anschließend den PC neu.
Verschwommene Webcam, behoben
Webcams sind in einer Welt nach der Pandemie zu einer absoluten Notwendigkeit geworden, aber sie können noch mehr als nur unser Gesicht bei Videoanrufen zeigen. Ob wir nun Computer mit unserem Gesicht entsperren, alberne Fotos schießen oder Bewegungsspiele spielen – der technologische Fortschritt hat es uns ermöglicht, unsere Webcam-Erfahrungen auf die nächste Stufe zu heben.