Inhaltsübersicht
Jetzt, da Microsoft den Internet Explorer 11 endgültig abgeschafft hat, ist es an der Zeit, dass Sie auf einen modernen, besser unterstützten Browser umsteigen.
Microsoft hat zwar Microsoft Edge als Ersatz für das Programm angepriesen, aber Sie müssen sich nicht nur auf Microsoft-Produkte beschränken. Sie haben schließlich eine große Auswahl. Wie auch immer Sie sich entscheiden, Sie müssen Ihre Daten aus dem Internet Explorer 11 exportieren. Erfahren Sie also, wie Sie loslegen können.
So exportieren Sie Ihre Daten aus Internet Explorer 11
Das Exportieren Ihrer Daten aus dem Internet Explorer 11 ist eine einfache Angelegenheit. Und jetzt, da Microsoft den IE11 offiziell in den Ruhestand versetzt hat, ist jetzt der beste Zeitpunkt, um alle Ihre Daten aus diesem Programm zu entfernen.
Öffnen Sie dazu den Internet Explorer und klicken Sie auf den Stern Favoriten. Gehen Sie dann zum Dropdown-Menü und klicken Sie auf Importieren oder Exportieren. Klicken Sie im Dialogfeld Import/Export-Einstellungen auf In eine Datei exportieren und wählen Sie die Schaltfläche Weiter.
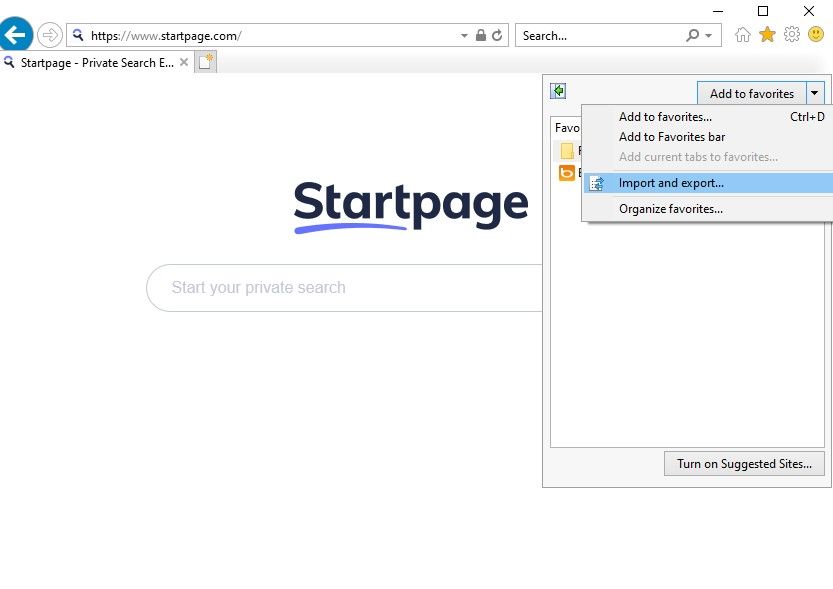
Sie erhalten nun drei Kontrollkästchen: Favoriten, Feeds und Cookies. Wählen Sie die Bereiche aus, die Sie exportieren möchten, und klicken Sie dann auf Weiter. Klicken Sie anschließend auf die Ordner, die Sie exportieren möchten, und klicken Sie dann auf Weiter.
Wählen Sie einen Zielort aus, an dem Sie Ihre Datei speichern möchten, und klicken Sie auf Weiter.
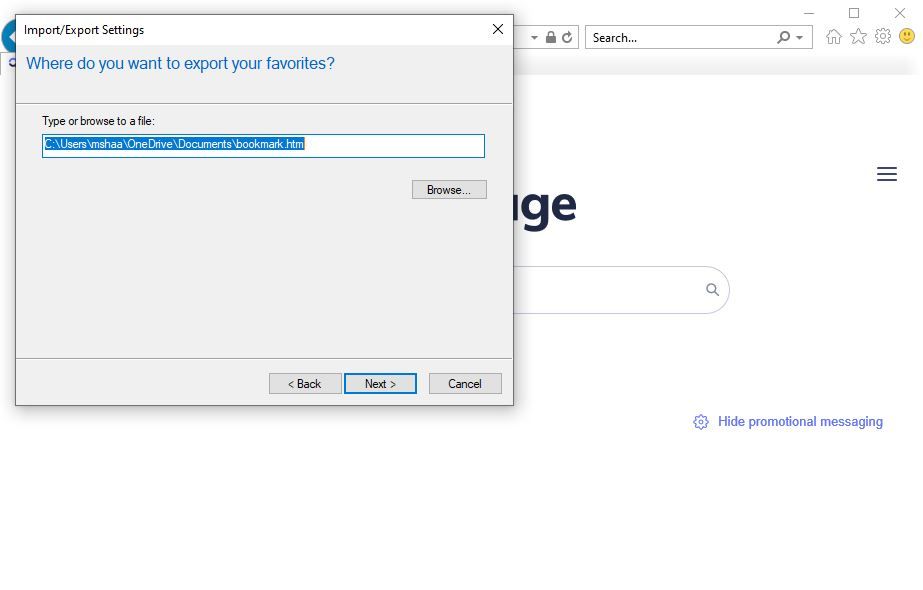
Sobald Sie dies tun, erstellt der Internet Explorer eine neue Datei namens bookmark.htm auf Ihrem Windows. In unserem Fall befindet sie sich beispielsweise in der rechten Ecke des Dokumentenordners. Sie können diese Datei nun an eine beliebige Stelle verschieben.
Exportieren Ihrer Internet Explorer 11-Daten direkt in einen Browser
Was wir oben besprochen haben, war nur eine der Möglichkeiten, Ihre IE-Daten zu verschieben. Es gibt natürlich auch noch andere Möglichkeiten, dies zu tun. So können Sie beispielsweise Ihre Internet Explorer 11-Daten auch direkt in Ihren neuen Browser übertragen.
Wir zeigen Ihnen, wie Sie dies mit Google Chrome tun können.
Starten Sie den Chrome-Browser und öffnen Sie die Registerkarte Einstellungen. Klicken Sie dort auf die Registerkarte "Lesezeichen und Einstellungen importieren" auf der Seite "Einstellungen".
Wählen Sie aus dem Dropdown-Menü die Option Internet Explorer und aktivieren Sie alle Kontrollkästchen für die Dinge, die Sie importieren möchten. Dazu gehören Dinge wie Browserverlauf, Favoriten, gespeicherte Kennwörter, Suchmaschinen usw. Klicken Sie abschließend auf Importieren.
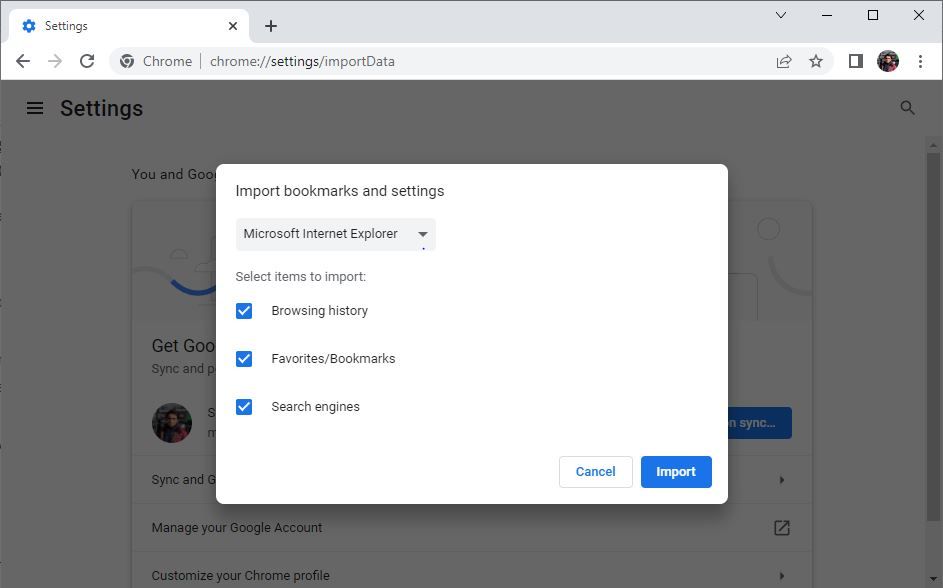
Tun Sie dies, und alle wichtigen Daten aus dem Internet Explorer werden sofort in Ihren Chrome-Browser importiert. Der Prozess ist ähnlich für andere Browser wie Firefox, Edge, etc.
Exportieren Ihrer Internet Explorer 11-Daten
Die Zeiten des Internet Explorers sind lange vorbei. Jetzt ist ein guter Zeitpunkt, um Ihre Daten vom Internet Explorer auf andere, schnellere und zuverlässigere Browser zu übertragen. Stellen Sie also sicher, dass Sie Ihre Daten verschieben, bevor Sie sich vom IE trennen.
Wir haben Optionen wie Chrome, Edge usw. als mögliche Alternativen aufgeführt, aber Sie müssen sich nicht nur auf die gängigen Browser auf dem Markt beschränken. In der heutigen Zeit der ständigen Cyberangriffe ist es vielleicht sogar besser, einen sicherheitsorientierten Browser auszuprobieren.