Inhaltsübersicht
Seit ein paar Wochen hat Microsoft das Update 22H2 veröffentlicht. Dieses Update enthält einige neue Funktionen und Fehlerbehebungen. Mit der Einführung von Windows 11 kamen auch einige Einschränkungen bei der unterstützten Hardware. Dazu gehören die Notwendigkeit einer aktuellen CPU, TPM 2.0 und Secure Boot. Das 22H2-Update scheint einige Dinge zu ändern, die das Umgehen der Hardwareprüfungen verhindern könnten.
Die ursprüngliche Methode für das Upgrade von Windows 10 auf 11 auf nicht unterstützter Hardware funktioniert nicht mehr und auch auf Windows 11-Installationen, die einen der Workarounds zur Umgehung der Hardwareprüfung verwendet haben, wird das 22H2-Update höchstwahrscheinlich nicht über Windows Update angeboten werden. In diesem Artikel beschreibe ich eine Alternative und zeige auf, wie man Windows 11 22H2 auf nicht unterstützter Hardware trotzdem aktualisieren kann, entweder unter Windows 11 oder von Windows 10.
Wenn Sie Interesse haben, habe ich auch ein YouTube-Video zu diesem Blogpost erstellt. Wenn Sie klassischen Text bevorzugen, können Sie einfach dem Rest dieses Artikels folgen:
Einführung
Wenn Sie eine Neuinstallation oder ein Dual-Boot durchführen möchten, funktioniert der ursprüngliche Workaround für die 22H2-Version immer noch: Der Workaround, den ich hier erkläre, funktioniert sowohl für ein Upgrade von Windows 10 als auch für ein Upgrade auf Windows 11 22H2 auf einem nicht unterstützten System, das bereits Windows 11 verwendet.
Von Windows 10
Wenn Sie derzeit Windows 10, Home oder Pro, verwenden, werden Sie wahrscheinlich eine Meldung in Windows Update über das Upgrade auf Windows 11 sehen. Die Anwendung PC-Gesundheitsüberprüfung kann verwendet werden, um herauszufinden, ob dies möglich ist, und liefert weitere Details. Bei einem Dell OptiPlex 9020, den ich für den Rest des Artikels verwenden werde, wird beispielsweise angezeigt, dass dieser Rechner keine unterstützte CPU, kein TPM 2.0 und kein Secure Boot hat.
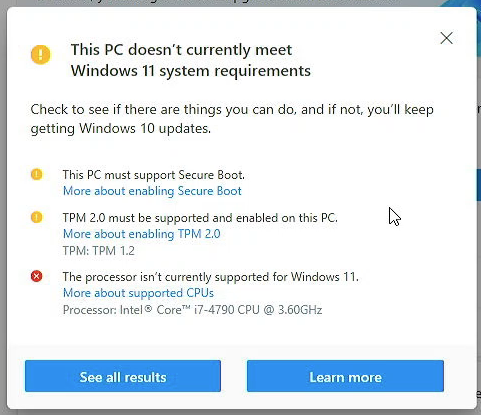
Wenn wir versuchen, das Upgrade vom Installationsmedium für Windows 11 auszuführen, wird uns im Grunde das Gleiche gesagt, und wir können nicht fortfahren.
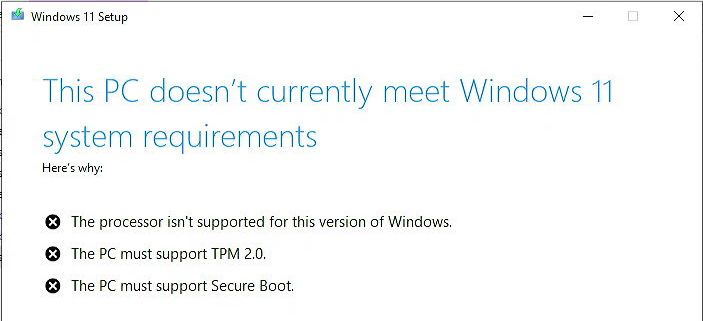
Von Windows 11, wo das 22H2-Update nicht angeboten wird
Wenn Sie bereits mit Windows 11 arbeiten und das Update auf 22H2 nicht angeboten bekommen, z. B. weil Sie die Hardwareprüfungen für ein nicht unterstütztes System umgangen haben, ist die Wahrscheinlichkeit hoch, dass das Upgrade auf 22H2 nie in Windows Update angezeigt wird.
Auf meinem Dell Optiplex 9020, der über nicht unterstützte Hardware verfügt, wird das 22H2-Update beispielsweise nicht angezeigt:
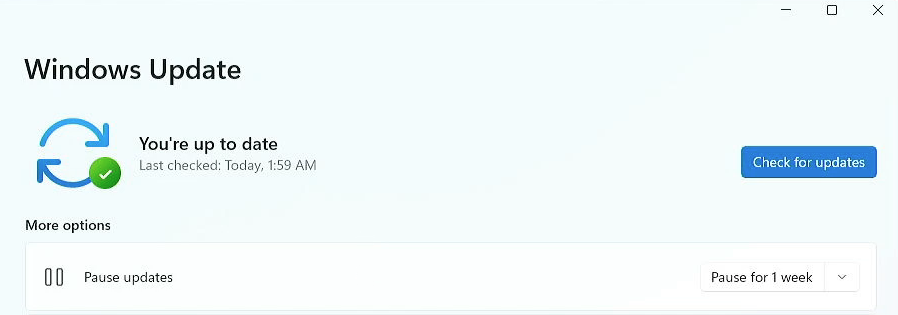
Windows Update sagt mir, dass alles auf dem neuesten Stand ist, und es sind auch keine optionalen Updates verfügbar:
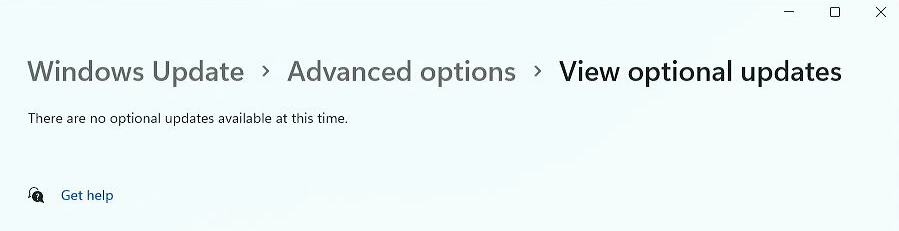
Lösung
Die Lösung für dieses Problem ist die Verwendung des Installationsprogramms aus der ISO-Datei für das Upgrade auf 22H2. Natürlich müssen wir die Hardwareüberprüfung, die Teil des Installationsprogramms ist, umgehen.
Um dieses Problem zu umgehen, konnten wir in der Vergangenheit einfach eine Datei namens appraiserres.dll vom Installationsmedium löschen, und es gab keine Hardwareprüfung. Mit der Version 22H2 funktioniert diese Methode nicht mehr, und wenn Sie versuchen, sie zu verwenden, wird Folgendes angezeigt.
Glücklicherweise ist es nicht sehr schwer, dies zu beheben. Der einzige Unterschied im Verfahren besteht darin, dass wir die Datei jetzt durch eine Version ersetzen müssen, die immer sagt, dass die Hardware in Ordnung ist, anstatt sie zu entfernen.
Diese Methode funktioniert sowohl für Home als auch für Pro. Wenn Sie nach dem Upgrade ein aktiviertes System hatten, wird auch die neue Version aktiviert.
Schritt 1) Besorgen Sie sich die Windows 11-ISO
Zunächst müssen wir die ISO-Datei von Windows 11 22H2 herunterladen. Sie könnten die ISO-Datei einfach von der Microsoft-Website herunterladen, aber das kann zu einer Abweichung von der Sprachversion Ihrer ursprünglichen Windows-Installation führen. Wenn Sie stattdessen das Media Creation Tool verwenden, wird die richtige Version erkannt und die Erfolgsaussichten sind größer.
Auf der Download-Seite von Microsoft Windows 11, die Sie hier finden: https://www.microsoft.com/en-us/software-download/windows11, klicken Sie im Abschnitt Windows 11-Installationsmedien erstellen auf Jetzt herunterladen:
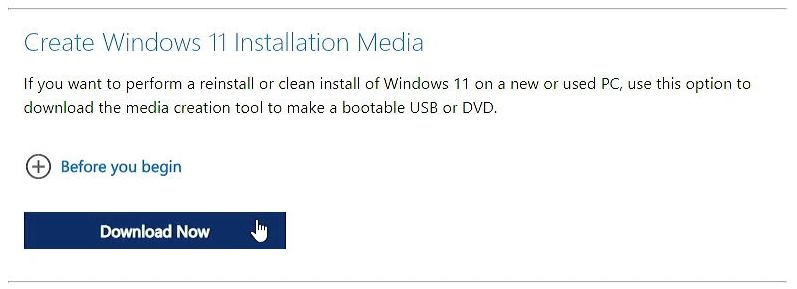
Nach dem Herunterladen öffnen Sie die Datei in Ihrem Download-Ordner:
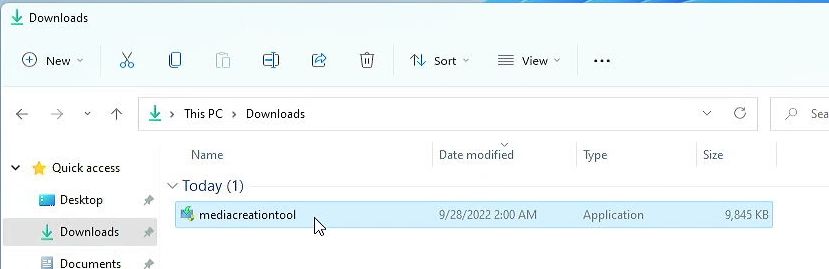
Akzeptieren Sie die Lizenzbedingungen und lassen Sie die empfohlene Version automatisch ausgewählt. Wie bereits erwähnt, verhindert dies eine Fehlanpassung der Sprache, die es Ihnen nicht erlauben würde, Ihre Dateien während des Upgrades zu behalten:
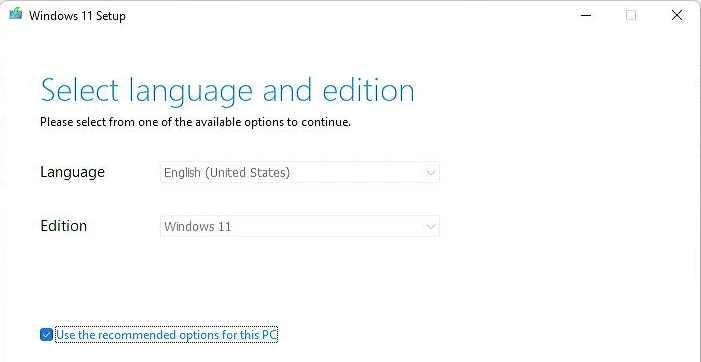
Wählen Sie im nächsten Bildschirm die Option, die ISO-Datei herunterzuladen, anstatt ein Installationsmedium zu erstellen, und speichern Sie sie ebenfalls in Ihrem Download-Ordner:
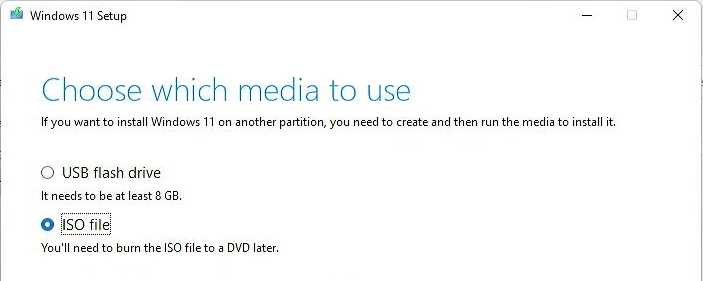
Lassen Sie das Tool den Rest der Arbeit erledigen und klicken Sie anschließend auf Fertig stellen:
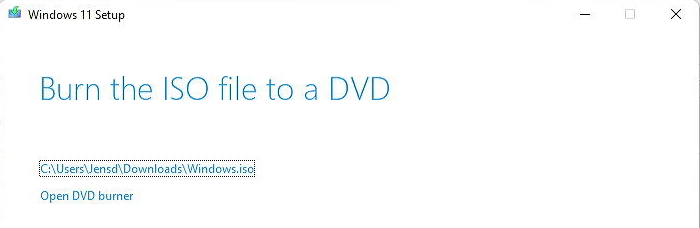
Schritt 2) Wenden Sie die Umgehung an
Nachdem wir die ISO-Datei mit dem Media Creation Tool heruntergeladen haben, navigieren Sie zu dem Ort, an dem Sie die ISO-Datei speichern möchten. Jetzt können wir diese ISO-Datei durch einen Doppelklick mounten:
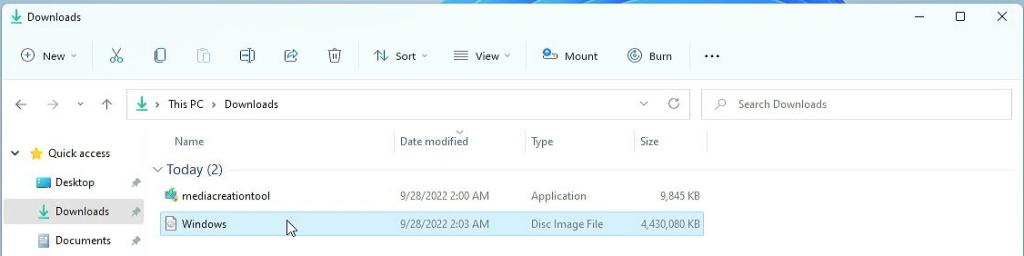
Wie Sie sehen können, wird dadurch ein zusätzliches virtuelles DVD-Laufwerk auf diesem Computer erstellt, das die heruntergeladene ISO-Datei repräsentiert.
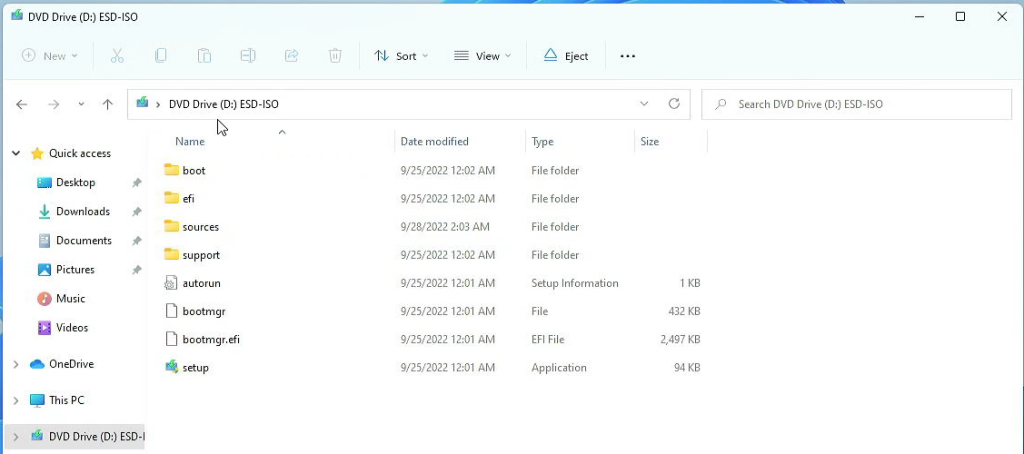
Da wir hier eine Datei ersetzen müssen, müssen wir zunächst den gesamten Inhalt der gemounteten ISO-Datei in einen neuen Ordner auf dem Desktop kopieren. Erstellen Sie zunächst diesen Ordner, ich nenne ihn 22H2:
Dann können wir vom DVD-Laufwerk aus alle Dateien auswählen und sie in den Ordner 22H2 auf dem Desktop kopieren:
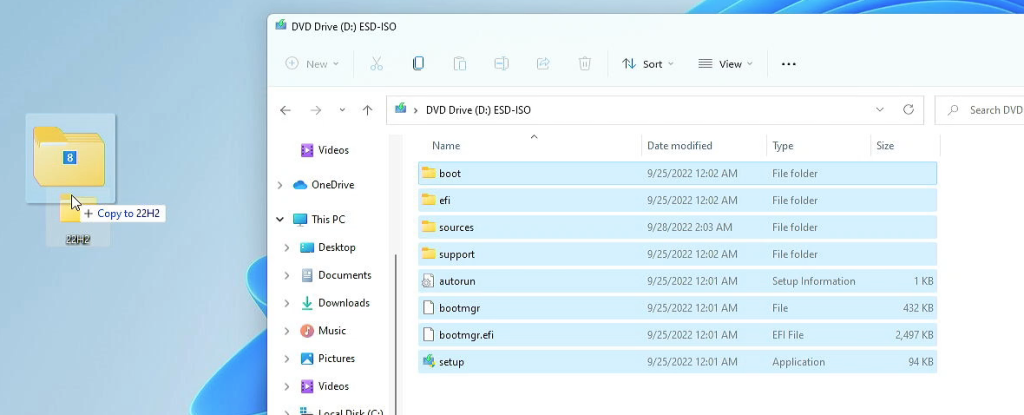
Da wir eine Kopie haben, brauchen wir die ISO-Datei nicht mehr, also können wir mit der rechten Maustaste auf das virtuelle DVD-Laufwerk klicken und Auswerfen wählen. Wenn Sie wenig Platz haben, können Sie die Datei jetzt auch aus dem Ordner Downloads löschen:
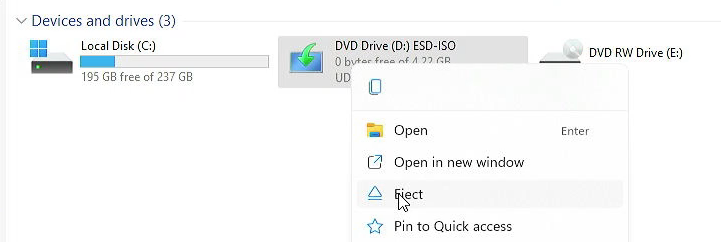
An dieser Stelle müssen wir die Datei appraiserress.dll ersetzen. Diese Datei befindet sich im Ordner sources und ist für die Hardwareprüfung zuständig.
Sie können die geänderte Version dieser Datei von hier herunterladen: https://jensd.be/download/appraiserres.zip. Sobald Sie die Zip-Datei mit der geänderten appraiserress.dll heruntergeladen haben, öffnen Sie sie und ziehen Sie sie einfach in den Ordner "Quellen":
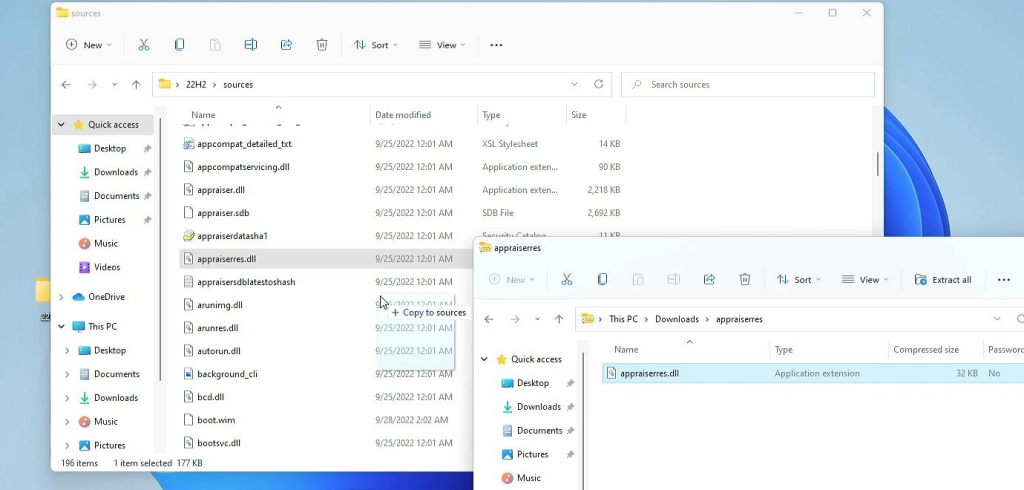
Bestätigen Sie dann, dass Sie sie ersetzen möchten:
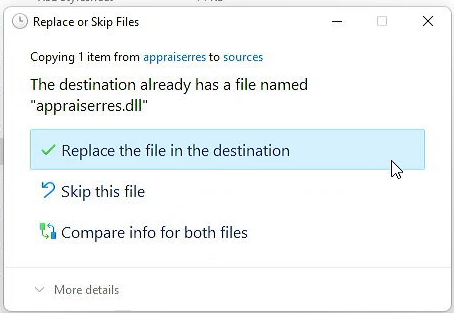
Um dies zu überprüfen, stellen Sie sicher, dass die Dateigröße im Quellenordner jetzt 192 Kilobyte beträgt:
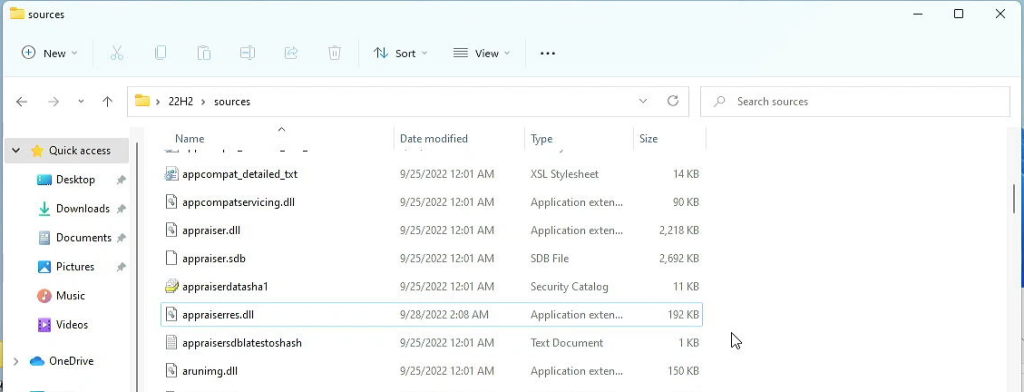
Das war alles, was wir tun mussten, um die Umgehung auf das Installationsprogramm anzuwenden, und wir sind bereit, mit der Installation des Upgrades zu beginnen.
Schritt 3) Upgrade auf Windows 11 22H2
Jetzt sind alle Vorbereitungen abgeschlossen und wir können einfach die Datei setup.exe aus dem Ordner 22H2 starten:
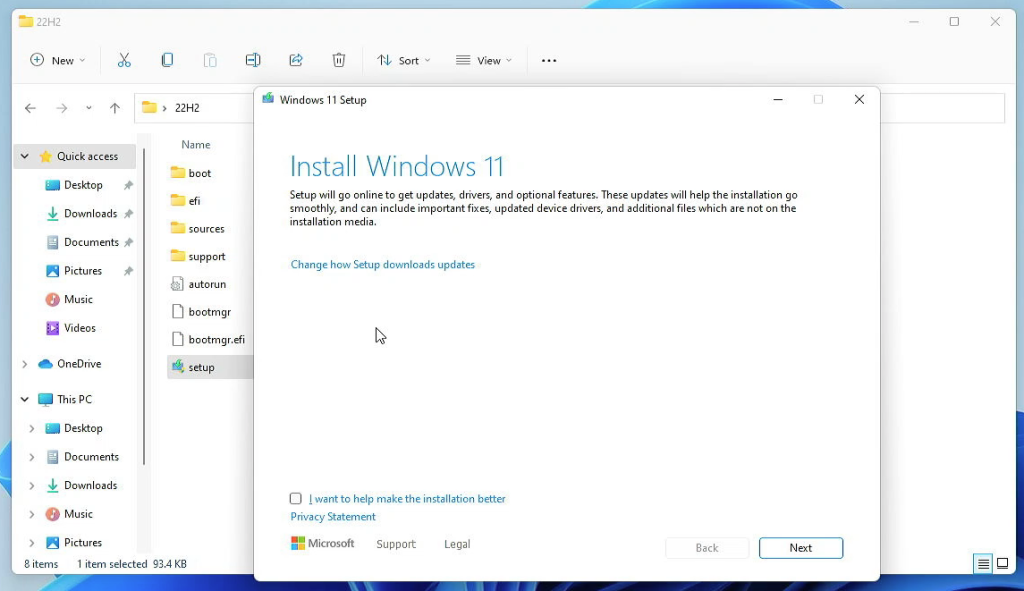
Stellen Sie im ersten Schritt sicher, dass Sie alle Updates deaktivieren, da diese die ersetzte Datei rückgängig machen könnten. Gehen Sie dazu zu "Ändern, wie Setup Updates herunterlädt" und aktivieren Sie "Jetzt nicht":
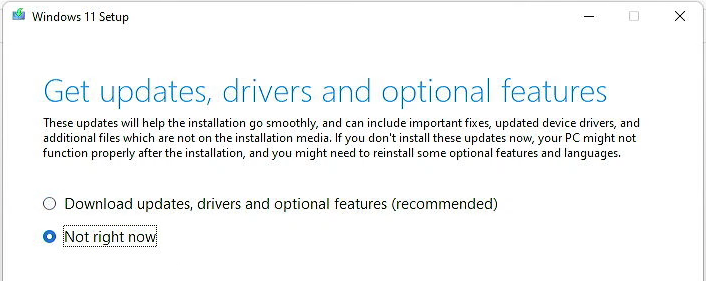
Wenn das nicht funktioniert oder Sie ganz sicher gehen wollen, können Sie auch das Kabel abziehen oder die Verbindung zum WLAN trennen.
Der Rest der Schritte sollte ziemlich einfach sein. Akzeptieren Sie die Lizenzbedingungen und wenn alles gut geht, sollten Sie den folgenden Bildschirm sehen. Klicken Sie auf Installieren, um mit dem Upgrade fortzufahren:
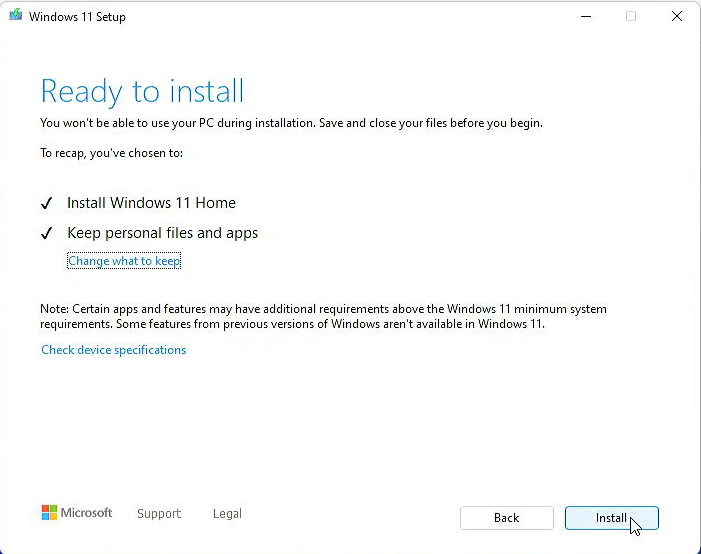
Sobald Sie dies getan haben, findet das Upgrade statt und Ihre aktuelle Installation wird zu Windows 11 22H2. Es spielt keine Rolle, ob Sie dies von Windows 10 oder bereits von Windows 11 aus gestartet haben.
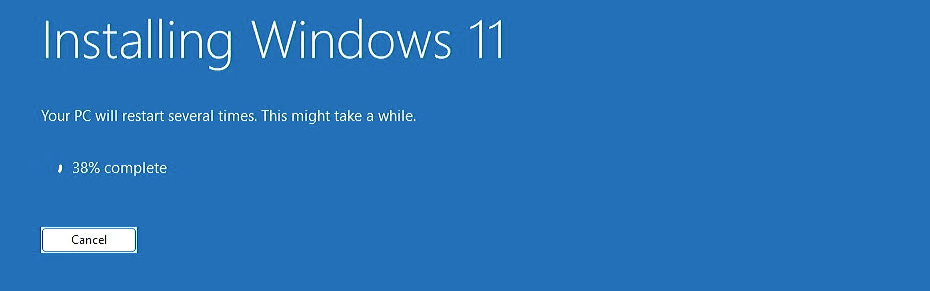
Das dauert eine Weile und einen oder mehrere Neustarts, ich glaube, bei meinem Dell OptiPlex 9020 waren es etwa 15 Minuten. Wenn Ihr Benutzer passwortgeschützt ist, müssen Sie sich irgendwann anmelden.
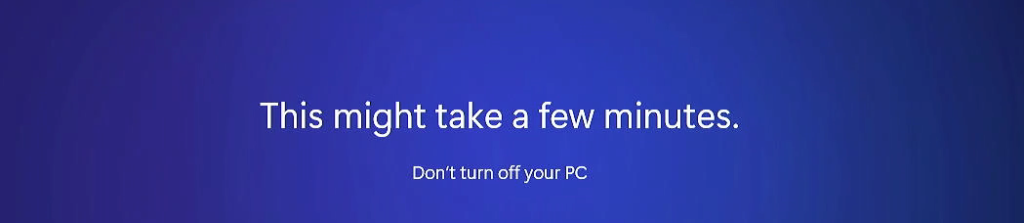
Wenn alles gut geht, sollten Sie schließlich mit Ihrem vertrauten Desktop begrüßt werden, aber dieses Mal mit Windows 11 22H2. Über diesen PC zeigt uns deutlich, dass wir auf Windows 11 22H2 sind, immer noch auf der gleichen nicht unterstützten Hardware:
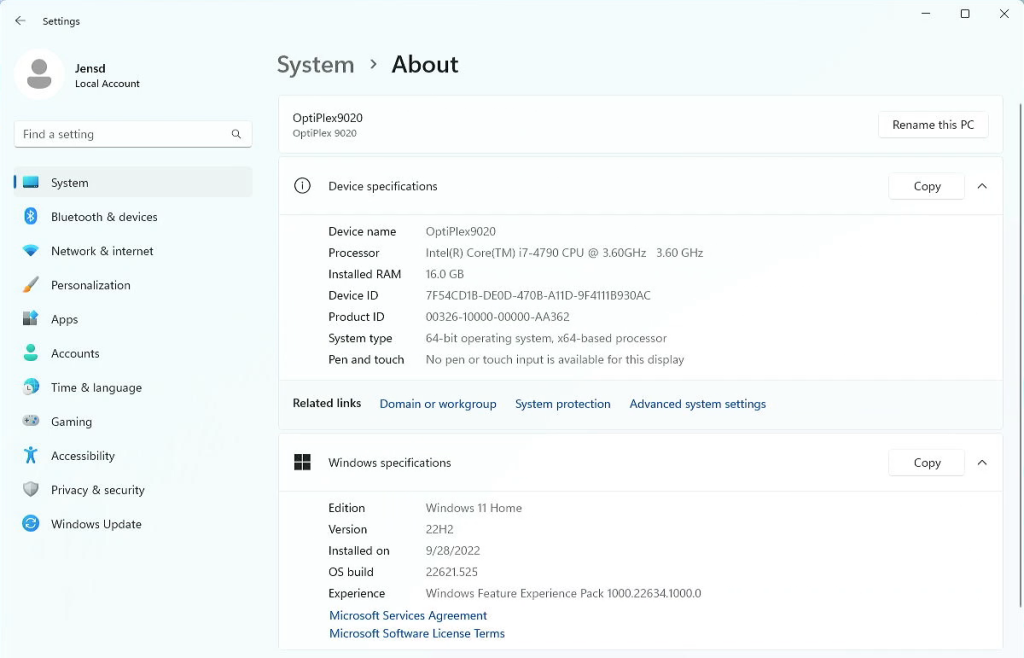
Wie ich eingangs erwähnt habe, bleibt die Installation aktiviert, wie sie war:
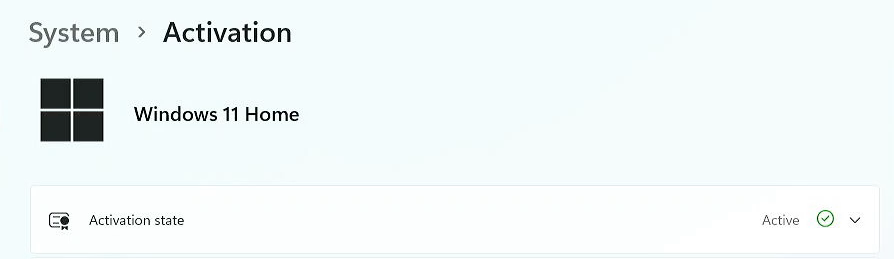
Und falls Sie neugierig sind, die Aktualisierungen scheinen auch zu funktionieren. Wahrscheinlich bis zum nächsten großen Funktionsupdate, das die Zeit zeigen wird:
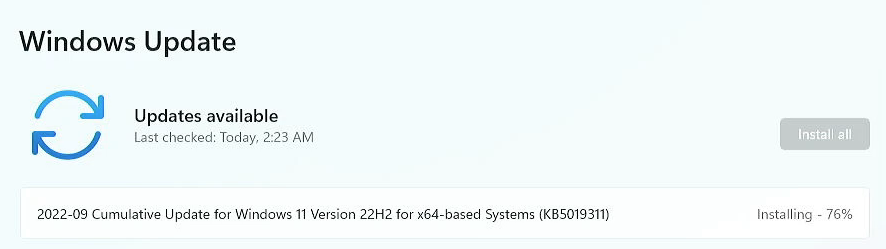
Schritt 4) Aufräumen
An diesem Punkt können Sie auch den Ordner, den wir auf dem Desktop erstellt haben, sicher löschen:
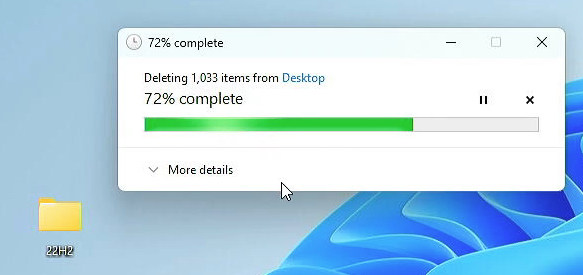
Ich hoffe, dieser Beitrag kann Ihnen beim Upgrade auf Windows 11 22H2 helfen.