Inhaltsübersicht
Windows macht das Verbinden mit Wi-Fi-Netzwerken in den meisten Fällen einfach, selbst wenn Sie Ihren Computer regelmäßig in mehreren Netzwerken verwenden. Dies ist vor allem unseren Drahtlosnetzwerkprofilen zu verdanken, an die viele von uns kaum denken, bis etwas schiefgeht.
Was ist also ein drahtloses Netzwerkprofil und wie helfen sie?
Was ist ein Drahtlosnetzwerkprofil?
Ein Drahtlosnetzwerkprofil enthält Details, die Ihr Computer benötigt, um eine Verbindung mit dem Internet herzustellen. Dazu gehören der Netzwerkname (SSID), das Passwort und die zugehörigen Sicherheitsinformationen. Wenn Sie ein gespeichertes Netzwerkprofil auf Ihrem Computer haben, müssen Sie die Details nicht jedes Mal eingeben, wenn Sie online gehen wollen.
Für jede neue Verbindung mit einem drahtlosen Netzwerk wird ein neues Profil erstellt. Das Profil könnte für Ihr Heimnetzwerk, für das Büro und andere für das Café, das Haus Ihres Partners oder ein von Ihnen verwendetes Hotel-Wi-Fi-Netzwerk sein.
Erfahren Sie mehr über die schnelle und einfache Verbindung Ihres Windows-Computers mit drahtlosen Netzwerken.
So zeigen Sie alle Ihre Drahtlosnetzwerk-Profile an
Die Überprüfung der Drahtlosnetzwerk-Profile auf Ihrem Computer ist eine einfache Aufgabe. Sie können alle Netzwerkprofile in einer einzigen Liste anzeigen, aber es werden nur die Profile angezeigt, die mit dem aktuellen Benutzer verbunden sind.
Der einfachste Weg, Ihre Netzwerkprofile anzuzeigen, ist die App "Einstellungen". Gehen Sie sowohl unter Windows 10 als auch 11 zu Einstellungen > Netzwerk & Internet > Wi-Fi. Klicken Sie auf Bekannte Netzwerke verwalten, um eine Liste aller verfügbaren Netzwerkprofile anzuzeigen.
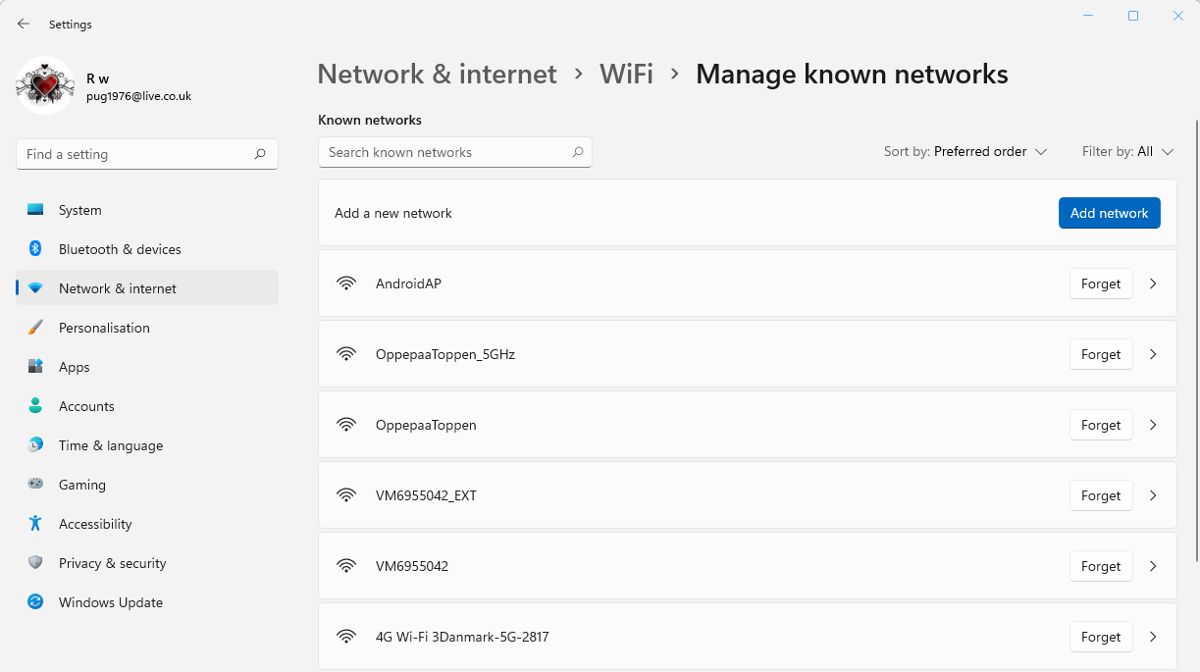
Sie können auch eine Liste der drahtlosen Netzwerkprofile in der Eingabeaufforderung anzeigen. Geben Sie cmd in die Windows-Suche ein und öffnen Sie die Eingabeaufforderung. Geben Sie netsh wlan show profiles ein und drücken Sie den Zeilenschalter. Es wird eine Liste erstellt, die alle Netzwerkprofile für den aktuellen Benutzer anzeigt.
Wenn Sie mehr über netsh erfahren möchten, sollten Sie es zusammen mit den anderen Befehlen zur Verwaltung Ihrer drahtlosen Netzwerke ausprobieren.
So finden Sie das Kennwort für ein Netzwerkprofil
Drahtlose Netzwerke erfordern fast immer ein Kennwort oder einen Netzwerkschlüssel, um die Verbindung zu authentifizieren. Wenn Sie das Kennwort für ein Netzwerkprofil suchen müssen, gibt es mehrere Möglichkeiten, dies zu tun.
So finden Sie das Kennwort für das Netzwerk, das Sie gerade verwenden. Öffnen Sie entweder in Windows 10 oder 11 die Systemsteuerung. Gehen Sie zu Netzwerk & Internet > Netzwerk & Freigabecenter. Klicken Sie oben auf den Netzwerknamen und dann auf Wireless-Eigenschaften > Sicherheit. Aktivieren Sie das Kontrollkästchen Zeichen anzeigen, um das Kennwort freizugeben.
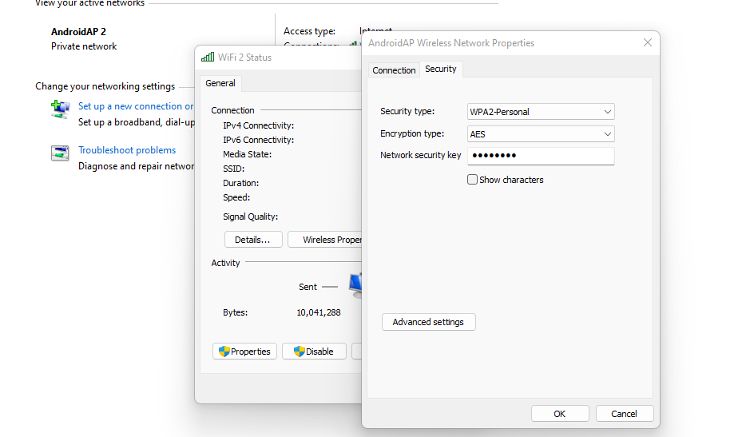
Wenn Sie das Passwort für ein Netzwerk wissen wollen, mit dem Sie nicht verbunden sind, können Sie den Befehl netsh in der Eingabeaufforderung verwenden.
Manuelles Hinzufügen eines Drahtlosnetzwerkprofils
Ein Drahtlosnetzwerkprofil wird automatisch erstellt, wenn Sie zum ersten Mal eine Verbindung zu einem neuen Wi-Fi-Netzwerk herstellen. Sie können aber auch manuell ein Profil erstellen, wenn Sie dies wünschen.
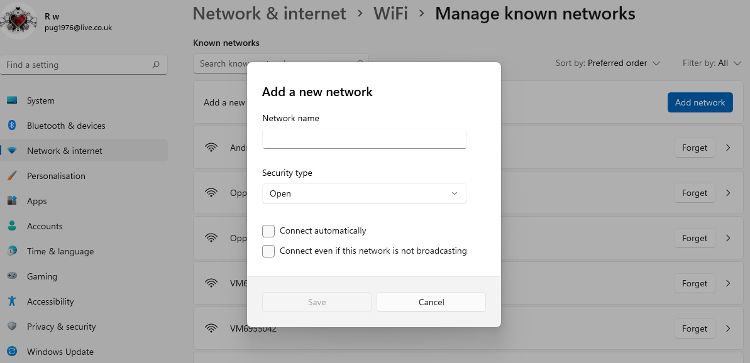
Es ist auch möglich, ein Drahtlosnetzwerkprofil zu sichern und wiederherzustellen, um es auf demselben oder einem anderen Computer zu verwenden.
So benennen Sie Ihr Drahtlosnetzwerkprofil um
Die auf Ihrem Computer erstellten Drahtlosnetzwerk-Profile erhalten ihre Namen von der SSID des Netzwerks. Dabei kann es sich um Standardnamen handeln, die auf dem Router basieren, mit dem Sie sich verbinden, oder um Namen, die von demjenigen erstellt wurden, der das Netzwerk eingerichtet hat. Wenn Sie den Namen des Netzwerkprofils ändern möchten, gehen Sie folgendermaßen vor:
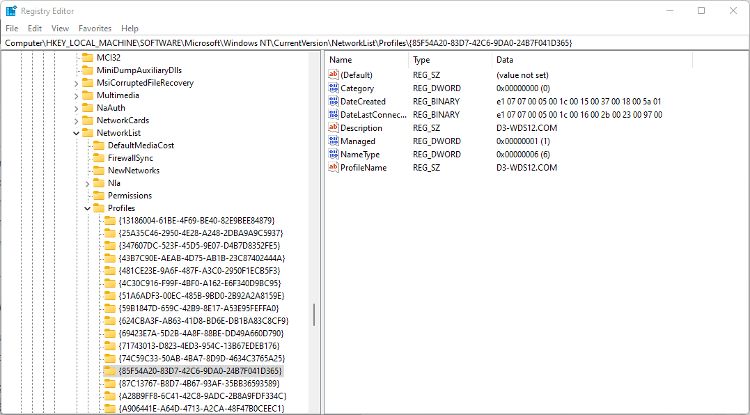
Wenn die Änderung nicht übernommen wird, nachdem Sie auf Ok geklickt und den Registrierungseditor geschlossen haben, versuchen Sie, den Computer neu zu starten.
So löschen Sie ein Drahtlosnetzwerkprofil
Sie können ein Drahtlosnetzwerkprofil von Ihrem Windows-Computer löschen, wenn Sie es nicht mehr benötigen. Das Löschen eines drahtlosen Netzwerkprofils, auch bekannt als das Vergessen des Profils, ist auch nützlich, wenn Sie Verbindungsprobleme haben. Sie können dann eine neue Verbindung mit dem Netzwerk herstellen, um das Netzwerkprofil neu zu erstellen.
Sie können ein Netzwerkprofil auch über die Schnelleinstellungen in Windows 10 oder 11 löschen.
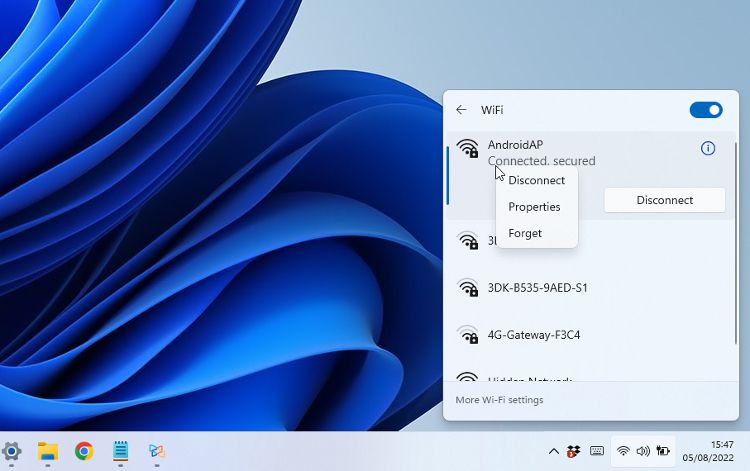
Verwalten Ihrer Drahtlosnetzwerkprofile unter Windows
Möglicherweise müssen Sie nie ein Netzwerkprofil hinzufügen, löschen oder bearbeiten. In einer idealen Welt werden fast alle technischen Aspekte der Verbindung mit dem Internet automatisch erledigt. Wenn Sie wissen, wie Ihr Computer eine Verbindung zu Wi-Fi-Netzwerken herstellt, sind Sie besser in der Lage, Probleme zu finden und zu beheben, wenn sie auftreten.