Inhaltsübersicht
Wenn Ihr Windows-Computer (PC) langsam läuft, sich nicht aktualisiert oder die Fehlermeldung "Der Computer verfügt nur über wenig Speicherplatz" anzeigt, dann ist die Festplatte Ihres Computers wahrscheinlich überlastet. Kein Grund zur Sorge: Es gibt einfache Schritte, um den Speicher Ihres Computers zu überprüfen und Platz auf Ihrer Festplatte freizumachen.
So überprüfen Sie die Speicherplatznutzung auf Ihrem Windows-Computer
Die Überprüfung Ihres Speicherplatzes ist ein einfacher Vorgang. Folgen Sie diesen Schritten:
1. Klicken Sie links in der Taskleiste auf die Schaltfläche "Start" (das Windows-Symbol).
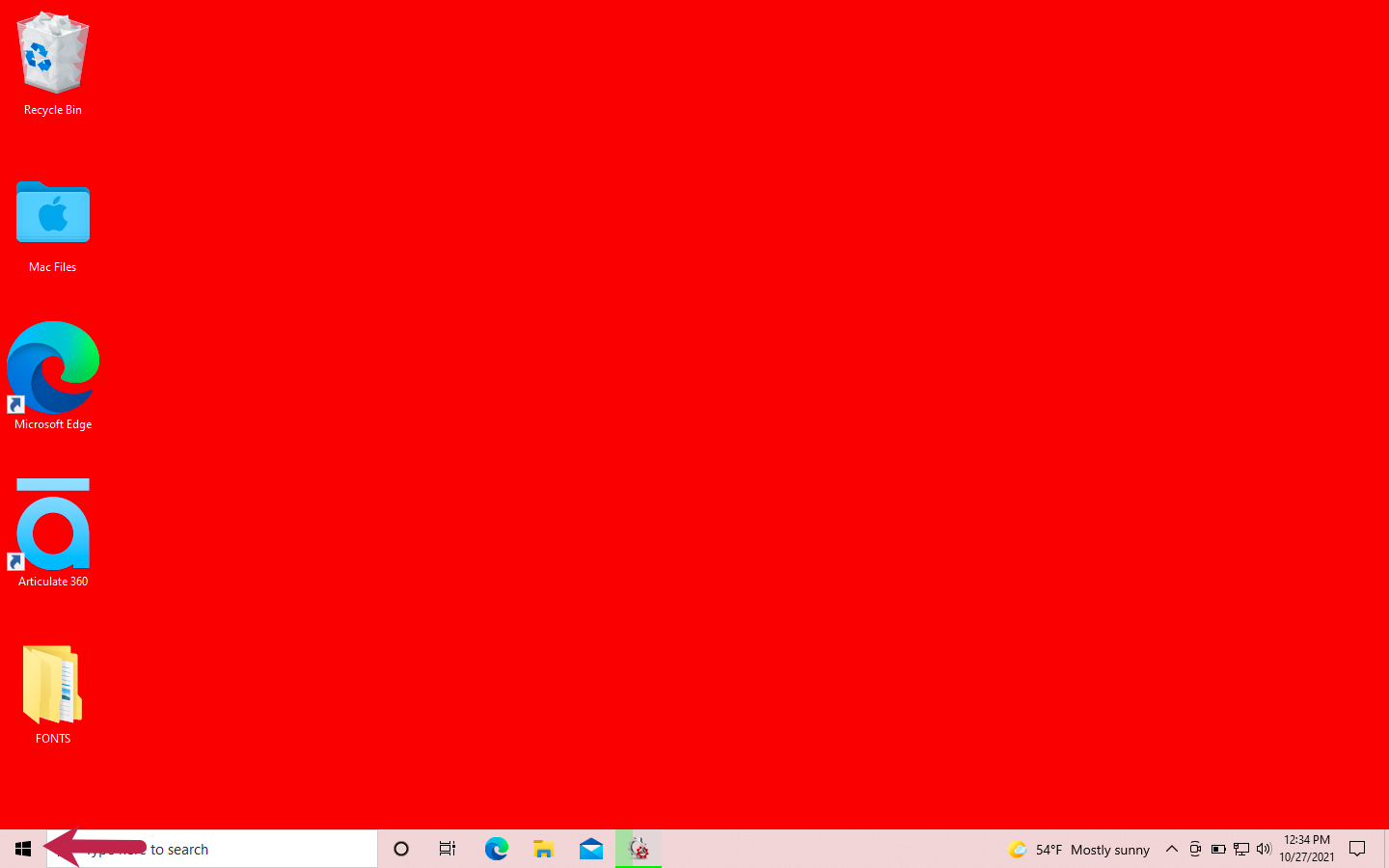 Klicken Sie auf die Schaltfläche Start ganz links in der Taskleiste. Hinweis: Alle Quellbilder stammen von einem persönlichen Windows-Konto.
Klicken Sie auf die Schaltfläche Start ganz links in der Taskleiste. Hinweis: Alle Quellbilder stammen von einem persönlichen Windows-Konto.
2. Ganz links im erweiterten Menü klicken Sie auf das Symbol "Einstellungen", das wie ein Zahnrad aussieht.
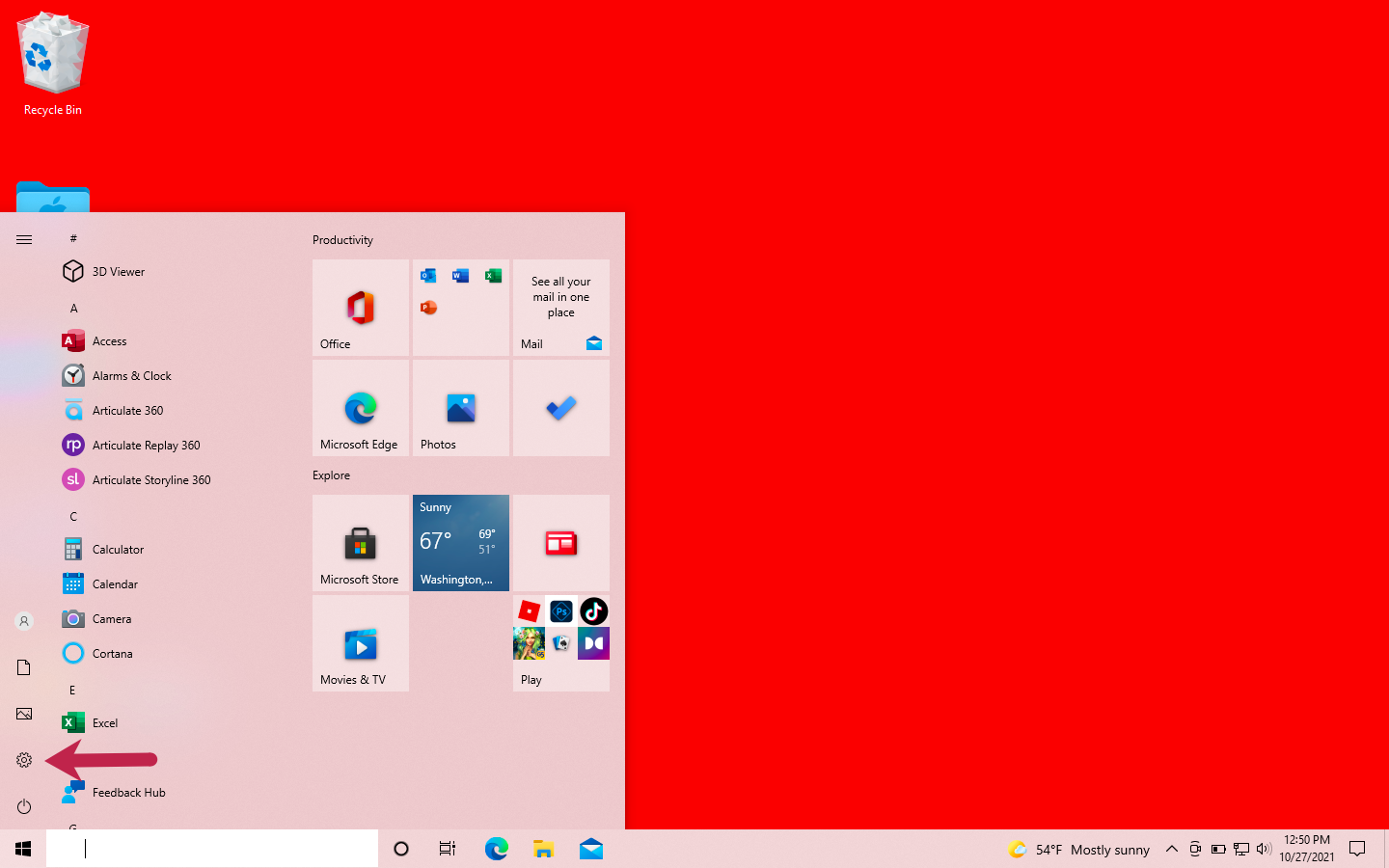 Klicken Sie auf das Symbol "Einstellungen" auf der linken Seite des erweiterten Menüs.
Klicken Sie auf das Symbol "Einstellungen" auf der linken Seite des erweiterten Menüs.
3. Ein Fenster mit den Einstellungen wird geöffnet. Wählen Sie dort "System".
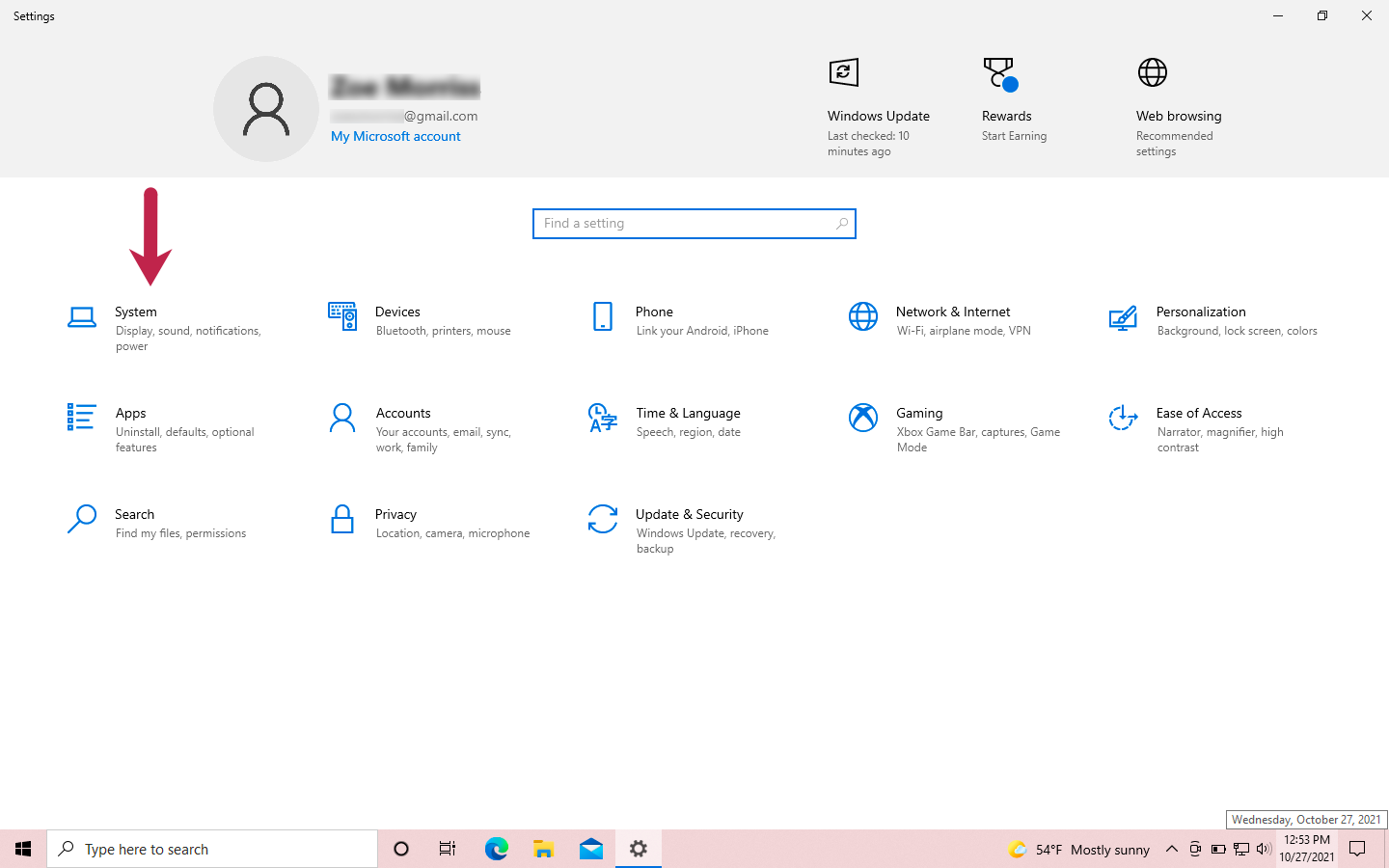 Wählen Sie im Fenster "Einstellungen" die Option "System".
Wählen Sie im Fenster "Einstellungen" die Option "System".
4. Klicken Sie im linken Navigationsbereich auf "Speicher".
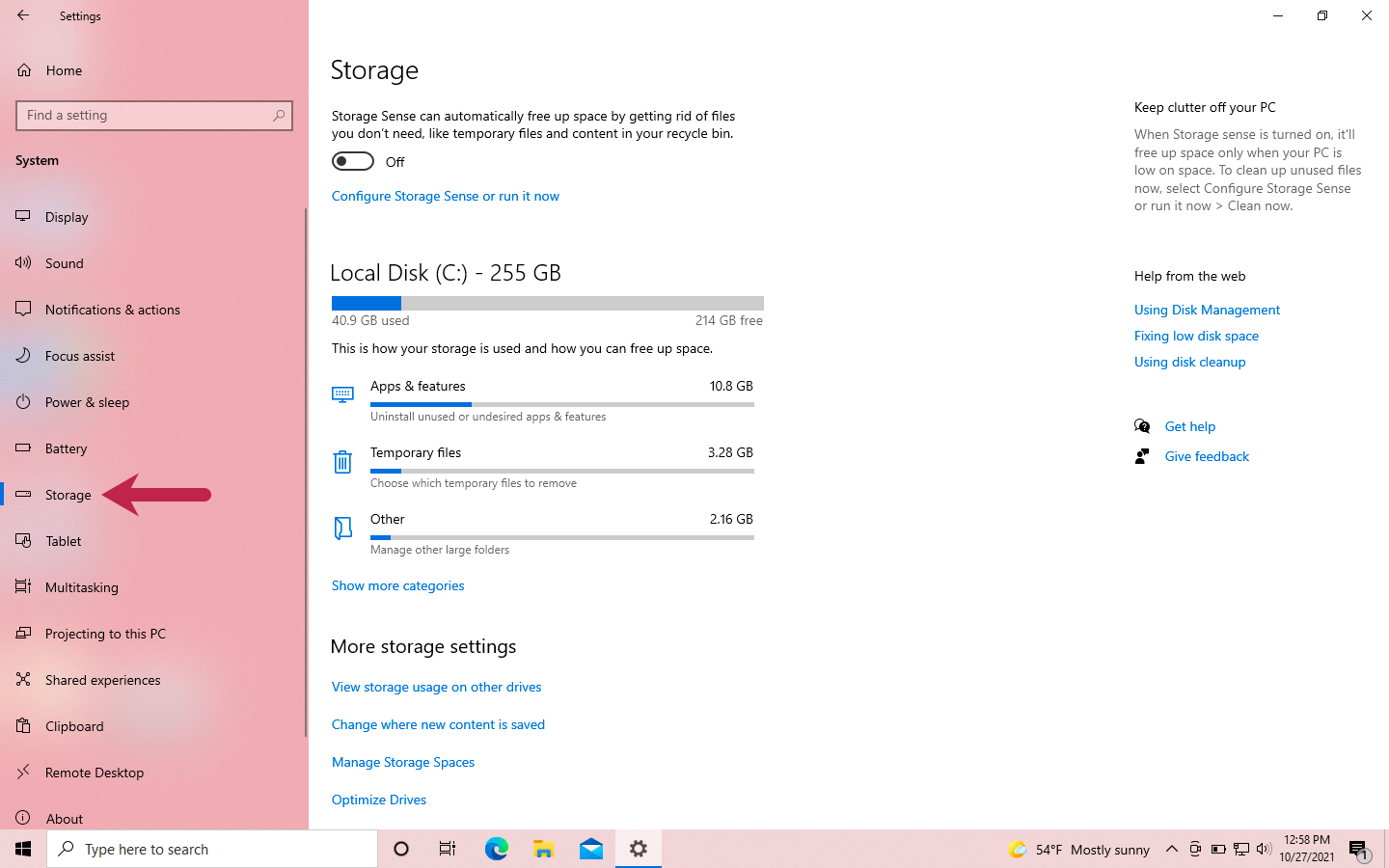 Klicken Sie auf die Registerkarte "Speicher", um die Speichereinstellungen aufzurufen.
Klicken Sie auf die Registerkarte "Speicher", um die Speichereinstellungen aufzurufen.
5. Unter "Windows(C:)" sehen Sie den gesamten belegten Speicherplatz. Die Anzeige schlüsselt die Hauptquellen der Festplattennutzung auf (z. B. Anwendungen, temporäre Dateien im Papierkorb oder große Ordner).
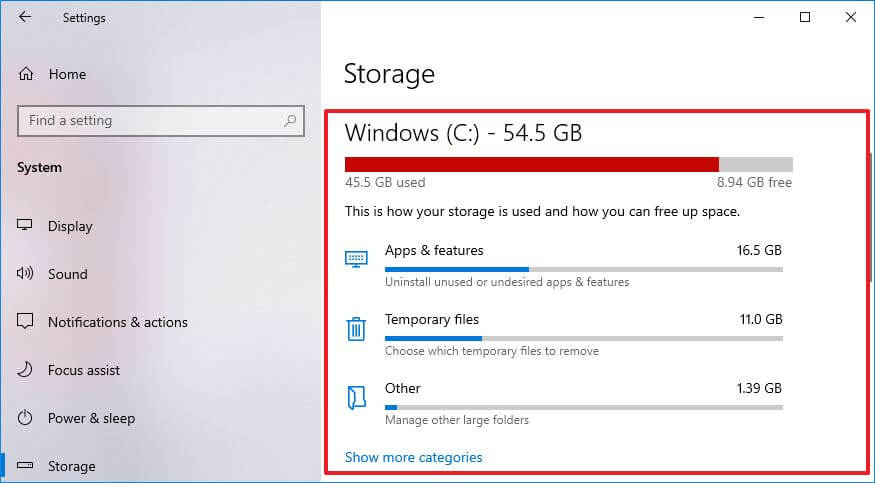 Klicken Sie im Fenster Systemeinstellungen in der linken Symbolleiste auf Speicherplatz, um anzuzeigen, wie viel Speicherplatz auf dem Laufwerk C Ihres Computers verfügbar ist. (Quelle)
Klicken Sie im Fenster Systemeinstellungen in der linken Symbolleiste auf Speicherplatz, um anzuzeigen, wie viel Speicherplatz auf dem Laufwerk C Ihres Computers verfügbar ist. (Quelle)
6. Um die Speichernutzung anderer, nicht angezeigter Dateitypen anzuzeigen, klicken Sie unten auf "Weitere Kategorien anzeigen".
4 manuelle Methoden zum Freigeben von Speicherplatz unter Windows
Versuchen Sie, den Festplattenspeicher mit diesen vier Methoden manuell freizugeben.
Leeren des Papierkorbs
Im Papierkorb werden Dateien gespeichert, die Sie gelöscht haben. Der Inhalt des Papierkorbs beeinträchtigt den verfügbaren Speicherplatz Ihres Computers, bis Sie ihn leeren (und damit die Dateien endgültig löschen),
1. Klicken Sie mit der rechten Maustaste auf das Papierkorbsymbol auf Ihrem Desktop.
2. Wählen Sie aus dem Dropdown-Menü "Papierkorb leeren".
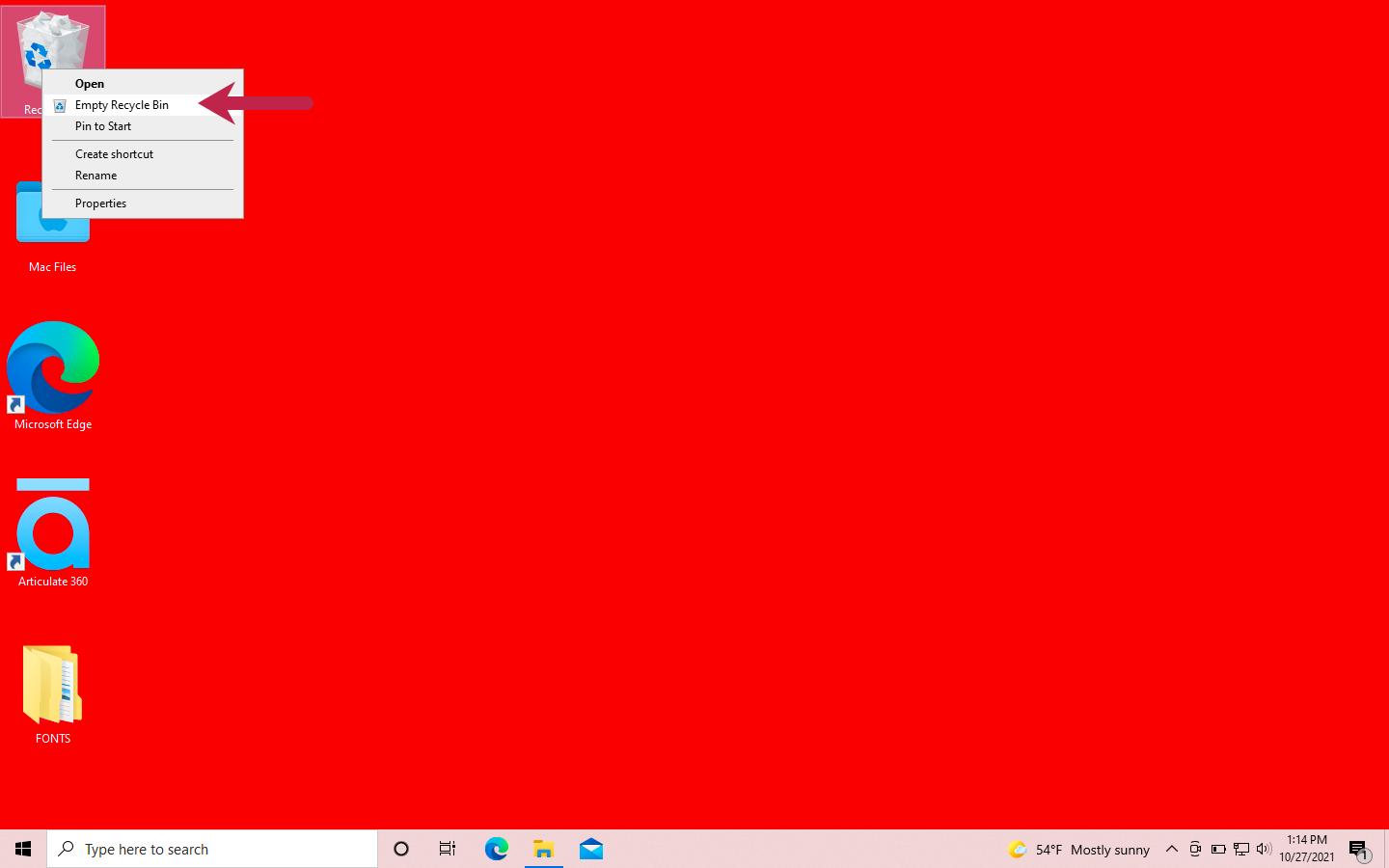 Klicken Sie mit der rechten Maustaste auf das Papierkorbsymbol und wählen Sie im Dropdown-Menü Papierkorb leeren.
Klicken Sie mit der rechten Maustaste auf das Papierkorbsymbol und wählen Sie im Dropdown-Menü Papierkorb leeren.
Deinstallieren Sie unnötige Programme
Unabhängig davon, ob Sie sie verwenden, können Anwendungen/Programme viel Speicherplatz beanspruchen. Erwägen Sie die Deinstallation von Anwendungen/Programmen, die Sie nicht verwenden.
1. Klicken Sie auf die Schaltfläche "Start" (Windows-Symbol) auf der linken Seite der Taskleiste.
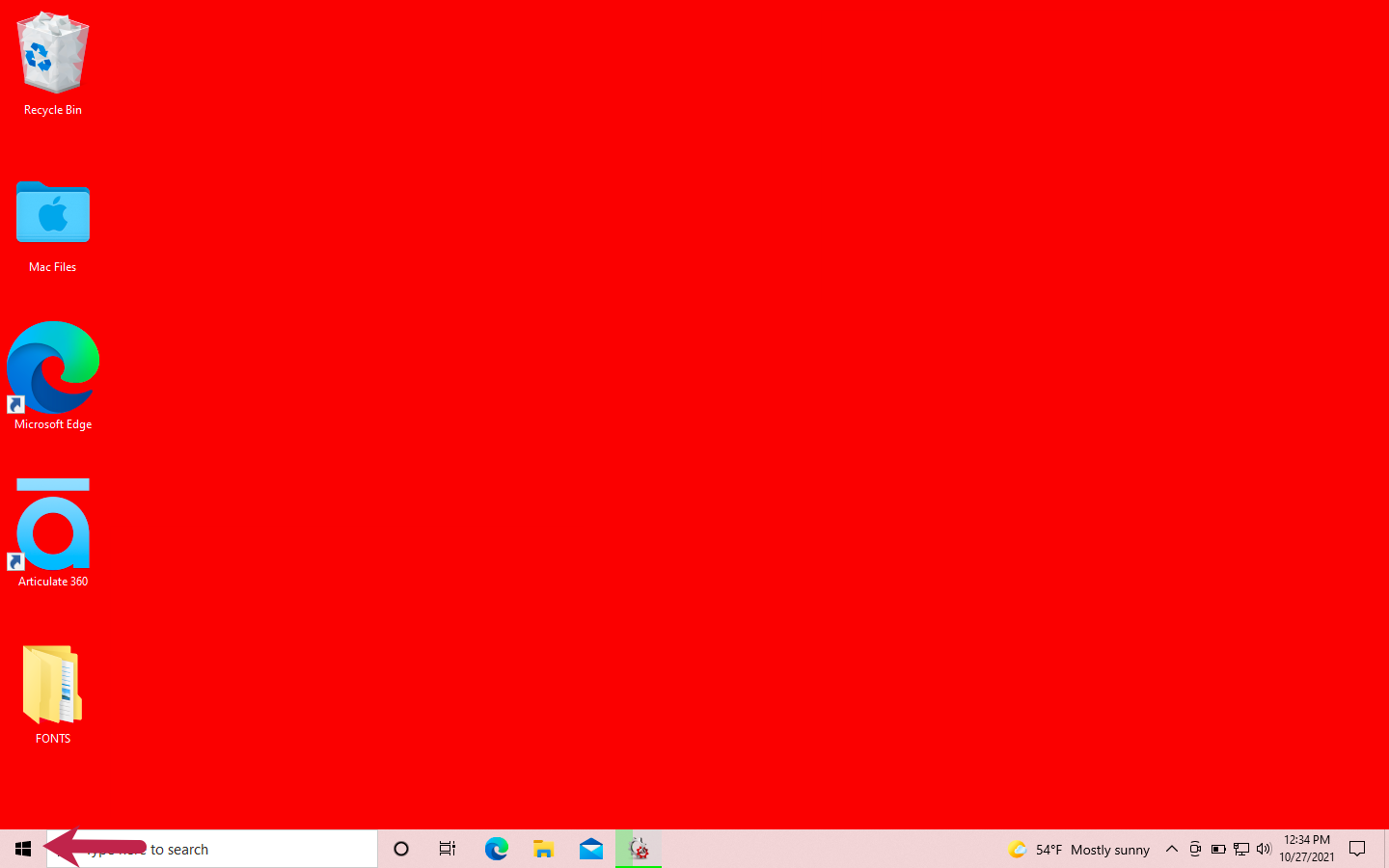 Klicken Sie auf die Schaltfläche Start ganz links in der Taskleiste.
Klicken Sie auf die Schaltfläche Start ganz links in der Taskleiste.
2. Klicken und halten Sie (oder klicken Sie mit der rechten Maustaste) auf die Anwendung oder das Programm, das Sie deinstallieren möchten.
3. Wählen Sie "Deinstallieren" aus dem Dropdown-Menü.
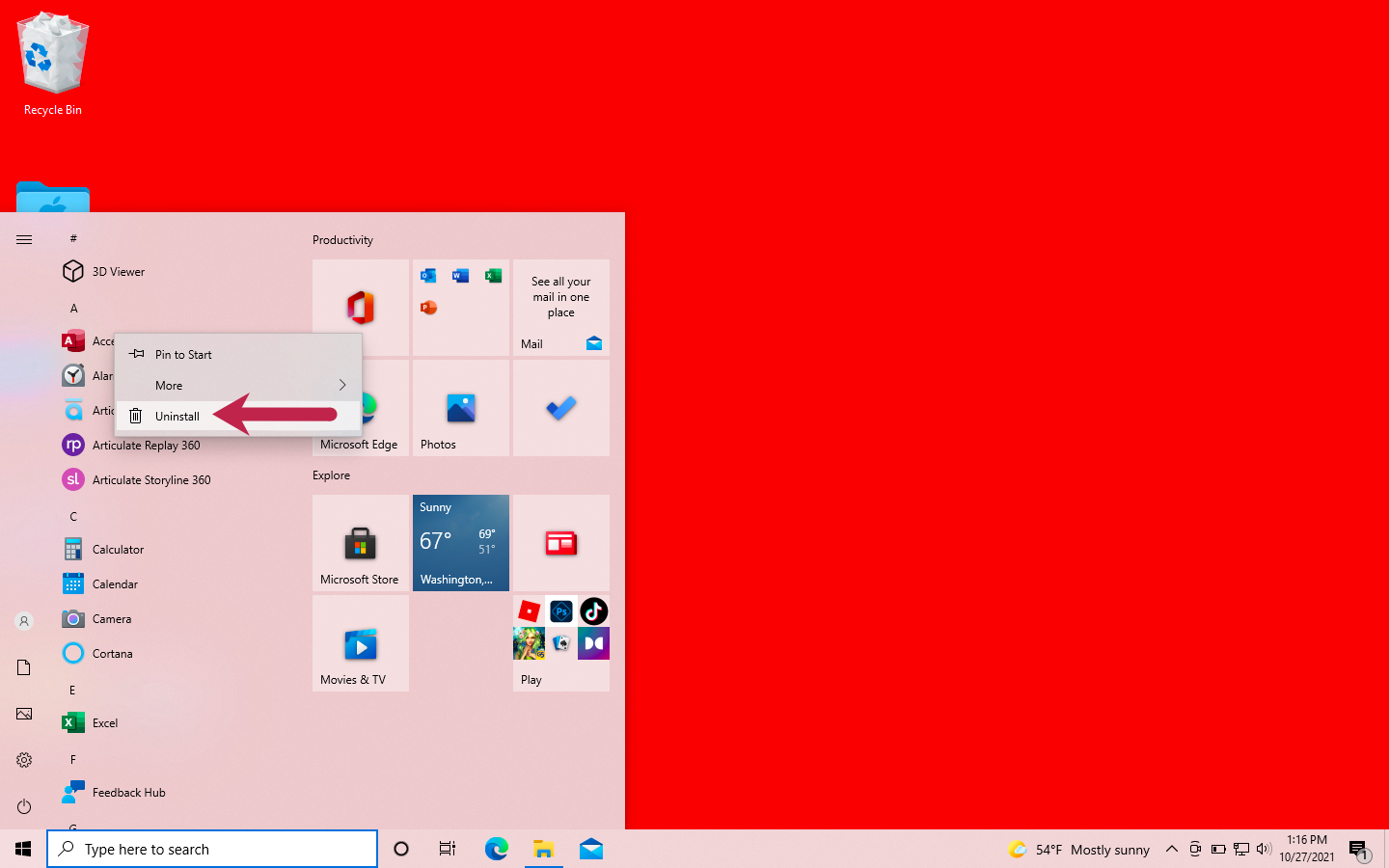 Wählen Sie "Deinstallieren" aus dem Dropdown-Menü.
Wählen Sie "Deinstallieren" aus dem Dropdown-Menü.
Löschen Sie Ihre heruntergeladenen Dateien
Alle Dateien, die Sie heruntergeladen haben, beanspruchen auch Ihren Speicherplatz. Wenn Sie sie nicht mehr benötigen, sollten Sie Ihren Download-Ordner leeren.
1. Klicken Sie in der Taskleiste auf das Symbol des Dateiordners. Dadurch wird ein neues Datei-Explorer-Fenster geöffnet.
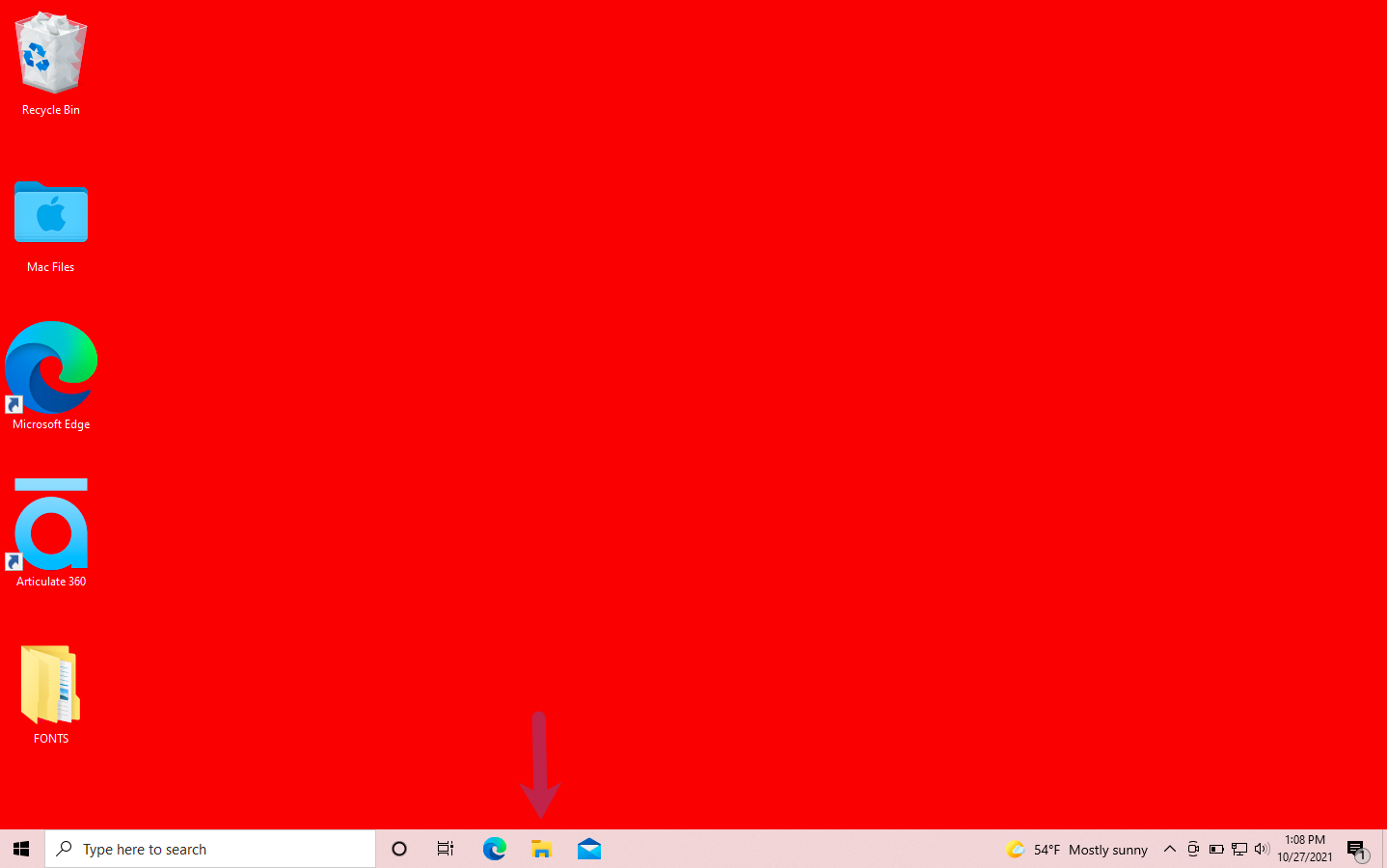 Klicken Sie auf das Dateisymbol, um den "Datei-Explorer" zu öffnen.
Klicken Sie auf das Dateisymbol, um den "Datei-Explorer" zu öffnen.
2. Klicken Sie unter "Mein PC" im linken Navigationsbereich auf "Downloads".
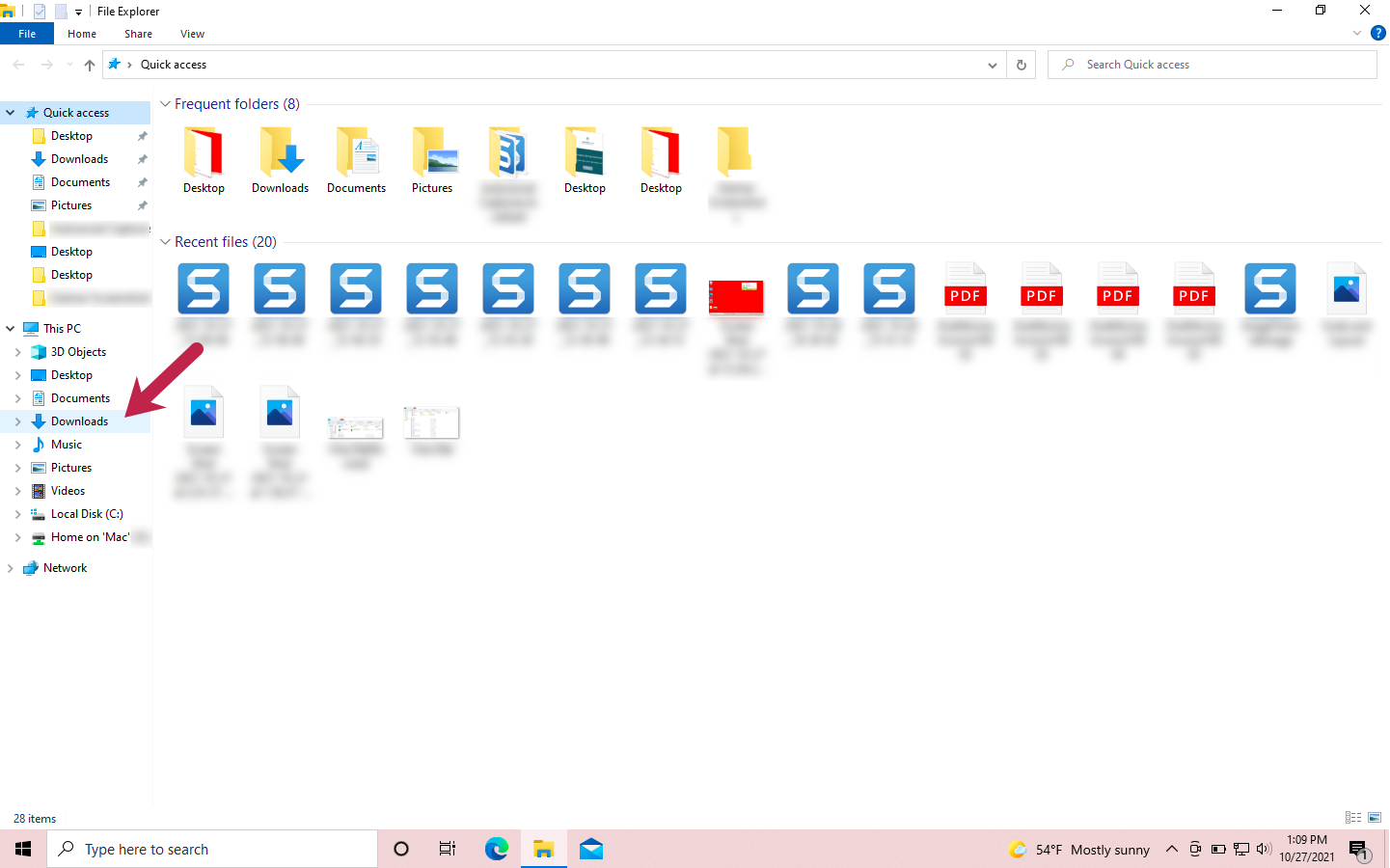 Klicken Sie im linken Navigationsbereich unter "Mein PC" auf die Registerkarte "Downloads".
Klicken Sie im linken Navigationsbereich unter "Mein PC" auf die Registerkarte "Downloads".
3. Löschen Sie ausgewählte Dateien (oder drücken Sie "Strg A", um alles auszuwählen, und dann "Löschen", um den Ordner vollständig zu löschen).
Speichern Sie große Dateien an einem anderen Ort
Um noch mehr Speicherplatz zu sparen, können Sie große Dateien auf ein anderes Speichermedium wie eine Festplatte, einen externen Server oder einen Cloud-basierten Speicher wie iCloud, SharePoint oder Google Drive übertragen.
Freigeben von Speicherplatz mit integrierten Windows-Tools
Windows verfügt auch über vorinstallierte Tools zur Speicherverwaltung: Datenträgerbereinigung und Storage Sense.
Schnelle Schritte zum Freigeben von Speicherplatz mit Disk Cleanup
1. Klicken Sie in der Taskleiste auf das Lupensymbol und geben Sie "Datenträgerbereinigung" ein.
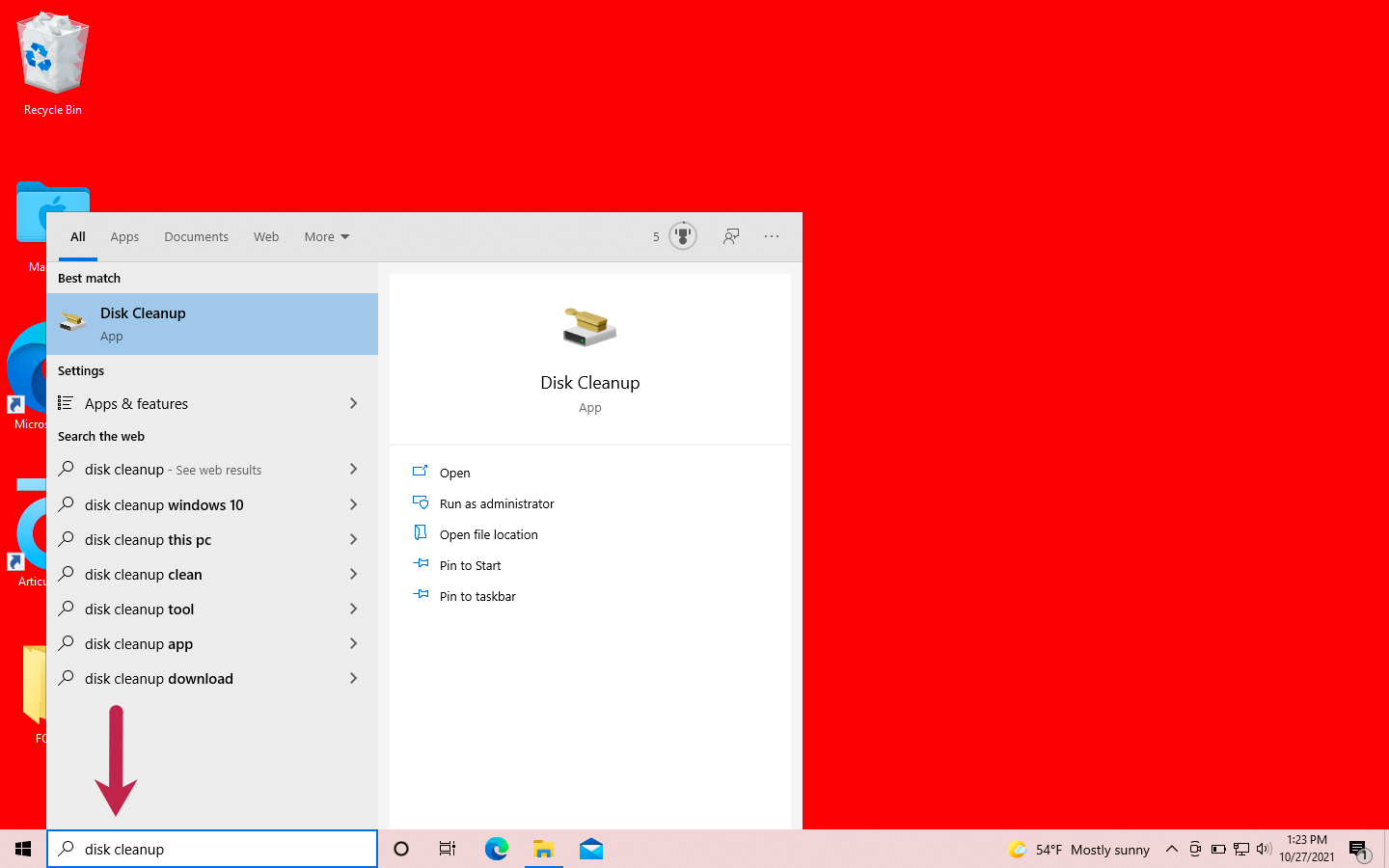 Wählen Sie die Lupe und geben Sie "Datenträgerbereinigung" in die Suchleiste ein.
Wählen Sie die Lupe und geben Sie "Datenträgerbereinigung" in die Suchleiste ein.
2. Wählen Sie die Anwendung aus der Liste der Ergebnisse aus. Ein Fenster mit der Bezeichnung "Datenträgerbereinigung für (C:)" wird geöffnet.
3. Aktivieren Sie das Kontrollkästchen neben dem Dateityp, den Sie löschen möchten. Deaktivieren Sie die vorausgewählten Kästchen, wenn Sie diese Elemente nicht löschen möchten. Klicken Sie auf die Schaltfläche "OK", um den Löschvorgang zu bestätigen.
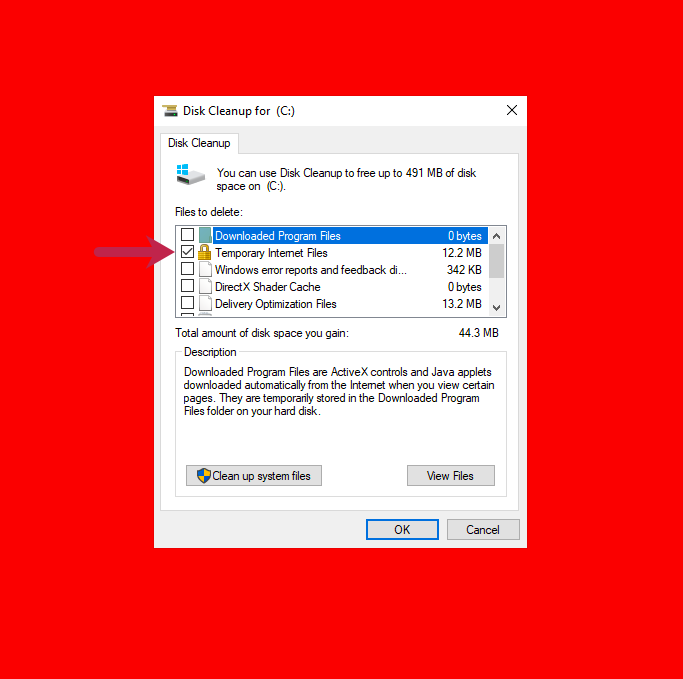 Markieren Sie die Kästchen neben den Dateitypen, die Sie löschen möchten. Drücken Sie die Schaltfläche "Ok", um den Löschvorgang zu bestätigen.
Markieren Sie die Kästchen neben den Dateitypen, die Sie löschen möchten. Drücken Sie die Schaltfläche "Ok", um den Löschvorgang zu bestätigen.
4. Um mehr Platz freizumachen, wählen Sie die Schaltfläche "Systemdateien bereinigen". Sobald die Datenträgerbereinigung berechnet hat, wie viel Speicherplatz freigegeben werden kann, klicken Sie auf die Schaltfläche "OK", um den Löschvorgang zu bestätigen.
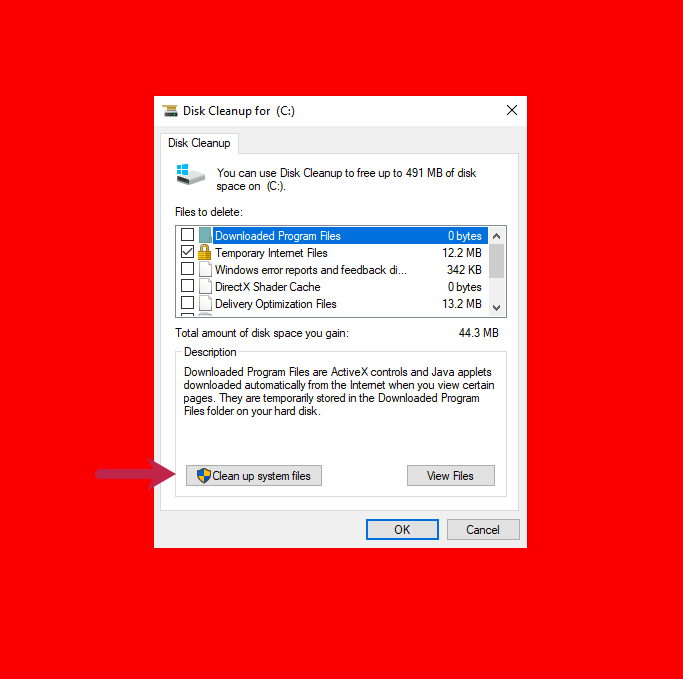 Wählen Sie die Schaltfläche "Systemdateien bereinigen" und anschließend die Schaltfläche "OK", um den Löschvorgang zu bestätigen.
Wählen Sie die Schaltfläche "Systemdateien bereinigen" und anschließend die Schaltfläche "OK", um den Löschvorgang zu bestätigen.
Schnelle Schritte zum Freigeben von Speicherplatz mit Storage Sense
Storage Sense gibt automatisch Speicherplatz frei, indem es nicht benötigte Elemente wie temporäre Dateien und Inhalte des Papierkorbs löscht.
1. Klicken Sie auf die Schaltfläche "Start".
2. Wählen Sie "Einstellungen", "System" und dann "Speicher".
3. Klicken Sie auf "Storage Sense konfigurieren oder jetzt ausführen".
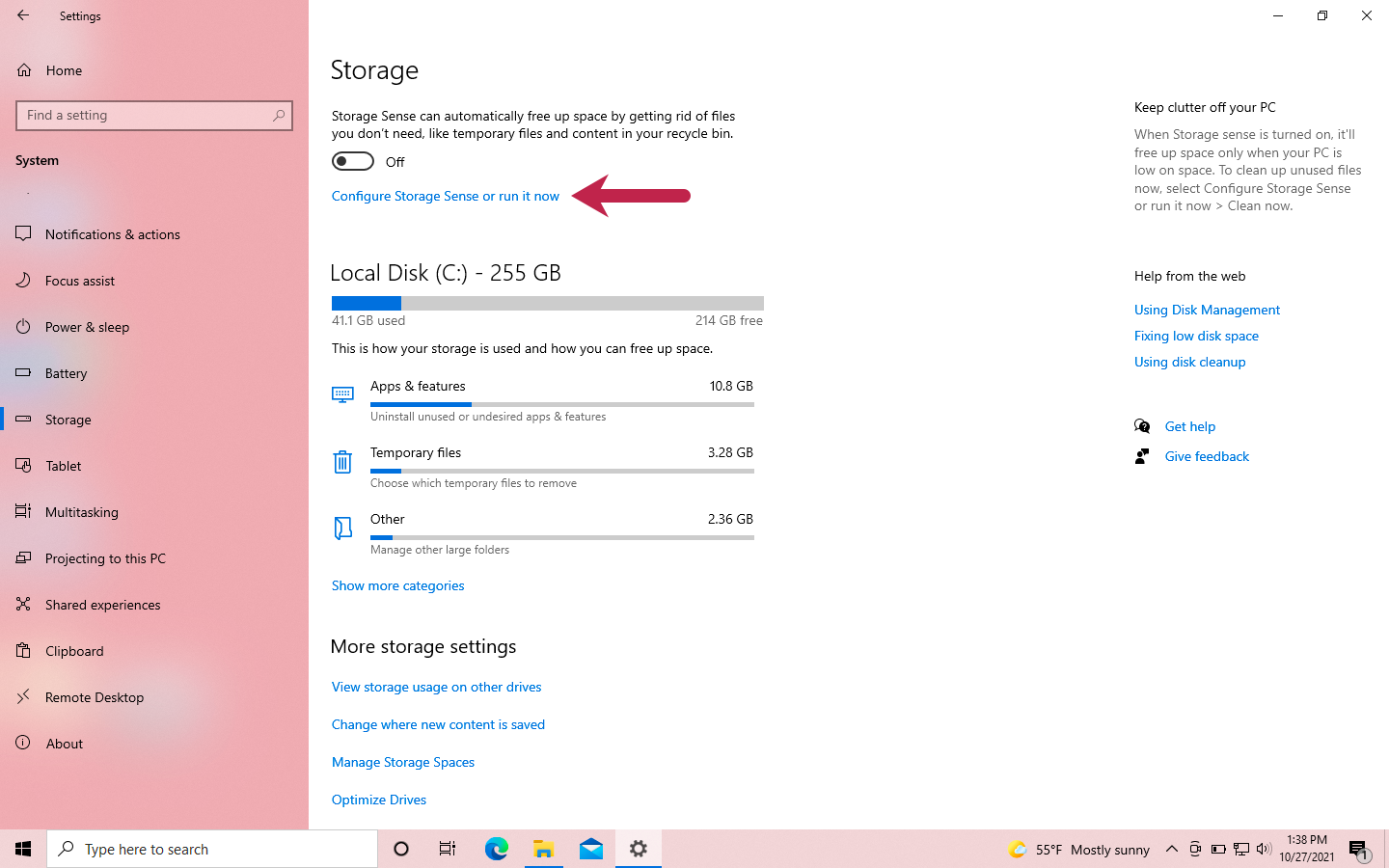 Klicken Sie auf "Storage Sense konfigurieren oder jetzt ausführen".
Klicken Sie auf "Storage Sense konfigurieren oder jetzt ausführen".
4. Schalten Sie im nächsten Fenster den Schalter "Storage Sense" ein. Verwenden Sie das Dropdown-Menü, um die Häufigkeit auszuwählen, mit der Storage Sense ausgeführt werden soll.
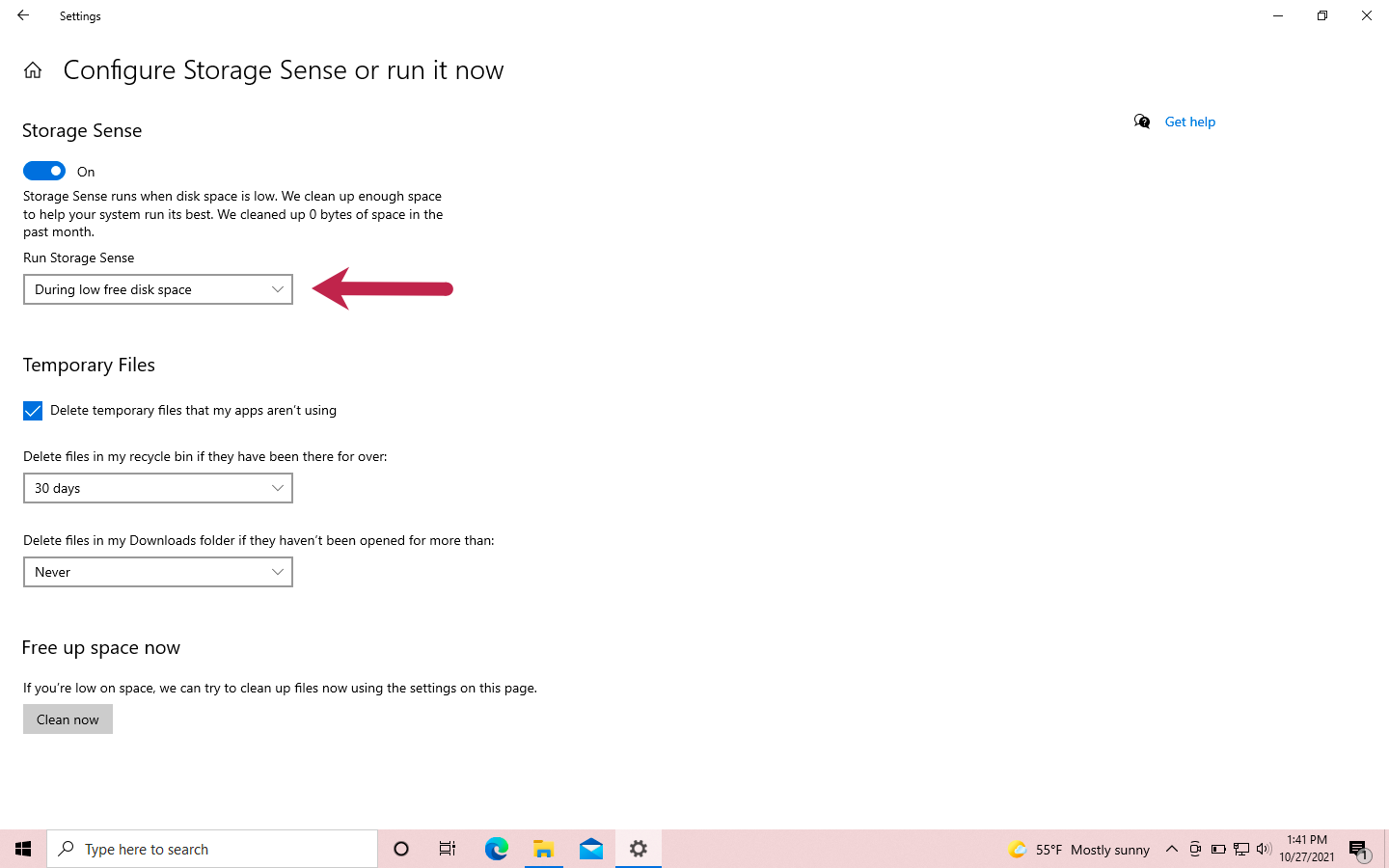 Schalten Sie den Schalter Storage Sense ein und wählen Sie im Dropdown-Menü die Häufigkeit aus, mit der Storage Sense ausgeführt werden soll.
Schalten Sie den Schalter Storage Sense ein und wählen Sie im Dropdown-Menü die Häufigkeit aus, mit der Storage Sense ausgeführt werden soll.
5. Aktivieren Sie unter "Jetzt Speicherplatz freigeben" das Kontrollkästchen "Vorgängerversionen von Windows löschen" (falls verfügbar) und klicken Sie auf die Schaltfläche "Jetzt bereinigen".
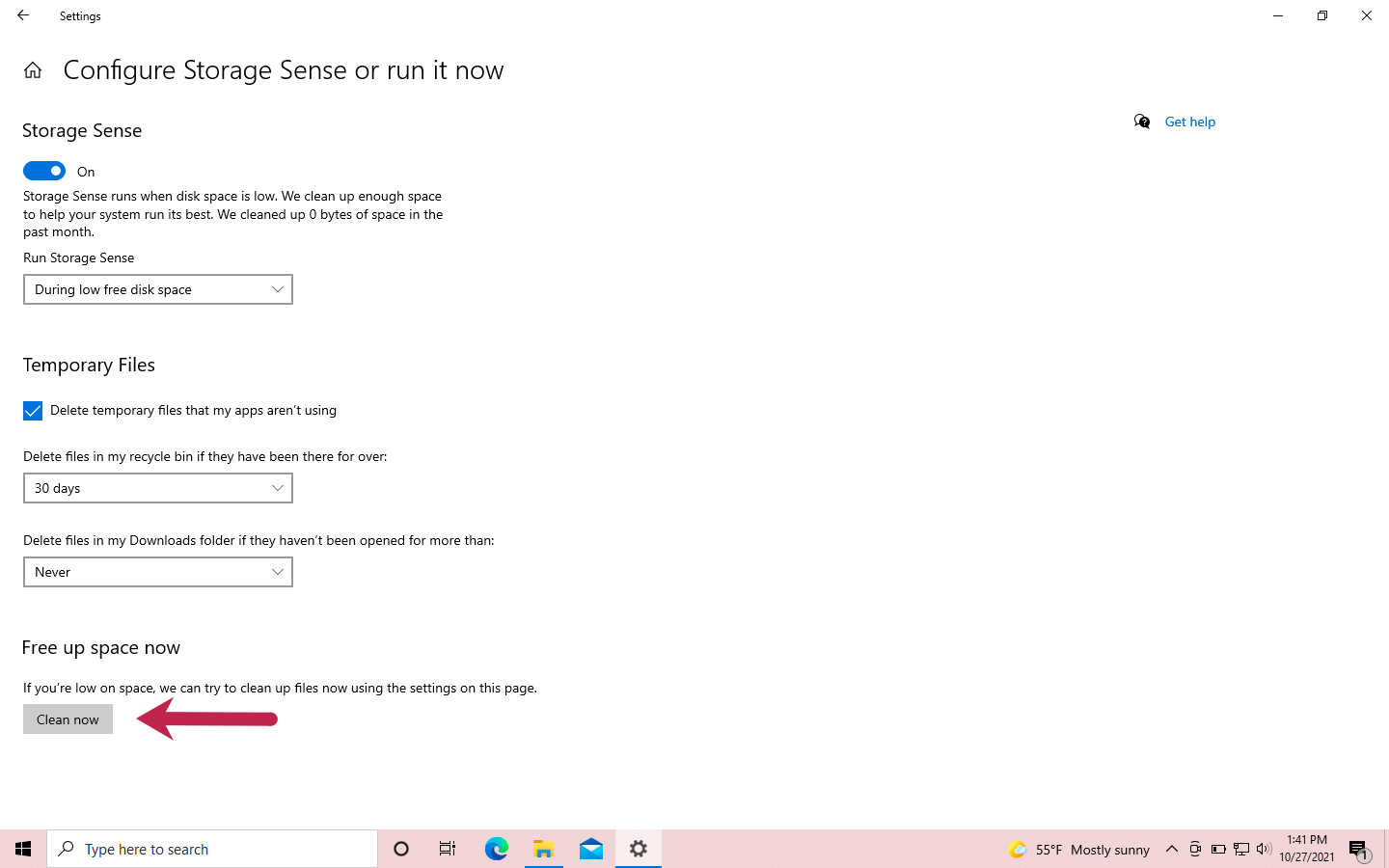 Aktivieren Sie unter "Jetzt Speicherplatz freigeben" das Kontrollkästchen "Vorgängerversionen von Windows löschen" (falls verfügbar) und klicken Sie auf die Schaltfläche "Jetzt bereinigen".
Aktivieren Sie unter "Jetzt Speicherplatz freigeben" das Kontrollkästchen "Vorgängerversionen von Windows löschen" (falls verfügbar) und klicken Sie auf die Schaltfläche "Jetzt bereinigen".
Wie Sie die Leistung von Windows steigern können
Der verfügbare Speicherplatz ist der Schlüssel zur Leistung Ihres Computers. Zusätzlich zu den in dieser Anleitung beschriebenen Techniken ist Cloud-basierter Speicher eine gute Möglichkeit, um sicherzustellen, dass Ihre Festplatte über ausreichend freien Speicherplatz verfügt. Ein zusätzlicher Bonus: Einige Cloud-basierte Speicheroptionen sind mit Tools ausgestattet, wie z. B. der gemeinsamen Nutzung von Dokumenten, die die Effizienz steigern und die Zusammenarbeit in Ihrem Unternehmen verbessern können. Weitere Informationen finden Sie in Software Advice’s 5 Software Systems You Need for Effective Remote Work.