Inhaltsübersicht
Vor ein paar Tagen stieß ich auf eine PDF-Datei mit einigen wichtigen Informationen, die ich für meinen Bericht ausdrucken wollte, aber das ging einfach nicht – die Schaltfläche "Drucken" in Adobe Acrobat war ausgegraut. Das ist mir noch nie passiert, und ich erfuhr später, dass der Datei einige Einschränkungen hinzugefügt wurden. Wie kann ich also eine kennwortgeschützte PDF-Datei drucken?
Es macht Sie sicher wahnsinnig, wenn Sie eine PDF-Datei, die Sie unbedingt drucken müssen, nicht drucken können, vor allem, wenn Sie nicht einmal ein Fehler-Popup oder eine Warnung sehen, sondern es einfach nicht geht. Sie fragen sich vielleicht, was genau schief läuft und wie Sie das Problem grundlegend und effizient lösen können. In Wirklichkeit gibt es mehr als eine Ursache. Eine davon könnte sein, dass der Datei bestimmte Einschränkungen hinzugefügt wurden, um eine gelegentliche Verwendung zu verhindern. In diesem Artikel wird zunächst ein weit verbreiteter Irrglaube in Bezug auf dieses Problem ausgeräumt, und dann werden zwei Möglichkeiten aufgezeigt, wie Sie passwortgeschützte PDF-Dateien drucken können.
Teil 1: Ist es wahr, dass Google Chrome passwortgeschützte PDF-Dateien drucken kann?
Wenn man mit einer passwortgeschützten PDF-Datei konfrontiert wird, sucht man häufig nach einer einfachen Lösung. In einigen Tutorials wird behauptet, dass Google Chrome die Beschränkungen von gesperrten PDF-Dateien ohne großen Aufwand entfernen kann, und dann entsteht leider ein weit verbreiteter Irrglaube – viele glauben, dass Google Chrome beim Drucken von passwortgeschützten PDF-Dateien helfen kann. Um diesen Irrglauben zu beseitigen, sollten wir uns zunächst die Schritte mit Google Chrome ansehen.
Schritt 1: Öffnen Sie die eingeschränkte PDF-Datei mit Google Chrome.
Schritt 2 : Wenn es ein Kennwort zum Öffnen des Dokuments für diese PDF-Datei gibt, geben Sie es wie erforderlich ein. Andernfalls können Sie es direkt öffnen.
Schritt 3: Klicken Sie auf das Symbol "Drucken" in der oberen rechten Ecke.
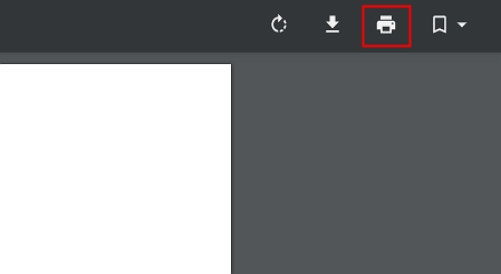
Schritt 4: Wählen Sie "Als PDF speichern", um die Datei auf Ihrem Computer zu speichern. Danach wird eine ungesicherte Kopie der Original-PDF-Datei ohne weitere Einschränkungen erstellt.
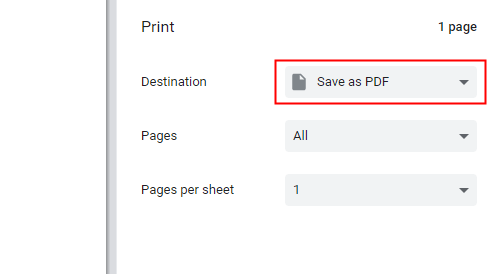
Jetzt können wir deutlich sehen, dass der Schlüsselteil für Google Chrome, um Einschränkungen für uns zu entfernen, darin besteht, die Originaldatei zu drucken, um ein Duplikat zu erhalten, das frei von jeglichen Einschränkungen ist. Diese Methode selbst basiert auf der Voraussetzung, dass das Drucken erlaubt ist. Daher kann Google Chrome nicht helfen, passwortgeschützte PDF-Dateien zu drucken.
Teil 2: Wie drucke ich eine passwortgeschützte PDF-Datei?
Um dieses Problem effektiv und effizient zu lösen, wird eine Lösung für den PDF-Zugriff angestrebt. Hier bieten wir zwei Methoden für zwei verschiedene Fälle an.
Fall 1. Wenn Sie das Passwort der PDF-Datei kennen
Wenn Sie das Kennwort der PDF-Datei kennen, ist die Sache sehr einfach zu handhaben. Alles, was Sie brauchen, ist Adobe Acrobat (aber es muss die Pro-Version sein). Folgen Sie den einfachen Schritten und Sie können loslegen.
Schritt 1: Öffnen Sie die gesicherte PDF-Datei in Adobe Acrobat Pro.
Schritt 2: Klicken Sie auf "Eigenschaften" im Menü "Datei". Daraufhin wird ein Fenster "Dokumenteigenschaften" angezeigt.
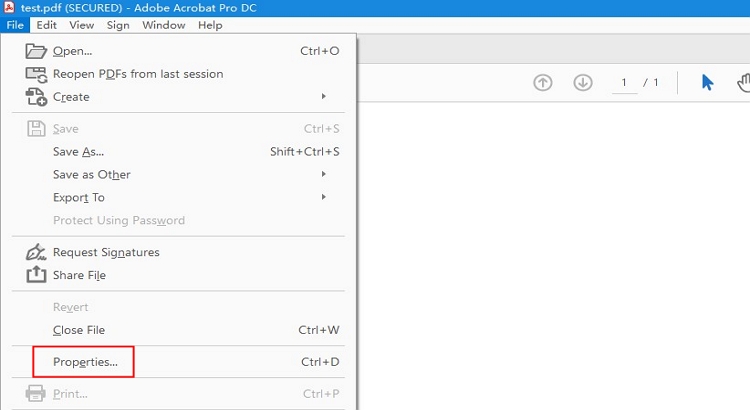
Schritt 3: Wählen Sie die Registerkarte "Sicherheit". Klicken Sie auf das Feld "Sicherheitsmethode" und wählen Sie "Keine Sicherheit". Geben Sie das Berechtigungskennwort wie erforderlich ein und bestätigen Sie die Änderung.
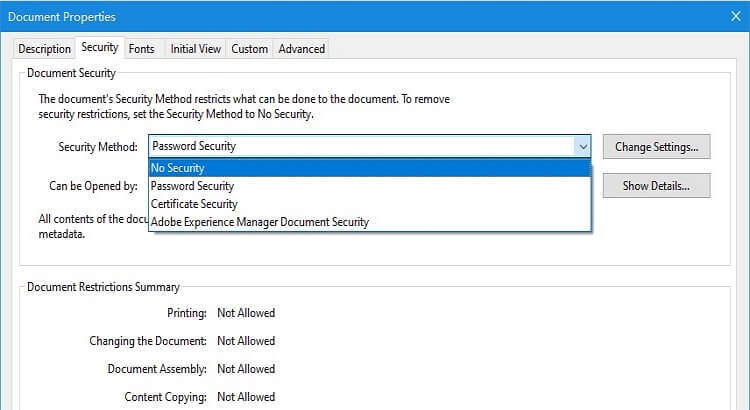
Schritt 4: Schließen Sie die Datei und speichern Sie die Änderung. Öffnen Sie die Datei erneut und Sie werden feststellen, dass alle Einschränkungen erfolgreich entfernt wurden!
Fall 2. Wenn Sie das Passwort einer PDF-Datei nicht kennen
Manche Leute fragen sich vielleicht: "Was ist, wenn ich das Passwort nicht kenne? Kann ich trotzdem erfolgreich eine passwortgeschützte PDF-Datei drucken?" Ja, die Antwort ist zum Glück positiv. Wenn Sie keine Ahnung vom Passwort haben, können Sie das Ziel trotzdem erreichen, indem Sie auf ein professionelles Tool zurückgreifen. Unter den verschiedenen Programmen ist iSeePassword Dr.PDF eines der besten, das Vertrauen verdient. Es ist in der Lage, Ihnen einen einfachen und reibungslosen Zugriff auf Ihr PDF-Dokument zu ermöglichen, indem es die lästigen Einschränkungen effizient entfernt.
Was macht iSeePassword Dr.PDF zu einem besseren Tool?
Multifunktional: iSeePassword Dr.PDF ist in den meisten Szenarien verfügbar und effektiv: Sie können PDF-Dateien nicht ansehen, bearbeiten, kopieren, drucken oder kommentieren.
100% Erfolgsquote: Ermöglicht es Ihnen, geschützte PDF-Dateien ohne Passwort und ohne Fehler zu drucken.
Schnelle Geschwindigkeit: Alle Beschränkungen für PDF-Dateien können in 1 oder 2 Sekunden entfernt werden und dann können Sie frei drucken.
Einfach zu verwenden: Stellen Sie Passwörter wieder her oder entfernen Sie Einschränkungen für PDF-Dateien in 3 einfachen Schritten.
Gute Kompatibilität: PDF-Dateien, die mit allen Versionen von Adobe Acrobat oder anderen PDF-Anwendungen erstellt wurden, werden unterstützt.
Da wir uns hier auf die Frage "Wie drucke ich passwortgeschützte PDFs?" konzentrieren, wird die Funktion "Einschränkungen entfernen" von Passper im Detail vorgestellt. Was die Funktion "Passwörter wiederherstellen" betrifft, können Sie unseren Artikel lesen, um zu erfahren, wie Sie PDF-Dateien ohne Passwort öffnen können.
Sehen Sie sich nun die einfachsten Schritte zum Drucken gesicherter PDF-Dateien an:
Schritt 1 Wählen Sie die Option "Einschränkungen entfernen": Nach dem Start von iSeePassword Dr.PDF klicken Sie auf dem Startbildschirm auf "Einschränkungen entfernen".
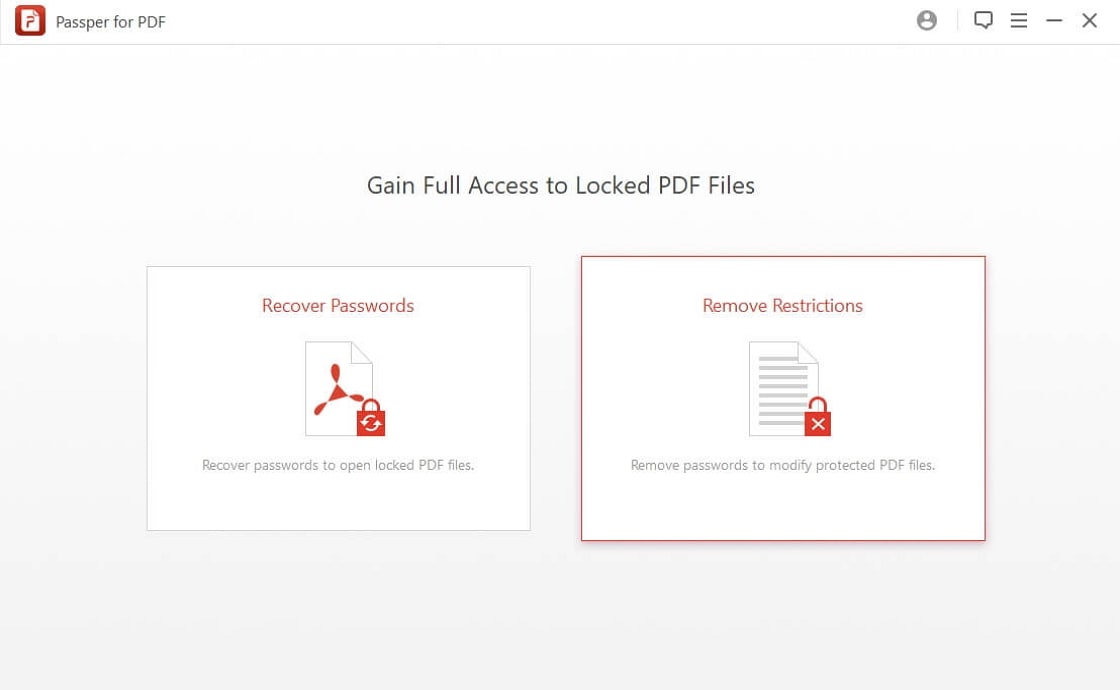
Schritt 2 Wählen Sie eine Datei: Importieren Sie die passwortgeschützte PDF-Datei, die Sie drucken möchten.
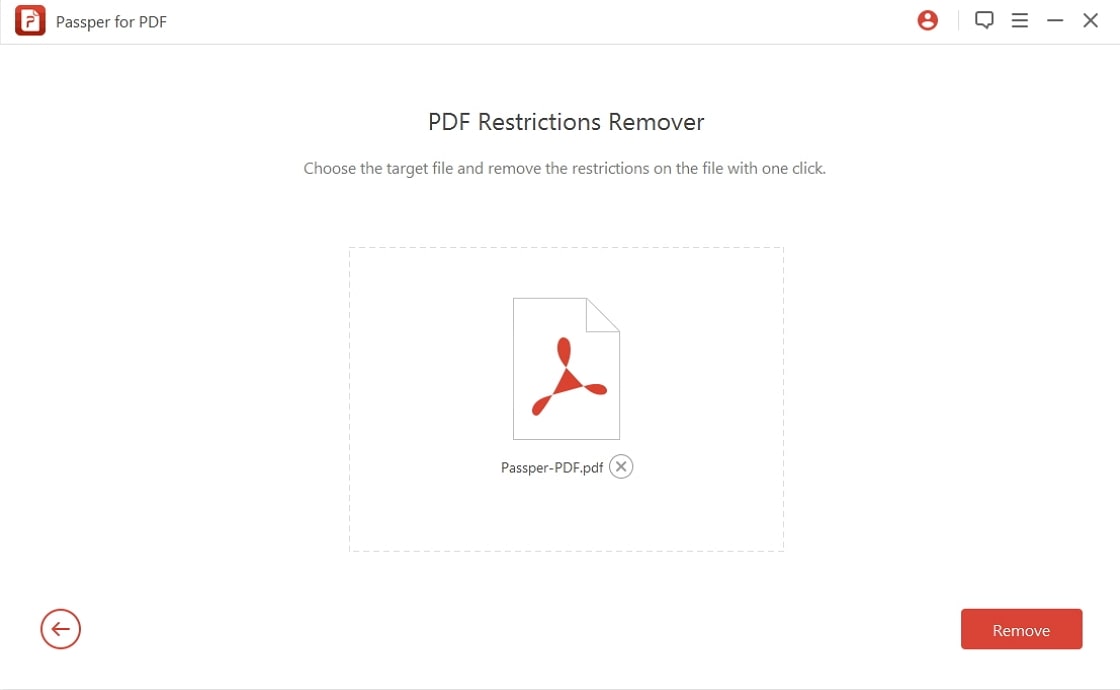
Schritt 3 Starten Sie den Entfernungsprozess: Klicken Sie auf die Schaltfläche "Entfernen" und Passper wird die Druckbeschränkung in 1 oder 2 Sekunden für Sie entfernen.
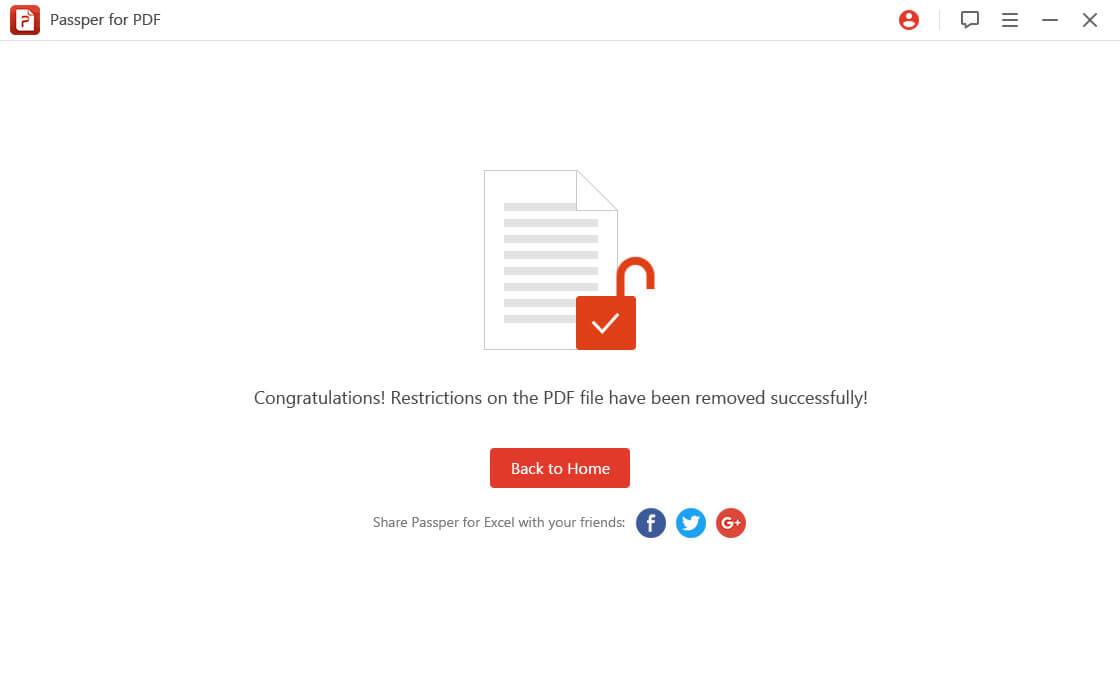
Zusammenfassung
Das Drucken eines passwortgeschützten PDF-Dokuments ist gar nicht so schwierig, solange Sie die richtige Methode wählen. Meistens haben wir das Passwort nicht in der Hand und deshalb ist ein perfektes Tool der wichtigste Teil der Lösung des Problems. Wie bereits erwähnt, ist Passper ein exzellentes Hilfsmittel, das Beschränkungen von PDF-Dateien auf hocheffiziente Weise aufhebt. Wenn Sie also durch Druckbeschränkungen von PDF-Dateien beunruhigt sind, ist iSeePassword Dr.PDF eine kluge Wahl.