Inhaltsübersicht
Wenn Sie eine PDF-Datei per E-Mail weitergeben oder in einem Cloud-Speicher aufbewahren, ist es sinnvoll, die Datei so klein wie möglich zu halten, damit Sie keinen Speicherplatz verschwenden. Auf einem Mac können Sie die Größe von PDFs mit der integrierten Vorschau-App ändern, was sehr praktisch ist.
Dieses Verfahren ist jedoch nicht perfekt, da es die Qualität der Datei erheblich beeinträchtigt. Wir zeigen Ihnen, wie Sie die Dateigröße einer PDF-Datei ohne Qualitätsverlust auf einem Mac reduzieren können.
Wie man die Größe von PDFs in der Vorschau auf dem Mac ändert
Es ist einfach, die Größe einer PDF-Datei mit Vorschau zu verringern. Doppelklicken Sie dazu einfach auf eine PDF-Datei im Finder, um sie in der Vorschau zu öffnen. Sobald sie geladen ist, wählen Sie in der Menüleiste oben auf dem Bildschirm die Option Datei > Exportieren. Öffnen Sie im daraufhin angezeigten Fenster das Dropdown-Feld "Quartz-Filter" und wählen Sie "Dateigröße verringern", bevor Sie die Datei exportieren, damit sie kleiner wird.
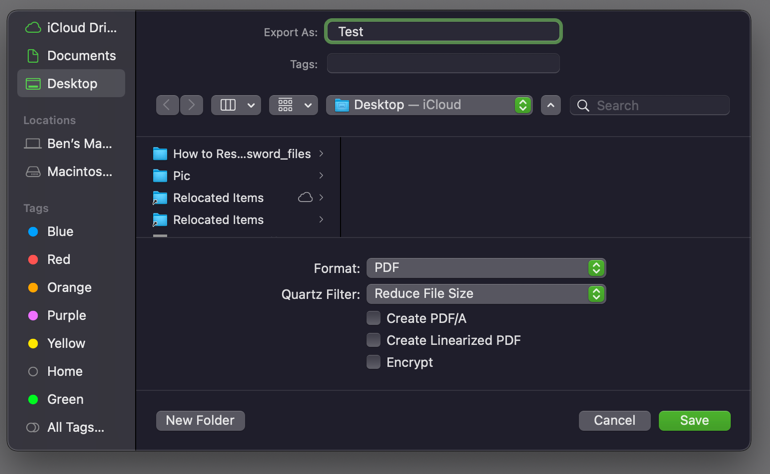
Dies führt zwar zu einer geringeren Dateigröße für die PDF-Datei, aber das Problem bei dieser Methode ist, dass die Qualität der Datei drastisch reduziert wird. Wenn Ihre PDF-Datei so unscharf wird, dass sie nicht mehr lesbar ist, ist das keine geeignete Lösung.
Zum Glück können Sie einige Dateien auf Ihrem Mac optimieren, um ein besseres Gleichgewicht zwischen Qualität und Dateigröße zu erreichen. Dies erfordert jedoch die Deaktivierung eines wichtigen Sicherheitsschutzes in modernen Versionen von macOS.
Deaktivieren von SIP zur Verbesserung der PDF-Exportqualität
Beginnend mit OS X El Capitan im Jahr 2015 hat Apple den Systemintegritätsschutz (SIP) eingeführt. Dies erhöht die Sicherheit Ihres Macs, indem der Zugriff auf sensible Ordner auf Ihrem Gerät eingeschränkt wird. Leider benötigen Sie Zugriff auf den geschützten Ordner /System, um diesen PDF-Tweak durchzuführen.
Wenn Sie damit einverstanden sind, können Sie den Systemintegritätsschutz deaktivieren, um mit den folgenden Schritten fortzufahren. Wenn Sie dies tun, stellen Sie sicher, dass Sie SIP wieder aktivieren, sobald Sie fertig sind, damit Ihr Mac sicher bleibt. Sie sollten es auch vermeiden, nicht vertrauenswürdige Software herunterzuladen, während Sie SIP deaktiviert haben.
Falls Sie diese Schritte nicht durchführen möchten, gibt es einfachere Möglichkeiten, die Dateigröße eines PDFs ohne Qualitätsverlust zu verringern. Web-Tools sind die beste Option. Probieren Sie einen kostenlosen Dienst wie SmallPDF aus, um die Dateigröße Ihres PDFs zu reduzieren, ohne etwas herunterzuladen.
Verkleinern von PDF-Dateien auf einem Mac ohne Qualitätseinbußen
Um die erforderlichen Systemdateien nach der Deaktivierung von SIP zu optimieren, öffnen Sie zunächst den Finder. Wählen Sie in der Menüleiste die Option > Gehe zu Ordner und geben Sie dann den Speicherort /System/Library/Filters ein.
Der Inhalt des resultierenden Ordners steuert die Optionen, die in der oben erwähnten Dropdown-Liste Quartz Filter verfügbar sind. Sie sollten eine Datei namens Reduce File Size.qfilter sehen. Kopieren Sie diesen und fügen Sie ihn auf Ihrem Desktop oder an einem anderen geeigneten Ort ein.
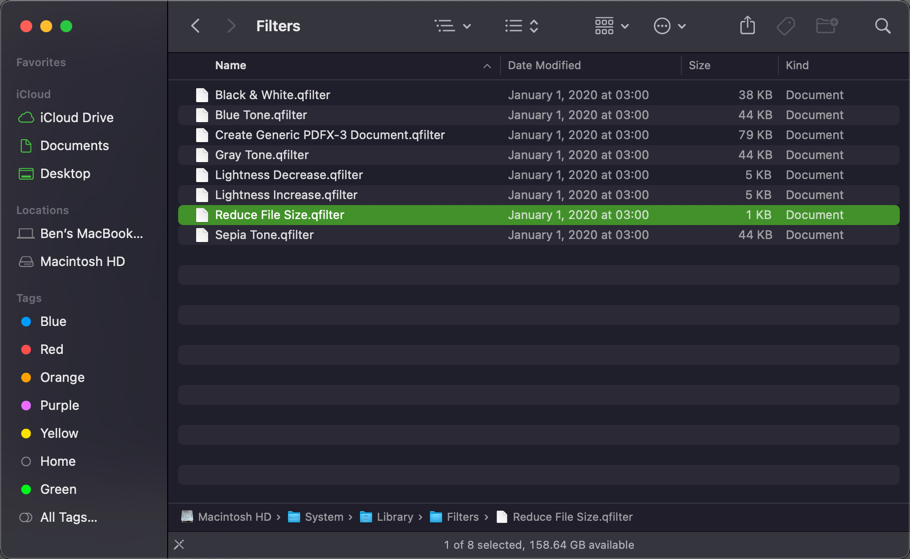
Um mehrere Optionen für die PDF-Komprimierung zu erhalten, erstellen Sie mehrere Kopien der Datei Reduce File Size.qfilter. Indem Sie die unten aufgeführten Werte für jede einzelne Datei ändern und sie alle separat speichern, können Sie über das gleiche Menü auf verschiedene Komprimierungsstufen zugreifen.
Bearbeiten der PDF-Qualitätsdatei
Klicken Sie nun mit der rechten Maustaste auf die soeben erstellte duplizierte Datei. Wählen Sie Öffnen mit > TextEdit oder einem anderen Texteditor Ihrer Wahl. Die Datei wird als XML-Datei geöffnet. Dies ist ein gängiges Format zum Speichern von Programmoptionen in einer Form, die sowohl von Menschen als auch von Maschinen gelesen und verstanden werden kann.
Suchen Sie in dieser Datei nach der Zeile Compression Quality, die sich innerhalb der Tags befindet. Bei Bedarf können Sie die Taste Cmd F drücken, um sie zu suchen. Standardmäßig ist der Wert unterhalb dieser Zeile in den -Tags auf 0,0 gesetzt. Sie können diesen Wert jedoch auf einen beliebigen Wert zwischen -1 (höchste Komprimierung, niedrigste Qualität) und 1 (geringste Komprimierung, beste Qualität) setzen.
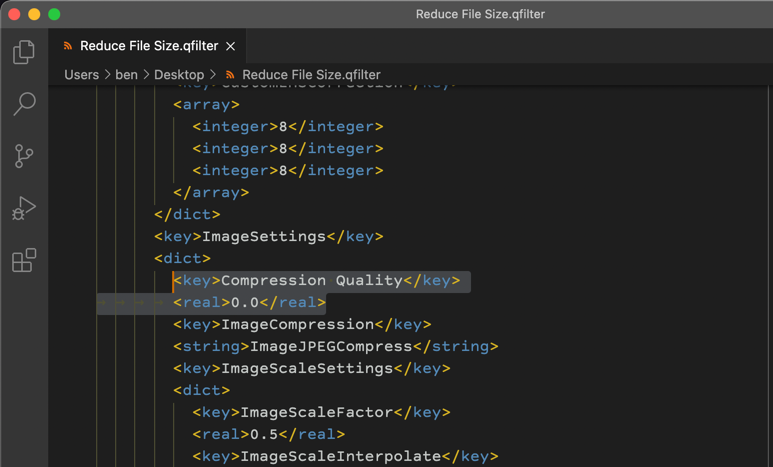
Möglicherweise müssen Sie diesen Wert einige Male ändern, um das richtige Gleichgewicht zwischen Qualität und Dateigröße für sich zu finden. Versuchen Sie es mit 0,5 für eine mittlere Komprimierungsstufe – Sie können den Wert später anpassen, wenn er Ihnen nicht richtig erscheint. Wenn Sie mehrere Dateien für verschiedene Komprimierungsstufen erstellen, versuchen Sie es mit 0,75 für eine Datei mit höherer Qualität.
Das nächste Feld in der XML-Datei, das Sie überprüfen sollten, ist ImageSizeMax. Standardmäßig ist dieser Wert auf 512 eingestellt, aber Sie können ihn ändern, um die Endgröße nach der Komprimierung zu erhöhen. Versuchen Sie, diesen Wert auf 1684 zu setzen, um eine Komprimierung von mittlerer Qualität zu erreichen (dies entspricht einem A4-Papier mit 144DPI), und auf 3508, um eine Komprimierung von hoher Qualität zu erreichen (entspricht einem A4-Papier mit 300DPI).
Achten Sie schließlich auf das Feld Name am Ende der Datei. Ändern Sie diesen in einen eindeutigen Namen, da er später im Dropdown-Feld "Quarzfilter" angezeigt wird. Wenn Sie zwei neue Dateien erstellen, können Sie die Option "Dateigröße besser reduzieren" für die Datei mit mittlerer Qualität und die Option "Dateigröße besser reduzieren" für die Datei mit hoher Qualität verwenden.
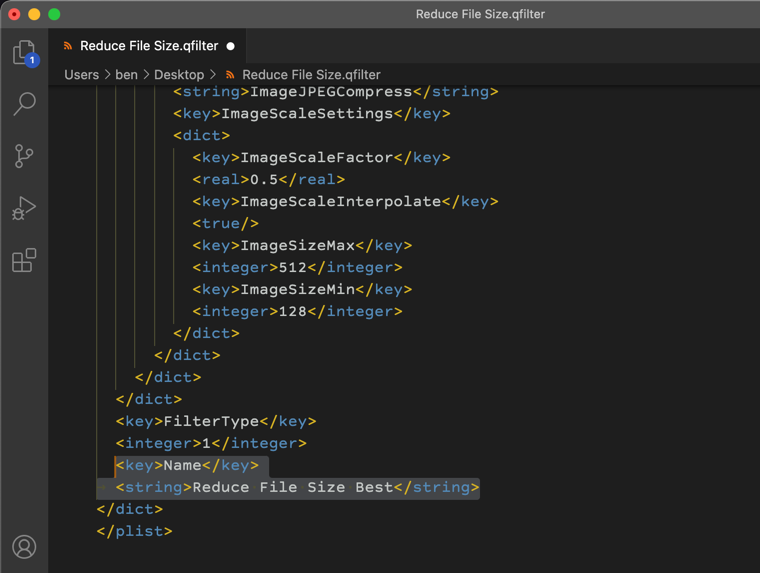
Hinzufügen der neuen PDF-Exportoptionen zur Vorschau
Speichern Sie jede Datei, wenn Sie fertig sind. Benennen Sie die Dateien im Finder so um, dass sie mit den Namen übereinstimmen, die Sie ihnen in der XML-Datei gegeben haben, und kopieren Sie sie dann zurück in den Ordner /System/Library/Filters, aus dem Sie die Originaldatei erhalten haben. Wenn das nicht funktioniert, stellen Sie sicher, dass Sie SIP deaktiviert haben, da Sie keine Dateien in diesen Ordner verschieben können, wenn er aktiv ist.
Wenn Sie jetzt das Menü "Exportieren" in der Vorschau verwenden, sehen Sie die neuen Optionen für die Komprimierung im Dropdown-Menü des Quartz-Filters. Verwenden Sie diese, um eine kleinere PDF-Datei zu erstellen, die nicht so stark an Qualität verliert wie die Standardversion.
Wenn Ihnen das Ergebnis nicht gefällt oder die Datei immer noch zu groß ist, probieren Sie die Werte ein wenig aus, bis Sie sie richtig eingestellt haben. Denken Sie daran, SIP wieder einzuschalten, wenn Sie mit Ihren neuen Exportoptionen zufrieden sind.
Mac PDFs ohne Qualitätsverlust komprimieren
Jetzt wissen Sie, wie Sie die Dateigröße einer PDF-Datei unter macOS verringern können, ohne dass sie völlig unscharf wird. Das Deaktivieren von SIP ist ein aufwändiger Schritt, den Sie sich vielleicht sparen können, wenn Sie die Größe von PDFs nur gelegentlich ändern müssen. Aber wenn Sie die Option im Finder ständig verwenden, ist es praktisch, die Optionen für eine bessere Qualität direkt im selben Menü zu haben.
Vergessen Sie nicht, dass es noch viel mehr gibt, was Sie mit PDFs auf Ihrem Mac machen können!