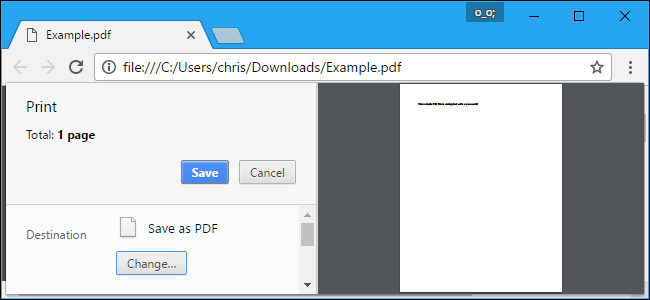Inhaltsübersicht
Die Sicherheit von PDF-Dateien ist vor allem dann von Bedeutung, wenn Ihr Dokument sensible oder vertrauliche Informationen enthält. Um PDF-Dateien zu sichern, schützen wir sie mit Passwörtern. Es gibt jedoch einige Situationen, in denen wir das Passwort aus unserer PDF-Datei entfernen möchten. Es ist sehr einfach, das Passwort aus einer PDF-Datei zu entfernen, wenn Sie sich noch an das Passwort erinnern, das Sie zum Schutz der PDF-Datei verwendet haben. Aber wenn Sie das Passwort vergessen haben, das Sie zum Schutz der Datei verwendet haben, dann kann das Entfernen des Passworts aus der PDF-Datei ohne Beschädigung oder Verlust von Daten zu einer schwierigen Aufgabe werden.
In diesem Artikel werden 4 verschiedene Methoden vorgestellt, mit denen sich unbekannte Kennwörter aus PDF-Dateien problemlos entfernen lassen. Folgen Sie diesem Artikel und finden Sie die für Sie geeignete Methode, um den Schutz Ihrer PDF-Datei aufzuheben und gleichzeitig ihre Integrität zu erhalten.
Teil 1: 2 Arten des Passwortschutzes in PDF
Zum Schutz und zur Sicherung von PDF-Dateien werden Passwörter verwendet, um deren Integrität zu wahren und sie vor unbefugtem Zugriff zu schützen. Es gibt zwei Arten von Kennwörtern, die in PDF-Dateien verwendet werden. Das eine ist das Kennwort zum Öffnen des Dokuments und das andere ist das Kennwort für die Zugriffsrechte.
Es handelt sich um ein Kennwort, das den unbefugten Zugriff auf PDF-Dateien verhindert. Wenn eine Datei durch ein offenes Kennwort geschützt ist, ist ihr Inhalt nur nach Angabe des Kennworts sichtbar.
Es handelt sich um ein Kennwort, das dazu dient, unzulässige Änderungen, Bearbeitungen, Kopien und Ausdrucke von PDF-Dateien zu verhindern. Das Dokument kann in Adobe Reader oder Acrobat ohne Kennwort geöffnet werden, aber es benötigt das Kennwort, um die Einschränkungen beim Kopieren, Bearbeiten oder Drucken zu ändern.
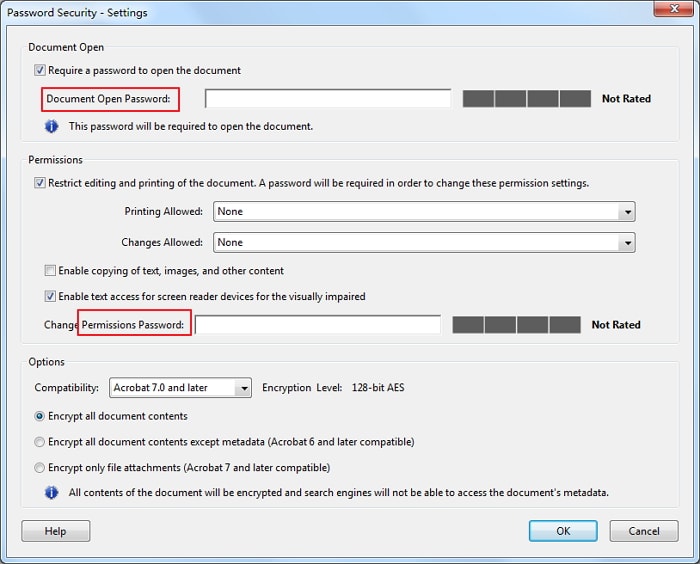
Teil 2: Unbekanntes Passwort aus PDF entfernen
Wenn Sie sich nicht mehr an das Kennwort erinnern, das Sie beim Sichern Ihres Dokuments verwendet haben, und Sie Ihre PDF-Datei nicht mehr öffnen können oder die Datei Ihnen nicht erlaubt, den Inhalt zu kopieren, zu bearbeiten oder zu drucken. Es gibt keinen Grund zur Sorge, folgen Sie einfach den unten aufgeführten Methoden, um unbekannte Kennwörter zum Öffnen und Berechtigungen aus PDF-Dateien zu entfernen.
Fall1: Unbekanntes Dokument-Öffnungs-Passwort aus PDF entfernen
Bei PDF-Dateien, die durch ein Dokument-Öffnungskennwort geschützt sind, müssen die Benutzer das Kennwort jedes Mal eingeben, wenn sie die Datei öffnen, was für einige Benutzer frustrierend und unbequem sein kann. Außerdem vergessen Benutzer manchmal das Passwort, das sie beim Schutz der PDF-Datei verwendet haben. Befolgen Sie die nachstehenden Methoden, um das unbekannte Kennwort zum Öffnen von Dokumenten aus Ihrer PDF-Datei in aller Ruhe zu entfernen.
Möglichkeit 1. Durch die Verwendung von iSeePassword Dr.PDF
iSeePassword Dr.PDF Password Remover ist ein Tool, das unbekannte Passwörter aus jeder PDF-Datei entfernt. iSeePassword Dr.PDF ist eine sichere und professionelle Software, die Sie in Ihrem Betriebssystem installieren. Es benötigt keine Internetverbindung, während es die Passwörter entfernt, was es zu einer zuverlässigeren Software macht als alle anderen. Es ist ein fantastisches Werkzeug zur Wiederherstellung von "Kennwort zum Öffnen" und "Kennwort zur Änderung" für verschlüsselte PDF-Dateien.
Die Funktionen von iSeePassword Dr.PDF sind unten aufgeführt.
Schnelles Wiederherstellen von Passwörtern dank fortschrittlicher Beschleunigungstechnologie.
Intelligente Wiederherstellungsstrategien und Algorithmen führen zu einer hohen Erfolgsquote.
Entfernen Sie sofort alle PDF-Einschränkungen innerhalb von 3 Sekunden.
Benutzerfreundliche Schnittstelle und einfache Schritte.
Unterstützt alle Versionen von Adobe Acrobat.
iSeePassword Dr.PDF deckt alle Arten des Passwortschutzes ab:
- Das Dokument kann nicht geöffnet werden
- Sie können keine Änderungen anzeigen oder vornehmen
- Sie können keinen Kommentar hinterlassen
All diese Probleme können mit der Hilfe von iSeePassword Dr.PDF gelöst werden. Folgen Sie den unten aufgeführten Schritten, um das unbekannte offene Passwort aus der PDF-Datei zu entfernen.
Schritt 1 Laden Sie iSeePassword Dr.PDF herunter und installieren Sie es auf Ihrem System. Starten Sie nach der Installation iSeePassword Dr.PDF und wählen Sie die Option Passwort wiederherstellen.
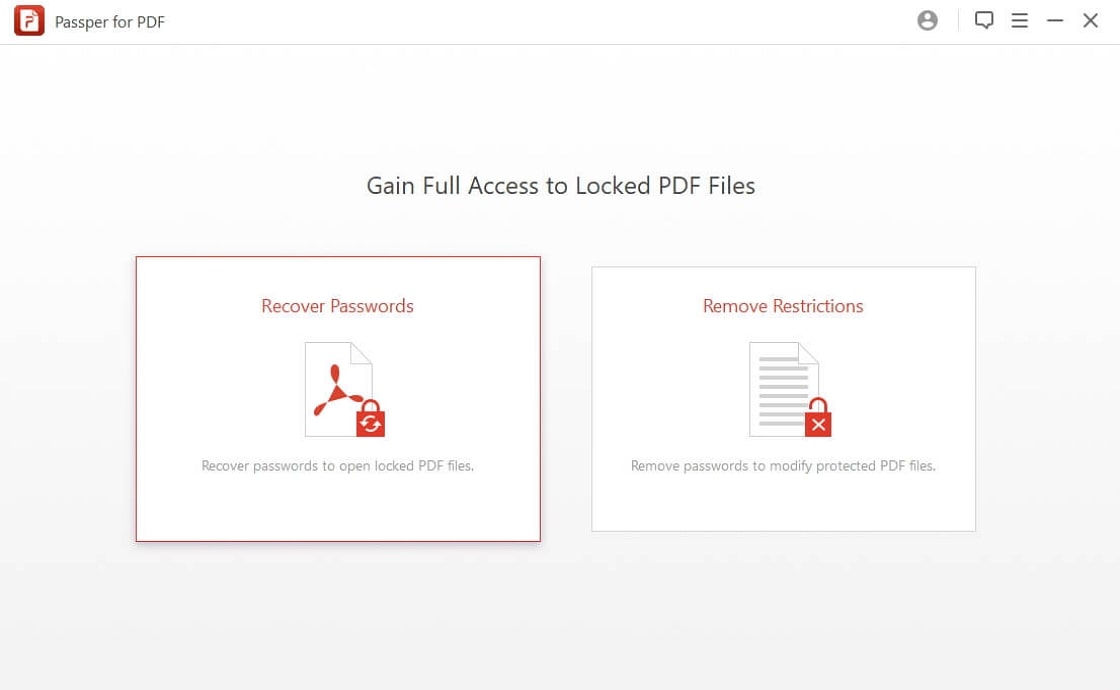
Schritt 2 Fügen Sie die verschlüsselte PDF-Datei der Software hinzu, indem Sie zum Speicherort der Datei navigieren, und wählen Sie den Angriffstyp aus, der Ihnen zur Entschlüsselung der Dateien zusagt. Zu den Angriffsarten gehören Wörterbuchangriff, Kombinationsangriff, Maskenangriff und Brute-Force-Angriff.
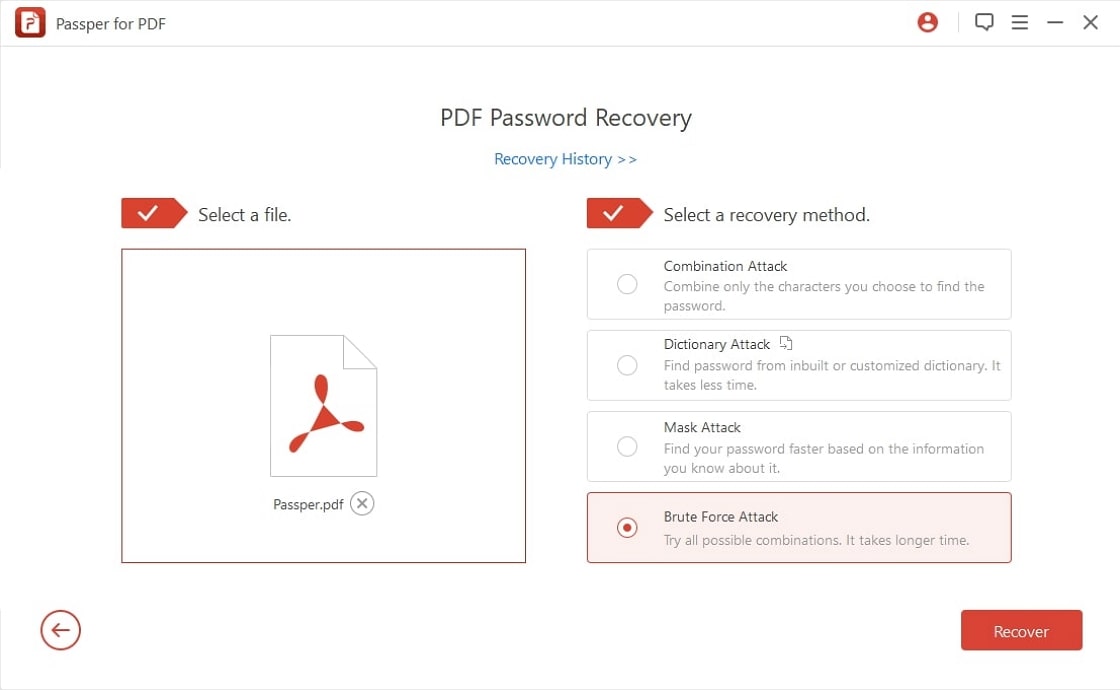
Schritt 3 Klicken Sie auf Wiederherstellen, damit das Tool mit der Suche nach dem Passwort beginnt.
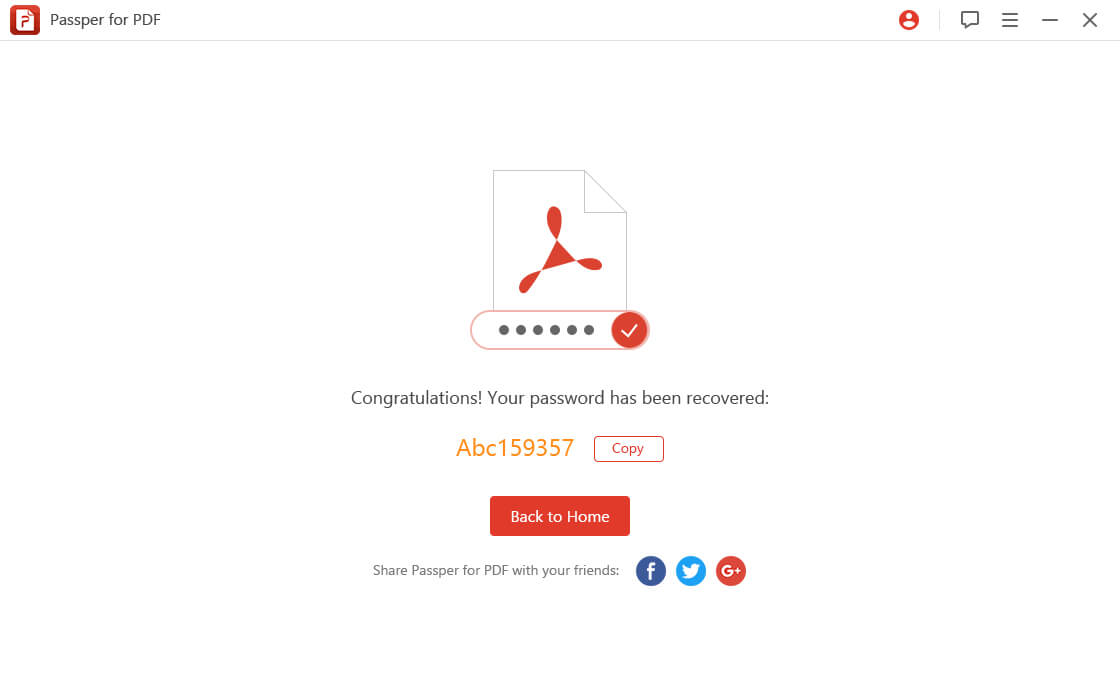
Möglichkeit 2. Durch die Verwendung von iSumsoft PDF Password Refixer
iSumsoft PDF Password Refixer ist ein PDF-Passwort-Wiederherstellungstool. Dieses Tool stellt das Passwort zum Öffnen von PDF-Dateien schnell wieder her, wenn Ihr Computer mehr CPU-Leistung zugewiesen hat. Es unterstützt .pdf-Dateien. Aber ihre kostenlose Testversion umfasst nicht viele wichtige Funktionen. iSumsoft hat keine benutzerfreundliche Schnittstelle, so dass es nicht so einfach für die normalen Menschen zu verwenden ist.
Folgen Sie den unten aufgeführten Schritten, um das unbekannte Passwort zum Öffnen von PDF-Dateien mit iSumsoft zu entfernen.
Schritt 1: Laden Sie iSumsoft PDF Password Refixer herunter und installieren Sie es auf Ihrem System. Nach der Installation starten Sie iSumsoft PDF Password Refixer.
Schritt 2: Klicken Sie auf die Schaltfläche Öffnen. Suchen Sie nach dem passwortgeschützten PDF-Dokument und fügen Sie es dem Tool hinzu.
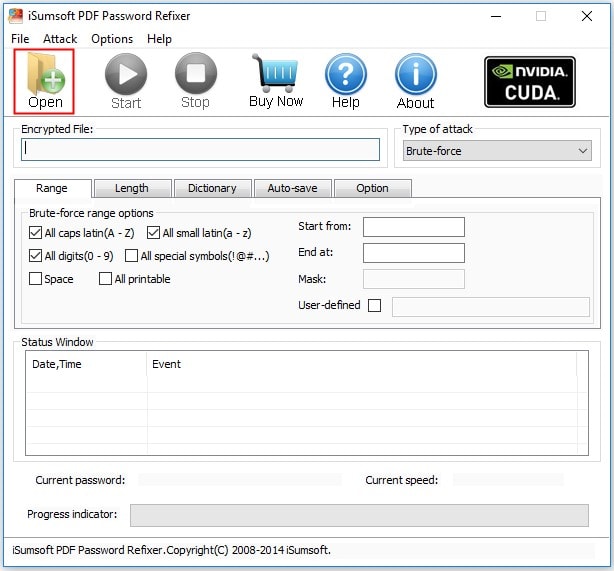
Schritt 3: Wählen Sie aus dem Dropdown-Menü einen geeigneten Angriffstyp für das Passwort aus. Die Auswahl des richtigen Angriffstyps hilft dem Tool, das offene Passwort effektiver wiederherzustellen.
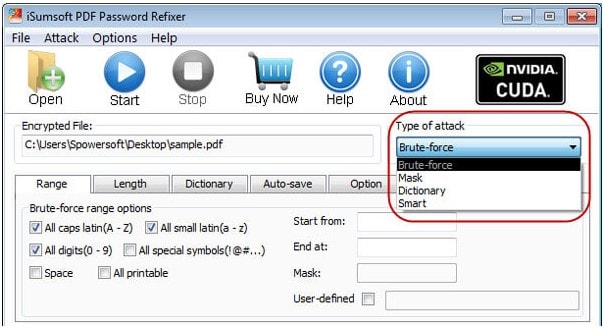
Schritt 4: Klicken Sie auf die Schaltfläche Start.
Schritt 5: Das Tool wird in Kürze das offene Passwort wiederherstellen und anzeigen.
Fall 2. Unbekanntes Berechtigungskennwort aus PDF entfernen
Es gibt eine Reihe von Möglichkeiten und Methoden, um unbekannte Berechtigungskennwörter aus PDF-Dateien zu entfernen. Befolgen Sie die nachstehenden Methoden, um das Passwort für unbekannte Berechtigungen aus Ihrer PDF-Datei zu entfernen.
Möglichkeit 1. Durch die Verwendung von iSeePassword Dr.PDF
iSeePassword Dr.PDF kann mit seinen schnellen und effektiven Algorithmen innerhalb von Sekunden das Berechtigungspasswort aus PDF-Dateien entfernen. Folgen Sie den unten aufgeführten Schritten, um das unbekannte Berechtigungspasswort aus der PDF-Datei zu entfernen.
Schritt 1 Nach der Installation starten Sie iSeePassword Dr.PDF und wählen Sie die Option Einschränkungen entfernen.
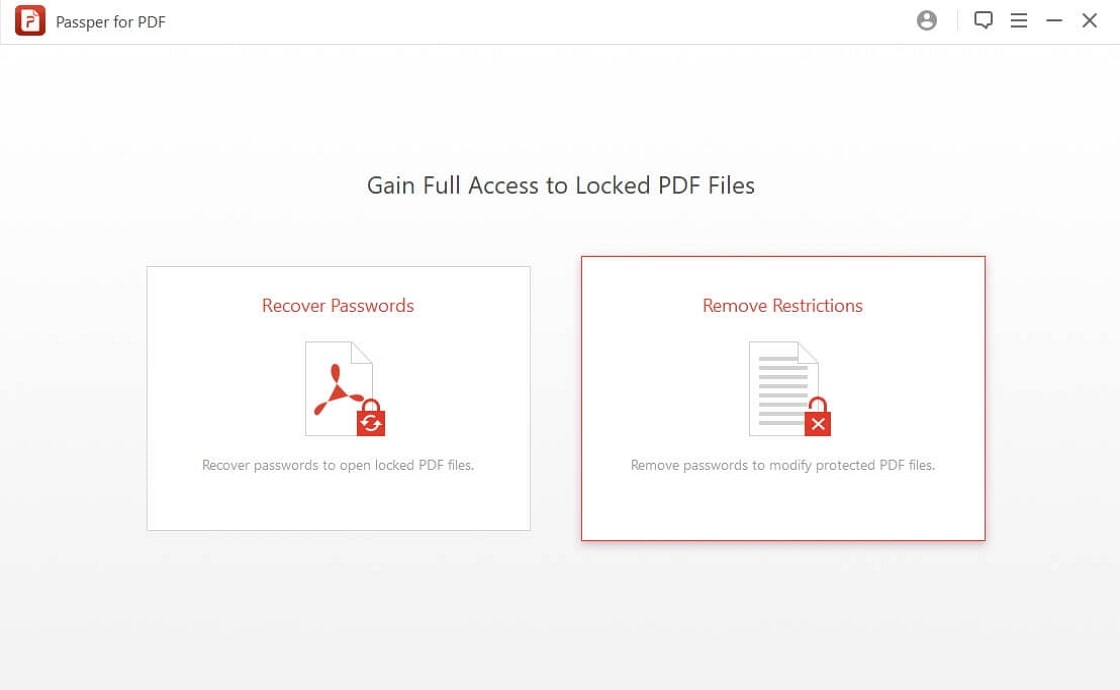
Schritt 2 Fügen Sie die verschlüsselte PowerPoint-Datei zur Software hinzu, indem Sie zum Speicherort der Datei navigieren und auf Entfernen klicken.
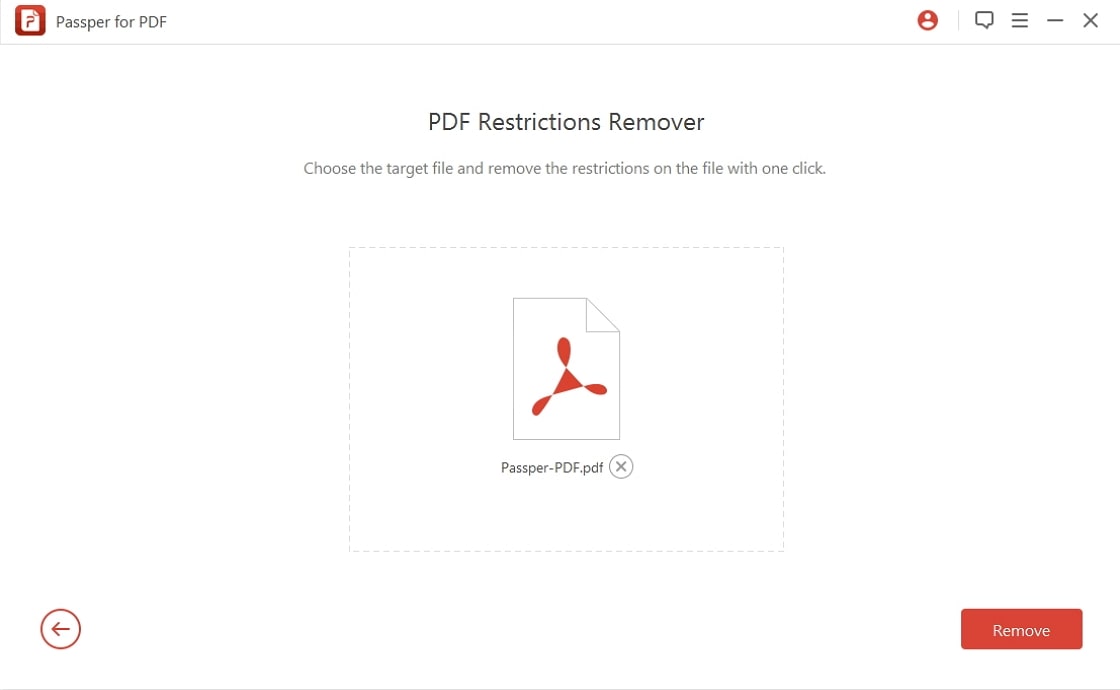
Schritt 3 iSeePassword Dr.PDF entfernt die Einschränkung in Sekunden.
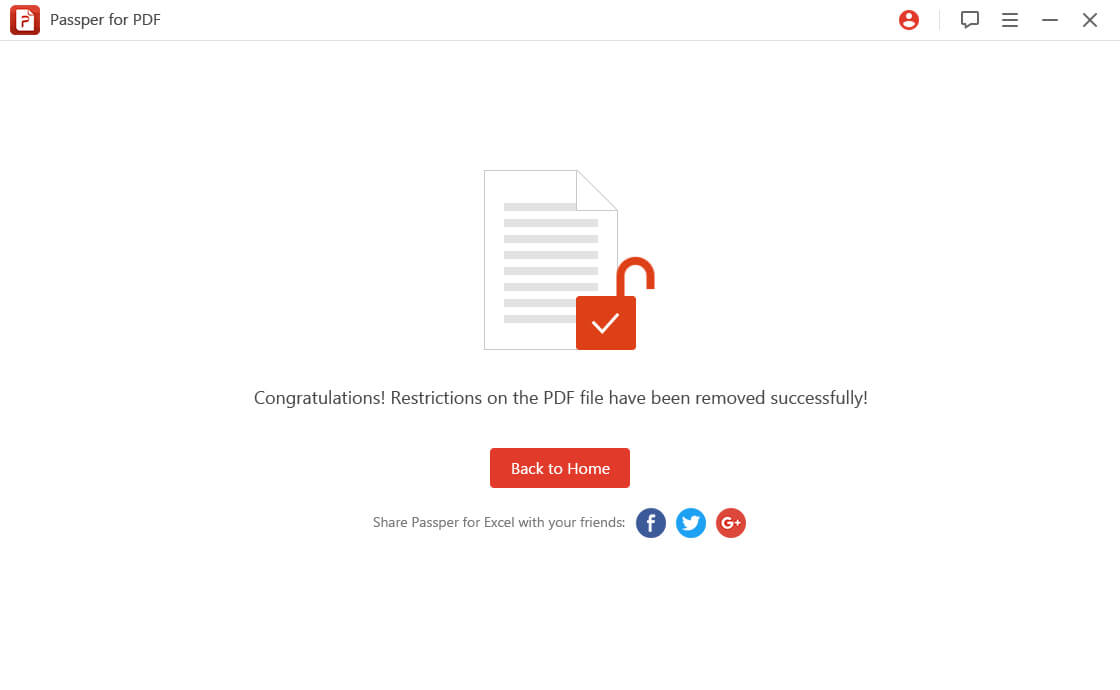
Möglichkeit 2. Durch die Verwendung von Google Chrome
Google Chrome ist der am weitesten verbreitete Webbrowser, und es ist der einfachste und schnellste Weg, das Berechtigungskennwort aus einer PDF-Datei zu entfernen. Aber diese Methode funktioniert nur, wenn die PDF-Datei nicht für den Druck gesperrt ist. Wenn Ihre Datei nicht druckbar ist, wählen Sie bitte eine andere Methode.
Um das Berechtigungspasswort aus der PDF-Datei mit Hilfe von Google Chrome zu entfernen, müssen Sie die folgenden Schritte ausführen:
Schritt 1: Klicken Sie mit der rechten Maustaste auf das passwortgeschützte PDF-Dokument und wählen Sie im Menü Öffnen mit Google Chrome. Sie können die geschützte PDF-Datei auch von Ihrem lokalen Laufwerk ziehen und im Google Chrome-Browser ablegen.
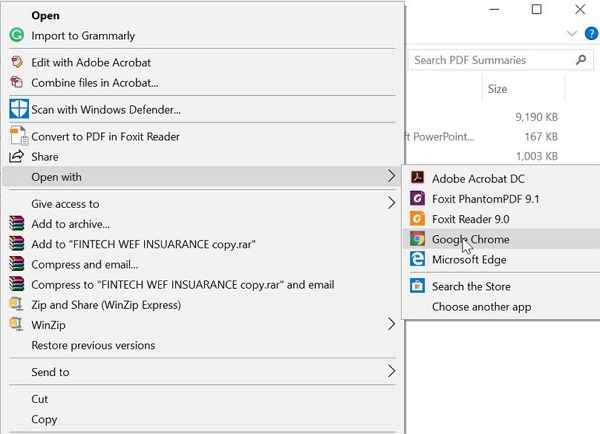
Schritt 2: Klicken Sie auf das Symbol "Drucken" in der oberen rechten Ecke des Google Chrome-Browsers.
![]()
Schritt 3: Am Zielort klicken Sie auf die Schaltfläche Ändern und dann auf Als PDF speichern. Klicken Sie zum Speichern auf die Schaltfläche Speichern, und das Dokument wird ohne Kennwort gespeichert.