Inhaltsübersicht
Hallo, ich wurde mit dem Vertragsdokument in Form einer PDF an meinen Anwalt übergeben, aber es ist durch ein Passwort gesichert. Bitte, jemand helfen, führen mich durch, wie man das Passwort von PDF online zu entfernen?
Bevor wir Sie auf die Anleitung zum Entfernen von PDF-Kennwörtern hinweisen, müssen wir Sie zunächst darüber informieren, dass es mehrere Ressourcen gibt, die online und als Desktop-Dienstprogramme verfügbar sind und mit denen Kennwörter aus PDFs entfernt werden können. Die verwendete Methode hängt davon ab, ob Sie das Kennwort kennen oder sich nicht mehr vollständig daran erinnern können. In diesem Sinne haben wir diesen Artikel verfasst, um Ihnen zu zeigen, wie Sie online und auf dem Desktop ein Passwort aus einer PDF-Datei entfernen können.
Schritte zum Entfernen des Passworts aus PDF online
Es gibt mehrere triftige Gründe, die Sie dazu veranlassen können, das Passwort einer PDF-Datei zu entfernen. In dieser Hinsicht ist der Rückgriff auf einen Online-Passwortentferner für PDF-Dateien ein zuverlässiger, sicherer und schneller Prozess. Noch wichtiger ist, dass die Online-Ressourcen nicht begrenzt sind. Nachdem Sie also gelernt haben, wie man mit einer Software das Kennwort aus einer PDF-Datei online entfernt, werden Sie in der Lage sein, andere Online-Tools zu nutzen, ohne mit vielen Problemen konfrontiert zu werden, und das Kennwort effektiv aus einer PDF-Datei zu entfernen. Denken Sie daran, dieses Online-Tool zu verwenden, wenn Sie noch in der Lage sind, das richtige Kennwort anzugeben.
Folgen Sie den nachstehenden Schritten, um zu erfahren, wie Sie mit Soda PDF Online den Passwortschutz von PDF-Dateien entfernen können.
Schritt 1. Rufen Sie die offizielle Webseite von Soda PDF Online (https://www.sodaPDF.com/unlock-PDF/) auf. Diese Software wird von allen gängigen Webbrowsern unterstützt.
Schritt 2. Laden Sie die zu entsperrende PDF-Datei hoch. Sie können diese Datei von der Festplatte des Computers oder von einem Cloud-Speicherdienst wie Dropbox oder Google Drive auswählen. Sie können auch die Drag-and-Drop-Technik verwenden.
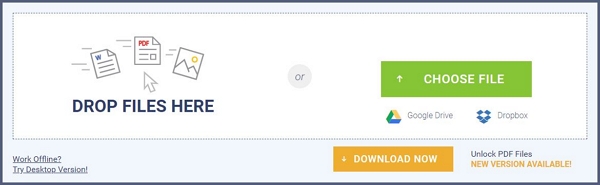
Schritt 3. Nachdem Sie das PDF-Dokument erfolgreich hochgeladen haben, geben Sie das richtige Passwort ein, um den PDF-Inhalt freizuschalten.
Schritt 4. Nachdem Ihnen der Zugriff auf das PDF-Dokument gewährt wurde, laden Sie es herunter und speichern es auf Ihrem Computer. Danach können Sie die Datei ohne jegliche Verschlüsselung abrufen und darauf zugreifen.
Wie man das Passwort aus PDF mit iSeePassword Dr.PDF entfernt
Dies ist die richtige Wahl für Sie, wenn Sie ein PDF-Dokument besitzen, dessen Verschlüsselungsdaten Sie nicht kennen. iSeePassword Dr.PDF ist ein Werkzeug, das Ihnen hilft, die Beschränkung Ihrer passwortgeschützten PDF-Datei zu entfernen, bevor Sie sich an die Anleitung zum Entfernen des Passworts aus PDF online wenden. Das Programm wird dies innerhalb kürzester Zeit erledigen, ohne den ursprünglichen Inhalt zu manipulieren.
Im Folgenden finden Sie eine Anleitung zur Verwendung von iSeePassword Dr.PDF:
Schritt 1: Beginnen Siemit dem Herunterladen und Installieren von iSeePassword Dr.PDF auf Ihrem Computer und starten Sie es dann. Wählen Sie dann "Einschränkungen entfernen" auf der Hauptschnittstelle von Passper.
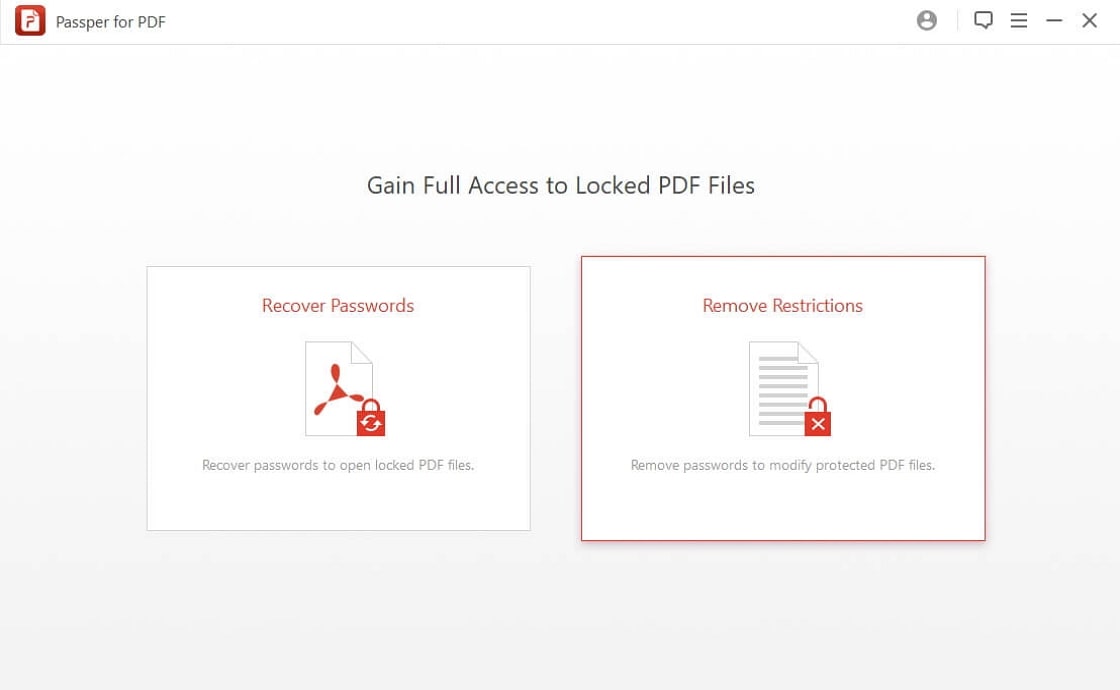
Schritt 2: Laden Siedie verschlüsselte Dateihoch. Klicken Sie dazu auf das Symbol "Hinzufügen". Suchen Sie die Ziel-PDF-Datei und klicken Sie zum Hochladen auf "Öffnen". Sobald die Datei im Programm ist, wird es unwillkürlich die Stärke des Kennworts ermitteln.
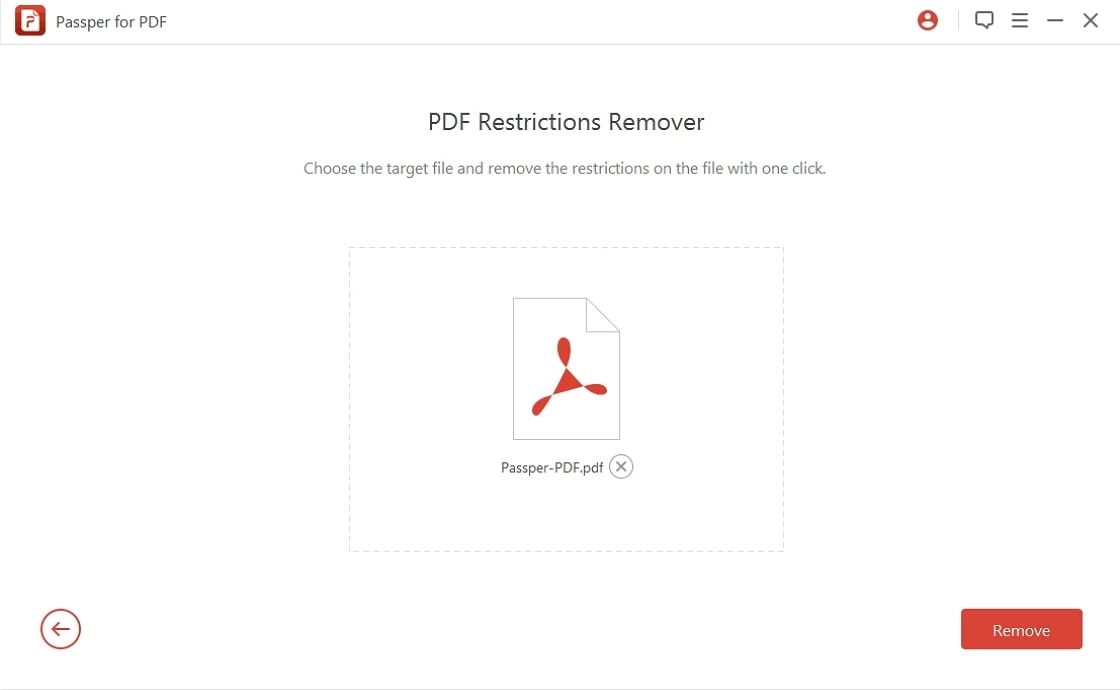
Schritt 3: Dannklicken Sie auf die Schaltfläche Entfernen, um den Vorgang zum Entfernen des vergessenen Passworts zu starten. Die Zeit, die das Programm benötigt, um diesen Prozess abzuschließen, hängt von der Komplexität des Passworts ab. Seien Sie geduldig, bis die Glückwunschnachricht mit dem wiederhergestellten PDF-Passwort erscheint.
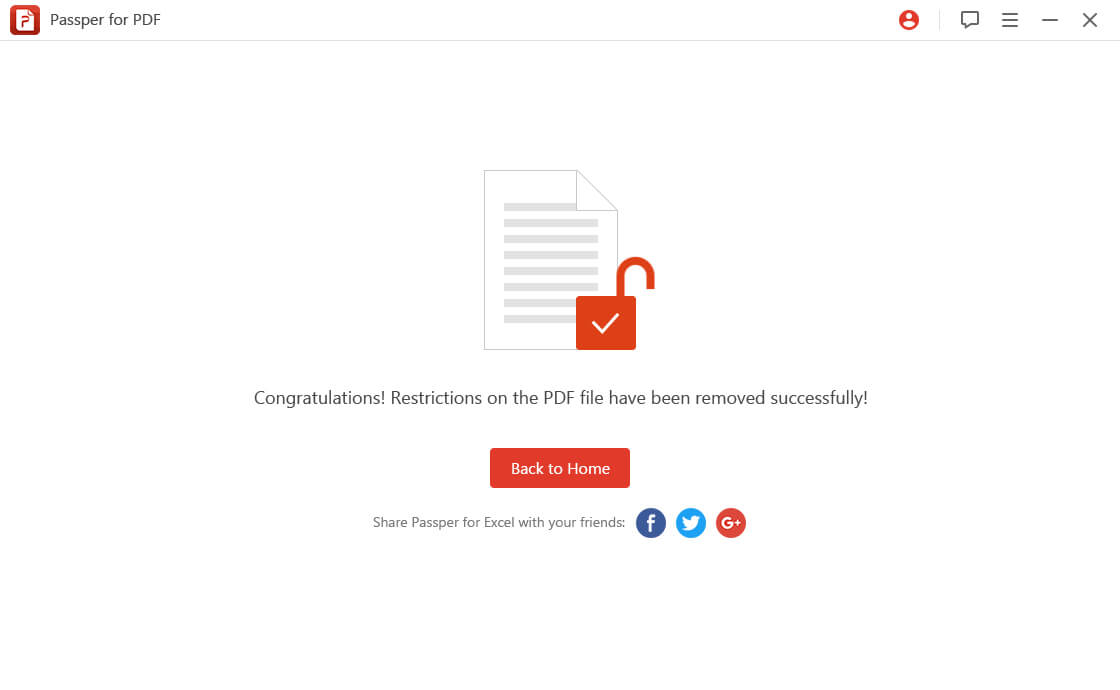
PDF-Passwort mit Google Chrome entfernen
Neben dem Konvertieren und Zusammenführen von Dateien sind sich die meisten Google Chrome-Nutzer nicht bewusst, dass dieser Browser die Passwortverschlüsselung aus PDF-Dokumenten entfernen kann. Die einzige Voraussetzung dafür ist eine zuverlässige Internetverbindung, damit die Arbeit völlig kostenlos und nahtlos erledigt werden kann. im Folgenden finden Sie eine Anleitung zum Entfernen von Passwörtern aus PDF-Dokumenten mit Google Chrome
Schritt 1. Gehen Sie zu dem Speicherort der passwortverschlüsselten PDF-Datei und klicken Sie mit der rechten Maustaste darauf. Klicken Sie unter der Option "Öffnen mit" auf "Google Chrome". Geben Sie das mit der Datei verbundene Passwort ein, um fortzufahren.
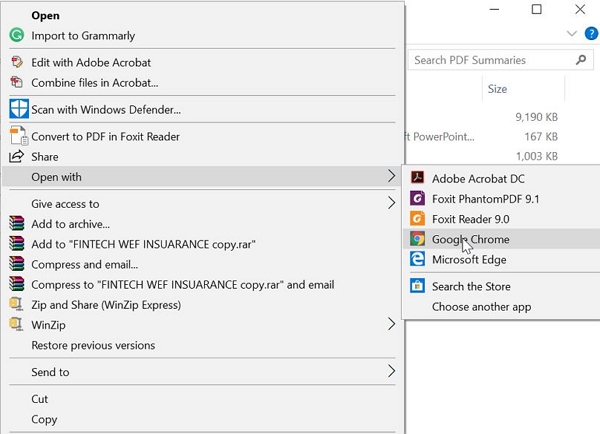
Schritt 2. Klicken Sie auf das Symbol "Drucken" und dann auf die Option "Ändern" unter "Zielort".
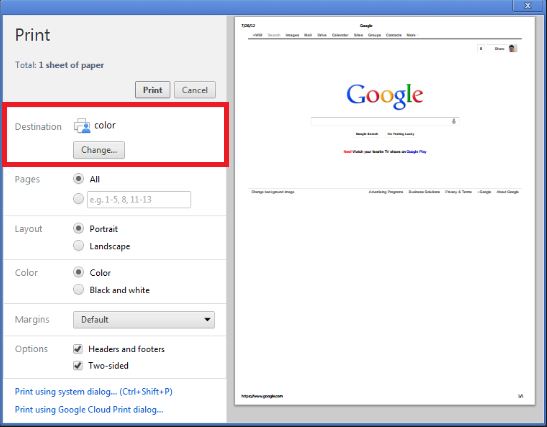
Schritt 3. Wählen Sie aus den verschiedenen Optionen, die auf dem Bildschirm angezeigt werden, die Option "Als PDF speichern". Klicken Sie auf die Schaltfläche "Speichern", um fortzufahren.
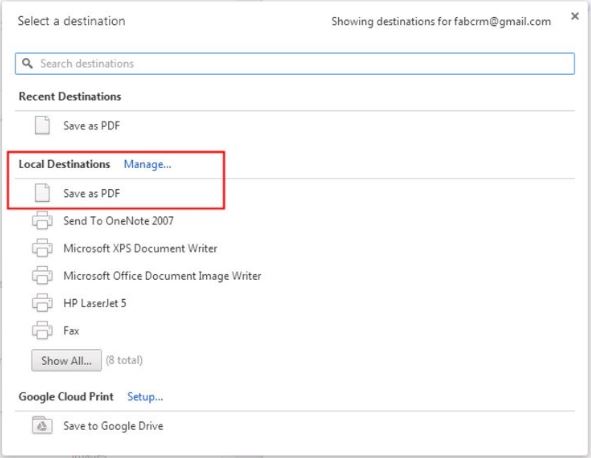
Schritt 4. Geben Sie vertrauensvoll ein bevorzugtes Speicherverzeichnis an, in dem das passwortfreie PDF-Dokument gespeichert werden soll, um den Zugriff zu erleichtern.
Teil 4. Entfernen der PDF-Sicherheit in Mac OS
Abgesehen von der Suche nach Lösungen zum Entfernen des Kennworts aus PDF-Dateien im Internet ist es auch wichtig zu wissen, dass die OS X-Vorschau-App, die zur Verschlüsselung von PDF-Dateien verwendet wird, die gleiche Verschlüsselung entfernen kann. Verwenden Sie dies, wenn das richtige Kennwort verfügbar ist.
Wie das geht, erfahren Sie in der folgenden Anleitung:
Schritt 1. Klicken Sie zunächst mit der rechten Maustaste auf die PDF-Datei, deren Schutz Sie aufheben möchten, und wählen Sie dann "Öffnen mit" und anschließend "Vorschau".
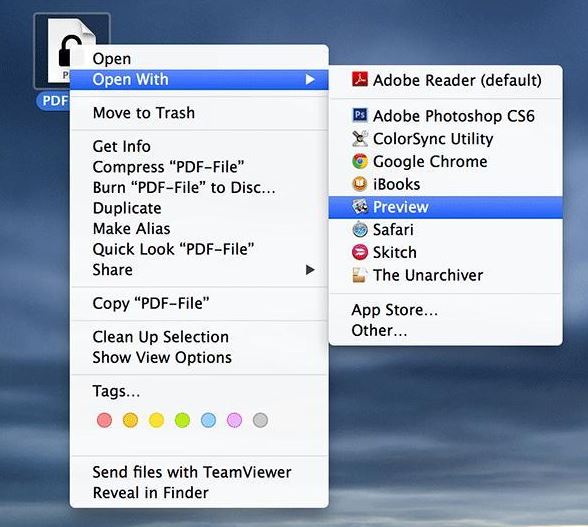
Schritt 2. Dann werden die üblichen Verfahren zum Zugriff auf die PDF-Datei in der Vorschau durch Eingabe des Kennworts ausgeführt.
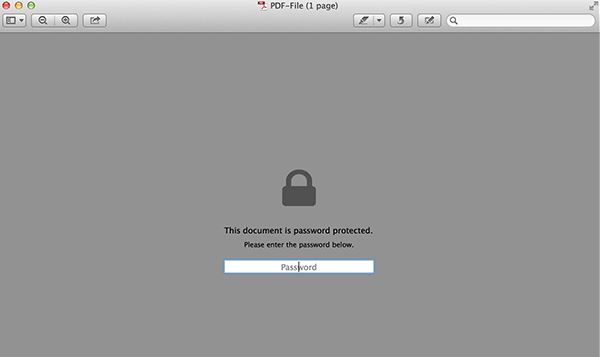
Schritt 3: Sobald die Datei geöffnet ist, klicken Sie auf die Option "Speichern unter" auf der Registerkarte "Datei".
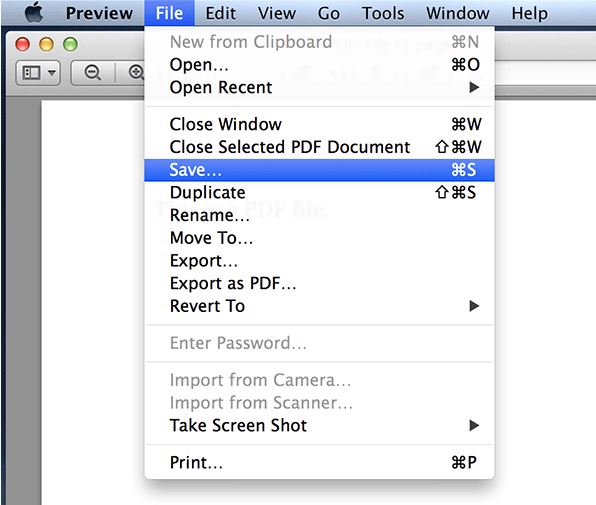
Schritt 4. Aktivieren Sie nicht die Option neben der Verschlüsselung. Speichern Sie die Datei unter Angabe des neuen Dateinamens.
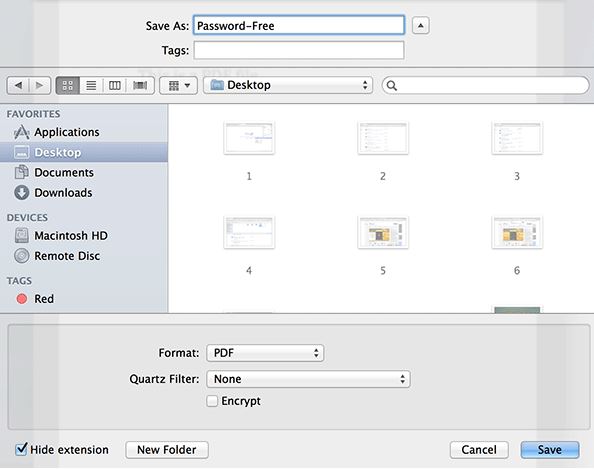
Schlussfolgerung
Zusammenfassend lässt sich sagen, dass das Verfahren zur Online-Entfernung recht einfach und schnell ist. Aber ich muss sagen, dass die Wiederherstellungsrate und Wiederherstellungsgeschwindigkeit relativ gering ist. Wenn die Notwendigkeit ist, ist die Wahl bei Ihnen. Aber für das vergessene Passwort, mit iSeePassword Dr.PDF, entfernen Sie mit einem Klick den Passwortschutz von PDF online und fahren dann später mit dem Passwortentfernungsprozess fort.