Inhaltsübersicht
Jeden Tag kopieren, schneiden und fügen wir Text aus Word-Dokumenten ein. Das ist leicht zu bewerkstelligen. Aber wenn wir Text aus PDF-Dateien kopieren und einfügen müssen, ist das etwas anders.
Einige PDFs werden gescannt, damit sie nicht im Handumdrehen geändert werden können. Andere PDFs sind gesperrt, um wichtige Informationen zu schützen — dies sind Online-Bücher, Forschungsarbeiten usw.
Wie kann man also aus einer PDF-Datei kopieren und einfügen, wenn man es wirklich braucht? Das ist sehr wohl möglich, und unser Leitfaden zeigt Ihnen, wie Sie aus PDFs kopieren können, die Kopierbeschränkungen haben oder aus Bildern statt Text bestehen.
Warum kann ich keinen Text aus einer PDF-Datei kopieren?
Es kommt vor, dass Sie versuchen, Text aus PDF-Dateien zu kopieren, und es funktioniert einfach nicht. Woran liegt das und was kann man dagegen tun?
Hier sind die häufigsten Gründe, warum man PDF-Text nicht kopieren kann:
- Die PDF-Datei ist mit einem Passwort geschützt.
- Die PDF-Datei hat nutzungsbasierte Einschränkungen
- Die PDF-Datei ist nicht textbasiert (z. B. ist sie ein Bild mit Text)
So aktivieren Sie das Kopieren und Einfügen in einer PDF-Datei
Sie können den gewünschten Text aus einer PDF-Datei auf verschiedene Weise kopieren. Natürlich sollten Sie zuerst mit den bekannten Tastenkombinationen wie ⌘ C und ⌘ V beginnen, weil sie schnell und einfach sind und keine Zeit zum Ausprobieren benötigen.
Alternativ können Sie einen Textabschnitt markieren, indem Sie mit der Maus oder dem Trackpad klicken und den Cursor über den Text ziehen. Klicken Sie mit der rechten Maustaste auf den Text und wählen Sie in der Dropdown-Liste Kopieren. Der Text sollte sich nun in Ihrer Zwischenablage befinden und kann eingefügt werden.
Wenn Sie versuchen, die Datei einzufügen, und es nicht klappt, lesen Sie weiter.
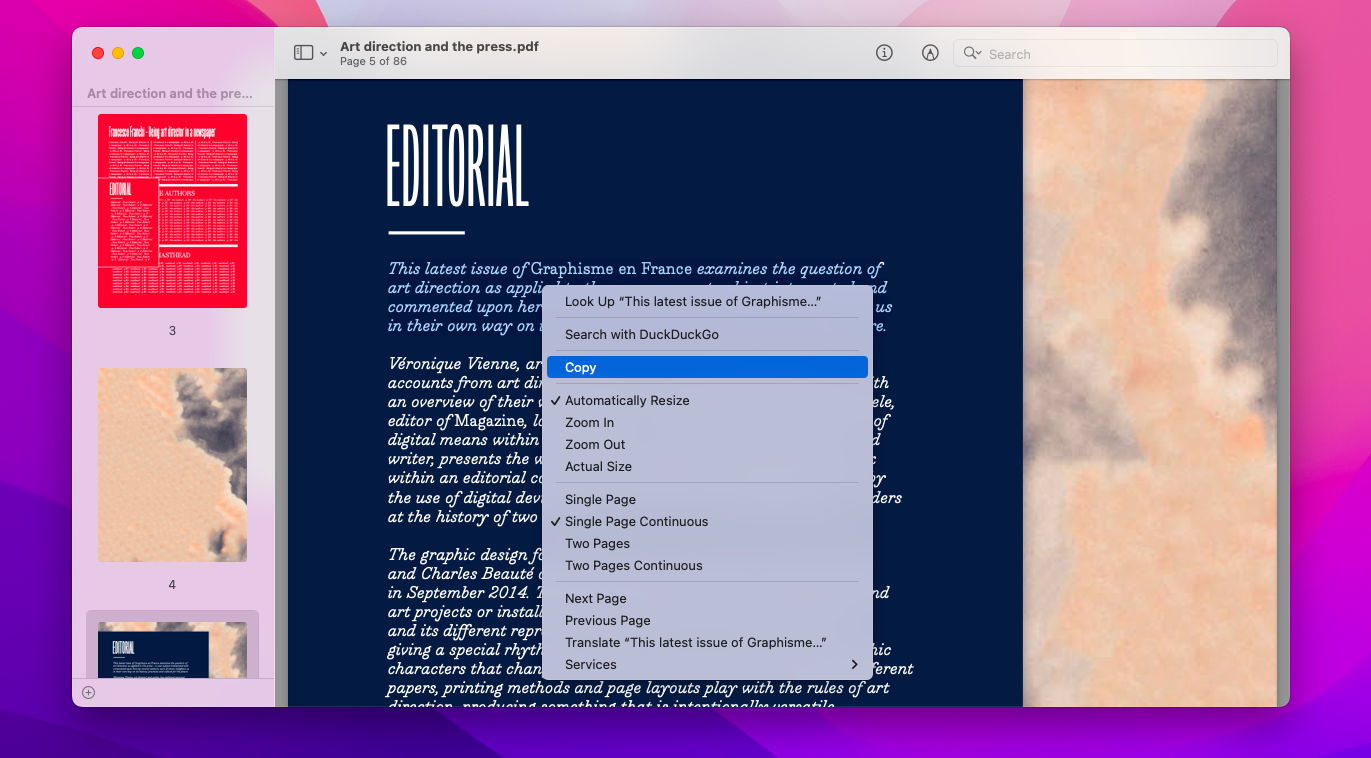
Kopieren aus einer PDF-Datei mit Kennwortbeschränkung
Manchmal laden Sie eine PDF-Datei mit den benötigten Informationen herunter, aber wenn Sie versuchen, sie zu öffnen, erhalten Sie eine Meldung, in der Sie nach einem Kennwort gefragt werden.
Verschlüsselte PDFs wie diese können leider nicht zum Kopieren von Text verwendet werden, es sei denn, Sie kennen das Kennwort zum Entsperren. Versuchen Sie in diesem Fall, den Autor oder Herausgeber der PDF-Datei zu kontaktieren, um ein Kennwort zu erhalten.
Kopieren aus PDF-Dateien mit Nutzungsbeschränkungen
Es gibt auch andere Arten von PDFs, die das Kopieren von Text erschweren. Nämlich PDFs mit Nutzungseinschränkungen.
Sie können sie zwar problemlos öffnen und lesen, aber Ihr PDF-Viewer erlaubt es Ihnen nicht, den Text zu kopieren. Selbst wenn Sie einen Textausschnitt markieren und kopieren, wird er nicht in der Zwischenablage gespeichert. Was können Sie also tun?
Es ist möglich, mit einem guten PDF-Editor den Zugriff oder die Verwendung Ihrer PDF-Datei einzuschränken, und es ist möglich, dass der Autor Ihrer PDF-Datei nicht möchte, dass andere sie kopieren. Daher ist es am besten, sich an den Autor zu wenden und ihn um eine nicht eingeschränkte Version zu bitten.
Wenn Sie das nicht können, können Sie immer noch eine Texterkennungs-App wie TextSniper verwenden, um die Arbeit zu erledigen.
TextSniper ist eine raffinierte Anwendung, mit der Sie Text von überall auf Ihrem Bildschirm extrahieren können. Es funktioniert nicht nur bei PDFs, sondern kann die Art und Weise, wie Sie Notizen machen, völlig neu gestalten. Mit TextSniper müssen Sie nie wieder etwas abtippen —.
Hier erfahren Sie, wie Sie mit TextSniper Text aus einem gesperrten PDF extrahieren können:
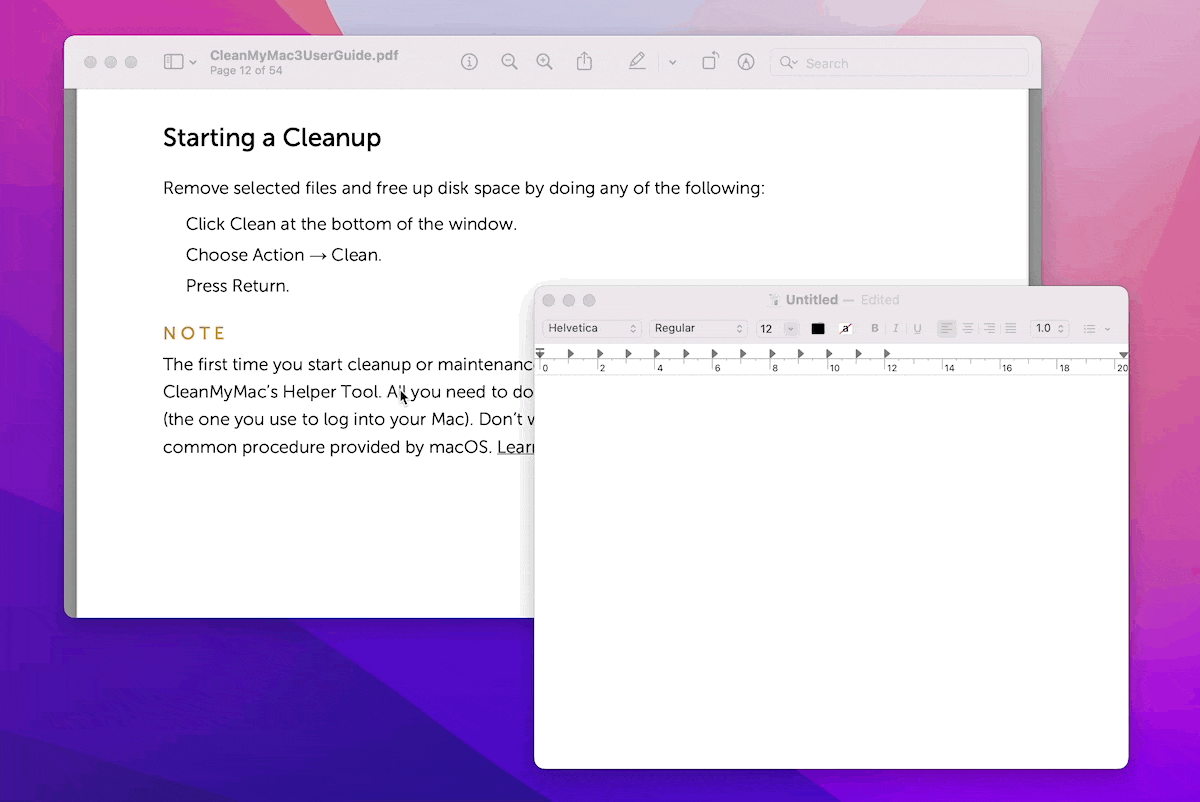
Darüber hinaus gibt es eine Option zum Extrahieren von Texten aus PDFs mit Automator, einem Standard-Mac-Dienstprogramm. So wählen Sie Text aus einer PDF-Datei aus und speichern ihn in einer Textdatei:
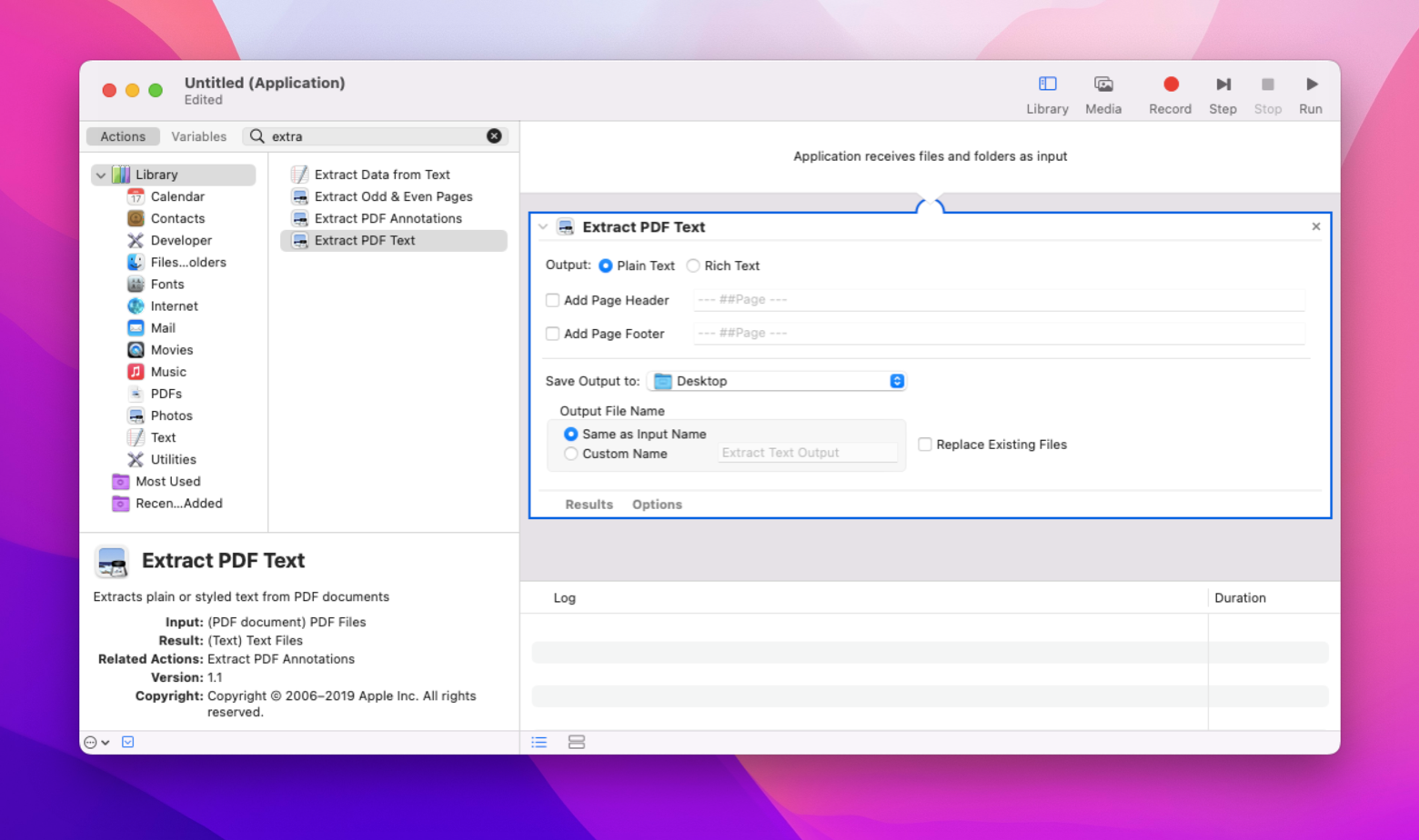
Automator ist zwar nicht so kompliziert, aber Anwendungen wie Nitro PDF Pro sind einfach viel intuitiver und einfacher zu bedienen.
Kopieren von Text aus einer PDF-Datei: Letzte Überlegungen
Das Kopieren von Informationen aus einer PDF-Datei scheint eine einfache Aufgabe zu sein, aber manchmal kann es ziemlich knifflig sein, vor allem, wenn man nicht die richtigen Werkzeuge hat.
Deshalb sollten Sie sich mit leistungsstarken PDF-Bearbeitungsprogrammen ausstatten. TextSniper hilft Ihnen, Text von überall her zu kopieren, Nitro PDF Pro gibt Ihnen die Möglichkeit, jedes PDF-Dokument per OCR zu erkennen, und Paste erweitert Ihre Zwischenablage ins Unendliche.
Das Beste ist, dass Sie TextSniper, Nitro PDF Pro und Paste sieben Tage lang kostenlos über die Testversion von Setapp erhalten, einer Plattform mit 240 Top-Apps für Mac und iOS. Testen Sie sie alle kostenlos und finden Sie den besten Weg, intelligenter und nicht härter zu arbeiten.