Inhaltsübersicht
Es gibt zwei Arten von Kennwortschutz für PDF-Dateien: Kennwort zum Öffnen des Dokuments und Berechtigungskennwort. Der Kennwortschutz wird auf PDF-Dateien angewendet, um den unbefugten Zugriff auf den Inhalt zu verhindern. Durch das Verschlüsseln eines PDF-Dokuments können Sie auch das unautorisierte Teilen, Kopieren, Drucken und Bearbeiten Ihrer PDF-Datei verhindern.
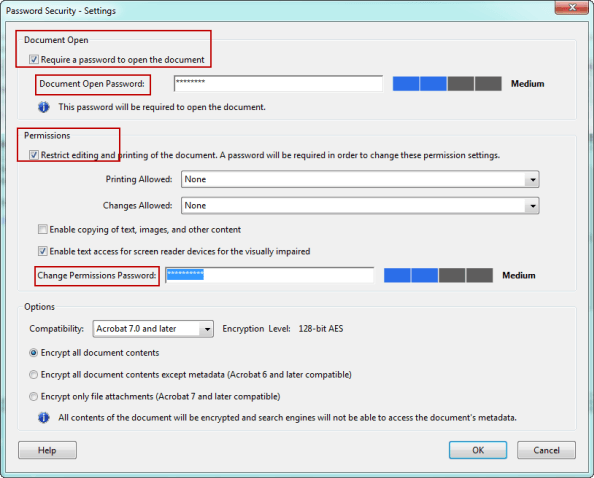
Möchten Sie ein PDF-Dokument mit einem Passwort schützen, haben aber kein Adobe Acrobat? Was machen Sie jetzt? Fragen Sie sich, ob es möglich ist, eine PDF-Datei ohne Acrobat mit einem Passwort zu schützen? In diesem Artikel werden wir Ihnen die Antwort geben.
Gibt es eine Möglichkeit, eine PDF-Datei ohne Acrobat mit einem Passwort zu schützen?
Die Antwort ist ein klares JA. Der Passwortschutz ermöglicht es Ihnen, Ihr PDF-Dokument vor unbefugtem Zugriff oder Änderungen zu schützen. Wenn Sie auf der Suche nach einem Tool sind, finden Sie im Internet mehrere kostenlose Anwendungen, mit denen Sie Ihre PDF-Datei ohne Acrobat mit einem Passwort schützen können. In diesem Artikel werden wir diese Tools im Detail besprechen.
Wie man eine PDF-Datei ohne Acrobat mit einem Passwort schützt
Wie bereits erwähnt, gibt es kostenlose Tools zum Passwortschutz von PDF-Dateien ohne Acrobat. Hier sind zwei der einfachsten Möglichkeiten, PDF-Dateien mit einem Passwort zu schützen. Gehen Sie also die Schritte durch und finden Sie es heraus.
Microsoft Word zum Kennwortschutz von PDF-Dateien verwenden
Nur wenige Menschen wissen, dass MS Word zum Passwortschutz einer PDF-Datei verwendet werden kann. Wenn Sie MS Word verwenden, müssen Sie ein neues Dokument in Word erstellen, dann das Word-Dokument in eine PDF-Version exportieren und dann ein Kennwort für die Datei erstellen. Hier ist eine schrittweise Aufschlüsselung:
Schritt 1: Erstellen Sie Ihr Dokument in MS Word.
Schritt 2: Wählen Sie nun das Menü Datei und klicken Sie auf die Option Speichern unter. Suchen Sie den Ort auf Ihrem System, an dem Sie die PDF-Datei speichern möchten.
Schritt 3: Wählen Sie im Dialogfeld Speichern unter die Option PDF (*.pdf) aus dem Dropdown-Menü.
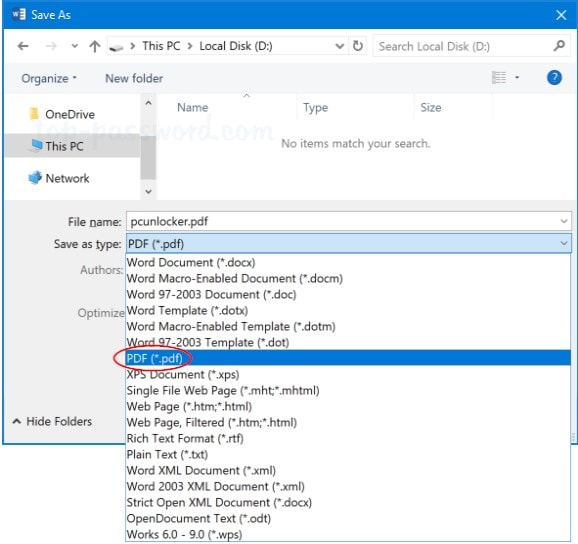
Schritt 4: Wählen Sie die Schaltfläche Optionen unten rechts.
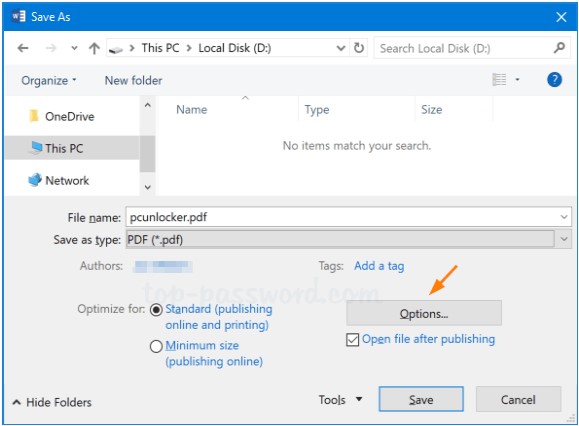
Schritt 5: Aktivieren Sie das Kontrollkästchen neben ‘Encrypt the document with password’, und wählen Sie OK.
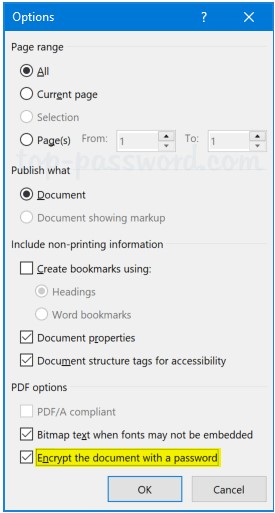
Schritt 6: Sie müssen das Passwort eingeben, das Sie der PDF-Datei hinzufügen möchten. Geben Sie das Kennwort zur Bestätigung erneut ein. Klicken Sie nun auf OK.
Schritt 7: Sie werden zum Dialogfeld "Speichern unter" weitergeleitet. Geben Sie einen Namen für das PDF-Dokument ein, und speichern Sie die Datei.
Wenn Sie nun die PDF-Datei mit Adobe Reader öffnen, werden Sie aufgefordert, das Kennwort zum Öffnen einzugeben. Ihre PDF-Datei ist jetzt mit einem Kennwort zum Öffnen des Dokuments geschützt.
Online-Tool zum Passwortschutz von PDF-Dateien verwenden
Wenn Sie nach einer Möglichkeit suchen, eine PDF-Datei ohne Acrobat mit einem Passwort zu schützen, kann die Verwendung eines Online-Tools sehr nützlich sein. Soda PDF Online ist eine Webanwendung, mit der Sie PDF-Dateien bearbeiten, mit Anmerkungen versehen und verschlüsseln können. Mit dem Tool können Sie PDF-Dateien überall und mit jedem Gerät verwalten. Es ist kostenlos erhältlich und sehr einfach zu bedienen. Ehrlich gesagt gibt es nichts Besseres als einfach zu bedienende Webanwendungen. Außerdem können Sie mit dem Tool auch ein Kennwort zum Öffnen von Dokumenten und ein Berechtigungskennwort festlegen.
Schritte zum Schutz von PDF-Dateien mit Soda PDF Online Application
Wählen Sie eine PDF-Datei aus: Navigieren Sie zur offiziellen Webseite von Soda PDF Online Application. Klicken Sie auf der Startseite auf "Öffnen", um den Speicherort der PDF-Datei, die Sie schützen möchten, zu suchen.
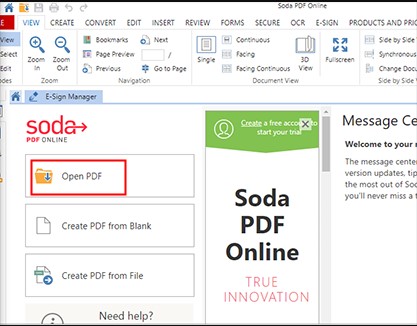
Fügen Sie ein Kennwort hinzu: Wählen Sie das Menü SICHERHEIT und klicken Sie auf Kennwortsicherheit oder sichere Berechtigungen. Geben Sie das Passwort ein und bestätigen Sie es in dem sich öffnenden Fenster. Klicken Sie dann auf Anwenden.
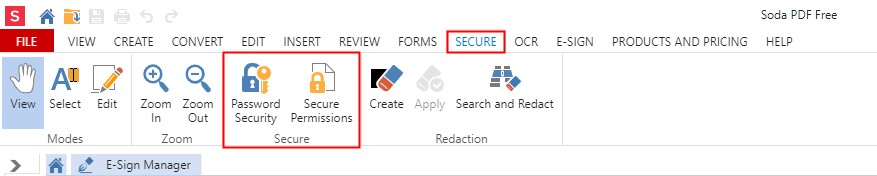
PDF-Datei speichern: Klicken Sie im Menü Datei auf die Option Speichern unter, um Ihre verschlüsselte PDF-Datei zu speichern.
Wenn Sie das Passwort nach dem Schutz vergessen/verloren haben
Was ist, wenn Sie das verschlüsselte Kennwort vergessen oder verloren haben? Können Sie es jemals wiederherstellen? iSeePassword Dr.PDF ist ein professionelles Tool, mit dem Sie schnell Zugang zu einem gesperrten PDF-Dokument erhalten. Es gibt zwei Möglichkeiten, das Passwort mit iSeePassword Dr.PDF wiederherzustellen. Sie können entweder das Passwort zum Öffnen des Dokuments wiederherstellen oder das Berechtigungspasswort entfernen. iSeePassword Dr.PDF hilft Ihnen bei beiden Anforderungen.
Hier sind einige der Funktionen von iSeePassword Dr.PDF:
Die Software verwendet intelligente Algorithmen, um Passwörter aus PDF-Dateien wiederherzustellen. Daher ist die Erfolgsquote recht hoch.
iSeePassword Dr.PDF verwendet eine fortschrittliche Beschleunigungstechnologie. Daher ist die Wiederherstellung des Passworts sehr schnell.
Es dauert nur 1 bis 2 Sekunden, um mit dieser Software Einschränkungen zu entfernen.
Es kann das Passwort zum Öffnen eines Dokuments wiederherstellen oder alle Einschränkungen in 3 Schritten entfernen. Auch wenn Sie ein Computer-Neuling sind, können Sie iSeePassword Dr.PDF leicht verwenden.
Passwort zum Öffnen von Dokumenten wiederherstellen
iSeePassword Dr.PDF ist ein großartiges Werkzeug, mit dem Sie das Passwort zum Öffnen von Dokumenten schnell und einfach in nur wenigen Schritten wiederherstellen können.
Schritt 1: Laden Sie die iSeePassword Dr.PDF Software herunter und installieren Sie sie in Ihrem System. Nach der Installation starten Sie es. Wählen Sie nun die Option Passwort wiederherstellen.
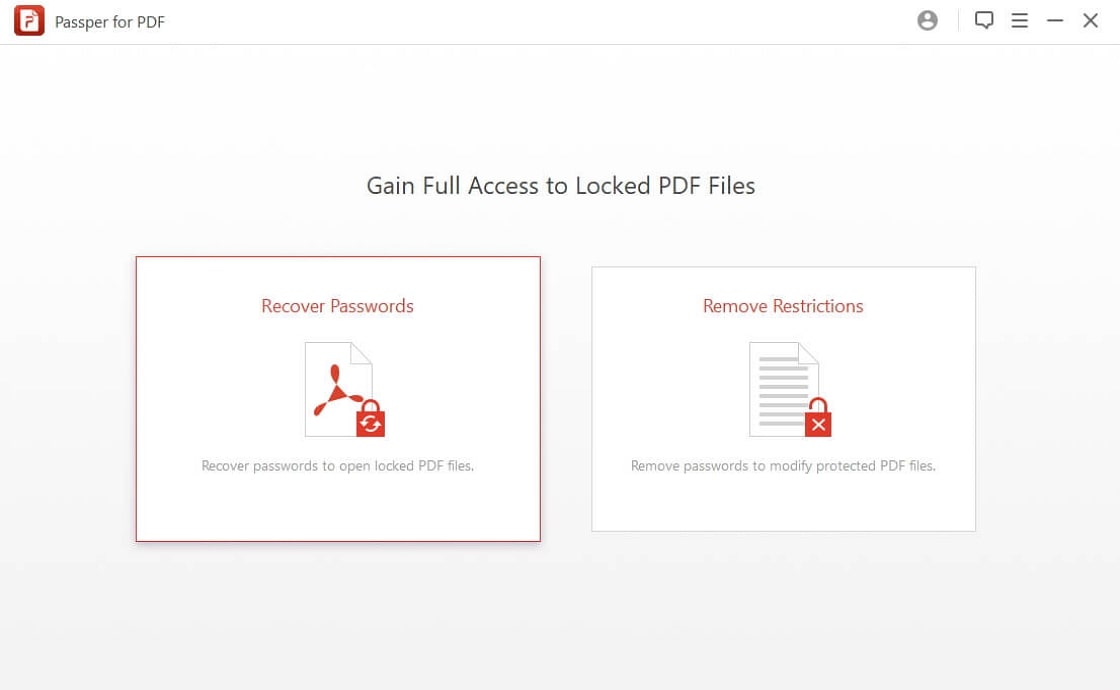
Schritt 2: Fügen Sie ein passwortgeschütztes PDF-Dokument zur iSeePassword Dr.PDF-Software hinzu. Wählen Sie die Art des Angriffs, den die Software durchführen soll.
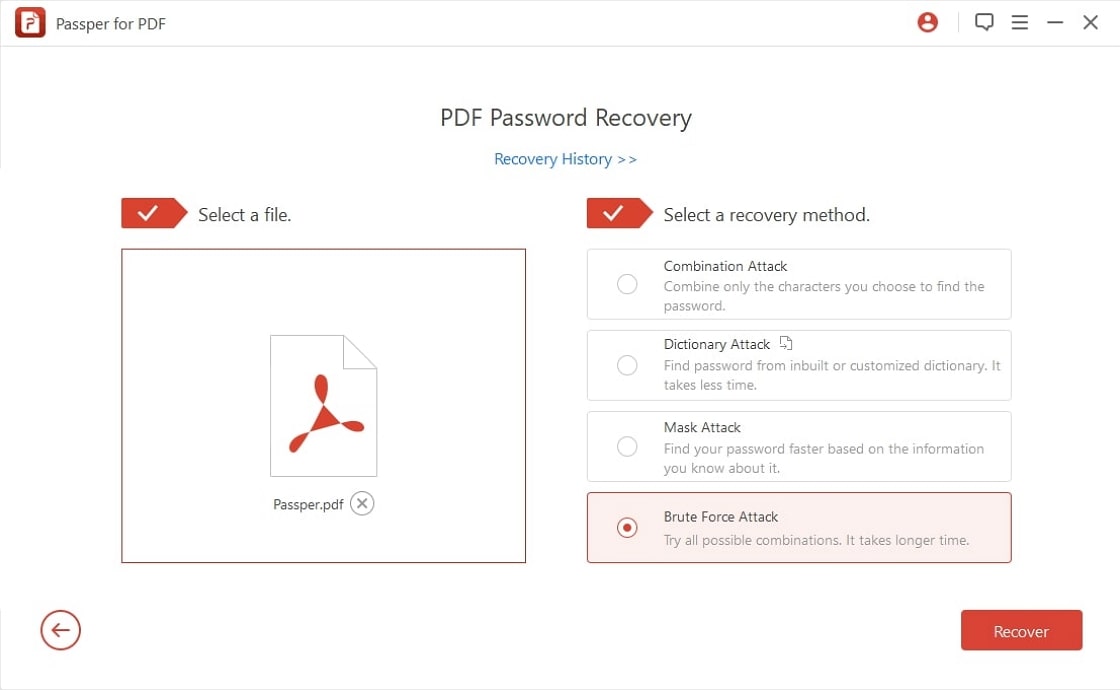
Schritt 3: Klicken Sie nun auf die Option Wiederherstellen. Der Prozess der Entschlüsselung des Passworts für die PDF-Datei wird sofort beginnen. Es wird einige Zeit dauern, bis das Passwort wiederhergestellt ist. Sobald das Passwort wiederhergestellt ist, können Sie das Passwort verwenden, um das PDF-Dokument zu entschlüsseln.
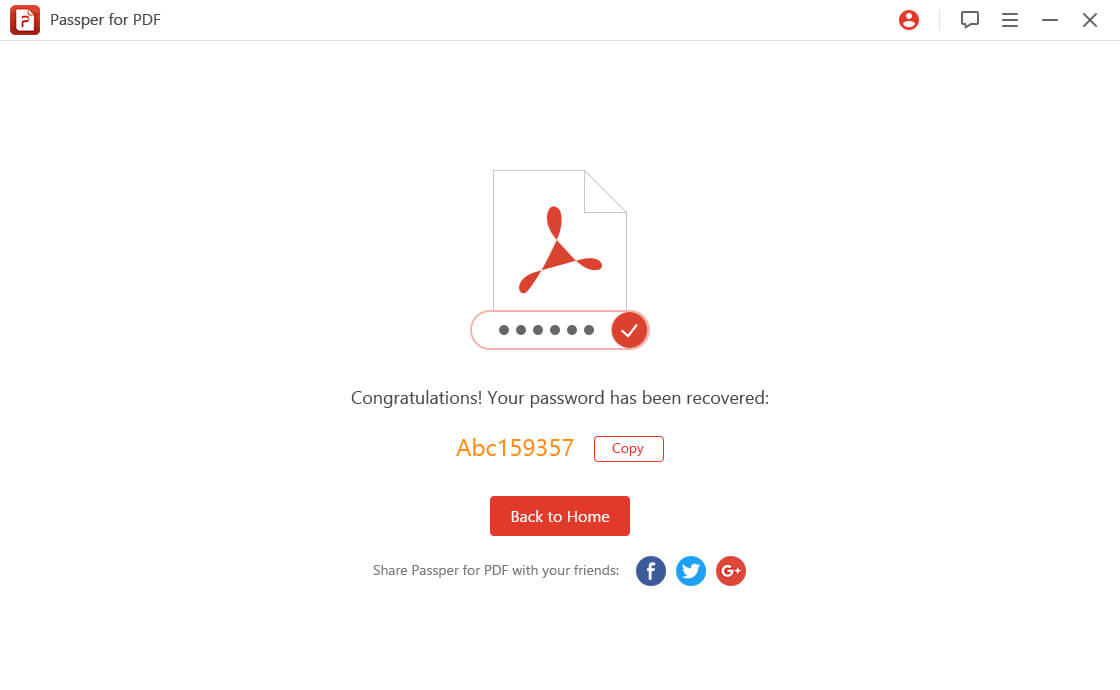
Beschränkungen aufheben
iSeePassword Dr.PDF ist eine der besten und seltenen Software, die es Ihnen ermöglicht, Einschränkungen von passwortgeschützten PDF-Dateien zu entfernen. Es ist ein einfacher Prozess und dauert nur einige Sekunden. Hier sind die zu befolgenden Schritte.
Schritt 1: Installieren Sie iSeePassword Dr.PDF und starten Sie es dann. Wählen Sie nun "Einschränkungen entfernen" auf der Hauptschnittstelle.
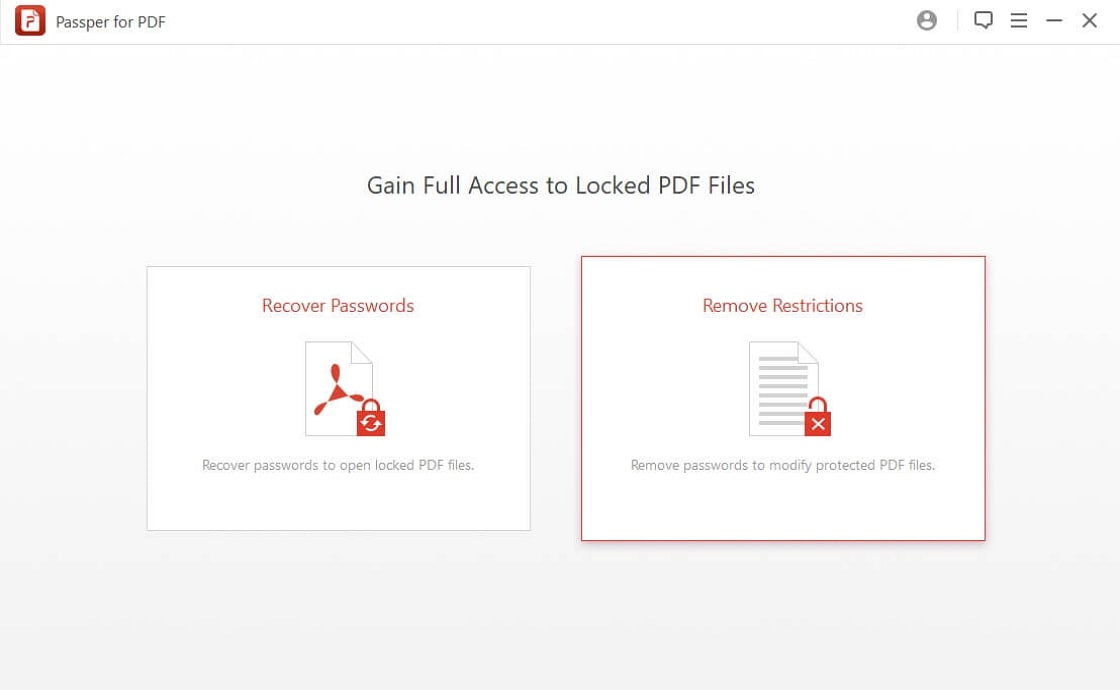
Schritt 2: Sobald die passwortgeschützte PDF-Datei importiert ist, klicken Sie auf die Schaltfläche Entfernen.
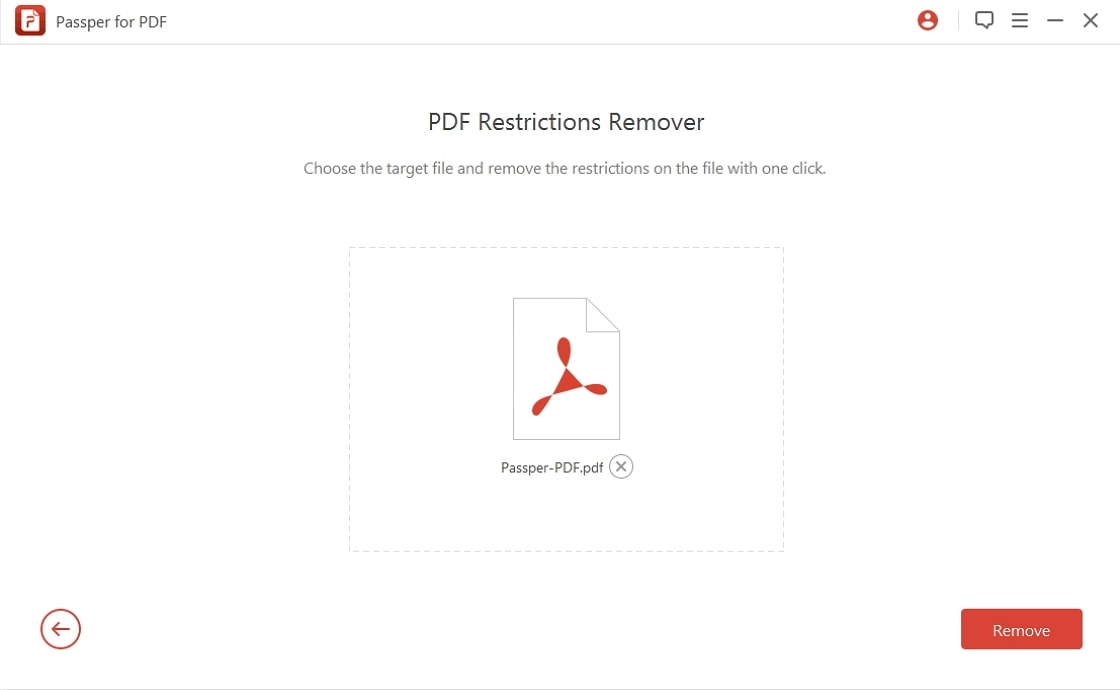
Schritt 3: Es wird kaum 1 oder 2 Sekunden dauern, um Einschränkungen aus dem PDF-Dokument zu entfernen.
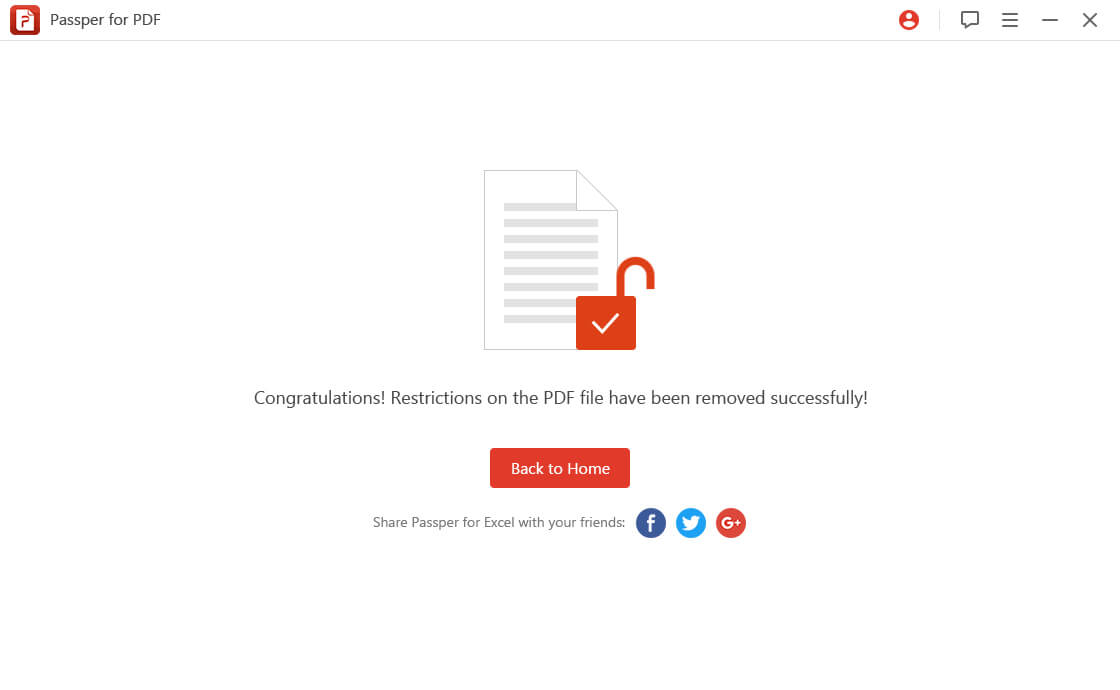
Der Passwortschutz für PDF ohne Acrobat ist mit den beiden oben genannten Methoden sehr einfach. Darüber hinaus ist es wichtig, den Prozess der Passwortwiederherstellung zu verstehen, und es gibt nichts Besseres, als eine schnelle und zuverlässige Software wie iSeePassword Dr.PDF zu verwenden.