Inhaltsübersicht
Die beliebteste Methode, um Dateien in einem Ordner zusammenzufassen, ist das Zippen. Das Endergebnis kann in einem 7z-, RAR- oder Zip-Format vorliegen. Ein Benutzer lädt einfach eine einzelne ZIP-Datei herunter, entpackt sie und hat dann Zugriff auf den Inhalt der Datei, anstatt alle Dateien einzeln herunterzuladen. Die meisten ZIP-Dateien sind jedoch passwortgeschützt. Sie haben versucht, eine ZIP-Datei auf dem Mac zu öffnen und wurden stattdessen aufgefordert, ein Passwort einzugeben?
In diesem Beitrag werden verschiedene Methoden zur Wiederherstellung oder zum Knacken von Zip-Passwörtern auf dem Mac vorgestellt. Verwenden Sie die unten erläuterten vereinfachten Methoden, um das Zip-Passwort auf dem Mac zu entsperren.
Zip-Passwort durch Suchen wiederherstellen
Wenn Sie Ihre Kennwörter normalerweise in einem Notizbuch notieren, ist es wahrscheinlich, dass Sie das Kennwort für Ihre Zip-Datei irgendwo in Ihren Notizbüchern haben. Durchsuchen Sie Ihre Notizen nach Ihren Passwörtern. Wenn Sie Ihre Passwörter in einer Datei auf Ihrem Gerät speichern, sollten Sie auch diese Dateien nach Passwörtern durchsuchen.
Als Nächstes sollten Sie die Liste der von Ihnen häufig verwendeten Kennwörter ausprobieren – dies wäre hilfreich, wenn Sie für verschiedene Dienste in der Regel dasselbe Kennwort verwenden. Auch wenn es ein Passwort gibt, das Ihre Familienmitglieder häufig für allgemeine Geräte oder Dienste verwenden, sollten Sie dieses Passwort ausprobieren.
Wenn Sie das Dokument zugeschickt bekommen haben, können Sie auch einfach nach dem Passwort fragen. Wenn ein Familienmitglied, ein Freund oder ein Kollege Ihnen die Datei geschickt hat, dann haben sie wahrscheinlich das Passwort dafür. Sie sollten sie danach fragen. Nichts? Okay, fahren Sie bitte mit Methode 2 fort.
Verwenden Sie das Terminal Utility, um das Zip-Passwort auf dem Mac zu knacken
Um das Zip-Passwort mit dem Terminal-Dienstprogramm des Macs zu entschlüsseln, müssen Sie zunächst das Terminal-Dienstprogramm öffnen. Befolgen Sie die unten aufgeführten einfachen Schritte, um das Terminal auf dem Mac zu öffnen:
Schritt 1: Suchen Sie in Spotlight oder Launchpad danach. Verwenden Sie das unten stehende Bild als Orientierungshilfe.
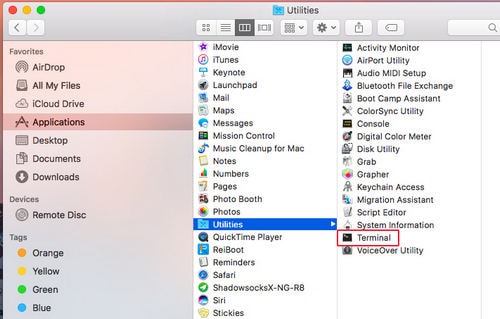
Schritt 2: Als Nächstes starten Sie das Terminal und entpacken die Datei, wie in der folgenden Abbildung gezeigt.
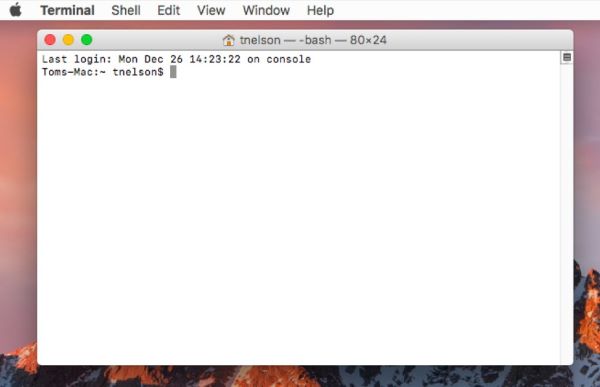
Schritt 3: Das Terminal wird geöffnet. Geben Sie im Terminal des Macs "unzip -P password /pfad/zu/zipdatei -d /pfad/zu/save/unzippedfile" ein.
Ersetzen Sie "/Pfad/zu/zipfile" durch den tatsächlichen Pfad oder den Geräte-Link zu Ihrer Zip-Datei. Ersetzen Sie außerdem "/pfad/zu/save/unzippedfile" durch den Pfad oder das Ziel, in dem Sie die entpackten Dateien speichern möchten.
Schritt 4: Drücken Sie die Taste "Enter" auf Ihrer Tastatur und warten Sie ein paar Sekunden, bis das Passwort angezeigt wird.
Wenn das Passwort angezeigt wird, müssen Sie es nur noch kopieren und zum Entsperren der Zip-Datei verwenden. Dazu doppelklicken Sie auf die Zip-Datei, die Sie entsperren möchten, und geben das Passwort, das Sie vom Terminal erhalten haben, in das Feld für das Zip-Passwort ein.
Wenn Sie die oben genannten Schritte befolgt haben, sollten Sie jetzt ein freigeschaltetes Passwort haben. Gibt es eine einfachere Methode für all dies? Ja. Hier ist ein Tipp.
Bestes Tool zum Knacken des ZIP-Passworts unter Windows
Wenn Sie Zugang zu einem Windows-PC haben, können Sie die ZIP-Datei auch einfach auf das Windows-Gerät übertragen und das ZIP-Kennwort knacken oder wiederherstellen, ohne technische Kenntnisse über die Verwendung von Terminals zu haben.
Wenn es um das Knacken von Zip-Passwörtern geht, ist iSeePassword Dr.Zip das beste Tool für diese Aufgabe.
Sehen Sie sich einige der wichtigsten Funktionen von iSeePassword Dr.Zip an:
- Es bietet Ihnen 4 leistungsstarke Angriffsmethoden, die eine hohe Rückgewinnungsrate garantieren.
- Ausgestattet mit einem fortschrittlichen Algorithmus und NVIDIA/AMD/GPU-Beschleunigung, ist die Wiederherstellungsgeschwindigkeit viel höher als bei anderen Programmen.
- Es ist einfach zu benutzen. Mit 3 einfachen Schritten kann das richtige Passwort geknackt und angezeigt werden.
- Es unterstützt alle ZIP-Archive, die mit WinZip, PKZIP, 7-ZIP usw. erstellt wurden.
Schritte zum Entsperren des Zip-Passworts mit iSeePassword Dr.Zip:
Bitte befolgen Sie die unten aufgeführten einfachen Schritte, um Ihre gezippte Datei mit iSeePassword Dr.Zip zu entsperren. Die Bilder führen Sie durch den Prozess.
Schritt 1: Starten Sie die Software und fügen Sie die gesperrte ZIP-Datei hinzu oder laden Sie sie in die Software hoch.
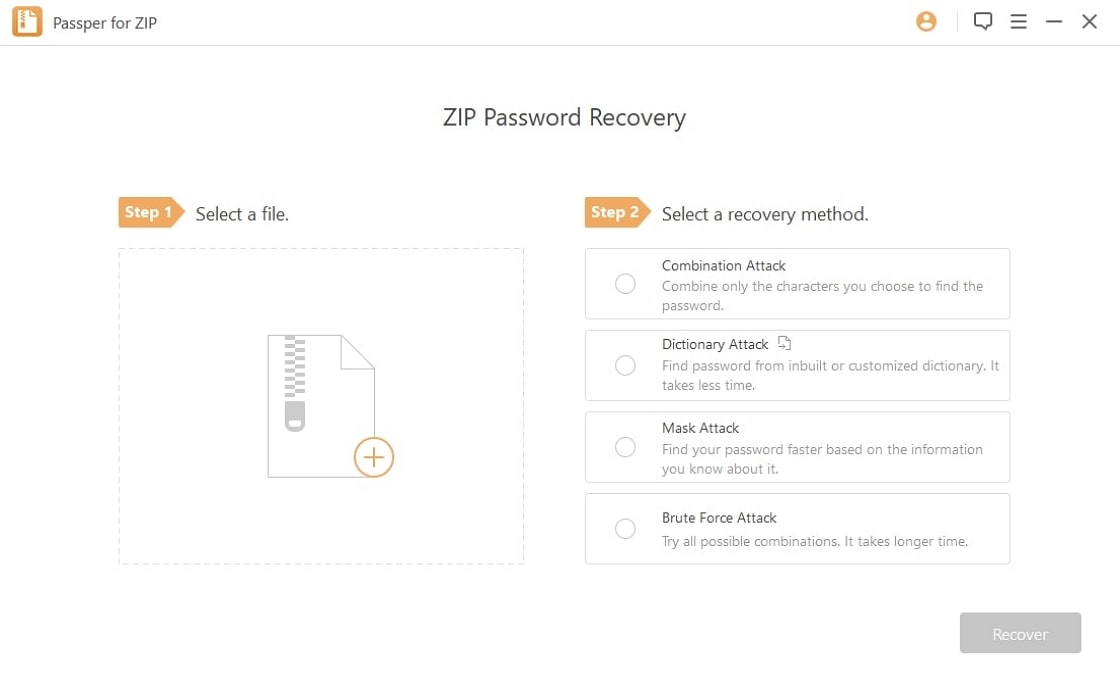
Schritt 2: Wählen Sie den gewünschten Modus oder die gewünschte Technik zum Knacken. Das hängt davon ab, wie viel Sie über das richtige Passwort wissen.
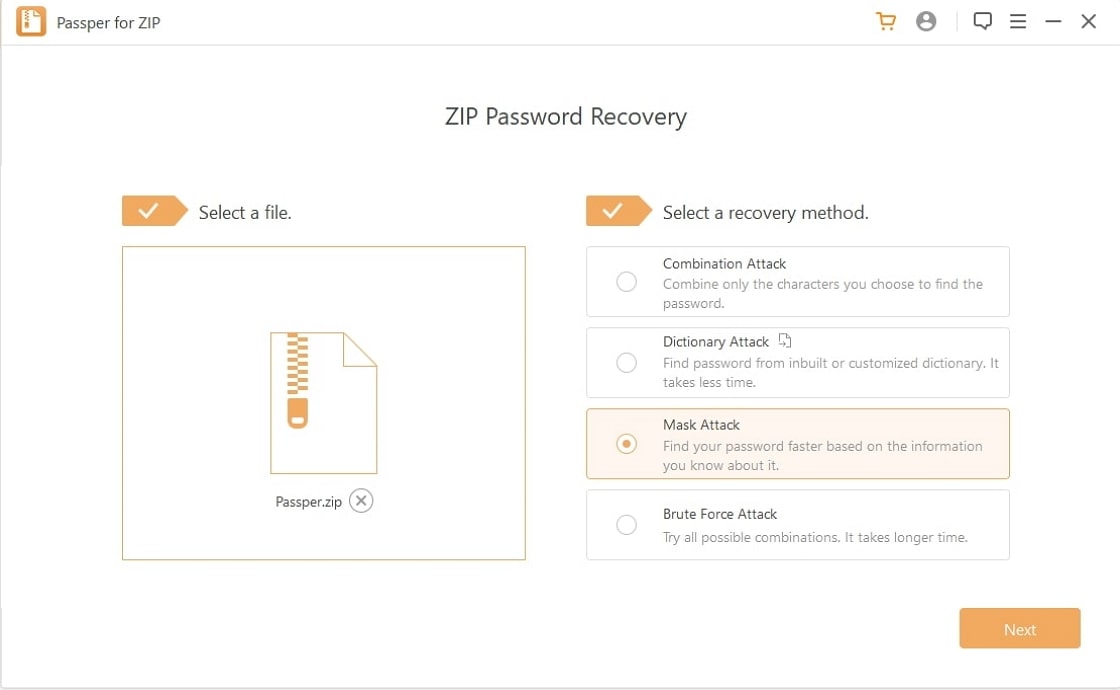
Schritt 3: Nachdem Sie sich für einen Angriffsmodus entschieden haben, klicken Sie auf die Schaltfläche "Wiederherstellen", um den Entsperrvorgang zu starten. Nach Abschluss des Vorgangs wird Ihnen das Passwort zur Verfügung gestellt.
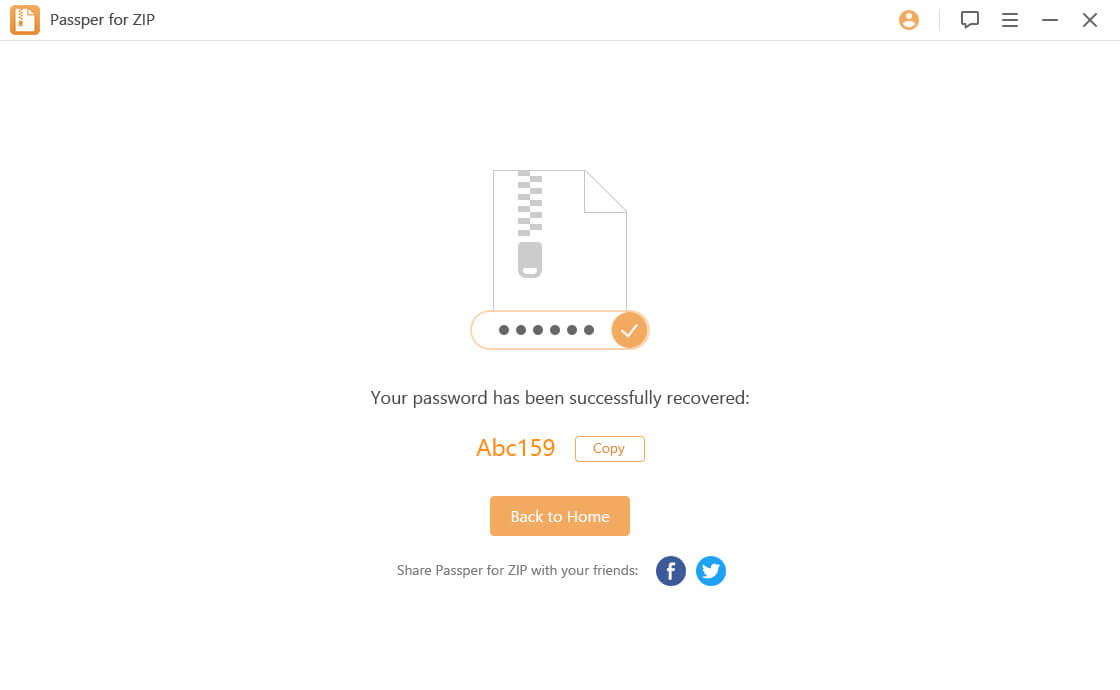
Schlussfolgerung
Zip-Dateien werden täglich von Millionen Menschen verwendet, weil sie so bequem sind. Einige Benutzer speichern darin vertrauliche Dokumente, so dass es notwendig ist, die Dokumente mit Passwörtern zu schützen. In diesem Beitrag haben wir die Möglichkeiten zum Knacken von ZIP-Passwörtern auf Ihrem Mac-Betriebssystem erläutert. Es gibt jedoch kein einziges Programm, mit dem man das Passwort für ZIP-Archive wiederherstellen kann. Eine gute Nachricht ist, dass iSeePassword Dr.Zip erwägt, eine Mac-Version zu entwickeln. Bitte hinterlassen Sie hier einen Kommentar, wenn Sie auf eine Mac-Version von iSeePassword Dr.Zip warten!