Inhaltsübersicht
Wenn Sie Dokumente genau scannen und digitalisieren müssen, haben wir einen Blick auf die beste OCR-Scansoftware für Mac im Jahr 2022 geworfen, um Papierkram in durchsuchbare PDFs und mehr zu scannen.
Optische Zeichenerkennungssoftware (oft einfach als Scansoftware bezeichnet) kann Dokumente scannen, extrahieren und durchsuchbar und bearbeitbar machen, darunter Rechnungen, Bilder, Handschriften, Zeitschriften, Lehrbücher und vieles mehr.
Sie ermöglichen auch das Scannen von Dokumenten auf einem Mac ohne Dokumentenscanner.
Angesichts des Ausbruchs des Coronavirus (COVID-19) ist die Möglichkeit, Dokumente zu scannen, zu signieren und zu digitalisieren, wichtiger denn je, und OCR-Software ermöglicht es Ihnen auch, Dokumente effizienter zu verwalten, wenn Sie ein entferntes Büro einrichten.
Die bei weitem beste OCR-Software für Mac ist Adobe Acrobat Pro DC, das unglaublich schnell und präzise beim Scannen von Dokumenten ist und die Formatierung beibehält.
Da Adobe das PDF-Format erfunden hat, ist Acrobat Pro DC auch die bei weitem beste PDF-Bearbeitungssoftware für den Mac, mit der Sie jedes Papierdokument in PDFs umwandeln können, die sich viel einfacher speichern, durchsuchen und weitergeben lassen.
Es ist auch die beste Software zum Unterschreiben von Dokumenten auf einem Mac, wenn Sie Dokumente scannen und unterschreiben müssen, einschließlich rechtsverbindlicher Verträge.
Beste Scansoftware für Mac
Bevor wir uns den Bewertungen zuwenden, sollten Sie ein paar Dinge beachten, um Enttäuschungen bei der Wahl der besten Scansoftware für Mac zu vermeiden.
- Bei unseren Recherchen hat sich gezeigt, dass nicht alle OCR-Scanprogramme für Mac gleich gut funktionieren. Die Genauigkeit und Geschwindigkeit variiert erheblich, und es gibt definitiv einige, die bessere Arbeit leisten als andere. OCR ist eine hochspezialisierte Technologie, und wir haben festgestellt, dass man in den meisten Fällen das bekommt, wofür man bezahlt, wenn es um Software geht, die Text genau und schnell scannt. Das ist wichtig, wenn Sie vermeiden wollen, dass Sie Text in PDFs und anderen Dokumenten mühsam von Hand korrigieren müssen. Es gibt zwar kostenlose OCR-Tools, aber die taugen nichts, wenn Sie anständige Ergebnisse erzielen wollen.
- Die besten OCR-Anwendungen behalten die Formatierung Ihres Originaldokuments nach dem OCR-Scan bei. Billige oder kostenlose OCR-Anwendungen speichern nur eine Textdatei auf Ihrem Mac (was natürlich in Ordnung ist, wenn Sie nur das wollen). Die meisten Menschen möchten jedoch, dass die Formatierung ihres Dokuments genauso erhalten bleibt wie das Originaldokument, und das können billige OCR-Anwendungen einfach nicht leisten. Die besten OCR-Tools können in gängige Formate wie Microsoft Word und ePub/eBook-Formate exportieren, ohne dass die ursprüngliche Formatierung des PDFs oder Dokuments verloren geht.
- Die besten OCR-Tools arbeiten gut mit allen Texten, aber einige haben Probleme mit bestimmten Arten von Dokumenten. Dazu gehören Handschrift, Dokumente, die mehrfach kopiert wurden, Faxe, Text mit engen Abständen, Text in Tabellen, unterstrichener Text, kleine Schriftarten und Dokumente mit Falten oder Knicken.
Vor diesem Hintergrund finden Sie hier unsere Liste der besten OCR-Scansoftware für Mac aus dem Jahr 2022, geordnet nach Rangfolge.
Adobe Acrobat Pro DC
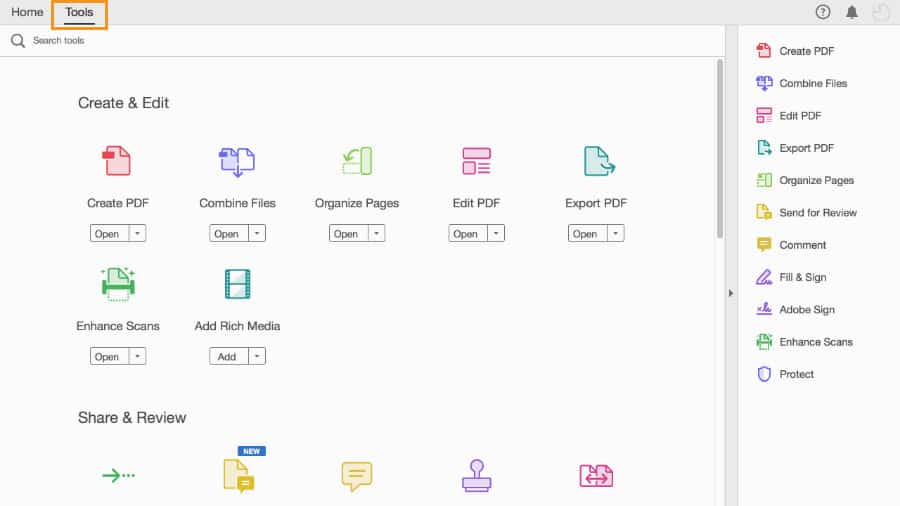
Adobe Acrobat Pro DC ist die ursprüngliche OCR-Software zum Scannen von Dokumenten und unsere Wahl für die beste OCR-Software für Mac im Jahr 2022.
Das ist nicht verwunderlich, denn früher war Adobe Acrobat Pro die einzige Software, mit der sich PDF-Dateien auf dem Mac bearbeiten und durchsuchen ließen.
Das liegt daran, dass Adobe das PDF-Dateiformat erfunden hat.
- Begrenztes Sonderangebot: Studenten & Lehrkräfte erhalten 60 % Rabatt auf die gesamte Adobe Document Cloud-Suite
Heutzutage gibt es viele andere Konkurrenten auf dem Markt, aber wenn es darum geht, so ziemlich alles mit einer PDF-Datei zu machen, ist Adobe Acrobat Pro DC immer noch unglaublich leistungsstark.
Adobe Acrobat Pro DC verfügt über eine hervorragende Mac-Desktop-Anwendung, kann aber auch online über Adobe Document Cloud genutzt werden.
Noch besser: Adobe Acrobat ist die einzige OCR-Software, die mit den neuesten M1-Macs kompatibel ist. Während die meisten OCR-Anwendungen Rosetta benötigen, um auf M1-Macs zu laufen, läuft Adobe Acrobat nativ auf Apple Silicon M1-Macs.
Es ist jedoch wichtig, sich darüber im Klaren zu sein, dass Adobe Acrobat Pro DC nicht in erster Linie eine spezielle OCR-Software ist.
Vielmehr handelt es sich um eine PDF-Konvertierungssoftware mit einer integrierten OCR-Engine, die PDFs oder andere Formate in etwas umwandeln kann, das nach Stichworten durchsucht oder bearbeitet werden kann.
Wenn Sie nur den Text in einem PDF-Dokument bearbeitbar oder durchsuchbar machen wollen, ist das sehr einfach.
- Öffnen Sie eine PDF-Datei in Acrobat.
- Klicken Sie auf das Werkzeug PDF bearbeiten im rechten Fensterbereich. Acrobat führt automatisch einen OCR-Scan (Optical Character Recognition) Ihres Dokuments durch und wandelt es fast sofort in eine vollständig bearbeitbare Kopie Ihrer PDF-Datei um.
- Klicken Sie auf das Element, das Sie bearbeiten möchten. Sie werden sehen, dass jeder neue Text, den Sie hinzufügen, dem Aussehen der Originalschrift entspricht.
- Wählen Sie Datei > Speichern unter, um Ihr neu bearbeitetes Dokument zu speichern.
Wenn Sie ein Bild, ein gescanntes Dokument oder eine andere Datei mit OCR einscannen möchten, gehen Sie wie folgt vor:
- Importieren Sie die Datei entweder von Ihrem Mac oder einem Flachbettscanner in Acrobat. Alle Dokumente müssen eine Auflösung von mindestens 72 dpi (Dots Per Inch) haben, um in Adobe Acrobat Pro DC gescannt werden zu können, was eine recht niedrige Anforderung ist. Adobe empfiehlt jedoch das Scannen mit 300 dpi (Druckqualität für Zeitschriften), um ein möglichst genaues Ergebnis zu erzielen. Sie können auch mehrere Dateien hinzufügen, wenn Sie mehr als ein Dokument in einem Durchgang OCRen möchten.
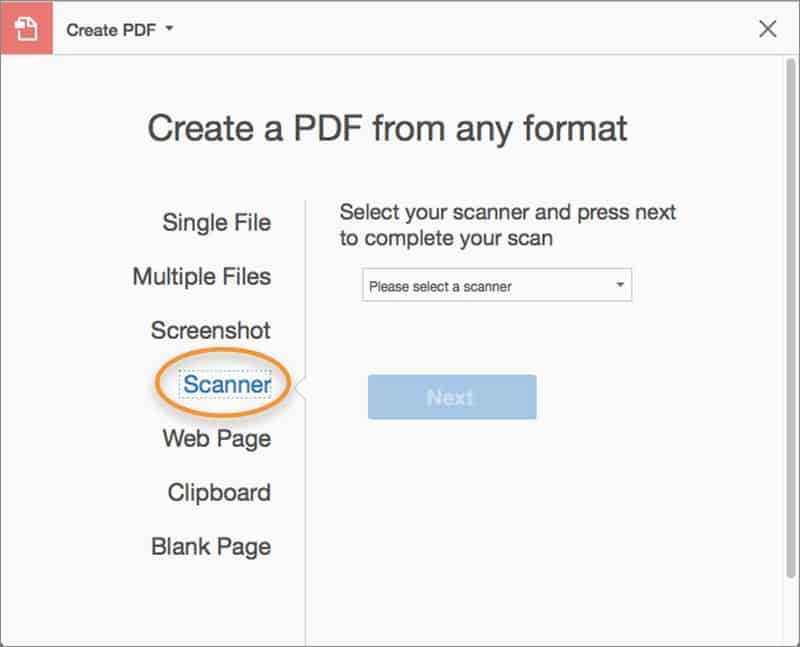
- Wenn das Dokument in Acrobat geöffnet wird, klicken Sie auf die Option Scans verbessern auf der rechten Seite:
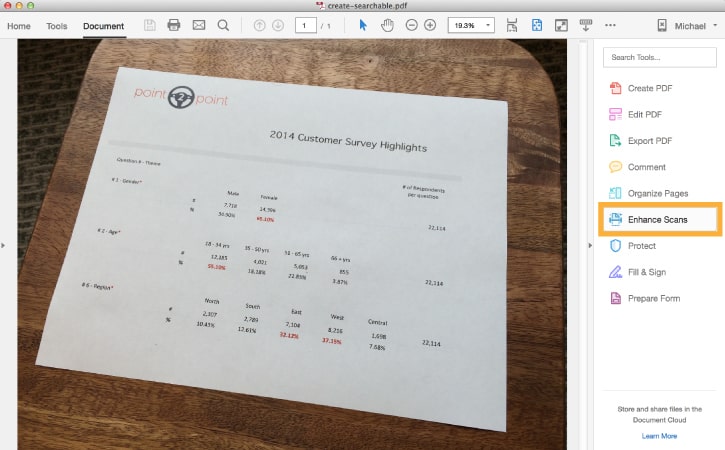
- Markieren Sie das Dokument oder den Bereich, den Sie in eine bearbeitbare PDF-Datei umwandeln möchten:
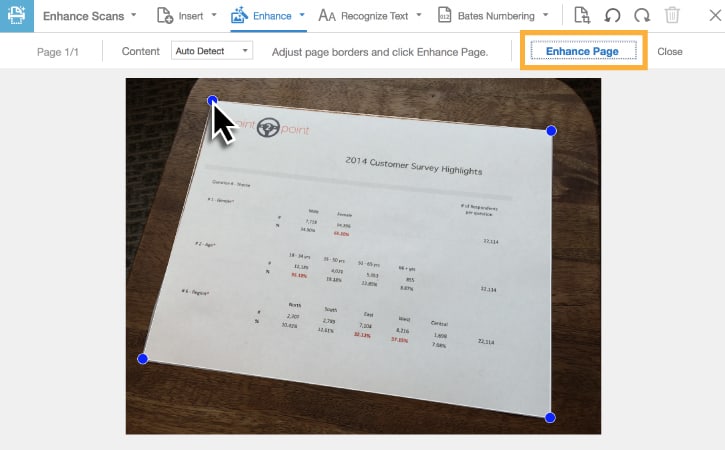
- Verwenden Sie den Schieberegler Verstärkungsgrad anpassen, um den Kontrast so einzustellen, dass der Text so deutlich wie möglich ist.
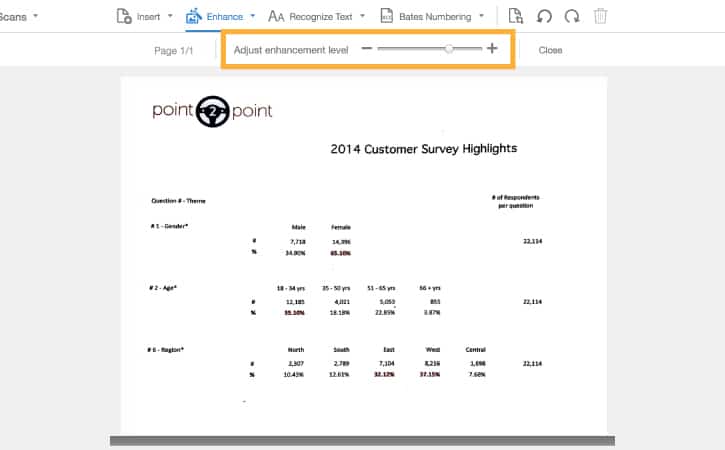
Wenn Ihr Dokument Bilder enthält, können Sie mit den Optionen für den PDF-Ausgabestil 3 verschiedene Arten von PDF-Dateien erstellen, die sich darauf beziehen, wie Adobe Acrobat mit Bildern umgeht.
Sie können ein durchsuchbares Bild, ein exakt durchsuchbares Bild und bearbeitbare Textbilder erstellen .
- Durchsuchbares Bild bedeutet, dass die Bildererhalten bleiben, aber schräggestellt werden und eine unsichtbare Textebene darüber gelegt wird.
- Exakt durchsuchbare Bilder behalten die ursprüngliche Bildposition bei und werden nicht schräg gestellt.
- Editierbarer Text & Bilder synthetisiert eine neue benutzerdefinierte Schriftart, die dem Original sehr ähnlich ist und den Seitenhintergrund in niedriger Auflösung beibehält.
Es gibt auch eine Downsampling-Option, mit der Sie die Auflösung und damit die Dateigröße des OCR-Dokuments verringern können, was besonders nützlich ist, wenn es viele Bilder enthält.Durch Downsamplingwird die Anzahl der Pixel in den Bildern nach Abschluss des OCR-Scans verringert.
- Wählen Sie schließlich in der Symbolleiste die Option Text erkennen, um den OCR-Scan zu starten.
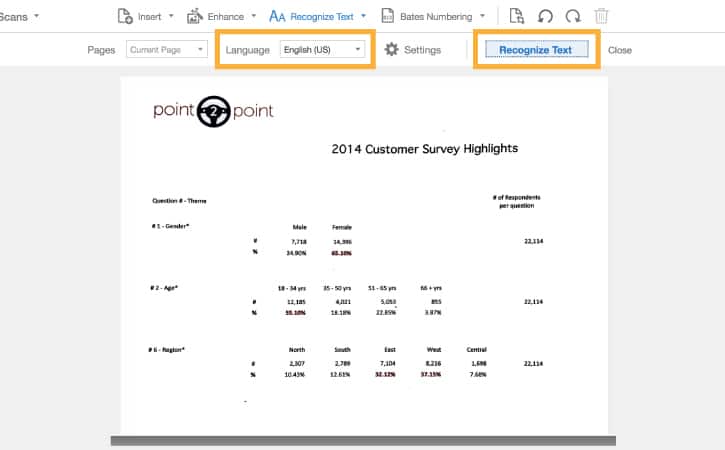
- In wenigen Sekunden haben Sie eine durchsuchbare PDF-Datei, die Sie bearbeiten können.
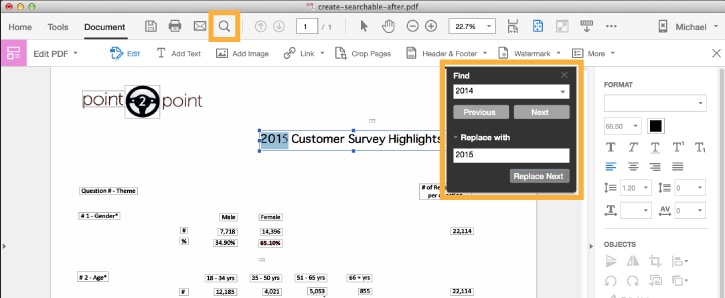
Der Unterschied zwischen Adobe Acrobat Pro und ABBYY Finereader Pro besteht darin, dass Sie in Acrobat sofort mit der Bearbeitung der PDF-Datei beginnen können, einschließlich Formatierung, Text und Bilder.
ABBYY’s Produkt erfordert inzwischen, dass Sie zuerst in ein anderes Format exportieren –, wie Word, Excel oder Pages –, um es zu bearbeiten.
Mit Acrobat können Sie sogar Video- und Audiodateien zu PDF-Dateien hinzufügen und sie in der mobilen Anwendung Adobe Scan bearbeiten.
Die OCR-Engine in früheren Versionen von Acrobat war recht langsam und ungenau, aber Adobe hat sie inzwischen erheblich verbessert. Eine große Verbesserung ist die Einführung von “Preflight”, das ein gescanntes Dokument auf Zeichenerkennungsfehler hin überprüft.
Dazu analysiert es Bitmaps von Text und fügt dann Wörter und Zeichen ein, die es für richtig hält. Wenn Acrobat Pro sich nicht sicher ist, wird das verdächtige Wort hervorgehoben, so dass Sie es leicht erkennen und dann manuell überprüfen können.
Um diese Funktion zu nutzen, suchen Sie einfach nach “Preflight” im Feld Suchwerkzeuge oben rechts auf der Benutzeroberfläche.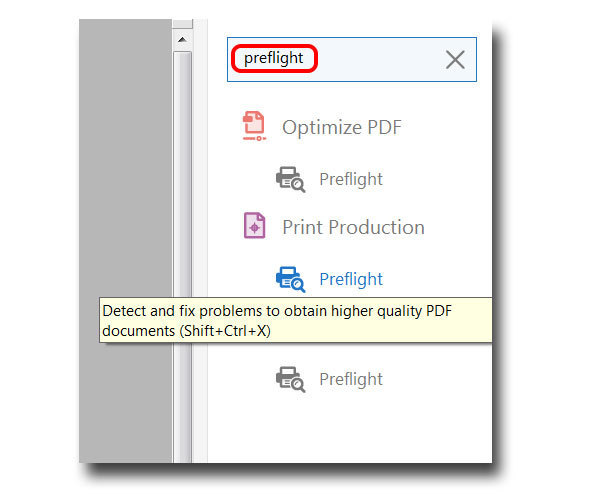 Geben Sie in der Suchleiste für OCR-Preflight OCR ein und wählen Sie OCR-Text sichtbar machen.
Geben Sie in der Suchleiste für OCR-Preflight OCR ein und wählen Sie OCR-Text sichtbar machen.
Klicken Sie dann einfach auf die Schaltfläche Analysieren und korrigieren am unteren Rand.
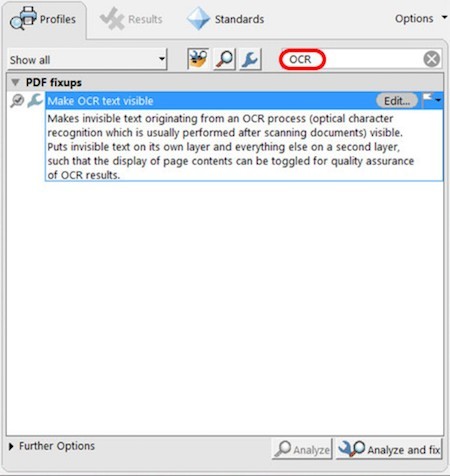
Speichern Sie nach der Analyse die Datei und schließen Sie das Preflight-Tool.
Öffnen Sie schließlich das Ebenenbedienfeld auf der linken Seite, um die neuen Ebenen anzuzeigen. Wenn Sie auf das Augensymbol links neben Unsichtbarer Text klicken, können Sie die Ebenen ein- und ausschalten, um zu vergleichen und zu entscheiden, ob Sie die von Adobe Acrobat vorgeschlagenen Korrekturen beibehalten möchten.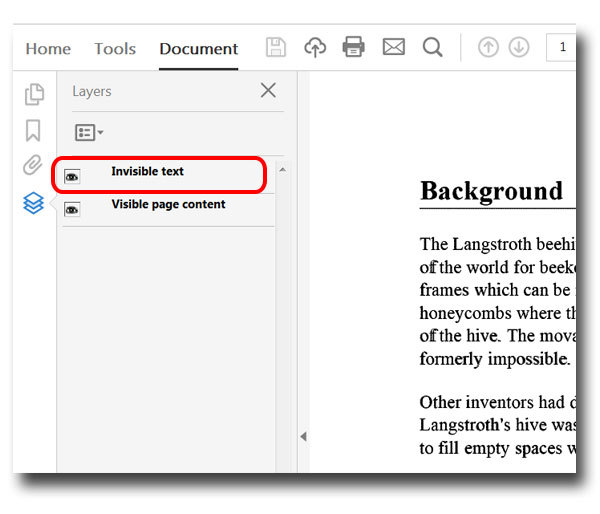 Wenn es um OCR-Konvertierung und -Bearbeitung im PDF-Format auf dem Mac geht, ist Adobe Acrobat Pro DC nach wie vor die leistungsfähigste PDF-Bearbeitungssoftware für den Mac, die es gibt.
Wenn es um OCR-Konvertierung und -Bearbeitung im PDF-Format auf dem Mac geht, ist Adobe Acrobat Pro DC nach wie vor die leistungsfähigste PDF-Bearbeitungssoftware für den Mac, die es gibt.
Wenn Sie PDF-Dokumente nach dem Scannen bearbeiten oder sie sofort unterschreiben und versenden möchten, gibt es nach wie vor keine bessere Anwendung als Adobe’s Acrobat Pro DC.
Hier sehen Sie, wie Adobe Acrobat Pro DC im Vergleich zu seinem engsten Konkurrenten ABBYY FineReader Pro For Mac abschneidet.
Acrobat Pro DC vs. FineReader Pro
Adobe Acrobat Pro DCABBYY Finereader Pro
| Funktioniert auf Mac | *nicht Big Sur | |
| Mac Desktop-Anwendung | ||
| Verwandelt gescannte Dokumente in durchsuchbare PDFs | ||
| Genaue Scans | ||
| Schnelles Scannen | ||
| Ermöglicht PDF-Bearbeitung | ||
| Exportiert PDFs in MS Office und andere Formate | ||
| Behält das Originalformat bei | ||
| Unterstützt Batch OCR | ||
| Technische Unterstützung | Telefon/Online | Telefon/Online |
| eBook-Export | ||
| Mobile Bildintegration | ||
| Dokumente digital signieren | ||
| Reduziert die Dateigröße | ||
| Rabatt für Bildungseinrichtungen | 60% Rabatt auf Creative Cloud | 30% Rabatt |
| Preis | $14.99 | $85.00 |
| Jetzt kaufen | Jetzt kaufen |
Adobe Acrobat Pro allein kostet 14,99 US-Dollar pro Monat, aber es gibt auch spezielle Preispläne für Teams.
Es gibt auch Adobe Acrobat Standard DC, das mit $12,99 pro Monat etwas billiger ist, aber es gibt keine Mac-Version der Standardversion, sondern nur für Windows.
Wenn Sie jedoch auch andere Adobe-Produkte verwenden, kann es wirtschaftlich sinnvoller sein, die gesamte Adobe Creative Cloud Suite zu abonnieren.
Ein Abonnement für Creative Cloud kostet 52,99 US-Dollar pro Monat und beinhaltet den Zugang zu allen branchenführenden Anwendungen von Adobe wie Adobe Photoshop, Illustrator und Premiere Pro.
Für einen begrenzten Zeitraum erhalten Studenten und Lehrkräfte einen Bildungsrabatt von 60 % auf die gesamte Adobe Creative Cloud-Suite.
Adobe bietet telefonischen Support für Acrobat Pro und auch Live-Chat-Support. Außerdem gibt es viele nützliche Benutzerforen, in denen Sie Antworten auf fast jedes Problem finden, da Acrobat Pro DC ein so weit verbreitetes Produkt ist.
Sie können auch eine kostenlose Testversion von Adobe Acrobat Pro ausprobieren, um sich selbst ein Bild zu machen.
Weitere Informationen finden Sie in unserem vollständigen Test von Adobe Acrobat Pro DC.
Vorteile:
- Ausgezeichnete PDF-Bearbeitungs- und Anpassungsfunktionen
- Integriert mit dem Rest der Adobe Creative Cloud Suite
- Vollständig aktualisiert für die neuesten Versionen von macOS einschließlich Monterey & Big Sur
- Optimiert für M1-Macs
Nachteile:
- Abonnement-Preismodell
FineReader PDF für Mac
ABBYY FineReader PDF für Mac gibt es nun schon seit fast 20 Jahren, obwohl es die meiste Zeit als ABBYY FineReader Pro bekannt war.
Mit der Veröffentlichung von macOS Big Sur hat ABBYY die FineReader-Produktlinie überarbeitet, um FineReader PDF zu erstellen, obwohl es leider nur nativ mit Intel-Macs funktioniert.
ABBYY FineReader PDF für Mac funktioniert mit M1-Macs, aber nur über Rosetta, eine Software in macOS, die nur Intel-Software übersetzt, um mit dem M1-Chip zu funktionieren. Es gibt keine native M1-Chip-kompatible Version von FineReader PDF für Mac.
ABBYY FineReader PDF ist jedoch nach wie vor eines der besten Desktop-OCR-Tools für Mac und PC.
FineReader PDF hat eine Genauigkeitsrate von 99,8 %.
und obwohl dies von der Qualität des Originaldokuments abhängt, ist die OCR-Texterkennungsleistung hervorragend und mit Abstand die beste auf dem Markt.
Es erkennt den Text am schnellsten und behält die ursprüngliche Formatierung des gescannten Dokuments bei, einschließlich Textgröße, Schriftarten, Bilder, Tabellen und Layouts.
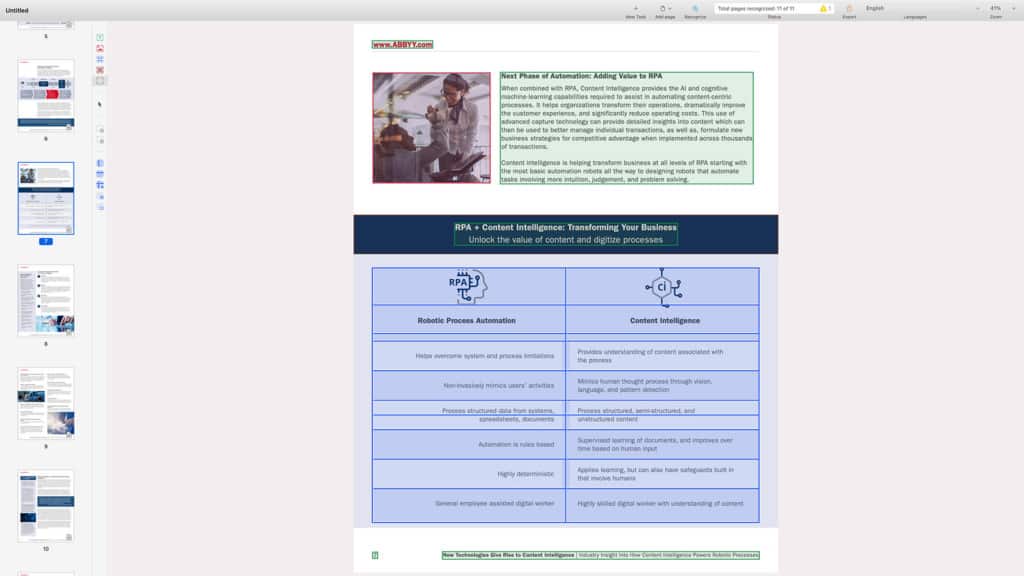
Die Benutzeroberfläche von FineReader PDF ist benutzerfreundlich und übersichtlich. Um loszulegen, wählen Sie einfach die Quelle Ihres Scans und FineReader PDF erkennt automatisch, welche Elemente gescannt werden können.
Sie können drei verschiedene Quellen auswählen:
- Mac-Festplatte: Eine PDF-Datei, ein Bild, ein Digitalkamera-Foto oder ein anderes Dokument, das bereits auf Ihrem Mac gespeichert ist. Alternativ können Sie auch einfach bei gedrückter Strg-Taste auf eine beliebige auf Ihrem Mac gespeicherte Datei klicken und im Dropdown-Menü die Option Mit {einem} ABBYY Finereader PDF öffnen wählen.
- Flachbett-Dokumentenscanner: Sie können einen Flachbett-Dokumentenscanner oder ein multifunktionales Peripheriegerät (MFP) wie z. B. einen All-in-One-Drucker verwenden, wenn Sie ein Dokument zunächst digitalisieren müssen. Beachten Sie, dass FineReader PDF für Mac nur mit ICA-kompatiblen Geräten funktioniert, die offiziell auf dem Mac unterstützt werden, einschließlich Fujitsu ScanSnap-Scannern –, TWAIN wird nicht unterstützt. Sie können auch Netzwerkscanner verwenden, wenn Sie sich in einer Büroumgebung befinden. Eine Liste der offiziellen ICA-kompatiblen Geräte finden Sie hier.
- Kontinuierliche Kamera: Dies könnte ein Foto sein, das mit einem iPhone oder iPad aufgenommen wurde, einschließlich Dokumenten, Quittungen und anderen Notizen, die Sie unterwegs aufgenommen haben.
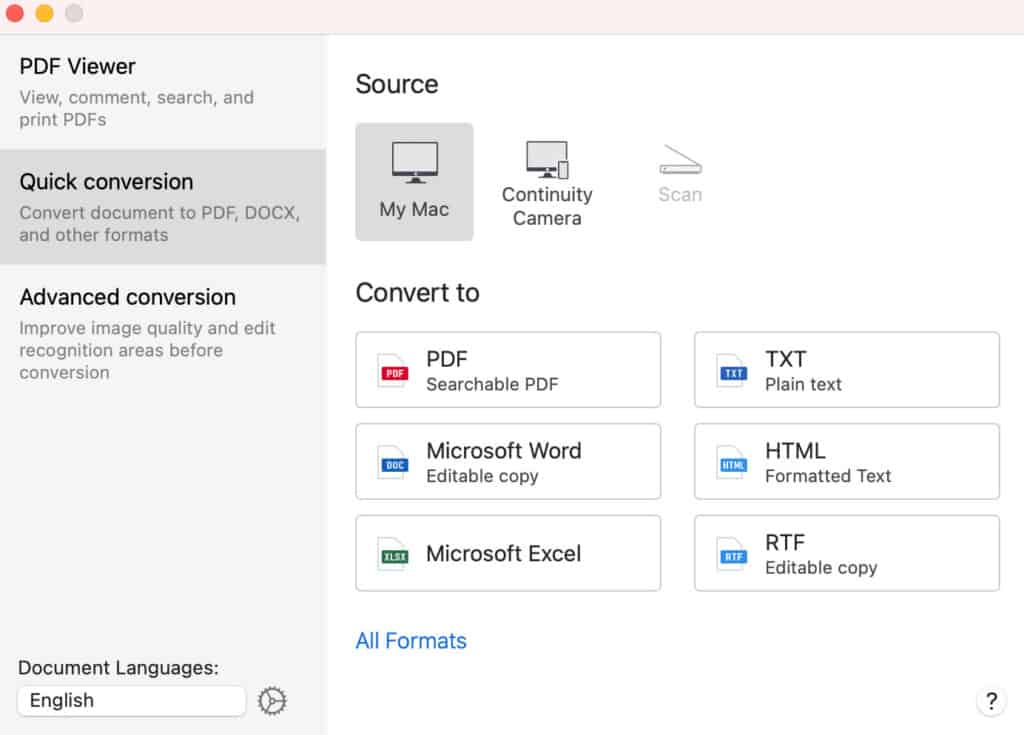
Sie können dann wählen, ob Sie das Dokument auf Ihrem Mac in ein durchsuchbares PDF PDF/A oder ein bearbeitbares Format wie Microsoft Word (DOCX), Microsoft Excel Spreadsheet (XSLX) oder HTML-Webseitenformat konvertieren möchten.
FineReader PDF für Mac ermöglicht Ihnen auch die Konvertierung in die Formate Apple Pages, Apple Numbers, OpenOffice Writer (ODT), RTF, Powerpoint (PPTX) und eBook EPUB/FB2. Beachten Sie, dass es nur passwortgeschützte PDF-Dokumente konvertieren kann, wenn Sie das Passwort kennen.
Der eBook-Export ist eine weitere nützliche Funktion, mit der Sie Dokumente auf iPad, Kindle und anderen Geräten lesen können, die die Formate EPUB und FB2 unterstützen.
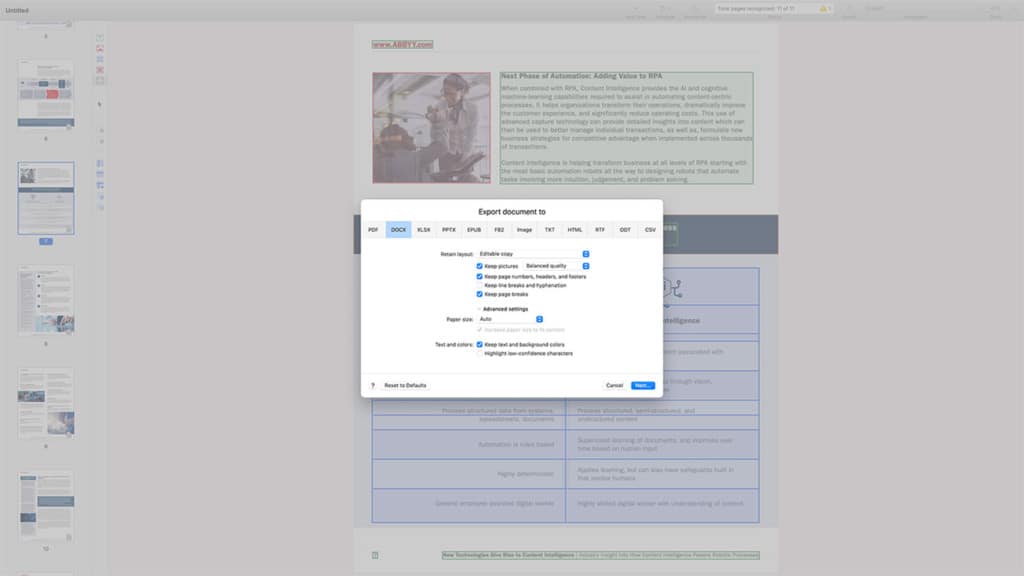
FineReader PDF erkennt automatisch die Scan-Sprache, aber Sie können in 192 verschiedenen Sprachen oder einer Mischung aus mehreren Sprachen scannen, einschließlich von rechts nach links geschriebener Schriften wie Arabisch und Hebräisch.
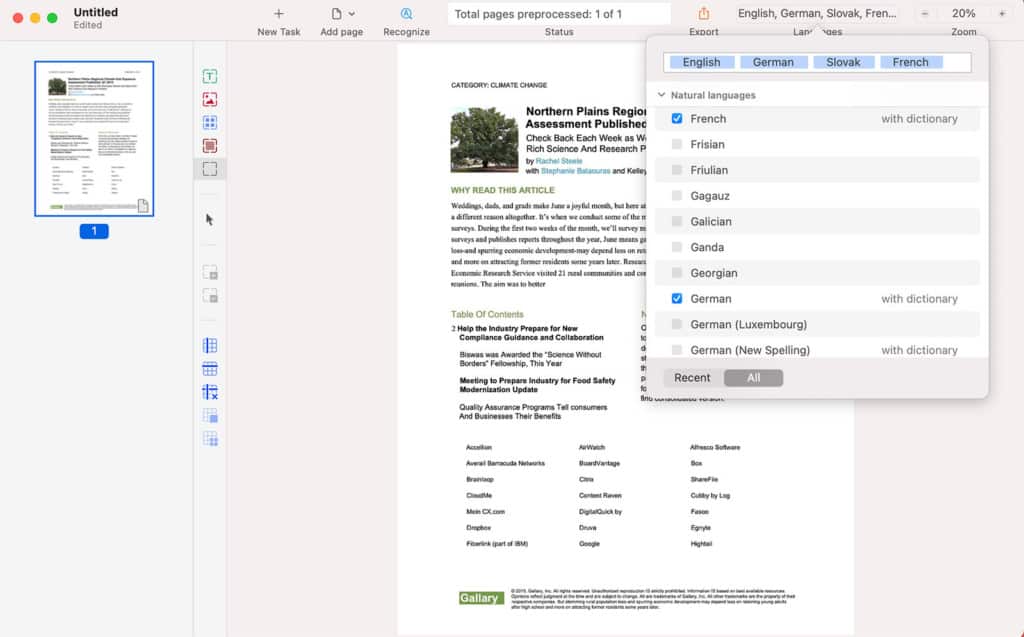
Es spielt keine Rolle, wie lang das Dokument ist, da es keine Wortbegrenzung für Scans gibt, aber je länger das Dokument ist, desto länger dauert der Scan.
Das Scannen einer Seite dauert nur wenige Sekunden, so dass selbst Dokumente mit Hunderten von Seiten nicht länger als etwa eine Minute brauchen.
FineReader PDF verwendet seine eigene ADRT (Adaptive Document Recognition Technology) Scan-Engine, die alles von Tabellen und Überschriften bis hin zu Fußnoten und Seitenzahlen erkennen kann.
Dies schließt sogar native Formatierungsattribute ein, so dass Sie Tabellen im Nachhinein einfach aktualisieren oder ändern können, als ob Sie das Originaldokument bearbeiten würden.
Zur Beschleunigung können Sie jedoch bestimmte Texte oder Bilder auf einer zu scannenden Seite markieren, wenn Sie nicht möchten, dass das gesamte Dokument gescannt wird.
Damit können Sie bestimmte Seitenelemente wie Seitenzahlen, Kopf- und Fußzeilen und Bilder ausschließen, so dass Sie nur den Rohtext erhalten.
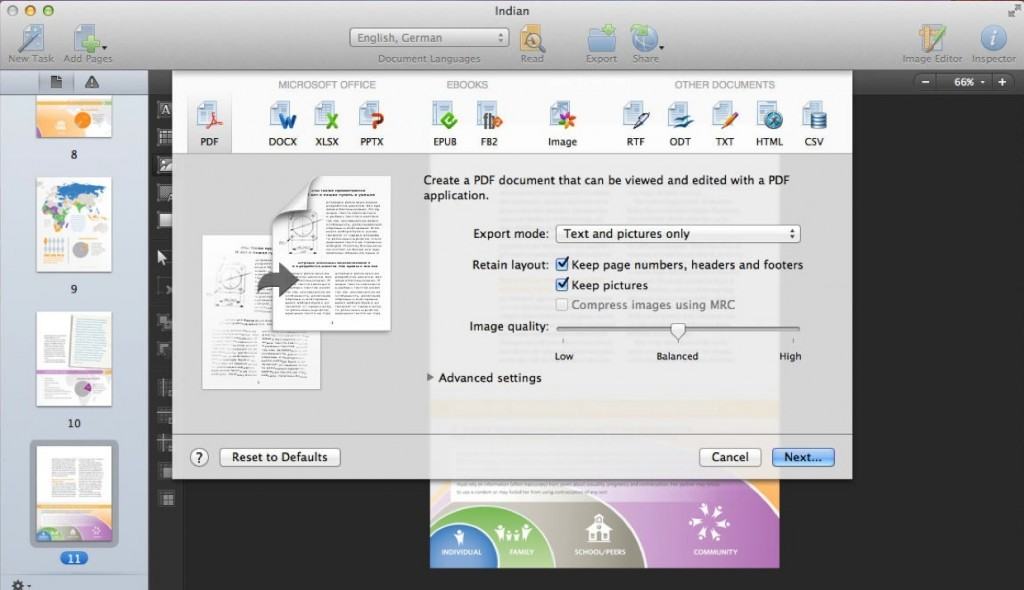
Im Allgemeinen ist Finereader PDF sehr gut in der Lage, alle Arten von Schriftarten zu erkennen und sie genau zu digitalisieren. Die Genauigkeit eines OCR-Werkzeugs hängt oft von der Qualität des Originaldokuments ab, aber Finereader PDF ist bemerkenswert gut bei der Erkennung von Text auf älteren und weniger als perfekten Textqualitäten in Dokumenten.
Für optimale Ergebnisse empfiehlt ABBYY die Verwendung des Graustufen-/Farbmodus mit einer Auflösung von 300 dpi und einer Schriftgröße von 10 oder größer sowie 400-600 dpi für kleineren Text.
Bei einem gut lesbaren PDF-Dokument können Sie mit einer Genauigkeit von fast 100
Genauigkeit erwarten, aber bei anderen Dokumenten, die in schlechtem Zustand sind oder bei denen der Text kaum lesbar ist, kann sie deutlich geringer sein. Wie die meisten OCR-Anwendungen kann FineReader PDF jedoch keine Handschrift erkennen (dazu ist eine andere Technologie, die sogenannte ICR, erforderlich).
Diese Genauigkeit bedeutet, dass weniger Zeit für die nachträgliche manuelle Bearbeitung oder Korrektur von Dokumenten aufgewendet werden muss, was normalerweise eines der größten Probleme bei OCR-Software ist.
FineReader PDF für Mac ist das beste Programm, das wir je ausprobiert haben, wenn es darum geht, das Format und Layout des Originaldokuments zu erhalten. Wenn ein Scan abgeschlossen ist, hebt Finereader PDF für Mac den erkannten Text hervor, zeigt das Dokument aber in seiner ursprünglichen Form an.
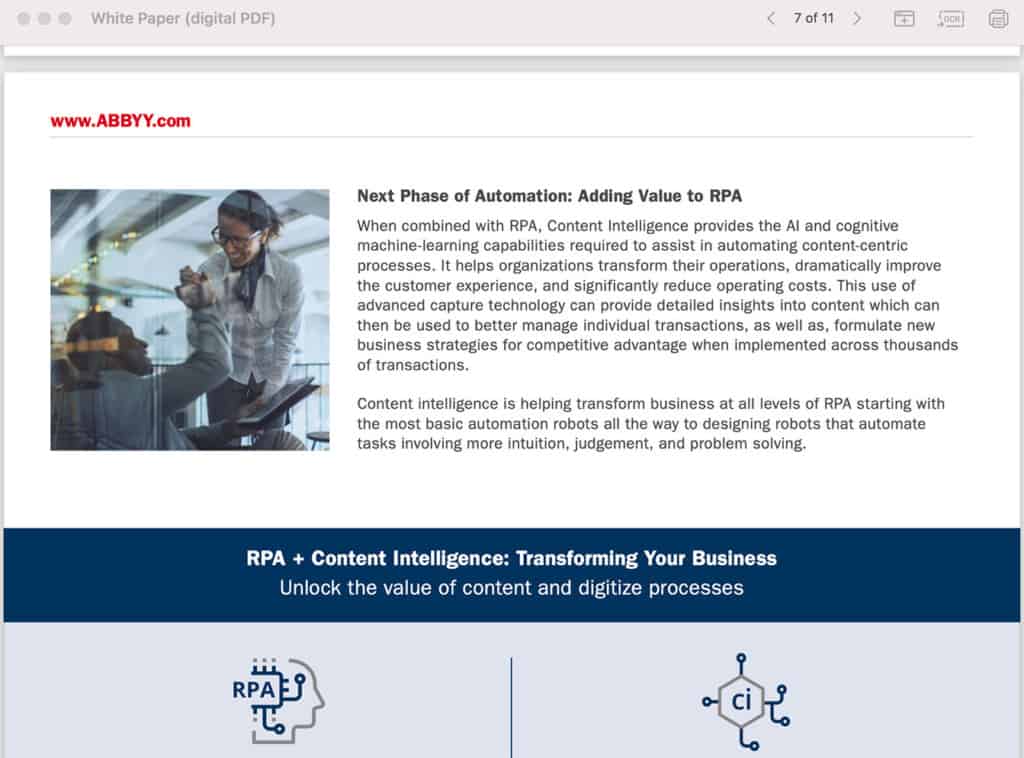
Eine der praktischsten Funktionen von ABBYY FineReader PDF for Mac ist die Möglichkeit, Fotos zu scannen, die Sie mit Ihrem Telefon aufgenommen haben. Dies ist ideal für die Archivierung von Quittungen und anderen Dokumenten, wenn Sie nach Hause oder zurück ins Büro kommen.
Die Anwendung analysiert und korrigiert das Bild vor dem Scannen, um sicherzustellen, dass der gescannte Text so genau wie möglich ist. Selbst bei unscharfen oder schlecht beleuchteten Fotos, wie der unten abgebildeten Magazinseite, funktioniert dies erstaunlich gut.
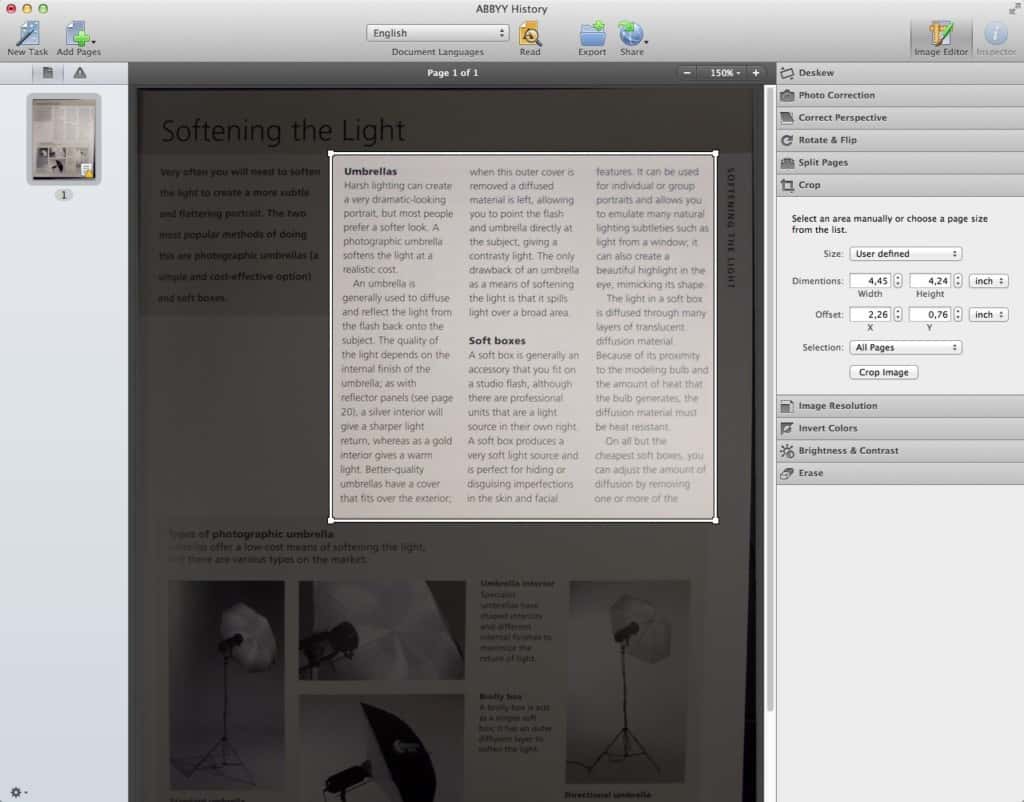
Wenn Sie regelmäßig große Stapel von Dokumenten mit OCR versehen müssen, können Sie auch macOS Automator verwenden, um OCR-Scans mit FineReader PDF automatisch auszuführen.
Sie können z. B. einen Ordner angeben, in den Sie Dokumente ziehen und ablegen, die dann regelmäßig automatisch mit OCR gescannt werden.
Insgesamt ist ABBYY FineReader PDF for Mac in Bezug auf OCR-Genauigkeit, Geschwindigkeit, Formaterhaltung und Konvertierungsformate eines der besten Programme, die wir getestet haben.
Der eigentliche Test für OCR-Software ist die Leistung bei Dokumenten mit niedriger Textqualität oder Bildern bei schlechten Lichtverhältnissen, und ABBYY FineReader PDF for Mac scheint in der Lage zu sein, alles, was Sie ihm vorlegen, genau zu lesen.
Der einzige große Nachteil ist, dass ABBYY ziemlich langsam ist, Produkte für die neuesten Versionen von macOS zu aktualisieren. ABBYY Finereader Pro wurde nicht aktualisiert, um mit Big Sur zu arbeiten, bis fast 6 Monate nach seiner Veröffentlichung und FineReader PDF veröffentlicht wurde.
Momentan funktioniert FineReader PDF nicht mit macOS Monterey und Nutzer werden wahrscheinlich bis 2022 warten müssen, bis es aktualisiert wird.
Aus diesem Grund empfehlen wir auch, direkt bei ABBYY zu kaufen, da Sie Updates für die Software viel schneller erhalten als über den Mac App Store oder andere Anbieter. Sie erhalten außerdem kostenlosen telefonischen Support von ABBYY, was ein weiterer Bonus im Vergleich zu den meisten Produkten ist, die nur Online- oder E-Mail-Support bieten.
Normalerweise kostet das Programm $99,99, aber für einen begrenzten Zeitraum bietet ABBYY derzeit 15% Rabatt auf FineReader PDF for Mac, d.h. es kostet $85,00.
Wenn Sie bereits eine frühere Version von FineReader Pro für Mac besitzen, können Sie beim Upgrade auf FineReader PDF für Mac ebenfalls 15 % Rabatt erhalten.
Weitere Informationen finden Sie auch in unserem FineReader PDF für Mac Test.
Vorteile:
- Hervorragende Genauigkeit und Geschwindigkeit
- Konvertiert zur Bearbeitung von PDF, Word, Excel und mehr
- Behält die Formatierung des Originaldokuments bei
- Gute Leistung bei niedriger Textqualität oder schlechter Beleuchtung
Nachteile:
- Updates auf neue Versionen von macOS sind langsam
- Nicht kompatibel mit macOS Monterey
- Keine Unterstützung für ältere TWAIN-Scanner
- Funktioniert nicht nativ auf Apple Silicon M1 Macs
- Manuelles Teilen, Löschen und Umnummerieren von Seiten wird nicht unterstützt
PDFpen
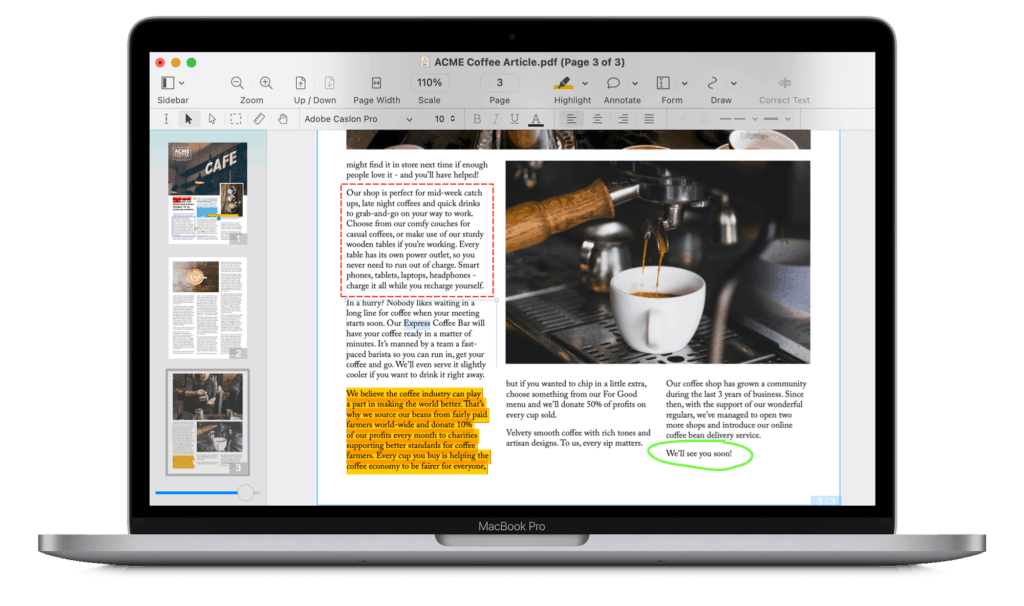
PDFpen ist eine leistungsstarke, aber benutzerfreundliche PDF-Konvertierungs- und Bearbeitungssoftware, die OCR-Scans von Dokumenten unter macOS durchführt.
Der Schwerpunkt von PDFpen’ liegt auf der PDF-Konvertierung und -Bearbeitung und nicht auf OCR, aber die Genauigkeit von PDFpen ist dennoch sehr gut, da es die ausgezeichnete Kofax OmniPage OCR-Engine verwendet.
Da Kofax OmniPage nur für Windows erhältlich ist, bietet PDFpen die OCR-Vorteile seiner Technologie auch Mac-Benutzern an.
Wenn Sie vertrauliche Dokumente scannen, beachten Sie bitte, dass die PDFpen OCR-Engine cloudbasiert ist und alle in PDFpen gescannten Dokumente auf den Kofax OmniPage-Server hochgeladen werden.
Wenn Sie ein PDF-Dokument in PDFpen öffnen, werden Sie automatisch gefragt, ob Sie einen OCR-Scan durchführen möchten und in welcher Sprache.
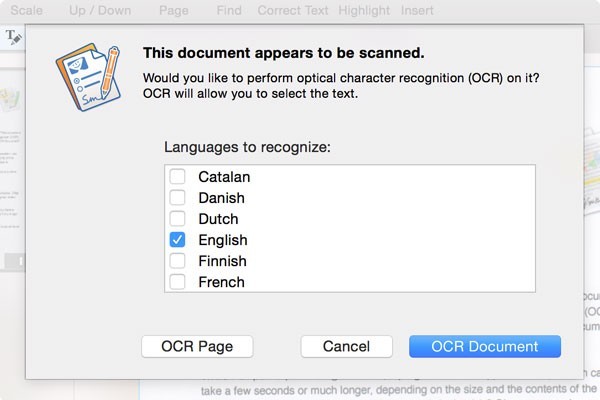
Klicken Sie einfach auf “OCR-Seite” oder OCR-Dokument, um den Scanvorgang zu starten. Wenn der Scanvorgang abgeschlossen ist, blendet PDFpen den erkannten Text ein und gibt Ihnen die Möglichkeit, eventuelle Fehler zu bearbeiten.
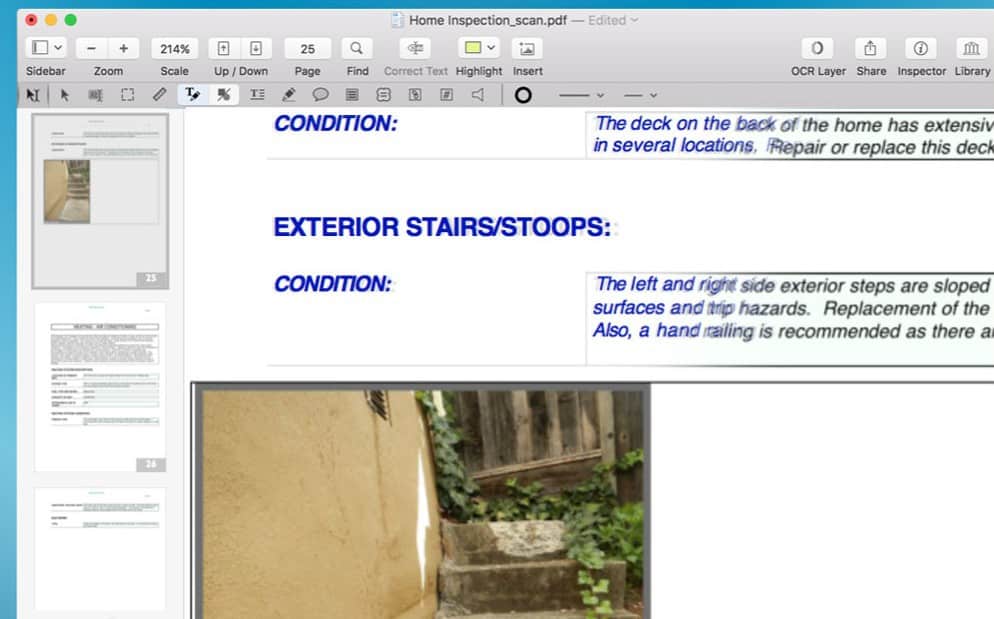
Anschließend können Sie den Text im PDF-Dokument bearbeiten, mit Anmerkungen versehen, suchen, kopieren und einfügen.
Alternativ können Sie PDF-Dateien zur Bearbeitung in das Microsoft Word DOCX-Format exportieren.
Um Dokumente für die OCR-Scangenauigkeit zu optimieren, verfügt PDFpen auch über ein nützliches Werkzeug “Deskew and Adjust Image”, das das Bild begradigt und den Bildkontrast und die Belichtung anpasst.
Weitere nützliche Funktionen in PDFpen sind die Möglichkeit, PDFs mit dem Trackpad oder der Maus digital zu signieren, Dokumente mit dem iPad oder iPhone zu scannen und PDFs auf dem Mac neu anzuordnen und zusammenzuführen.
PDFpen ist im Allgemeinen schnell und für diejenigen, die regelmäßig PDF-Dokumente bearbeiten und konvertieren müssen, ist es eine gute, preiswerte Alternative zu Adobe Acrobat Pro.
PDFpen kostet 79,95 $, obwohl es auch PDFpen Pro für 129,95 $ gibt, das zusätzliche Funktionen wie Microsoft Excel-Exportunterstützung, die Möglichkeit, Formulare zu erstellen und zu bearbeiten und Websites in PDFs zu verwandeln, enthält.
Es gibt auch eine PDFpen-iOS-App, die $19,99 kostet, und obwohl sie eingeschränkter ist als die Desktop-App, ermöglicht sie es Ihnen, Dokumente unterwegs zu unterschreiben.
Beachten Sie, dass der PDFpen-Support nur per E-Mail erfolgt.
Vorteile:
- Ermöglicht die direkte Bearbeitung von PDFs
- Exportiert nach Microsoft Word
Nachteile:
- OCR-Engine lädt Dokumente online hoch
- Keine hohe Genauigkeit bei Bildern
- Nicht so leistungsfähig wie Adobe Acrobat Pro DC
- Exportfunktionen erfordern ein Upgrade auf Pro
OCRKit
OCRKit ist ein einfaches, benutzerfreundliches und sehr effektives Open-Source-OCR-Tool, das auch unter Windows verbreitet ist. Beachten Sie, dass OCRKit, obwohl es auf Open-Source-OCR-Technologie basiert, ein kommerzielles Produkt ist, das $39,99 kostet.
OCRKIt ist ideal, wenn Sie nur ein PDF in ein durchsuchbares PDF-, RTF-, HTML- oder TXT-Dokument umwandeln möchten. Es ist einfach zu bedienen, schnell und unterstützt lange Dokumente und Stapelverarbeitung.
Neben PDFs können Sie auch Bilder in den Formaten TIFF, JPEG, JPEG2000, PNG, PNM, BMP, PCX, GIF und OpenEXR scannen.
OCRKit unterstützt das OCR-Scannen im Stapelverfahren über macOS Automator, und die Genauigkeit ist unabhängig vom Zustand oder der Auflösung des Originaldokuments erstaunlich gut.
Die Verwendung von OCRKit könnte nicht einfacher sein. Ziehen Sie einfach ein beliebiges PDF-, TIFF-, JPEG-, JPEG2000-, PNG-, PNM-, BMP-, PCX-, GIF- oder OpenEXR-Dokument auf das OCRKit-Docksymbol oder die OCRKit-Benutzeroberfläche und bereiten Sie es zum Scannen vor.
Wählen Sie einen Dateinamen, unter dem das OCR-Dokument gespeichert werden soll:
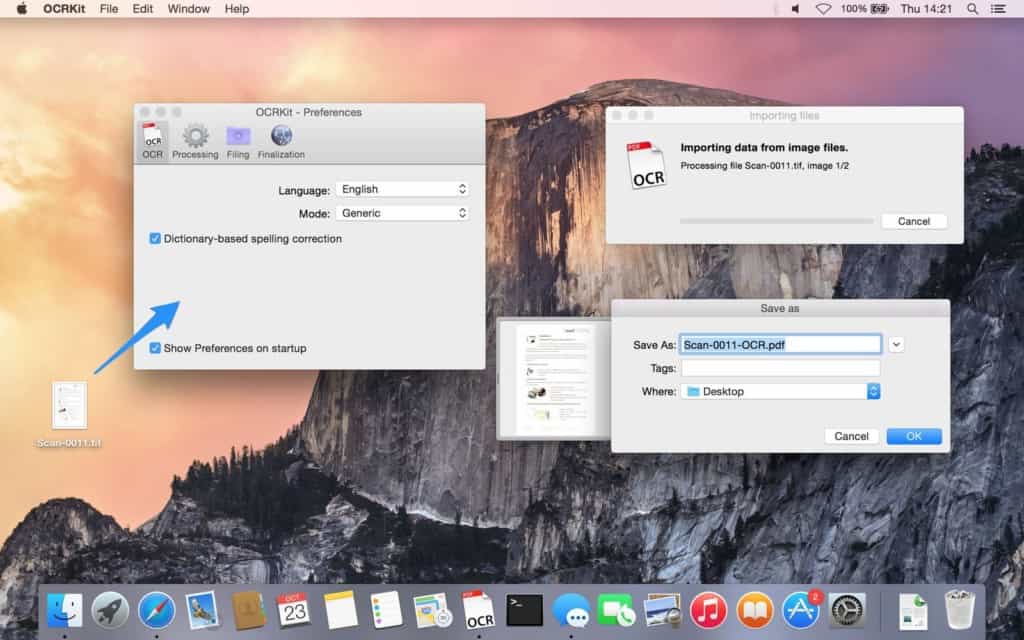
OCRKit ist selbst bei Dokumenten mit mehr als 100 Seiten erstaunlich schnell und zeigt innerhalb weniger Sekunden das durchsuchbare Dokument an:
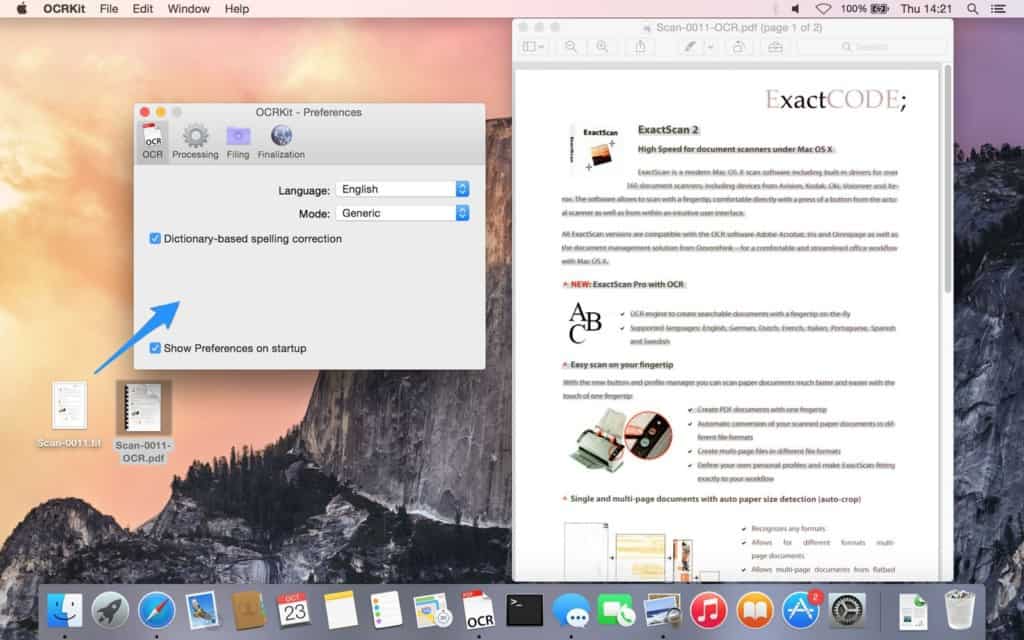
OCRKit hat noch ein paar andere nette Details. Das Werkzeug zum automatischen Drehen erkennt die Ausrichtung jedes Dokuments automatisch, so dass Sie einen Stapel vor dem Scannen nicht manuell ordnen müssen – sehr nützlich, wenn Sie mehrere Dokumente scannen, die nicht sehr gut organisiert sind.
OCRKit erkennt auch automatisch die meisten wichtigen Sprachen, was sehr nützlich ist, wenn Sie Dokumente in mehr als einer Sprache scannen.
Eine weitere nützliche Funktion ist, dass OCRKit auch in Pages (Apples Alternative zu Microsoft Word) integriert ist, d. h. Sie können ein fertiges OCR-Dokument in Pages ziehen, um es zu bearbeiten. Es funktioniert jedoch nicht für die Konvertierung einer PDF-Datei zur Bearbeitung in Microsoft Word.
Wenn Sie ein einfaches, kostengünstiges, aber überraschend leistungsfähiges Mac-OCR-Tool suchen, das die Formatierung in PDFs beibehält, ist OCRKit ein beeindruckendes Werkzeug.
OCRKit kostet sehr günstige 39,99 $, was in Anbetracht der Ergebnisse, die Sie erhalten, ein ausgezeichnetes Preis-Leistungs-Verhältnis darstellt.
Vorteile:
- Anständige OCR-Genauigkeit
- Unterstützt Stapel von Dokumenten
Nachteile:
- Sehr einfache Schnittstelle
- Exportiert nicht nach MS Word
Readiris Pro
Readiris Pro ist eines der am meisten etablierten OCR-Programme auf dem Markt. Es wurde ursprünglich nur für Windows entwickelt, ist aber jetzt unter der neuen Eigentümerschaft von Canon auch für macOS verfügbar.
Readiris ist eine leistungsstarke OCR-App, die in beeindruckenden 130 verschiedenen Sprachen scannen kann. Das Scannen mit Readiris Pro ist extrem genau, wenn auch bei Dokumenten mit niedriger Auflösung weniger genau als ABBYY.
Es ist wichtig zu wissen, dass Readiris Pro keine PDF-Dokumente bearbeiten kann.
Sie können Scans jedoch auch direkt in eine Vielzahl von Anwendungen exportieren, z. B. Adobe Acrobat Pro DC, DOCX, Pages, Numbers, Word, Excel, Evernote, Outlook und sogar iTunes.
Sie können auch OCR-Scans in Hörbuch-AIFF- und eBook-Formate konvertieren.
Das exportierte Dokument behält auch die Formatierung sehr gut bei, so dass es genau so aussieht wie das Original.
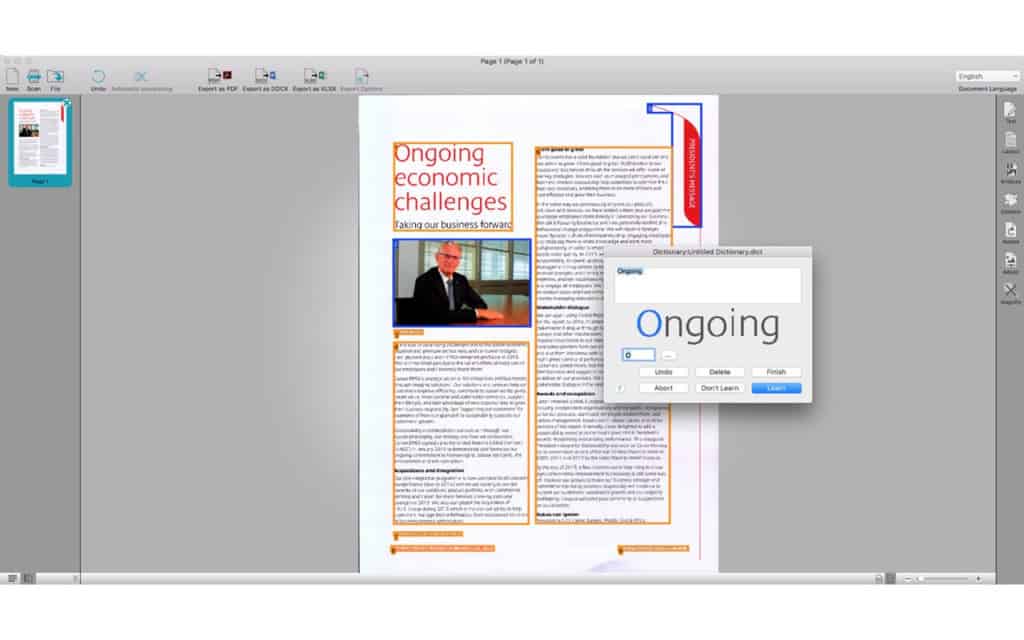
Readiris Pro ist anfangs etwas kompliziert zu bedienen, aber Sie können problemlos Seiten hinzufügen oder löschen und die Formatierung per Drag & Drop nach Belieben verändern.
Außerdem können Sie die OCR-Scaneinstellungen von einem Scan zum nächsten speichern, so dass Sie sie nicht wie in früheren Versionen der App ständig neu konfigurieren müssen.
Mit Readiris können Sie auch Dokumente in den Online-Diensten Box, SharePoint und OneDrive speichern.
Readiris ist in 3 verschiedenen Versionen erhältlich. Die Standardversion kostet $49, unterstützt aber keine grundlegenden Funktionen wie Stapelverarbeitung, Konvertierung in andere Formate und Signieren von PDFs.
Readiris Pro kostet $99 und konvertiert Dokumente in verschiedene Formate und ermöglicht die Bearbeitung von Dokumenten in Word, Writer und Textdokumenten, ist aber auf den Import von 50 Seiten auf einmal beschränkt.
Readiris Corporate ist die Komplettlösung für 199 US-Dollar und ermöglicht eine unbegrenzte Stapelverarbeitung von Dokumenten, Signierung und verfügt über PDF/A-Lösungen für die Langzeitarchivierung.
Sie können ReadIris Pro unten in Aktion sehen.
Readiris 17: Die PDF- und OCR-Lösung für Windows & Mac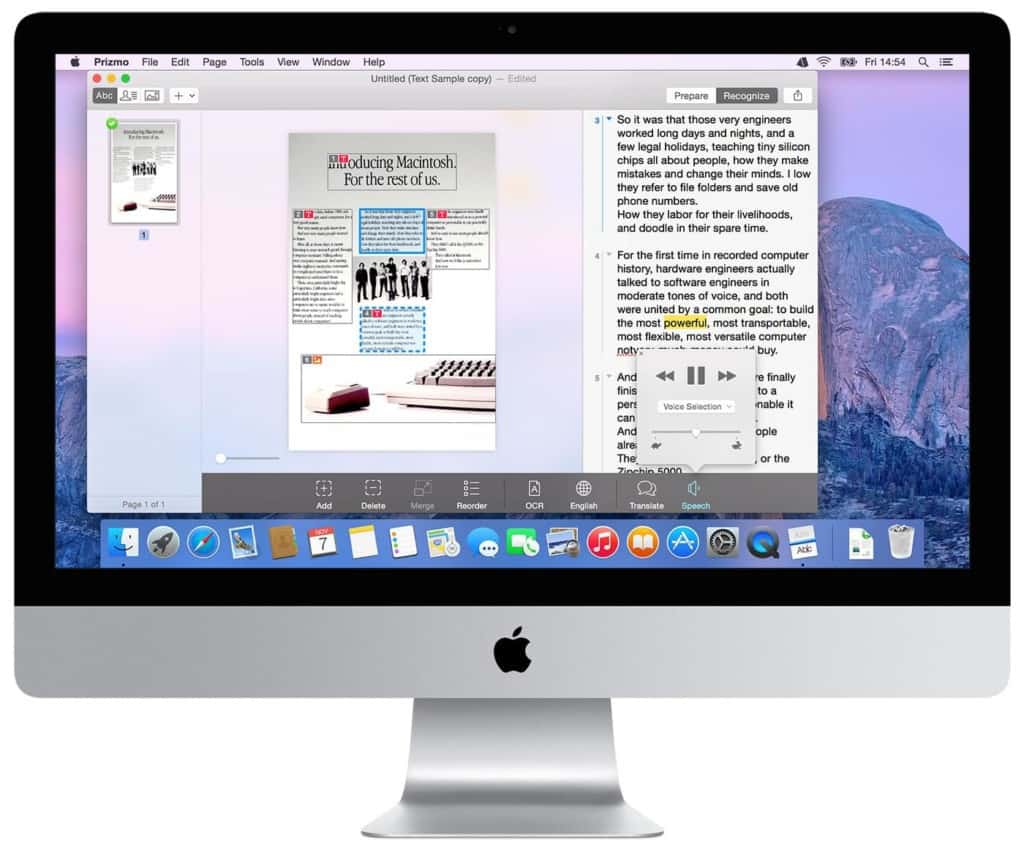
Obwohl Prizmo mehrere Sprachen unterstützt, können Sie nur in einem Sprachmodus scannen, was ein Problem darstellen kann, wenn Sie Dokumente scannen, die nicht nur in Englisch sind.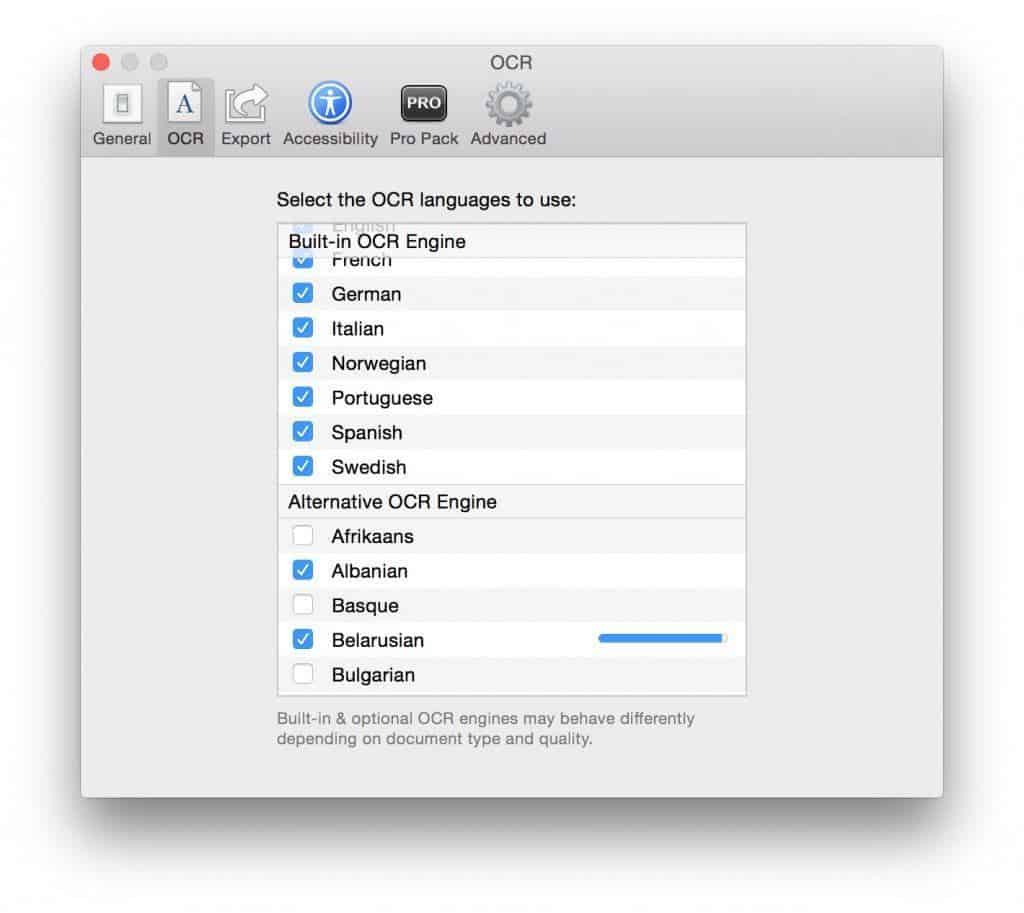
Es ist auch nicht sehr gut im Umgang mit Artikeln in niedriger Auflösung, was oft eines der Dinge ist, die teurere OCR-Software von preiswerten Alternativen wie Prizmo unterscheidet. Sie müssen sicherstellen, dass alle Dokumente, die Sie mit Prizmo scannen, eine Auflösung von über 200 dpi haben, um akzeptable Ergebnisse zu erzielen.
Prizmo unterstützt Handoff, d.h. wenn Sie ein Dokument mit der Prizmo iOS App für iPhone oder iPad fotografieren, können Sie es sofort in Prizmo abrufen, was viel bequemer ist, als einen Scanner zu benutzen.
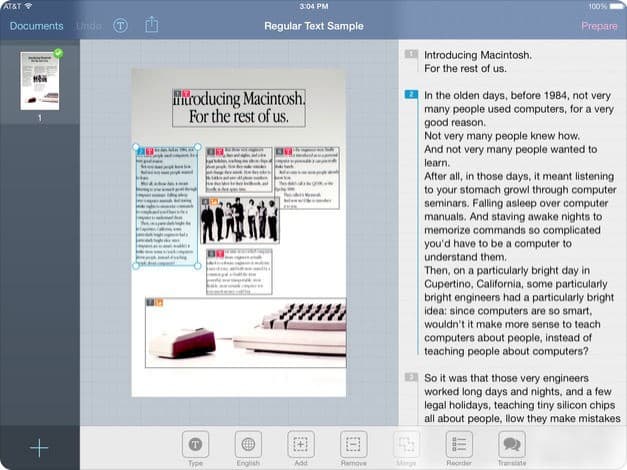
Prizmo hat auch eine OCR-Erweiterung, die in macOS integriert werden kann und es Ihnen ermöglicht, jedes Dokument oder Bild, das Sie auf Ihrem Schreibtisch geöffnet haben, direkt aus dem Finder heraus zu erkennen.
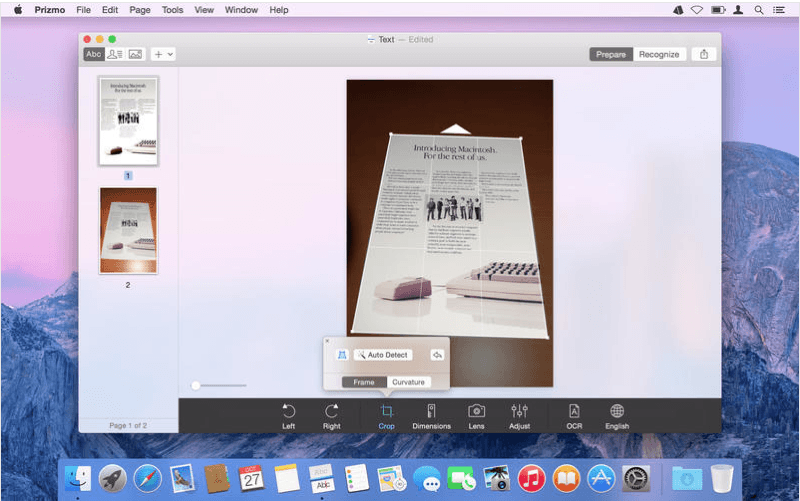
Prizmo ist in einer Standard- ($49.99) und einer Pro-Version ($74.99) erhältlich. Die Pro-Version bietet mehr Sprachunterstützung, OCR-Stapelverarbeitung mehrerer Dokumente in einem Durchgang, Automator-Unterstützung und benutzerdefinierte Export-Skripte. Mehr zu den Unterschieden finden Sie hier.
Es gibt eine kostenlose Demoversion von Prizmo, die keine zeitliche Begrenzung hat, aber wenn Sie eine Datei exportieren, wird ein Wasserzeichen installiert und einige Zeichen werden in Visitenkarten ausgelassen.
Sie können sich auch ein Bild von der Genauigkeit machen, die Sie von Prizmo erwarten können, indem Sie sich die Ergebnisgalerie ansehen.
Vorteile:
- Inklusive Sprachunterstützung zum Vorlesen von PDFs
- Synchronisierung mit einer iOS-App zum Scannen von Fotos
Nachteile:
- Die Genauigkeit kann sehr unterschiedlich sein
- Keine Unterstützung für Microsoft Office-Export
DEVONthink Pro
DEVONthink Pro (ehemals DEVONthink Office) richtet sich an diejenigen, die zu Hause oder im Büro komplett auf Papier verzichten wollen.
DEVONthink stellt nur Software für Mac und iOS her und daher sind alle seine Produkte auf macOS zugeschnitten.
DEVONthink Pro ist ideal für kleine Unternehmen, die alles, was ein- und ausgeht, automatisch mit OCR erfassen möchten, um den Papierkram zu reduzieren.
Die OCR-Engine in DEVONthink Pro ist die gleiche, die auch in ABBYY FineReader PDF for Mac verwendet wird. ABBYY lizenziert seine OCR-Engine, um sie in andere Produkte zu integrieren, so dass sie in Bezug auf die Genauigkeit sehr ähnlich wie ABBYY ist.
Alle Dokumente, die Sie auf Ihrem Mac oder iOS-Gerät in DEVONthink Pro Office hochladen, werden von DEVONthink Pro Office automatisch synchronisiert und OCR-gescannt.
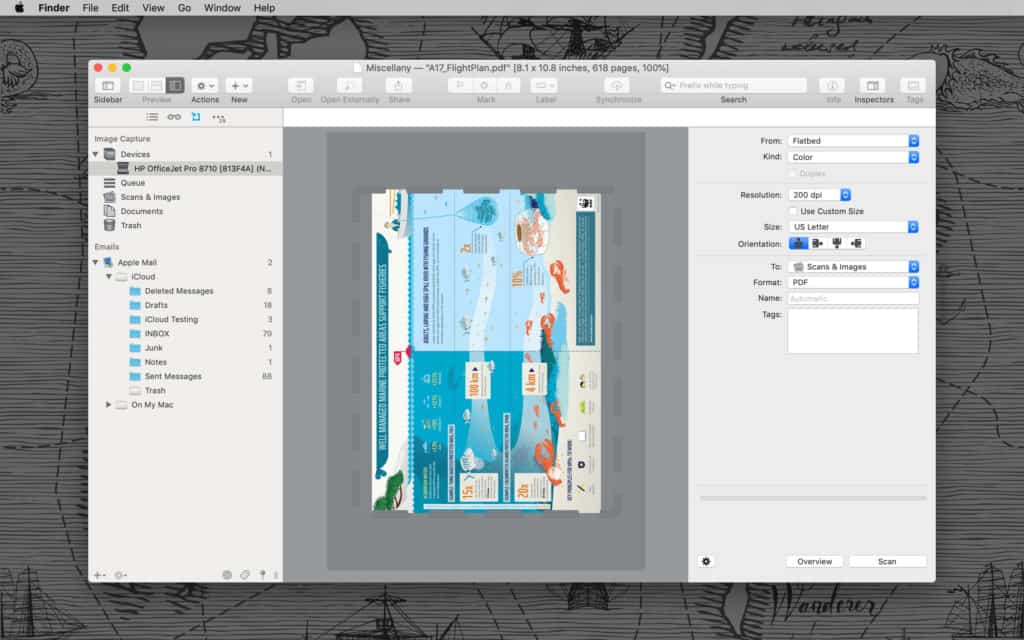
DEVONthink Pro Office legt Ihre Dokumente intelligent ab, basierend auf der Art und Weise, wie Sie ähnliche Dokumente zuvor abgelegt haben. Sie können diese Dokumente dann einfach suchen und abrufen, ähnlich wie Sie E-Mails in einem E-Mail-Client suchen und abrufen können.
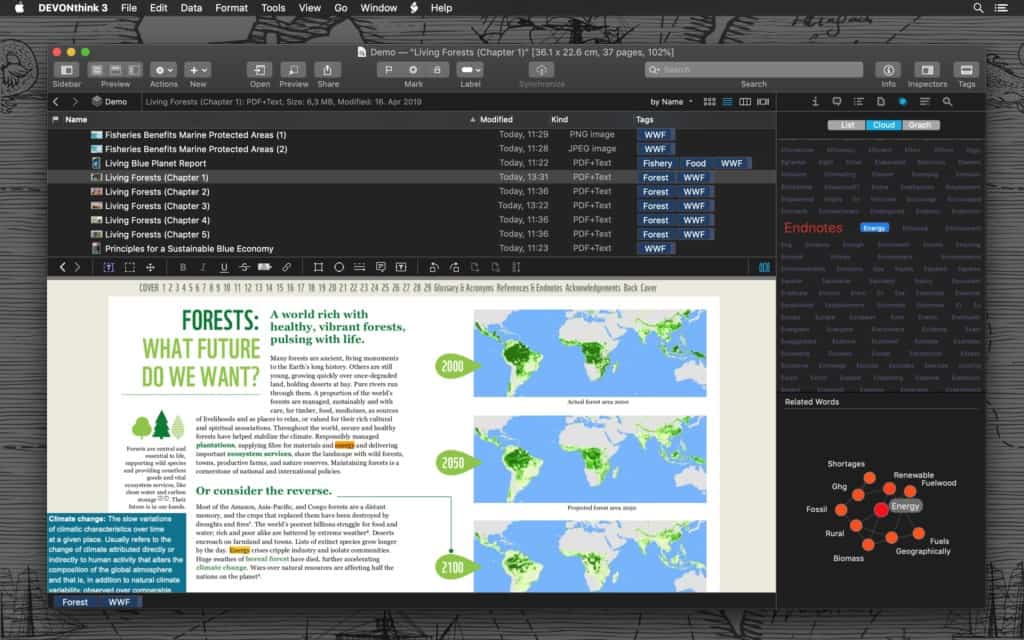
Sie können Dokumente auch manuell kennzeichnen und gruppieren, so dass Sie alles viel besser digital organisieren können als mit Stapeln von Papierdokumenten.
DEVONthink Pro Office ist eher ein Dokumentenverwaltungsprogramm als eine spezielle OCR-Lösung, d. h. es gibt weniger OCR-Funktionen, dafür aber viele Werkzeuge zur Organisation, Synchronisierung und Ablage von Dokumenten.
Wenn Ihr Hauptziel bei der Verwendung von OCR darin besteht, papierlos zu werden, ist DEVONthink Pro Office eine leistungsstarke Lösung, um PDFs durchsuchbar zu machen und Ihre Dokumente zu organisieren.
Beachten Sie, dass DEVONthink Pro ($199) und Server ($499) die einzigen DEVONthink-Produkte mit angemessenen OCR-Funktionen sind – die Standardversion enthält keine OCR-Funktionen.
DEVONthink Pro umfasst auch eine professionelle E-Mail-Archivierung und einen Webserver für die Zusammenarbeit im Team. Der Support für DEVONthink Pro für Mac erfolgt über E-Mail oder Support-Tickets und es gibt auch Benutzerforen.
Im DEVONthink-Blog finden Sie Ideen und Möglichkeiten, wie DEVONthink Pro eingesetzt wird, um Privatpersonen und Unternehmen während der Coronavirus-Epidemie zu helfen.
Es gibt auch eine kostenlose Testversion von DEVONthink Pro Office, damit Sie es selbst ausprobieren können.
Vorteile:
- Hervorragendes Werkzeug für den papierlosen Einsatz zu Hause oder im Büro
- Synchronisierung mit der iOS-App
Nachteile:
- Mehr auf die Organisation von Dokumenten als auf OCR ausgerichtet
VueScan Pro
Haben Sie einen Dokumentenscanner, aber die mitgelieferte OCR-Software funktioniert nicht besonders gut?
Wenn ja, könnte VueScan Pro für Mac das Richtige für Sie sein. VueScan ist eine OCR-Software für Flachbettscans, die mit praktisch allen neuen und alten Scannermarken funktioniert. Die Standardsprache für VueScan Pro ist Englisch, aber Sie können Sprachpakete für weitere 32 Sprachen herunterladen.
VueScan scannt den Text eines Dokuments oder Bildes sehr grob und speichert ihn in einer Textdatei ohne Formatierung.
Um eine OCR-Textdatei mit Vuescan zu erstellen, vergewissern Sie sich, dass Sie die Professional-Version ($79,95) und nicht die Standard-Version ($39,95) erworben haben, die OCR nicht unterstützt.
Vergewissern Sie sich auch, dass Ihr Scanner an Ihren Mac angeschlossen ist, und um einen OCR-Scan durchzuführen, vergewissern Sie sich, dass die Registerkarte “Eingabe” ausgewählt ist, und ändern Sie dann das Feld “Optionen” auf “Professionell”. 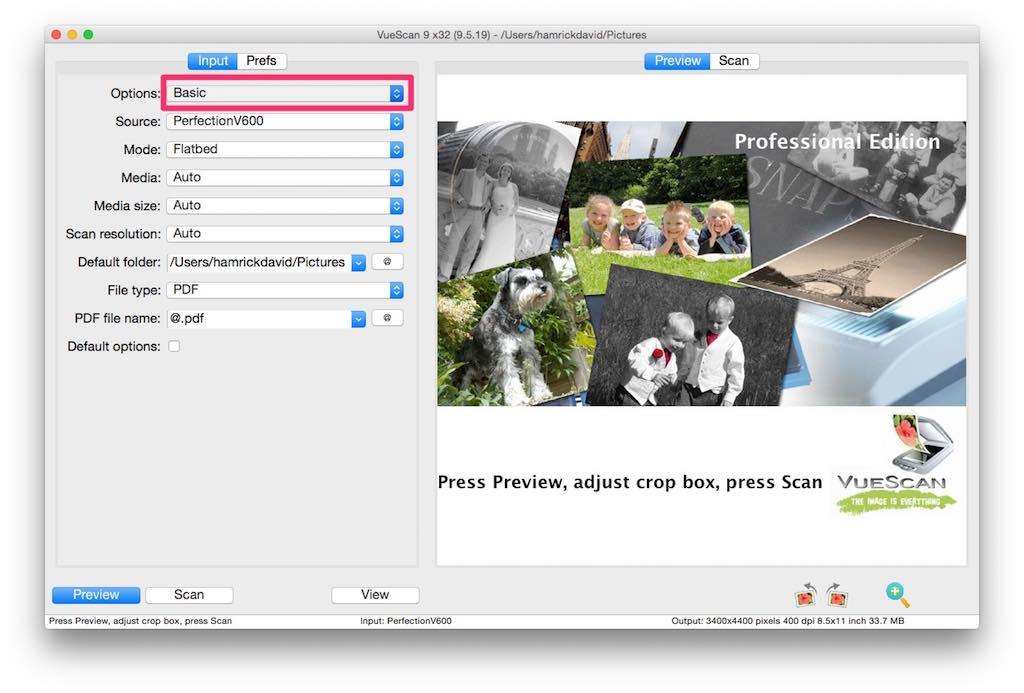 Wählen Sie dann auf der Registerkarte “Ausgabe” einfach “OCR-Ausgabedatei”.
Wählen Sie dann auf der Registerkarte “Ausgabe” einfach “OCR-Ausgabedatei”.
Klicken Sie auf “Scannen” und dann “Betrachten”, um den ausgegebenen Text zu sehen. Die Ergebnisse werden nicht perfekt sein, und Sie werden viel zu bereinigen haben, aber es ist auf jeden Fall schneller, als ein ganzes Dokument abzutippen.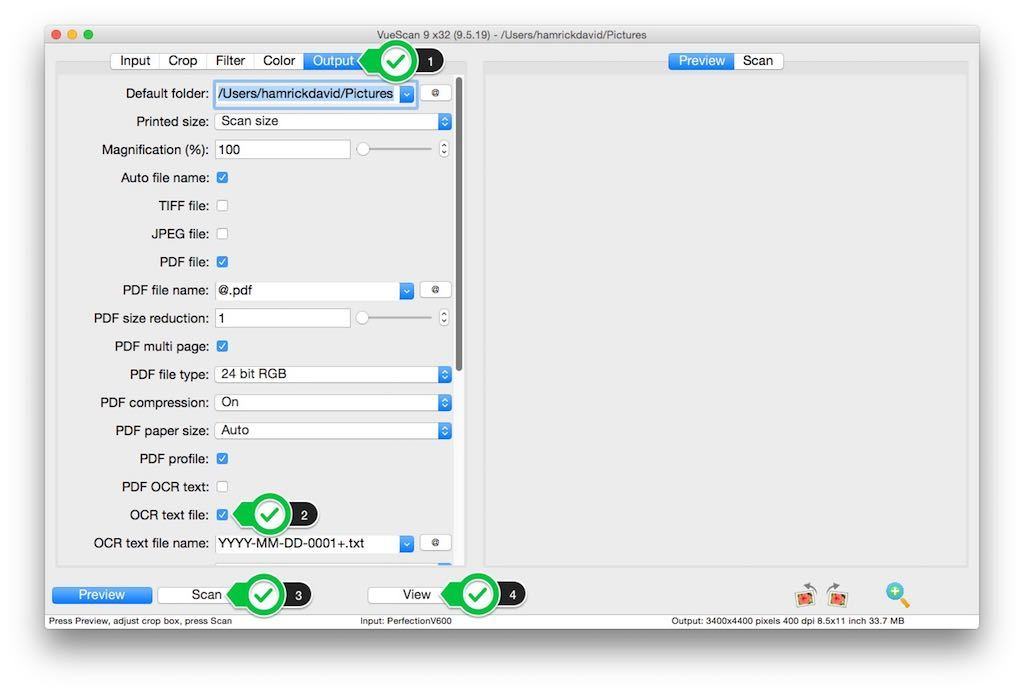
Wenn Sie sich nicht um die Formatierung kümmern und nur eine Möglichkeit suchen, Text aus Dokumenten in einem Dokumentenscanner zu extrahieren, ist VueScan Pro eine effektive Möglichkeit, die OCR-Fähigkeiten Ihres Dokumentenscanners zu verbessern.

Vorteile:
- Ermöglicht Ihrem Flachbett-Dokumentenscanner die OCR von Dokumenten
- Extrahiert Text aus Dokumenten
Nachteile:
- Nur nützlich für das Dumpen von Text in eine Textdatei
PDF Reader Pro
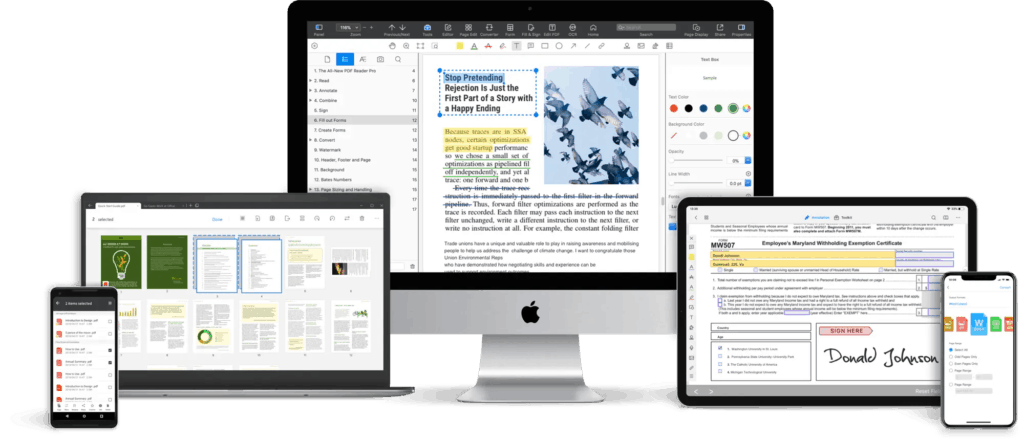
PDF Reader Pro ist ein sehr beliebtes PDF-Bearbeitungsprogramm, das auch PDF-Dokumente mit OCR erkennt.
Wenn Sie eine OCR-Anwendung mit vielen Werkzeugen zur Bearbeitung von PDFs benötigen, einschließlich Anmerkungen, Bearbeiten, Ausfüllen von Formularen, Konvertieren, Erstellen, Signieren, Lesezeichen und Schutz von PDFs, lohnt sich ein Blick auf diese Anwendung.
Mit PDF Reader Pro können Sie so ziemlich alles mit einem PDF machen, z. B. mehrere Dokumente zusammenführen und kombinieren, PDFs in mehrere Dateien aufteilen, Seiten aus einem anderen PDF einfügen und PDFs in Word und andere Microsoft Office-Formate konvertieren.
PDF Reader Pro bewahrt in hervorragender Weise die Formatierung von Dokumenten, einschließlich komplexer Tabellen und Aufzählungszeichen.
Sie können 50 verschiedene Sprachen scannen und konvertieren und mehrere Dokumente im Stapel konvertieren.
PDF Reader Pro kostet $59,99 für die Premium-Version, die OCR-Scannen beinhaltet, aber für den Office-Export müssen Sie $79,99 für eine Dauerlizenz bezahlen.
Vorteile:
- Bearbeitet, konvertiert und signiert PDFs
- Elegante Schnittstelle
- Unterstützt 50 Sprachen
Nachteile:
- Mehr Kosten für MS Office-Exportunterstützung
Picatext
Picatext ist eine sehr einfache und preiswerte OCR-Anwendung zum einfachen Scannen und Auslesen von Text aus Bildern. Wenn Sie nur Text aus Screenshots extrahieren wollen, ist das eine sehr gute Option. Sie unterstützt allerdings keine PDFs.
Picatext ist im Allgemeinen erstaunlich gut beim Extrahieren von Text aus Bildern oder Screenshots und unterstützt über 40 Sprachen. Es hat jedoch Probleme mit Bildern mit geringerer Auflösung und mit Schriftarten wie Kursivschrift.
Picatext kann jeweils nur ein Bild verarbeiten und eignet sich daher gut für einmalige oder gelegentliche OCR-Scananforderungen.
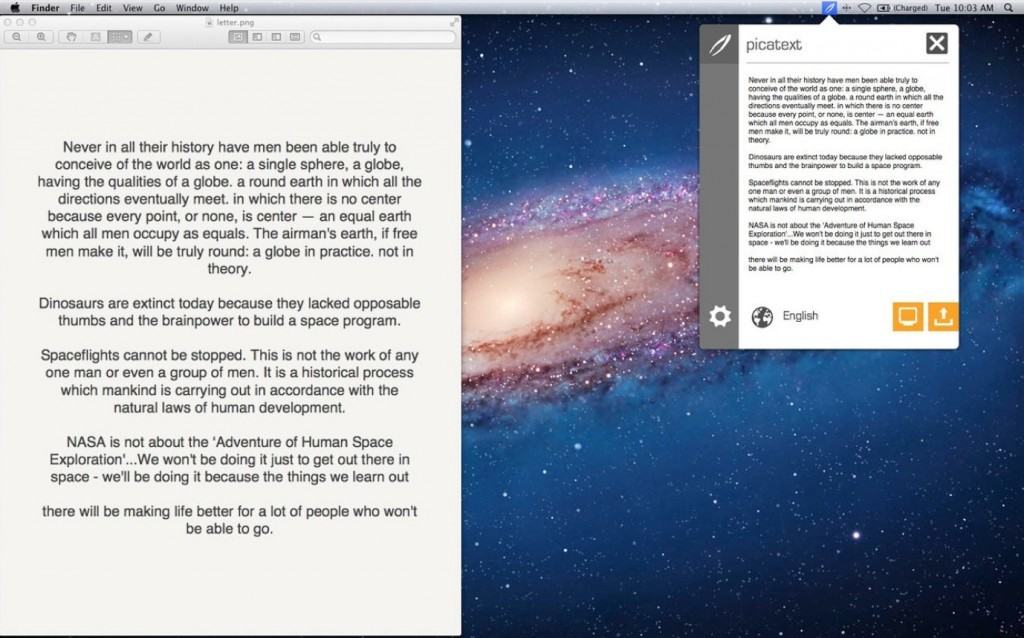
Ziehen Sie Dokumente einfach per Drag & Drop in Picatext oder rufen Sie es über die Menüleiste auf. Wenn Sie die Option in der Menüleiste wählen, zeigt Picatext eine Mini-Vorschau des Dokuments an und ermöglicht es Ihnen, das gesamte oder einen Teil des Dokuments auszuwählen, das Sie scannen möchten.
Alternativ können Sie Picatext auch über die Tastenkombination TRL-CMD-ALT-P aufrufen. Jeder Text, der von Picatext extrahiert wird, wird automatisch in die Zwischenablage kopiert, wenn er fertig ist.
Für diejenigen, die eine OCR-App für Bilder oder Screenshots mit einem sehr begrenzten Budget benötigen, ist Picatext für nur 3,99 $ definitiv einen Versuch wert.
Wenn Sie an anderen OCR-Textdump-Tools wie Picatext interessiert sind, empfehlen wir Ihnen auch EasyScreenOCR für Mac.
Vorteile:
- Gut im Extrahieren von Text aus Bildern
- Schnell und einfach über die Menüleiste zu bedienen
Nachteile:
- Keine PDF-Unterstützung
- Sehr einfach
- Nur für Bilder geeignet
Beste kostenlose OCR-Software für Mac
Es gibt einige kostenlose OCR-Lösungen, die Mac-Benutzer verwenden können, aber sie sind nicht sehr gut und sie sind hauptsächlich online.
Eines der besseren Projekte ist das Open-Source-Projekt Tesseract, eine von Google gesponserte Texterkennungsmaschine.
Leider gibt es keine offizielle Benutzeroberfläche, da sie hauptsächlich für Programmierer zur Integration in ihre eigenen Anwendungen und Software entwickelt wurde, aber es gibt Projekte wie PDF OCR X, die auf ihr basieren.
Die Genauigkeit von Tesseract ist ziemlich gut, aber es kann nur Text in eine Datei ausgeben und wie die meisten kostenlosen Lösungen behält es die Formatierung von Dokumenten nicht bei.
Existiert OmniPage Ultimate für Mac?
Es gibt keine Version von Kofax Omnipage Ultimate für macOS, aber wir empfehlen Adobe Acrobat Pro DC als die beste Alternative zu OmniPage Ultimate für Mac.
Warum OCR-Scansoftware auf dem Mac verwenden?
Es gibt viele Gründe für den Einsatz von OCR-Tools, die das Leben leichter machen. Hier sind einige der Vorteile der hier vorgestellten Anwendungen.
- Sparen Sie Zeit: Einer der Hauptvorteile ist, dass Sie viel Zeit sparen, wenn Sie Text abtippen müssen, der entweder in PDF-Dokumenten oder Bildern wie Visitenkarten, Quittungen und Rechnungen gespeichert ist. Die OCR-Technologie hat in den letzten Jahren große Fortschritte gemacht, und die besten Apps können jetzt nicht nur Text aus Bildern und PDFs extrahieren, sondern sogar die Formatierung, das Layout, die Farben und die Schriftarten des Dokuments beibehalten. Mit diesen OCR-Apps können Sie auch ein Foto eines Dokuments mit Ihrem Handy aufnehmen und es dann sofort mit Ihrem Mac OCRen. Anstatt Seiten mit Text mühsam abzutippen, können diese Scans in Sekundenschnelle erledigt werden. Pädagogen beispielsweise können sich das Abtippen von Text und das Kopieren von Bildern aus Lehrbüchern oder das Umwandeln von Papierunterlagen in digitale Form für den Einsatz im Unterricht oder die Weitergabe an Kollegen erheblich sparen.
- Bearbeiten, Aktualisieren, Scannen & Text extrahieren: OCR-Scannen ermöglicht es Ihnen, Text in Bildern oder PDF-Dateien freizugeben, den Sie normalerweise nicht bearbeiten können. Nach der Konvertierung können Sie ein Dokument bearbeiten oder aktualisieren, scannen und Text aus einem Dokument extrahieren, was vorher nicht möglich war. Nach der Verarbeitung eines Dokuments oder Bildes können Sie es durchsuchen, kopieren und in andere Dokumente einfügen oder es bearbeiten und z. B. von Ihrem Mac aus faxen. Fachleute, die besonders von OCR-Dienstprogrammen profitieren können, sind z. B. Anwälte, die Unmengen von Unterlagen und Beweisen schnell durchsuchen und zitieren müssen, oder Akademiker, die Stapel von Studien und Forschungsarbeiten katalogisieren und durchsuchen müssen.
- Weniger Papierkram: Sie können zu Hause oder im Büro papierlos arbeiten, indem Sie ein Archiv mit PDF-Dateien erstellen, das Sie jederzeit durchsuchen und abrufen können. Dies verbessert die Organisation und hilft Ihnen, diese schneller zu finden, als wenn Sie sich durch Unmengen von Papierkram wühlen müssten.
- Erstellen Sie eBooks: Wenn Sie ein Dokument unterwegs auf Ihrem Kindle oder einem anderen eBook-Gerät lesen möchten, können Sie mit vielen OCR-Programmen Dokumente in das ePUB- oder FB2-Format exportieren.
- Text-To-Speech-Anwendungen: Sobald ein Dokument gescannt wurde, können Sie über Text-to-Speech-Apps und -Tools darauf zugreifen. Wenn Sie ein Dokument z. B. mit Siri nach einem Schlüsselwort durchsuchen möchten, können Sie einfach das Wort sagen und finden so schneller, wonach Sie suchen.
Die OCR-Technologie auf dem Mac hat einen langen Weg hinter sich.
Wenn Sie OCR-Scans und das digitale Signieren von PDFs benötigen und bereits andere Adobe-Produkte verwenden, ist Adobe Acrobat Pro DC nach wie vor der Marktführer im PDF-Bereich.
ABBYY FineReader PDF for Mac liefert jetzt genauso gute Ergebnisse wie die PC-Version und ist ein hervorragendes OCR-Tool für Genauigkeit, Geschwindigkeit, Formaterhaltung und Benutzerfreundlichkeit.
Wenn Sie Probleme oder Fragen zu einer der hier vorgestellten Anwendungen haben oder Vorschläge machen möchten, lassen Sie es uns in den Kommentaren unten wissen.