Inhaltsübersicht
AirDrop ist das magische Werkzeug, das den Austausch von Gegenständen zwischen Apple-Geräten ohne Kabel und in bester Qualität ermöglicht. In echter Apple-Manier verbindet diese Funktion mehrere Geräte auf eine nahtlose Weise, die Ihr Leben so viel einfacher macht.
Mit AirDrop können Sie ganz einfach Bilder und Dateien direkt an Apple-Geräte in Ihrer Nähe senden —, ohne eine dritte Partei, wie eine E-Mail oder eine Nachricht, und in ausgezeichneter Qualität, im Gegensatz zu stark komprimierten Bildern, die über verschiedene Messenger gesendet werden.
Ein weiterer Vorteil von AirDrop ist die Sicherheit. Es handelt sich um eine direkte Übertragung zwischen zwei Geräten, ohne Mittelsmann, und der Vorgang ist durch das TLS-Protokoll geschützt. Das Protokoll ist bekannt für seine Verwendung in HTTPS-Seiten.
In diesem Artikel erklären wir Ihnen, wie Sie das Tool einrichten und verwenden, und geben Ihnen Tipps und Anregungen, wie Sie Ihre Dateiverwaltung noch reibungsloser gestalten können – lesen Sie also weiter.
So richten Sie AirDrop ein
Richten wir nun Ihre Geräte für die Dateiübertragung mit AirDrop ein.
Vergewissern Sie sich zunächst, dass die beiden Geräte, die Sie verwenden, ein Apple-Produkt sind, das AirDrop unterstützt. iPhone, iPad, iPod touch oder Mac.
Vergewissern Sie sich als Nächstes, dass Bluetooth und WiFi auf beiden Geräten — dem sendenden Gerät und dem empfangenden Gerät aktiviert sind.
Wenn Sie sich fragen, ob Sie eine WiFi-Internetverbindung benötigen, um die Dateien zu übertragen, lautet die Antwort: Nein. Die AirDrop-Technologie nutzt nur die WiFi-Fähigkeiten Ihres Geräts, um die Verbindung und die Übertragung zwischen den beiden Geräten herzustellen, aber Ihr Gerät muss nicht mit einem WiFi-Netzwerk verbunden sein.
Bevor Sie mit dem Airdropping von Fotos oder anderen Objekten beginnen, müssen Sie auch Personal Hotspot (die Internetfreigabe) deaktivieren.
Gehen Sie schließlich zu Einstellungen > Allgemein > AirDrop und wählen Sie Nur Kontakte oder Alle. Wenn das Häkchen auf "Empfangen aus" steht, können Sie AirDrop nicht verwenden.
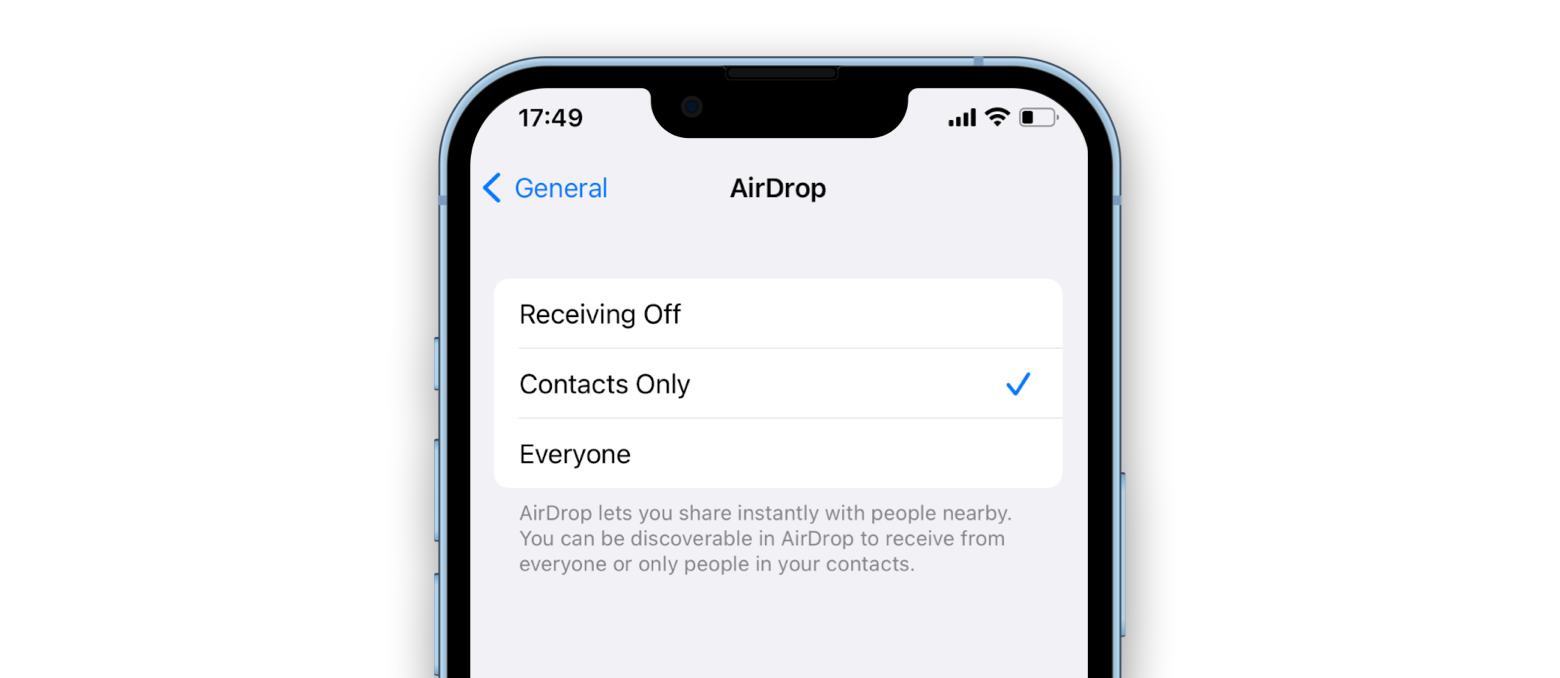
Vergewissern Sie sich schließlich, dass sich die beiden Geräte, zwischen denen Sie ein Airdropping durchführen möchten, in Bluetooth-Reichweite zueinander befinden. Das sind etwa 10 Meter (30 Fuß). Innerhalb dieser Reichweite können sich die Geräte gegenseitig erkennen und identifizieren.
AirDrop von Fotos
So übertragen Sie Fotos per AirDrop vom iPhone auf das Macbook, ein anderes iPhone oder ein AirDrop-freundliches Apple-Gerät.
Öffnen Sie die Fotos-App und wählen Sie das Foto aus, das Sie teilen möchten. Sie können auch mehrere Fotos auf einmal auswählen.
Tippen Sie auf das Freigabesymbol in der linken Ecke des Telefondisplays:
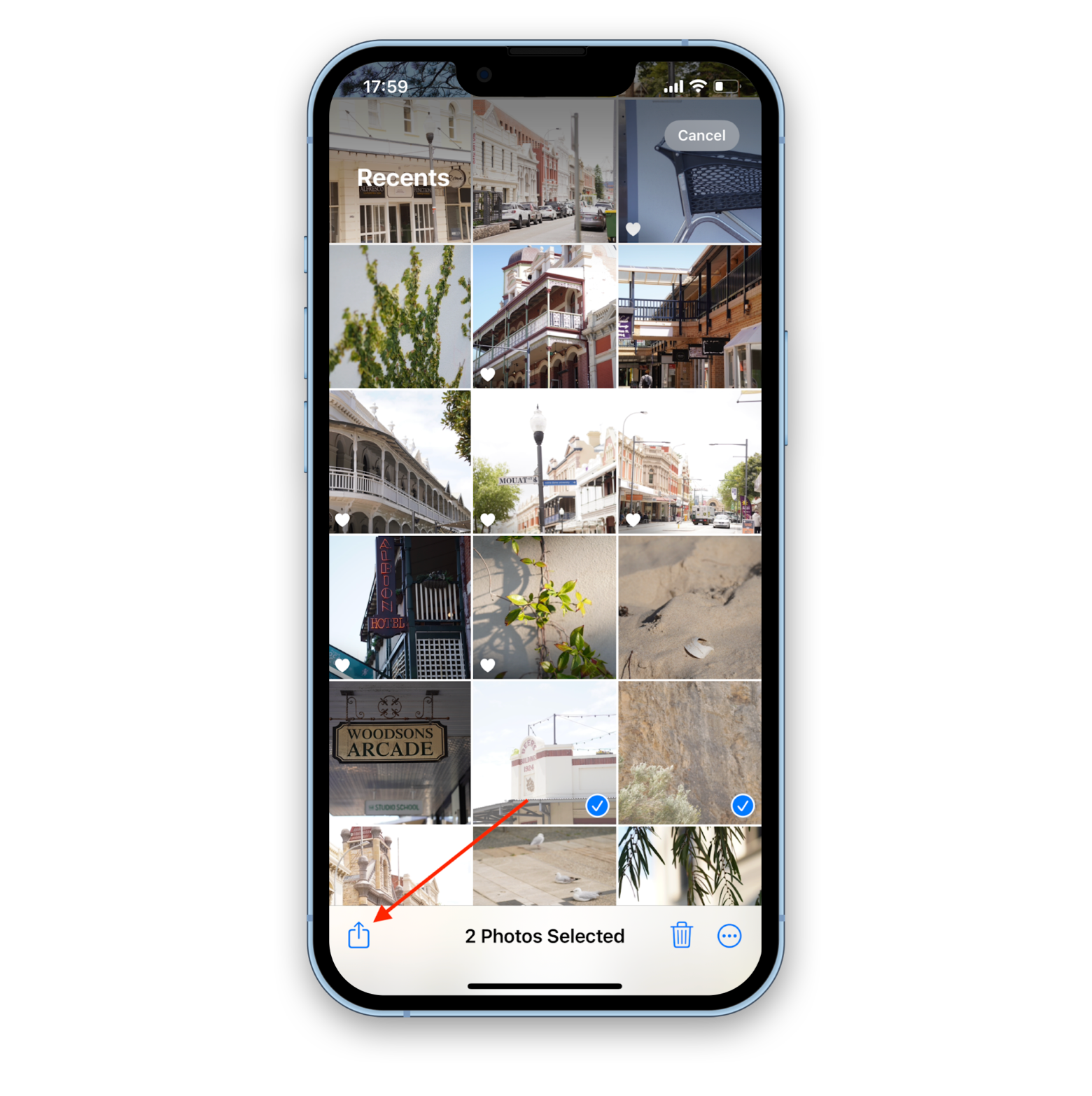
Sie sehen eine Vorschau der Fotos, die Sie senden möchten. Jetzt können Sie einige hinzufügen oder entfernen, indem Sie auf den Kreis in der unteren rechten Ecke jedes Bildes tippen:
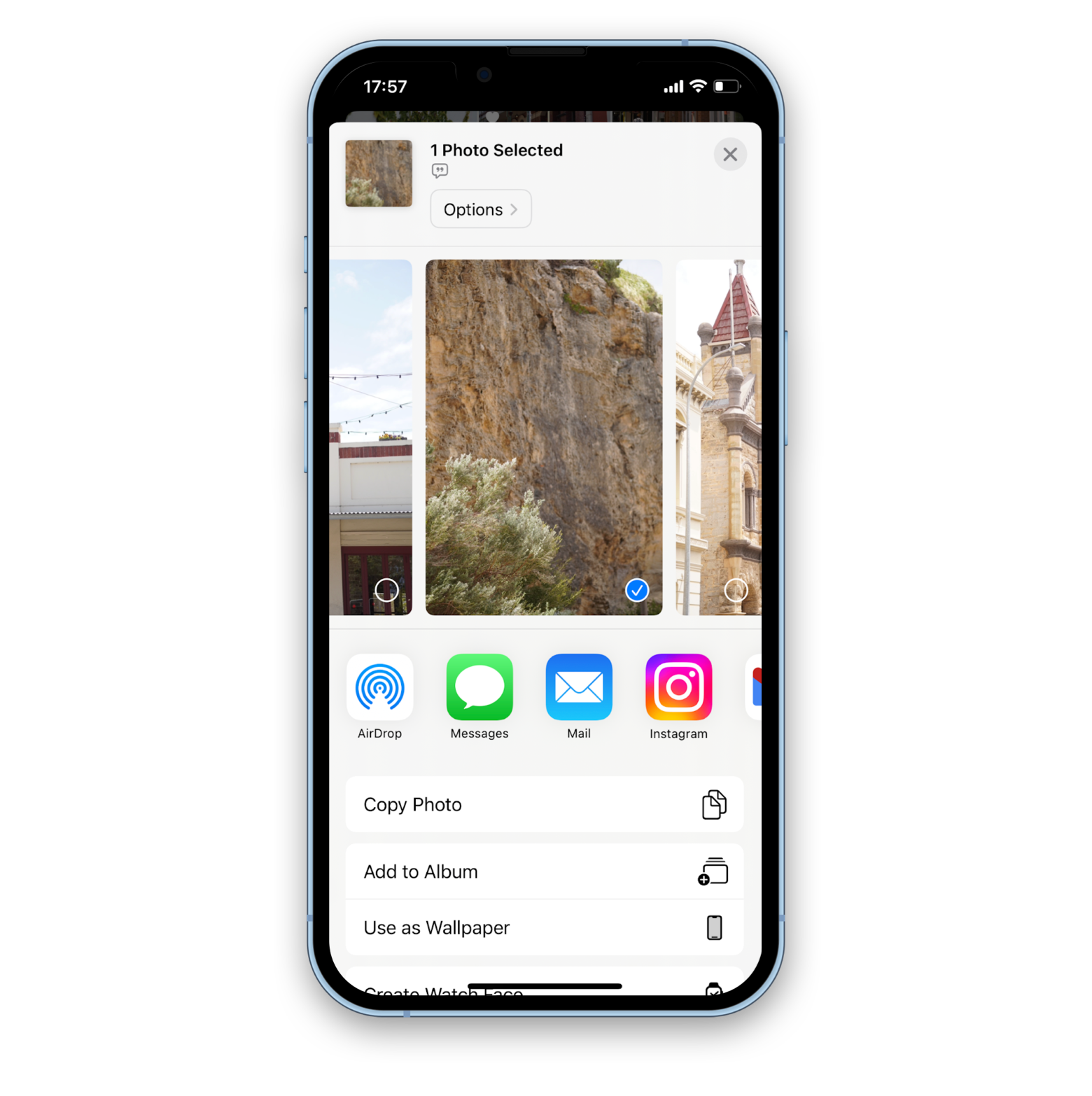
Sobald Sie mit Ihrer Auswahl fertig sind, tippen Sie auf AirDrop, um die verfügbaren Geräte anzuzeigen, an die Sie senden können. Vergewissern Sie sich, dass Sie den Namen des Geräts kennen, an das Sie AirDrop senden möchten, und wählen Sie es aus.
Sobald Ihr Empfänger die Dateiübertragung bestätigt, beginnt der Airdrop.
So sieht eine AirDrop-Eingabeaufforderung auf einem Macbook aus:
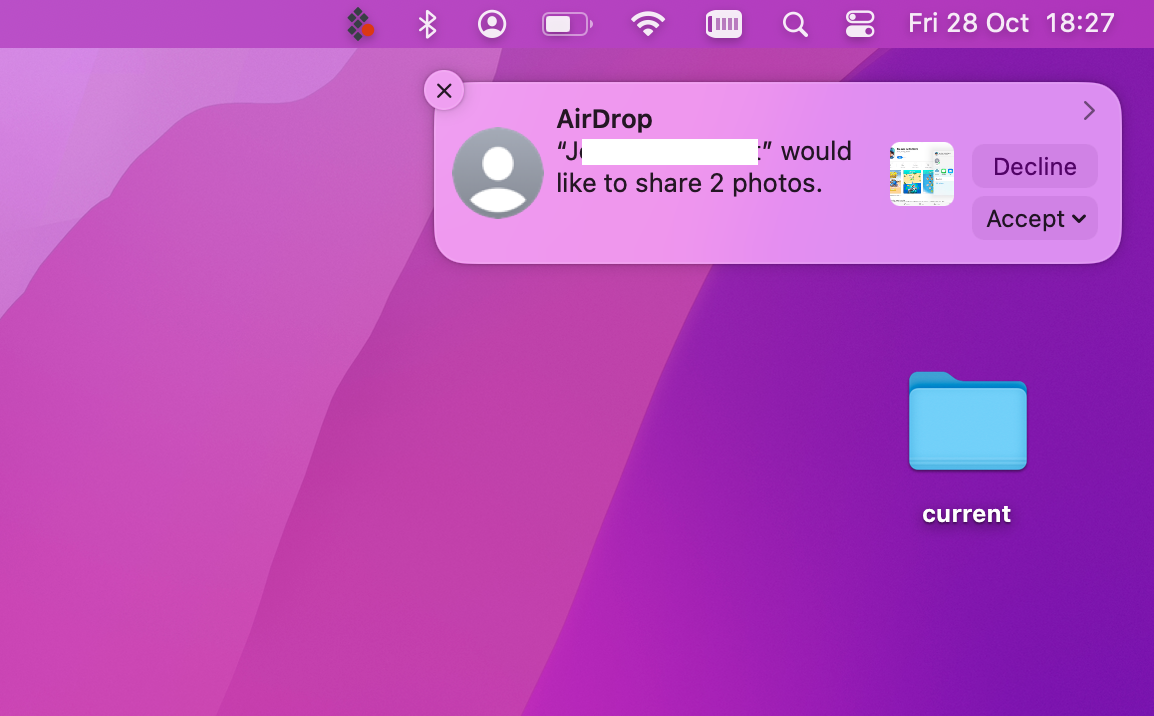
Je nach Anzahl der zu versendenden Sendungen kann der Vorgang zwischen einigen Sekunden und zehn oder mehr Minuten dauern.
Wenn Sie sich fragen, wie Sie alle Fotos in einem Album per Airdrop übertragen können, wählen Sie sie einfach mit der Schaltfläche Alle auswählen aus und tippen Sie dann auf das Freigabesymbol.
Um Objekte von Ihrem Mac per AirDrop zu übertragen, stellen Sie sicher, dass AirDrop aktiviert ist, und ziehen Sie dann Ihre Dateien in den AirDrop-Ordner im Finder:
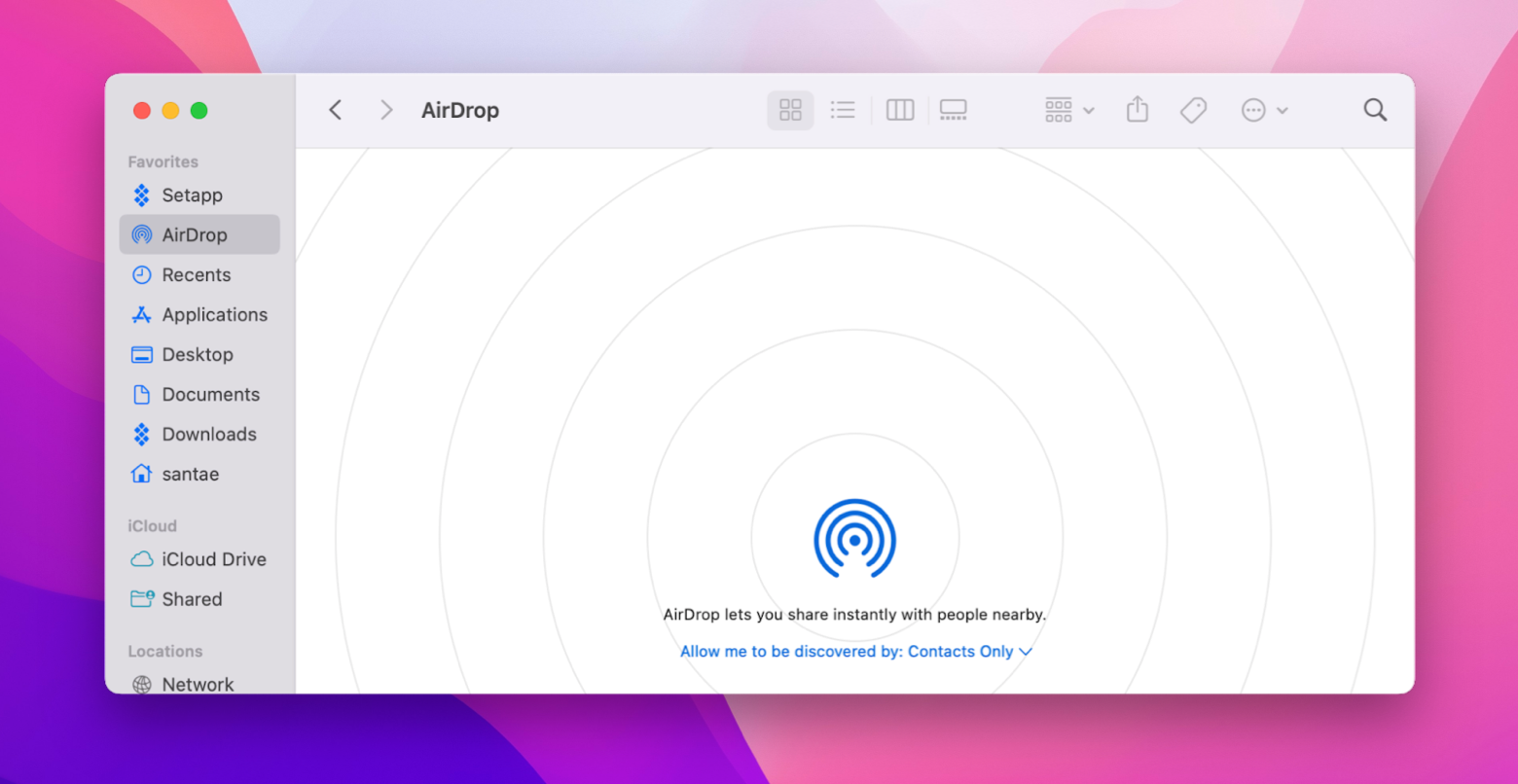
Alternativ können Sie Airdrop von einem Mac auf ein iPhone, einen Mac oder ein anderes Apple-Gerät auch über das Menü "Doppelfinger" durchführen.
Wählen Sie das/die Objekt(e) aus, das/die Sie per Airdrop freigeben möchten, und klicken Sie mit zwei Fingern, um das Mac-Dropdown-Menü aufzurufen. Klicken Sie auf Teilen
Wie man Airdrop zwischen eigenen Geräten durchführt
Wenn Sie Objekte zwischen Ihren eigenen Apple-Geräten senden und diese mit derselben Apple-ID angemeldet sind, müssen Sie den Airdrop auf dem Empfängergerät nicht bestätigen. Ihr(e) Bild(er) werden automatisch übertragen, sobald Sie sie senden.
Wenn du also Fotos von deinem iPhone per Airdrop an ein iPad sendest, das dieselbe Apple ID hat, musst du nur die gewünschten Bilder für die Weitergabe auswählen und dann dein eigenes iPad als Ziel angeben. Ihre Dateien werden dann so schnell wie möglich zugestellt.
Das ist perfekt, wenn Sie den ganzen Tag Inhalte mit Ihrem Handy aufnehmen, diese dann aber auf Ihrem iPad oder Mac bearbeiten möchten!
Andere Objekte, die Sie per Airdrop übertragen können
Nachdem die Anleitung zum Airdropping von Fotos vom iPhone auf das Macbook und zurück nun aus dem Weg geräumt ist, sehen wir uns an, was sonst noch per Airdrop übertragen werden kann.
Richtig, Sie können viel mehr als nur Fotos abwerfen.
Hier sind einige der am häufigsten verwendeten Gegenstände, die Sie zusätzlich zu Medien wie Fotos oder Videos per Luftfracht übertragen können:
- Dateien
- Kontakte
- Anmerkungen
- Kartenpositionen
- Links zu Anwendungen im App Store
Hier haben wir einen Link direkt zu einer App im App Store abgeworfen:
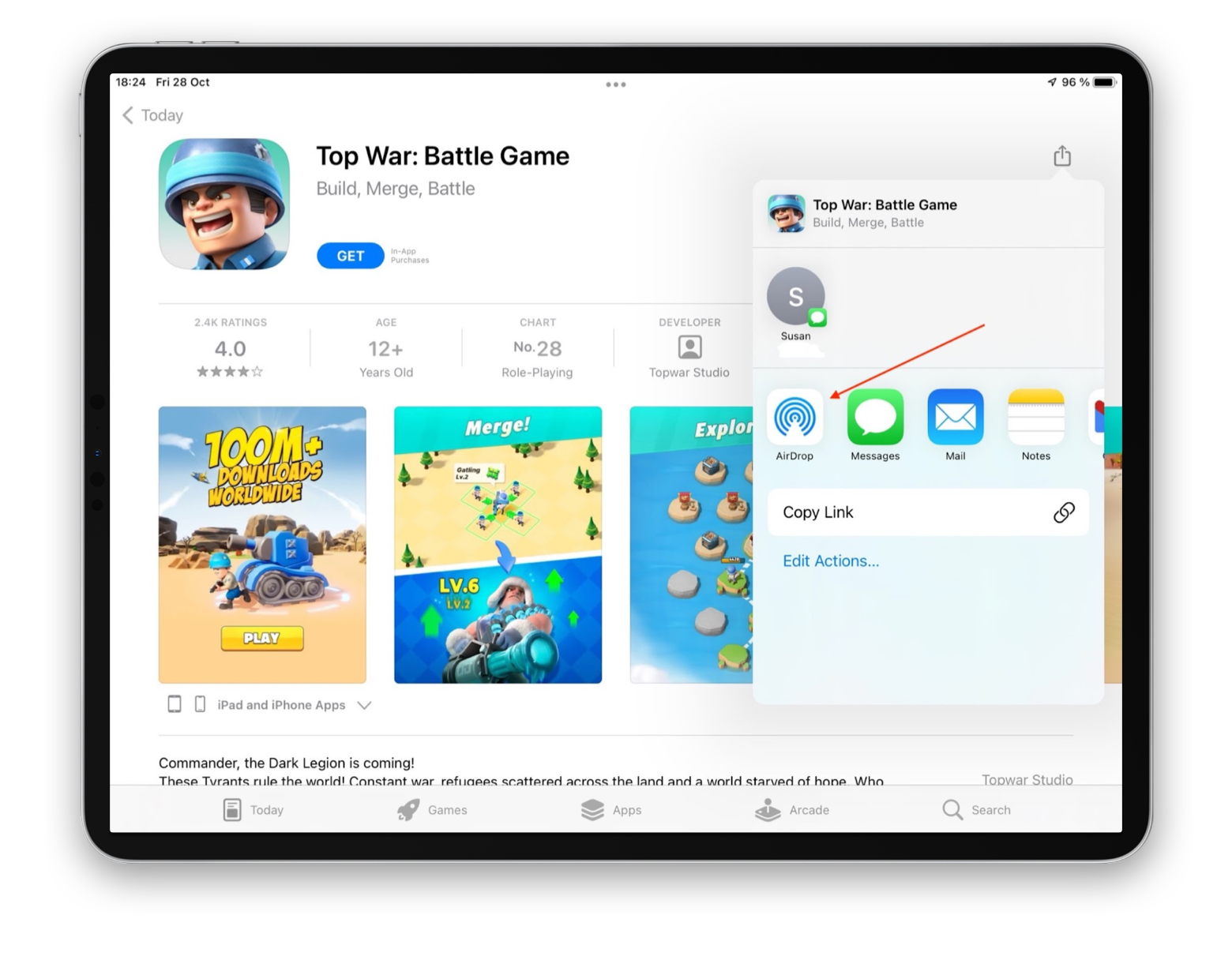
Und Schritt zwei:
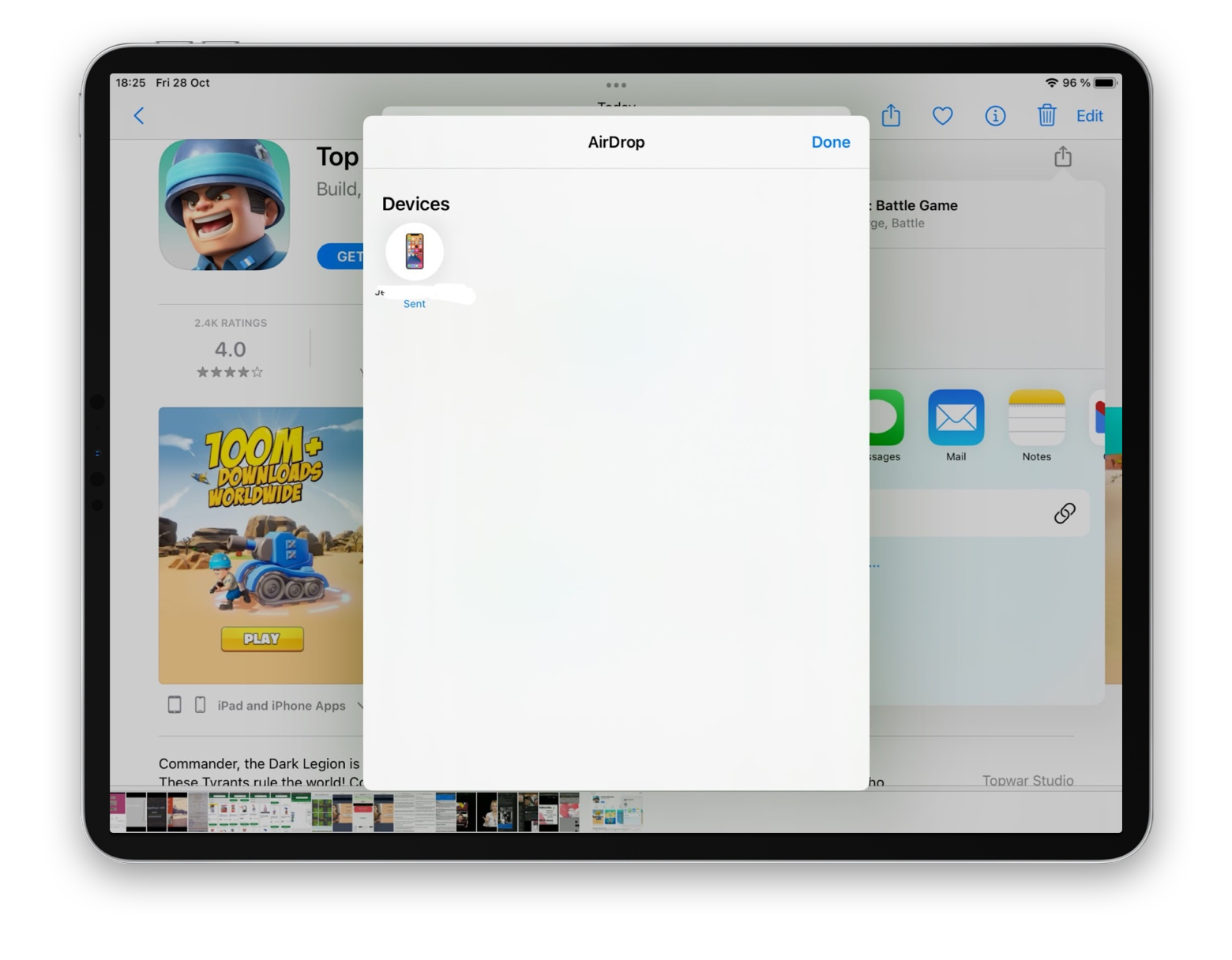
Und voila — die App-Seite im App Store öffnete sich sofort auf unserem iPhone!
Wie man AirDrop-Fotos findet
Wenn Sie Ihre AirDrop-Elemente finden möchten, ist dies der richtige Abschnitt für Sie.
Auf Ihrem Mac können Sie in der App "Downloads" oder "Fotos" auswählen, wo Sie die abgelegten Fotos speichern möchten —.
Und hier erfahren Sie, wie Sie Airdrop-Fotos auf Ihrem iPhone anzeigen können.
Gehen Sie zu Fotos > Aktuelles und sehen Sie sich Ihre abgelegten Objekte ganz unten an.
Wie man AirDrop behebt, wenn es nicht funktioniert
Unabhängig davon, ob Sie AirDrop gerade erst entdecken oder es schon eine Weile benutzen, können Sie auf einige Probleme stoßen. Die meisten davon lassen sich leicht beheben.
Schauen wir uns die wichtigsten Gründe an, warum Ihr AirDrop Probleme haben könnte:
- Geräte sind zu weit voneinander entfernt
- Die Gesamtgröße der Datei ist zu groß
- Persönlicher Hotspot ist eingeschaltet
- Auf einem oder beiden Geräten ist der Empfang ausgeschaltet
- Eines oder beide Geräte sind auf "Nur Kontakte" eingestellt, aber Ihre Geräte befinden sich nicht in den Kontakten des jeweils anderen
- Die Firewall blockiert den Empfang auf Ihrem Mac
Einige schnelle Lösungen für diese Probleme bestehen darin, die Airdrop-Ladungen klein zu halten, bei der Übertragung zwischen Geräten innerhalb der Bluetooth-Reichweite zu bleiben (10 Meter, wie oben erwähnt) und sicherzustellen, dass auf Ihren Geräten in den Einstellungen nicht die Option "Empfangen aus" aktiviert ist.
Prüfen Sie außerdem, ob Ihr persönlicher Hotspot ausgeschaltet ist und Ihre Geräte in den Kontakten des jeweils anderen sind, wenn Sie in AirDrop die Einstellung Nur Kontakte gewählt haben.
Versuchen Sie als Nächstes, AirDrop ein- und auszuschalten, um eventuelle Fehler im System auszubügeln.
Wenn Sie sich fragen, wie Sie Airdrop-Fotos auf dem Mac erhalten können, wenn sie sich einfach nicht senden lassen, versuchen Sie, die Mac-Firewall vorübergehend auszuschalten.
Um dies unter macOS Ventura zu tun, gehen Sie zu Systemeinstellungen
In früheren macOS-Versionen sollte sich das Menü in den Systemeinstellungen befinden
Um ganz sicher zu sein, dass Sie nicht vergessen, Ihre Sicherheitseinstellungen zu aktivieren, können Sie sich nicht mehr nur auf Ihr Gedächtnis verlassen und hoffen, dass Sie nicht zu müde oder abgelenkt sind, um zu wissen, was Sie ein- und ausgeschaltet haben.
Pareto Security ist genau die richtige App, um Sie auf alle Sicherheitseinstellungen Ihres Macs hinzuweisen, die nicht optimal eingestellt sind. Auf diese Weise werden Sie keine Sicherheitstüren vergessen, die Sie auf Ihrem Mac offen gelassen haben:
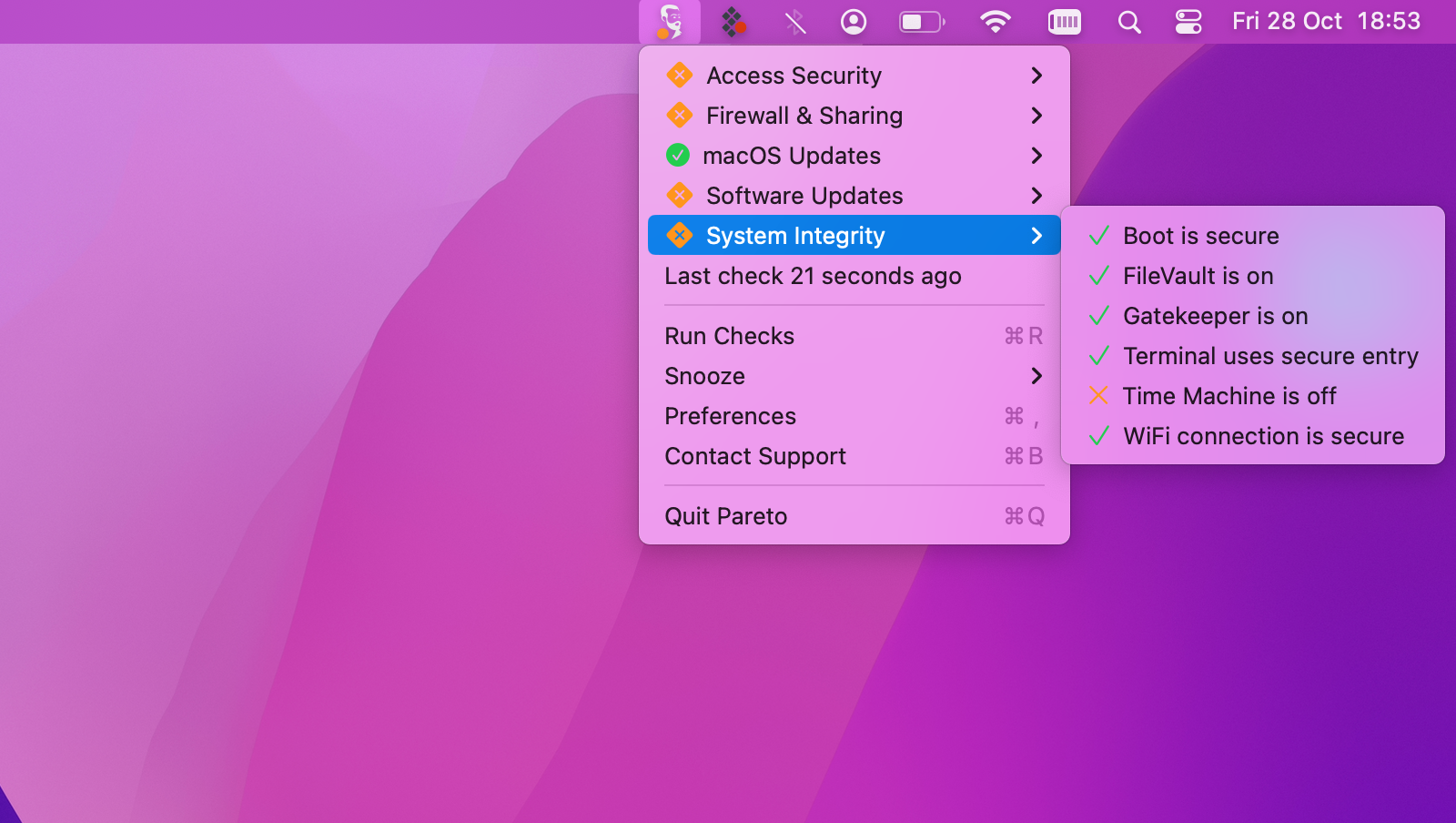
Und wenn wir schon bei Tools für Ihren AirDrop-Flow sind, hier ist eines, mit dem Sie Dateien für AirDrop leicht finden können.
HoudahSpot ist ein fortschrittlicher Dateifinder, der Sie nach einer Reihe von sehr spezifischen Kriterien suchen lässt:
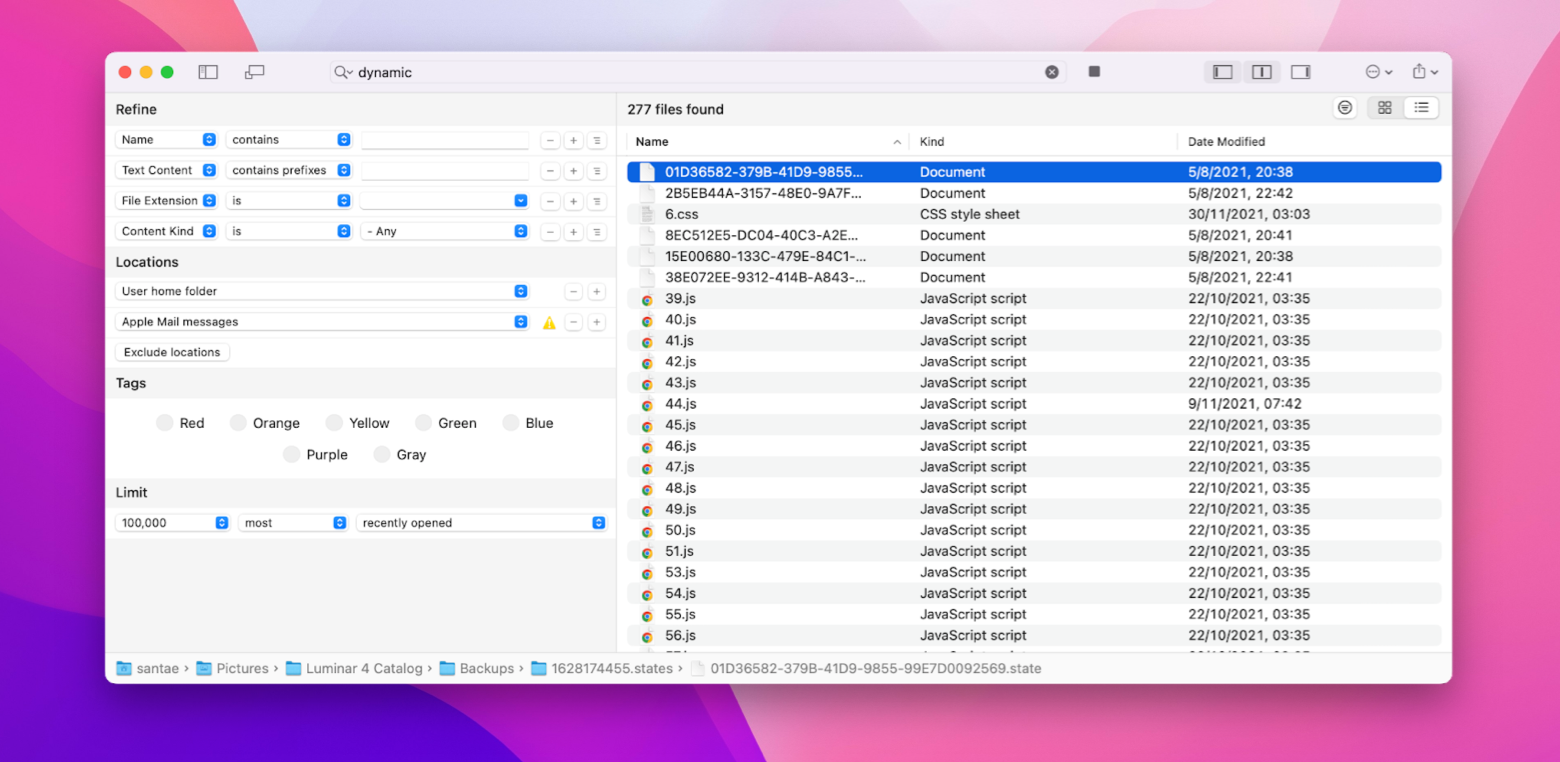
Vom Dateinamen über die Größe und die Dateierweiterung bis hin zum Datum des letzten Öffnens und mehr – mit HoudahSpot können Sie wirklich alles finden, wenn es darum geht, Fotos oder andere Dateien für AirDrop zu finden. Jetzt mehr verlorene Dateien — Finden Sie die Dateien, die Sie für AirDrop benötigen oder sogar Dateien, die Sie per AirDrop erhalten und versehentlich verloren haben!
Alternative Freigabeoptionen
Wenn Sie Ihr Portfolio für die gemeinsame Nutzung von Fotos und Dateien um weitere Tools erweitern möchten, empfehlen wir Ihnen Cloud-Dienste.
Sie können Apples iCloud —, das Tool, das in Ihre Apple ID integriert ist, — oder andere beliebte Optionen wie Google Drive, das in jedem Gmail enthalten ist, Microsofts OneDrive, Dropbox und viele andere nutzen.
Und wenn Sie bereits mehrere haben und Ihre Abläufe vereinfachen möchten, können Sie das mit Dropshare tun.
Dropshare ist eine App zur Dateifreigabe, mit der Sie Dateien per Drag-and-Drop sofort in den Cloud-Speicher Ihrer Wahl hochladen können. Die App bietet Ihnen auch einen Freigabelink. Sie können den Link mit einem Passwort schützen oder ihn so einstellen, dass er nach einer gewissen Zeit automatisch abläuft.
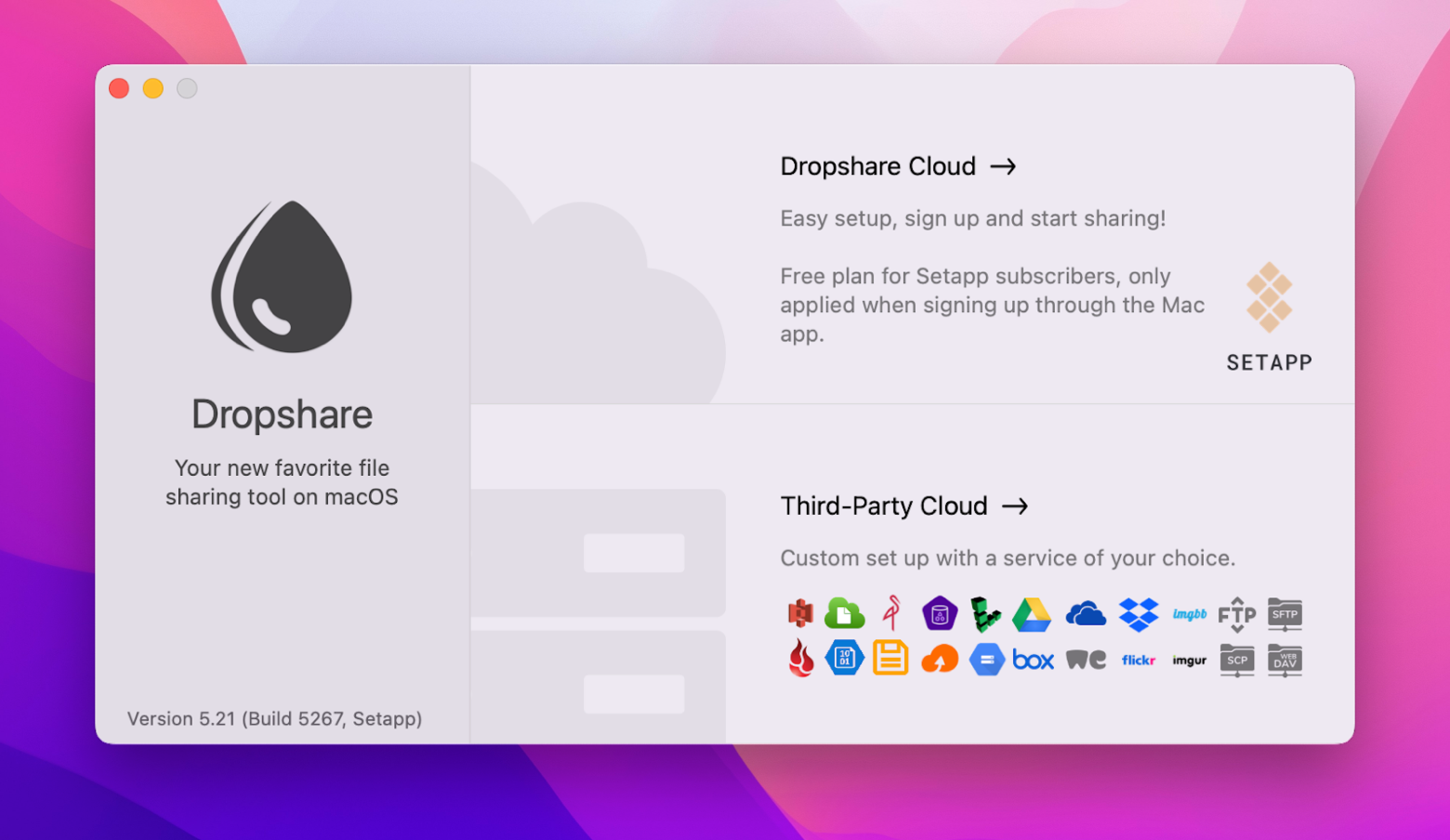
Sie können auch die Dropshare-eigene Cloud verwenden.
Weitere Möglichkeiten für die gemeinsame Nutzung von Fotos zwischen iPhone und Mac finden Sie in unserem ausführlichen Artikel zu diesem Thema.
Wie man Fotos per AirDrop auf Mac, iPhone und iPad überträgt
AirDrop wurde entwickelt, um die Übertragung von Dateien, Fotos und anderen nützlichen Dingen zwischen Ihren Apple-Geräten zu vereinfachen. Es ist nicht auf eine Internetverbindung angewiesen, ist sicher und ermöglicht die Beibehaltung der Fotoqualität während der Übertragung.
Sie können AirDrop im Handumdrehen einrichten, indem Sie Bluetooth und WiFi einschalten und in den AirDrop-Berechtigungen "Nur Kontakte" oder "Alle" auswählen. In den oben beschriebenen Schritten haben wir erklärt, wie Sie Fotos per AirDrop von Telefon zu Telefon, von Mac zu iPhone sowie von iPhone und iPad übertragen können.
Außerdem haben wir uns damit beschäftigt, wo sich die abgeworfenen Fotos befinden und wie man einfache Fehler in diesem Prozess behebt.
Die Apps, die wir in diesem Artikel erwähnt haben — File Spotter HoudahSpot, Pareto Security zur Überprüfung der Sicherheitseinstellungen und Dropshare — zum Teilen von Dateien können von Setapp heruntergeladen werden.
Setapp ist ein abonnementbasierter App-Dienst, der Ihnen ein App-Toolkit für Mac und iPhone zur Verfügung stellt. Mehr als 240 Apps auf Setapp decken die meisten Bedürfnisse für alltägliche Aufgaben ab: von persönlichen Finanzen und Budgetierung über Kalender, Mail-Clients und Idea-Mapping-Tools bis hin zu Apps für Design, Arbeit mit Multimedia, Codierung, Synchronisierung und Sicherung von Dateien, Wiederherstellung verlorener Daten und vieles, vieles mehr.
Testen Sie Setapp kostenlos mit einer 7-Tage-Testversion und sehen Sie, ob es mit Ihrem eigenen Workflow funktioniert!