Inhaltsübersicht
Alles verlagert sich ins Internet, einschließlich Schulaufgaben, Einkäufe, Ticket- und Hotelbuchungen und Kundengespräche. Natürlich wollen wir sicher sein, dass die Technologie, auf der wir unser gesamtes Leben speichern, sicher ist. Hier kommt der Sperrbildschirm ins Spiel.
Der Sperrbildschirm schützt Ihren Mac vor unerwünschten Zugriffen. So können Sie sicher sein, dass niemand Ihre Arbeitsdokumente verwendet oder persönliche Informationen wie Bilder, Videos und andere wichtige Daten findet, wenn er vorhanden ist. Der Sperrbildschirm hilft Ihnen nicht nur, Ihre Daten zu schützen, sondern macht auch mehr Spaß, wenn Sie sich wieder bei Ihrem Benutzer anmelden, denn er ist anpassbar. Das bedeutet, dass Sie ein beliebiges Bild als Hintergrund einstellen und sogar eine Textnachricht hinzufügen können, z. B. Ihr Lieblingszitat, das Sie inspiriert.
In dieser Anleitung zeigen wir Ihnen, wie Sie den Sperrbildschirm auf dem Mac ändern können. Lesen Sie weiter!
Anpassen des Sperrbildschirms Ihres Macs
Wahrscheinlich haben Sie schon die Menüleiste, das Dock und andere Komponenten Ihres Macs angepasst. Jetzt wissen Sie, dass Sie mit macOS auch den Sperrbildschirm an Ihre Wünsche anpassen können. Es gibt drei Möglichkeiten, ihn anzupassen. Wie bereits erwähnt, können Sie eine persönliche Nachricht, neue Benutzersymbole und einen Hintergrund (Wallpaper) hinzufügen. Es gibt einige Feinheiten, aber wir werden uns um alles kümmern. In Kürze werden Sie erfahren, wie Sie den Sperrbildschirm auf dem Mac Schritt für Schritt ändern können.
So ändern Sie das Bild des Mac-Anmeldebildschirms
Beginnen wir mit dem Symbol. Hier erfahren Sie, wie Sie das Mac-Profilbild ändern können, das jedes Mal angezeigt wird, wenn Sie Ihren Bildschirm sperren:
- Wählen Sie das Apple-Menü > Systemeinstellungen > BenutzerUnd wenn
- Sie Ihr Bild schnell verbessern müssen, verwenden Sie Luminar, eine KI-gestützte App für Ihren Mac.
- Die Funktion "Verbessern" analysiert Ihre Bilder und verbessert sofort die Farbqualität, die Details und den Farbton, indem sie die richtige Farbbalance auswählt.
- Darüber hinaus kann Luminar Motive automatisch erkennen und auswählen.
- So können Sie den gesamten Hintergrund hinter einem Motiv entfernen und ihn als Ebene verwenden oder als PNG-Datei exportieren.
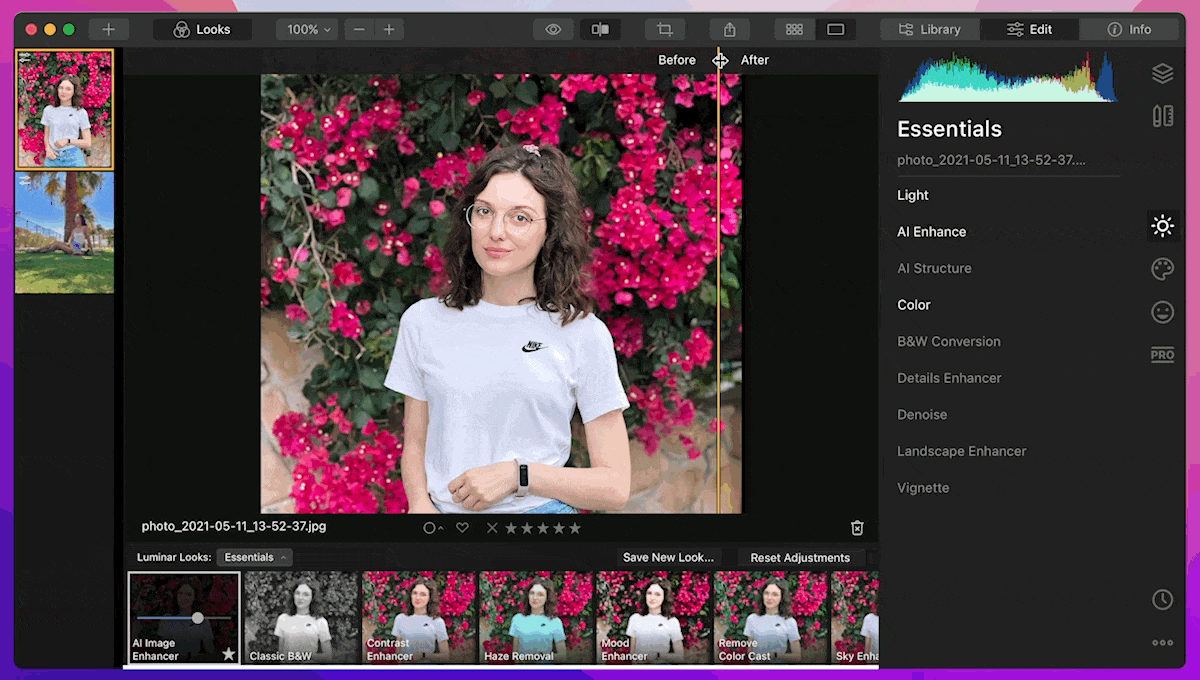 Jetzt, wo Sie wissen, wie Sie das Symbol für die Bildschirmsperre auf dem Mac ändern können, sollten Sie weitere Möglichkeiten ausprobieren, um Ihren Sperrbildschirm zu personalisieren.
Jetzt, wo Sie wissen, wie Sie das Symbol für die Bildschirmsperre auf dem Mac ändern können, sollten Sie weitere Möglichkeiten ausprobieren, um Ihren Sperrbildschirm zu personalisieren.
Hintergrundbild der Bildschirmsperre ändern
Sie haben ein Bild gefunden und wollten den Sperrbildschirm auf dem Mac ändern, aber warten Sie, Sie müssen sicherstellen, dass das Hintergrundbild die richtige Größe hat.
Überprüfen Sie zunächst die Abmessungen des Mac-Bildschirms. So geht’s:
- Gehen Sie zu Apple Menü > Über diesen Mac
- Klicken Sie auf Anzeigen
- Dort finden Sie Ihre Bildschirmauflösung.
- Klicken Sie mit der rechten Maustaste auf Ihr Bild, bewegen Sie den Mauszeiger über Öffnen mit und klicken Sie auf die App Vorschau
- Klicken Sie dann in der Menüleiste am oberen Rand des Bildschirms auf Werkzeuge und wählen Sie Größe anpassen
- Passen Sie die Auflösung Ihres Bildes an die Bildschirmgröße Ihres Macs an und klicken Sie auf OK.
- Speichern Sie die Änderungen, indem Sie auf Datei > Speichern oder Befehl S klicken.
- Nennen Sie Ihr Bild lockscreen.png.
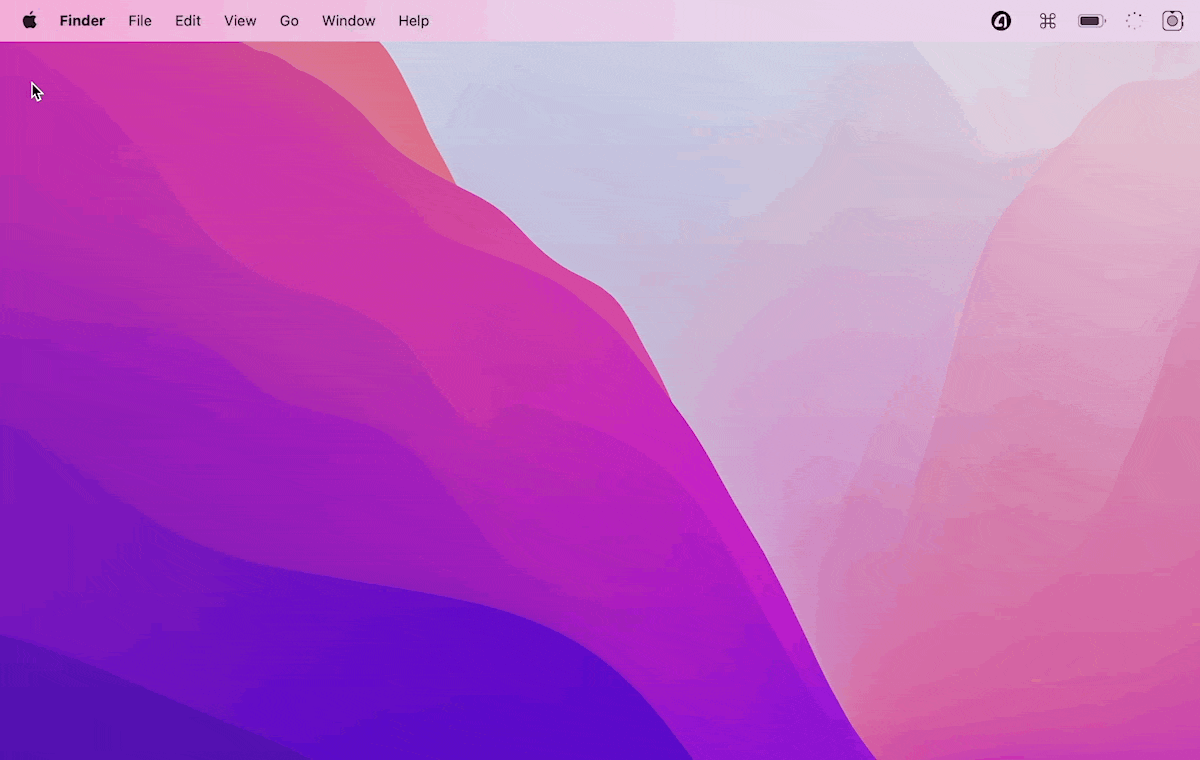 Wenn Sie die Größe des heruntergeladenen Bildes ändern müssen, verwenden Sie die Vorschau-App Ihres Macs.
Wenn Sie die Größe des heruntergeladenen Bildes ändern müssen, verwenden Sie die Vorschau-App Ihres Macs.
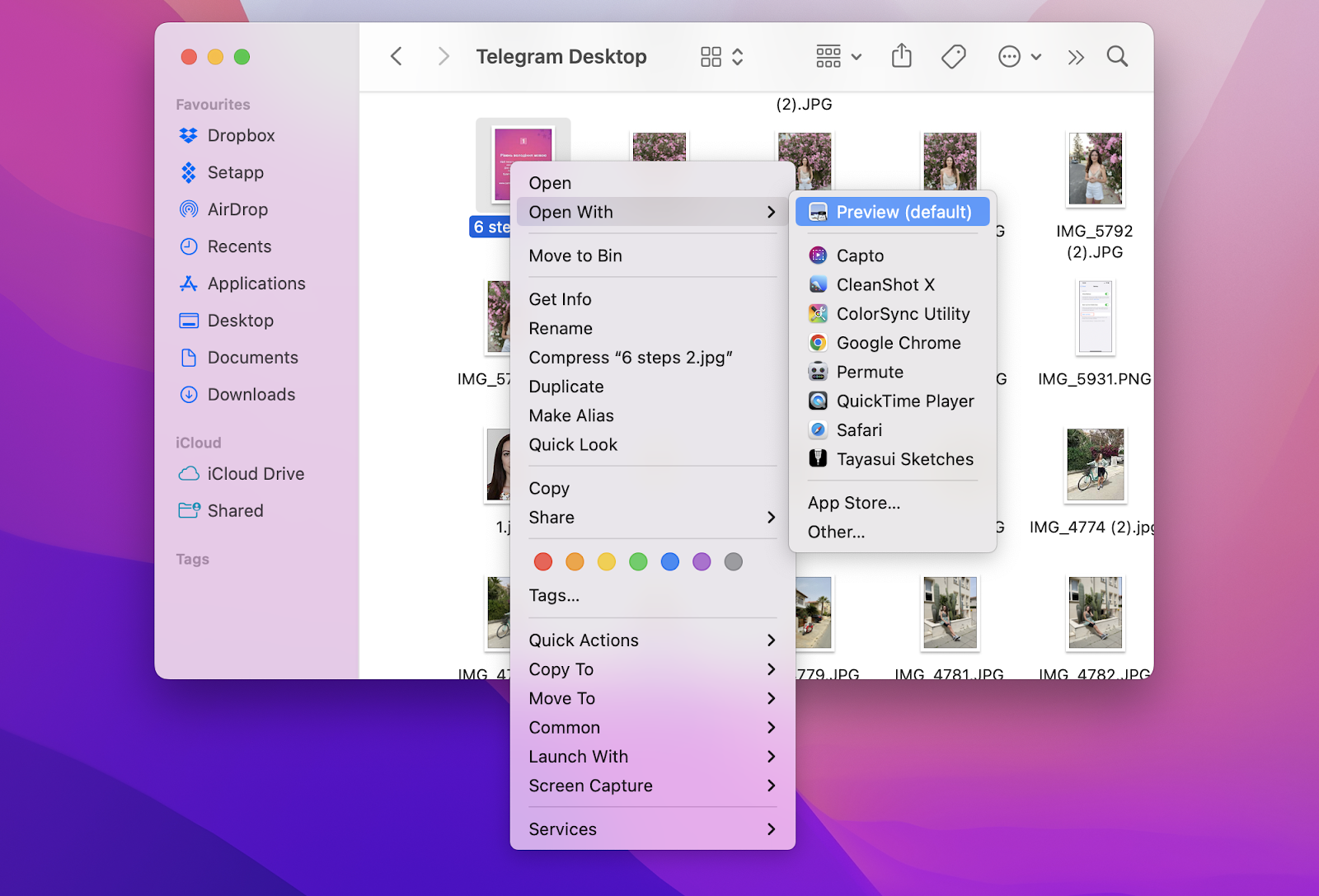
Okay, jetzt wissen Sie, wie Sie den Hintergrund des Mac-Sperrbildschirms ändern können! Lassen Sie uns mit dem Text spielen?
Hinzufügen eines benutzerdefinierten Textes zur Bildschirmsperre
Wie wir bereits erwähnt haben, gibt es eine Möglichkeit, eine eigene Nachricht auf dem Sperrbildschirm anzuzeigen. Sehen Sie, wie Sie die Nachricht auf dem MacBook-Sperrbildschirm ändern können:
Gehen Sie zum Apple-Menü > Systemeinstellungen > SicherheitDiese Meldung wird angezeigt, wenn Ihr Sperrbildschirm das nächste Mal erscheint.
Ändern der Bildschirmsperre auf dem Mac FAQ
Wie sperre ich den Bildschirm auf meinem Mac?
Um Ihren Bildschirm zu sperren, gehen Sie zu Finder > Apfelmenü > Bildschirm sperren. Alternativ können Sie auch den folgenden Befehl verwenden: Steuerung Befehl Q.
Wie kann ich den Mac-Sperrbildschirm deaktivieren?
Um den Sperrbildschirm auf Ihrem Mac zu deaktivieren, gehen Sie wie folgt vor:
Gehen Sie zum Apple-Menü > Systemeinstellungen > Sicherheit
Ist es möglich, mehrere Bilder auf dem Sperrbildschirm eines Macs zu speichern?
Leider können Sie nur jeweils ein Bild auf Ihrem Sperrbildschirm speichern. Sie können jedoch den Anmeldebildschirm Mac so oft ändern, wie Sie möchten.
Können mehrere Benutzer denselben Sperrbildschirm auf dem Mac haben?
Grundsätzlich wird das ausgewählte Hintergrundbild der Standard-Sperrbildschirm für alle Benutzer.
Wie man den Sperrbildschirm auf dem Macbook ändert
Wenn Sie neugierig sind, wie Sie den Anmeldebildschirm auf dem Mac ändern können, müssen Sie wissen, dass der Prozess sehr einfach und unkompliziert ist. Befolgen Sie einfach unsere Anweisungen, und Sie werden die Aufgabe in wenigen Minuten erledigt haben. Stellen Sie sich vor, Sie müssen nicht einmal nach Hintergrundbildern googeln! Weil wir Ihnen Wallpaper Wizard vorgestellt haben, können Sie sofort Retina-fertige Bilder für Ihren Sperrbildschirm erhalten. Öffnen Sie einfach die App und wählen Sie das Hintergrundbild, das Ihnen ins Auge sticht.
Wenn Sie ein neues Symbol für den Sperrbildschirm einrichten möchten, brauchen Sie auch keine Objekte auszuschneiden oder unruhige Hintergründe zu verwischen. Mit SpeedCut können Sie mit einem Klick einen transparenten Hintergrund für jedes Bild erstellen. Dann geben Sie Ihrem Bild mit Luminar den letzten Schliff, um Farbe, Kontrast usw. zu verbessern. Voilà – Sie haben einen perfekten personalisierten Sperrbildschirm erstellt!