Inhaltsübersicht
Wenn Sie wie die meisten Menschen sind, erinnern Sie sich wahrscheinlich nicht an die Zugangsdaten zu jedem Online-Konto, das Sie haben, oder an die meisten Ihrer Kreditkarteninformationen. Vielleicht müssen Sie auf eine gespeicherte Notiz zurückgreifen, um sich an Ihren Benutzernamen und Ihr Passwort zu erinnern, oder Sie müssen jedes Mal Ihre Kreditkarte zücken, wenn Sie sie für einen Online-Einkauf benötigen.
Es kann mühsam sein, diese Informationen immer wieder eingeben zu müssen. Zum Glück gibt es in Safari eine Funktion namens "AutoFill", die das Sichern und Ausfüllen von Informationen wie Anmeldedaten oder einer Kreditkarte erleichtert. Wir zeigen Ihnen, wie Sie sie nutzen können.
Was ist AutoFill?
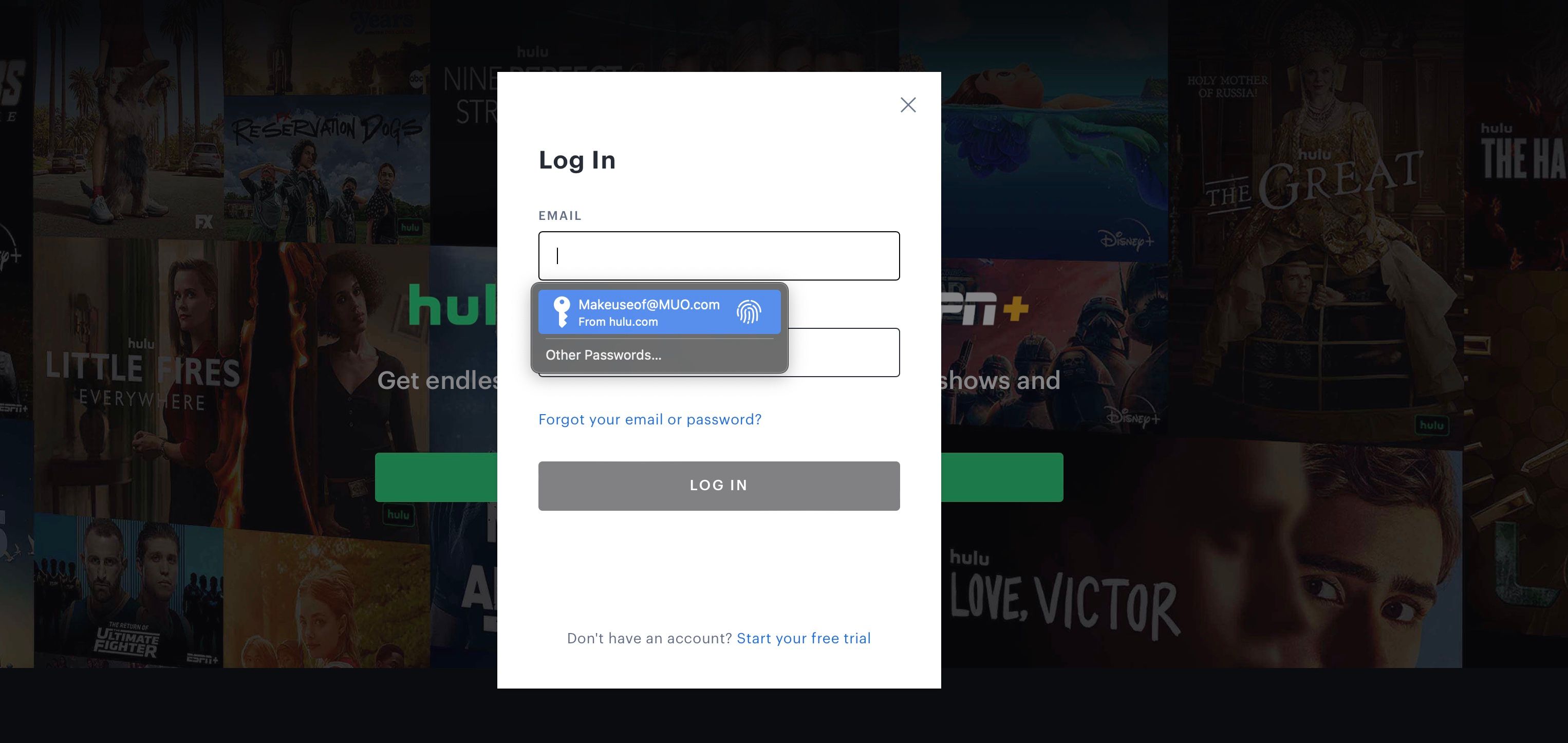
AutoFill ist eine Funktion in Safari, mit der Sie Webformulare automatisch ausfüllen können. Wenn Sie ein Formular zum ersten Mal ausfüllen, fordert AutoFill Sie auf, diese Informationen zu sichern, die Sie dann jedes Mal wieder verwenden können, wenn Sie das gleiche oder ein ähnliches Formular ausfüllen. Diese Daten werden standardmäßig lokal in Safari und in Ihrem iCloud-Schlüsselbund (falls Sie diesen aktiviert haben) gespeichert. Wir haben die Grundlagen der Verwendung von iCloud-Schlüsselbund erklärt, falls Sie damit nicht vertraut sind.
Wenn Sie Felder in einem Online-Einkaufswagen ausfüllen oder sich nicht mehr an Ihr Passwort für Ihr Netflix-Konto erinnern können, füllt AutoFill die Felder mit einem Klick aus. Es ist unglaublich nützlich in zeitkritischen Situationen, z. B. wenn Sie eine Karte für ein Konzert bestellen müssen, das schnell ausverkauft sein wird. Sie verschwenden keine Zeit mehr mit der manuellen Eingabe Ihrer Daten.
Welche Informationen können Sie mit AutoFill verwenden?
Mit AutoFill können Sie mehrere Arten von Informationen verwenden. Sie können Informationen wie einen Benutzernamen und ein Passwort für ein Online-Konto, Kreditkarteninformationen und Informationen aus Ihren Kontakten verwenden. Mit AutoFill können Sie auch andere Informationen verwenden, die Sie bereits in andere Formulare eingegeben haben. Auf diese Weise müssen Sie sich bei einem erneuten Besuch dieser Website nicht an die Informationen erinnern.
Hinzufügen eines Benutzernamens, Passworts und einer Kreditkarte zu Safari
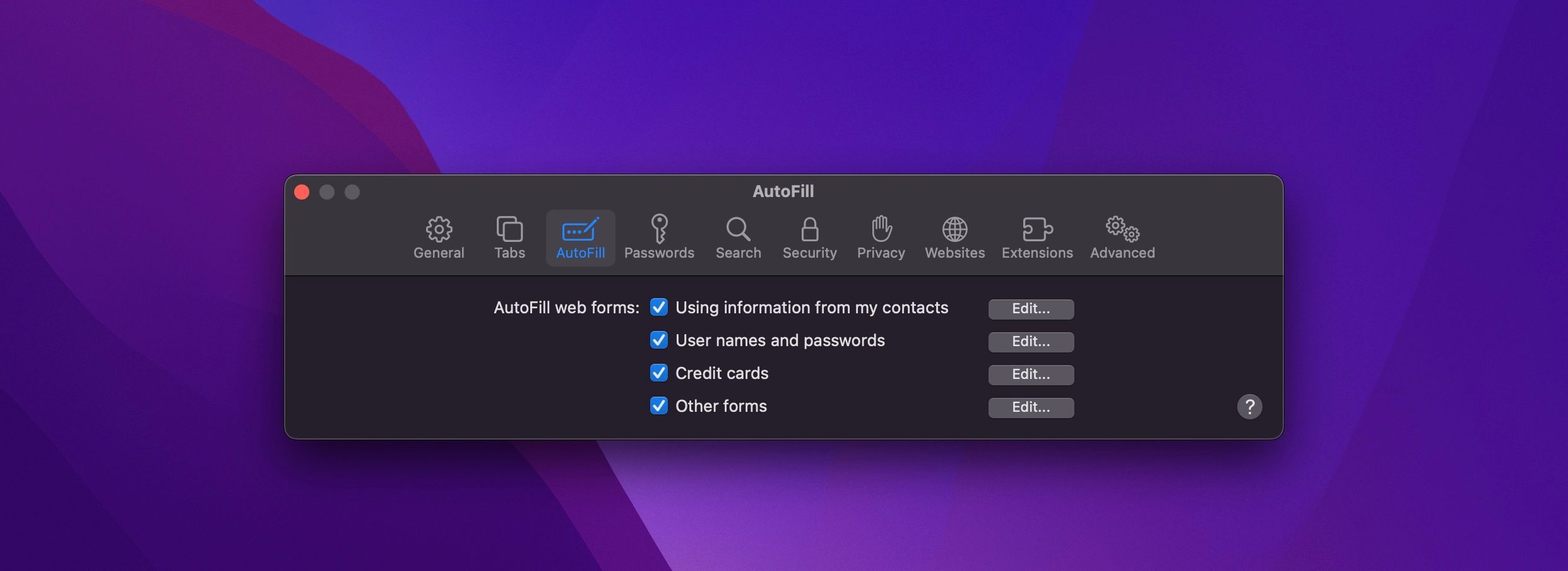
Das Hinzufügen eines Benutzernamens und Kennworts zu einem Konto über AutoFill ist ein unkomplizierter Vorgang. So fügen Sie einen Benutzernamen und ein Kennwort hinzu:
Wenn Sie eine Kreditkarte über AutoFill hinzufügen möchten, ist das Verfahren ähnlich wie beim Hinzufügen einer Kontoanmeldung. Um eine Kreditkarte hinzuzufügen:
Nachdem Sie nun Ihre Anmeldeinformationen oder Ihre Kreditkarte hinzugefügt haben, sind Sie bereit. Wenn Sie das nächste Mal auf die Website gehen, um sich anzumelden oder Ihre Kreditkarte einzugeben, wird Safari Sie auffordern, die Felder automatisch mit diesen Informationen auszufüllen, wenn Sie auf das Webformular klicken.
Gespeicherte AutoFill-Informationen entfernen oder ändern
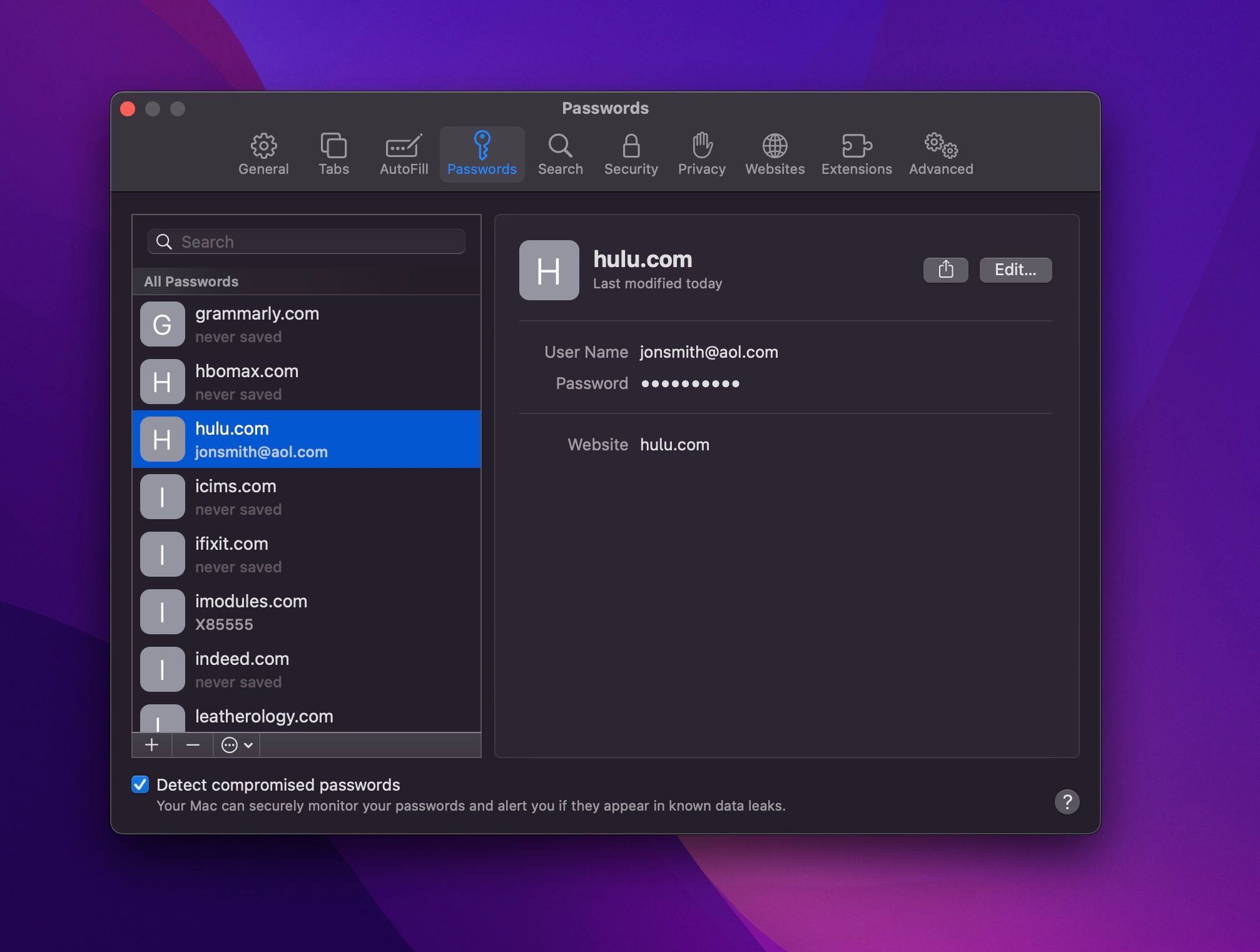
Es kann vorkommen, dass Sie ein Konto löschen möchten oder dass Sie von Safari eine Warnung über ein gefährdetes Passwort erhalten haben und nun das Passwort für AutoFill aktualisieren möchten. Normalerweise werden Sie aufgefordert, das neue Kennwort automatisch zu speichern, aber Sie können dies auch manuell tun. Sie können dies in der Registerkarte "Passwörter" in den Safari-Einstellungen tun.
Können Sie AutoFill auf allen Apple-Geräten verwenden?
AutoFill-Informationen sind auf allen Ihren Apple-Geräten zugänglich, wenn Sie iCloud Keychain aktiviert haben. Sie müssen außerdem mit derselben Apple ID angemeldet sein. Das heißt, wenn Sie versuchen, sich auf Ihrem iPhone bei einem Konto anzumelden, das Sie auf Ihrem Mac gespeichert haben, wird Safari auf Ihrem Telefon automatisch die Unterstützung von AutoFill anbieten. Darüber hinaus werden alle Aktualisierungen oder Änderungen, die Sie mit AutoFill vornehmen, gespeichert und auf allen Ihren Geräten gemeinsam genutzt.
AutoFill spart Zeit und Frustration
Die wiederholte Eingabe wichtiger Informationen ist nicht nur zeitraubend, sondern auch ineffizient. Der Versuch, sich an ein Login zu erinnern oder eine Kreditkarte einzugeben, wenn die Zeit drängt, kann nervenaufreibend sein. Mit einer Funktion wie AutoFill werden Hürden beim Ausfüllen von Webformularen beseitigt, und Sie können sie auf allen Ihren Apple-Geräten verwenden. Es ist eine der vielen praktischen Funktionen, die Safari auf dem Mac zu bieten hat.