Inhaltsübersicht
macOS 13 Ventura ist offiziell am 24. Oktober 2022 erschienen — , aber nicht ohne Probleme. Wenn Sie feststellen, dass USB-Geräte unter Ventura nicht mehr angeschlossen werden, geraten Sie nicht in Panik. Um dieses lästige Problem zu lösen, haben wir einige Tipps zur Fehlerbehebung zusammengestellt.
Warum wird USB-Zubehör in Ventura deaktiviert?
Genau wie bei der ersten Version von Big Sur und Monterey haben viele Mac-Benutzer von Problemen mit USB-Geräten berichtet, die nach dem Upgrade von Ventura nicht mehr angeschlossen werden. Wenn Sie auf externe Geräte wie eine Festplatte, einen Drucker oder ein iPhone angewiesen sind, kann dies sehr ärgerlich sein; lassen Sie uns daher einen Blick darauf werfen, wie das Problem behoben werden kann.
Lösungen für das Trennen von USB-Geräten auf Ventura
Starten Sie Ihren Mac neu
Gelegentlich kann ein kleiner Fehler dazu führen, dass sich der USB-Anschluss des Macs nicht richtig verhält. Es ist immer am besten, zuerst die einfachste Methode zur Behebung des Problems zu versuchen. Falls Sie das noch nicht getan haben, starten Sie Ihren Mac neu. Wählen Sie das Apple-Menü > Neustart.
Überprüfen Sie die Hardware-Verbindung
Vergewissern Sie sich, dass das USB-Gerät eingeschaltet ist und dass die Anschlüsse richtig angeschlossen sind. Versuchen Sie außerdem, einen anderen USB-Anschluss an Ihrem Computer zu verwenden (falls er über mehr als einen Anschluss verfügt). Wenn Sie das Gerät nach dem Wechsel des Anschlusses verwenden können, versuchen Sie, ein anderes Gerät an den ersten Anschluss anzuschließen.
Reinigen Sie auch die USB-Anschlüsse Ihres Macs gründlich mit einer weichen, trockenen Bürste oder einem Tuch. Vergewissern Sie sich, dass der Anschluss des Geräts ebenfalls sauber ist.
Denken Sie daran, dass das Problem möglicherweise auf ein fehlerhaftes USB-Gerät und nicht auf den USB-Anschluss selbst zurückzuführen ist.
Tipp: All Ihre wichtigen Daten sind in Gefahr, wenn sich herausstellt, dass Ihr externes Laufwerk beschädigt oder beschädigt ist. Disk Drill, die beste Mac-Wiederherstellungsanwendung, ist der einfachste Weg, um Dateien von einem externen Laufwerk wiederherzustellen. Befolgen Sie diese Schritte, wenn Sie Ihre Dateien wiederherstellen möchten:
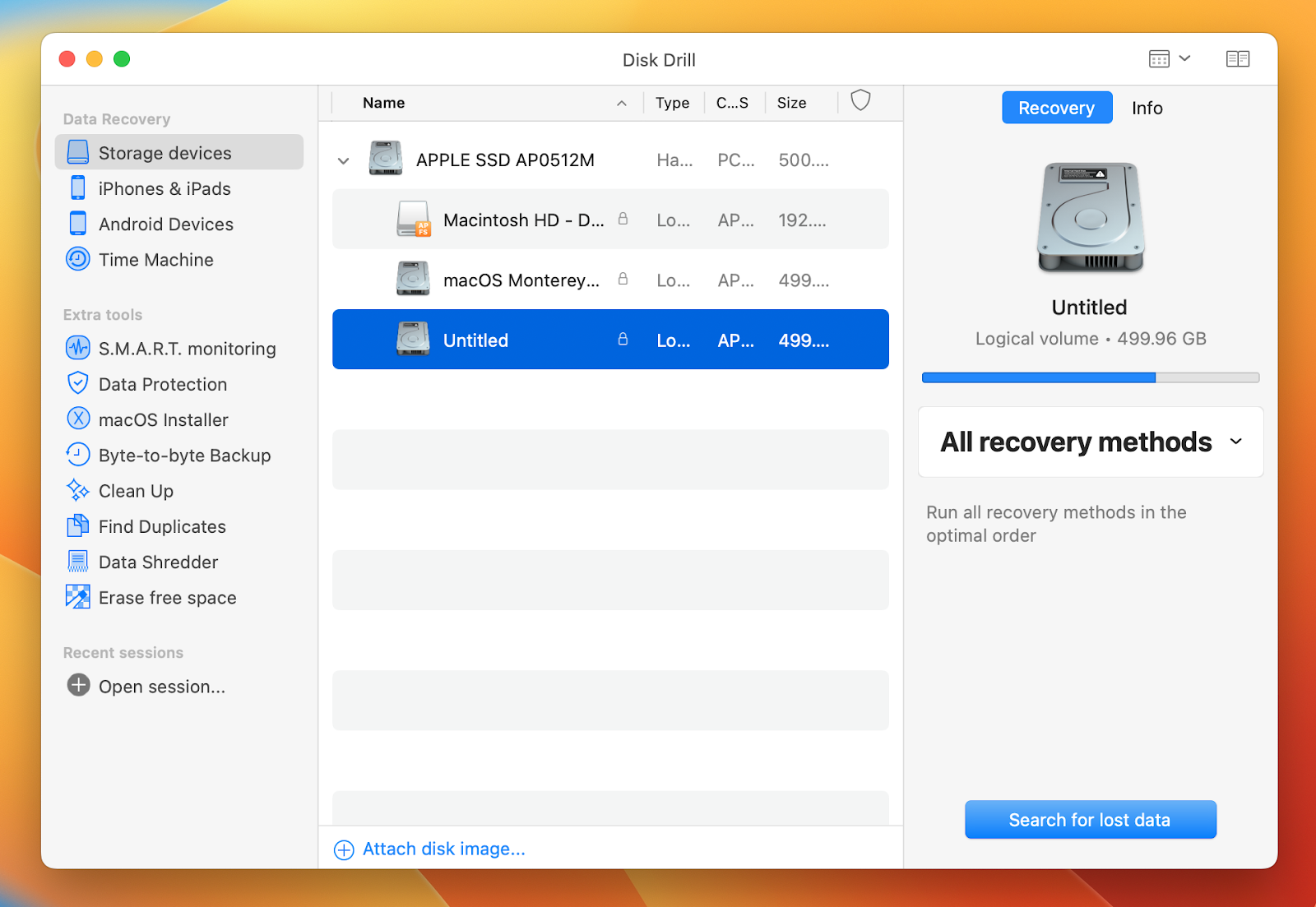
Beenden Sie Anwendungen, die das USB-Gerät verwenden, und starten Sie sie neu.
Falls Sie eine Bearbeitungs-/Medienanwendung verwenden, die versucht, das Laufwerk zu lesen/schreiben, müssen Sie diese Anwendungen beenden. Klicken Sie dazu mit der rechten Maustaste auf das Symbol der Anwendung im Dock und wählen Sie Beenden. Wenn Sie nicht herausfinden können, welche Anwendungen Sie beenden müssen, gibt es eine Option zum Beenden aller Anwendungen. Wir empfehlen die Verwendung von QuitAll, dem Tool, mit dem sich alle Apps (auch die im Hintergrund) mit nur einem Klick beenden lassen. Keine Sorge, du verlierst keine Daten oder Arbeitsfortschritte. Die App wird Sie fragen, ob Sie Ihre Arbeit speichern möchten.
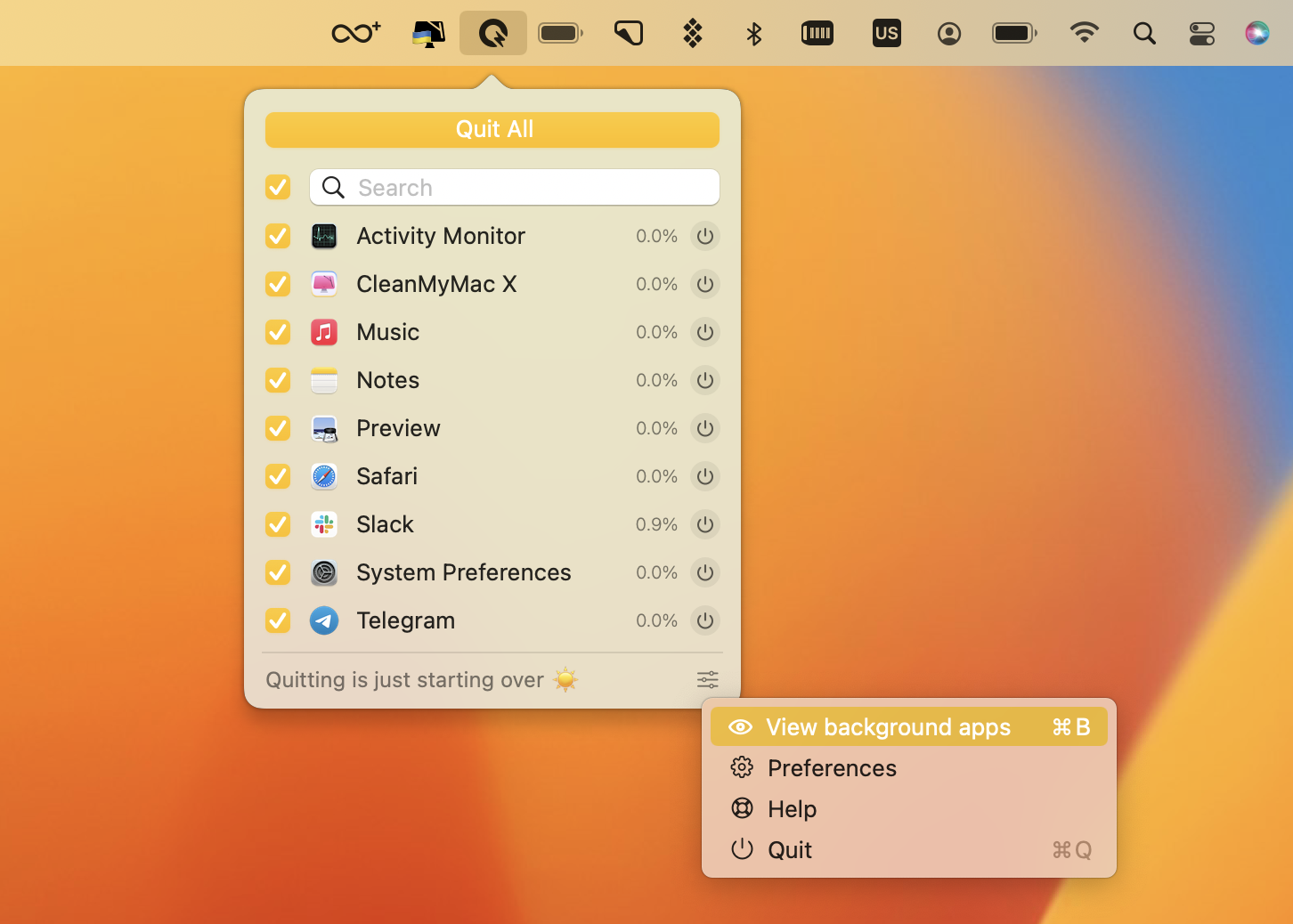
Beseitigen Sie konfliktbehaftete Anwendungen
Es ist möglich, dass die USB-Anschlüsse früher funktionierten. Aber weil Sie eine oder mehrere widersprüchliche Apps heruntergeladen haben, funktioniert der USB-Anschluss nicht mehr richtig. Löschen Sie in diesem Fall eine (oder mehrere) der zuletzt heruntergeladenen Apps und prüfen Sie, ob das Problem endgültig behoben ist.
Tipp: Wenn Sie überflüssige Anwendungen deinstallieren möchten, geht das am schnellsten mit CleanMyMac X. Anstatt eine Anwendung nach der anderen zu löschen, können Sie mehrere Elemente auswählen und sie auf einmal entfernen. So geht’s:
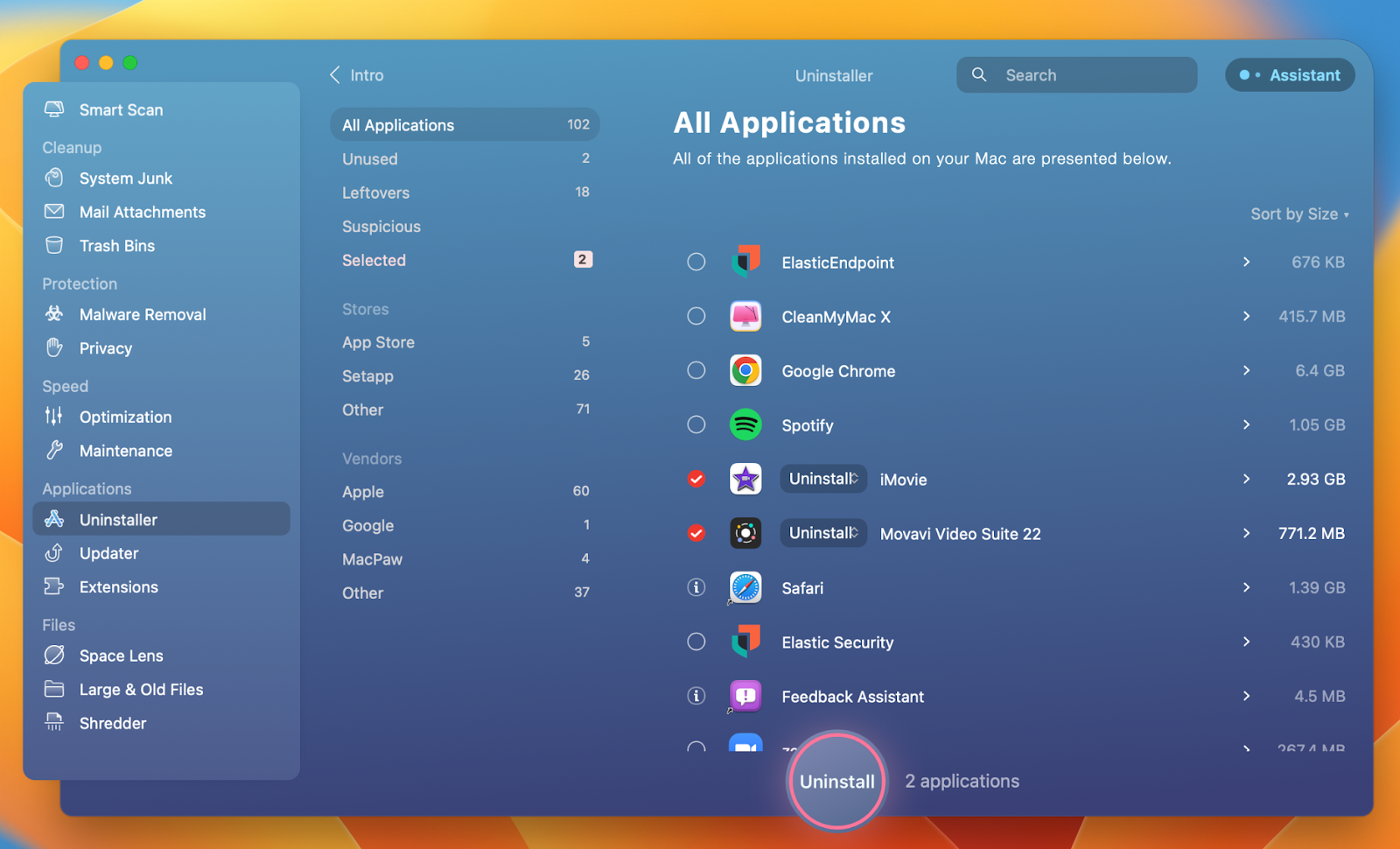
Führen Sie eine Wartung durch
Die Verbindung zu einem externen Laufwerk wird immer wieder unterbrochen? Gelegentlich führt Ihr macOS Wartungsskripte aus, um häufige Probleme zu finden und zu beheben. Sie können den Prozess der Fehlerbehebung (vielleicht sogar die USB-Probleme) beschleunigen, indem Sie die Prozedur mit CleanMyMac X erzwingen. So geht’s:
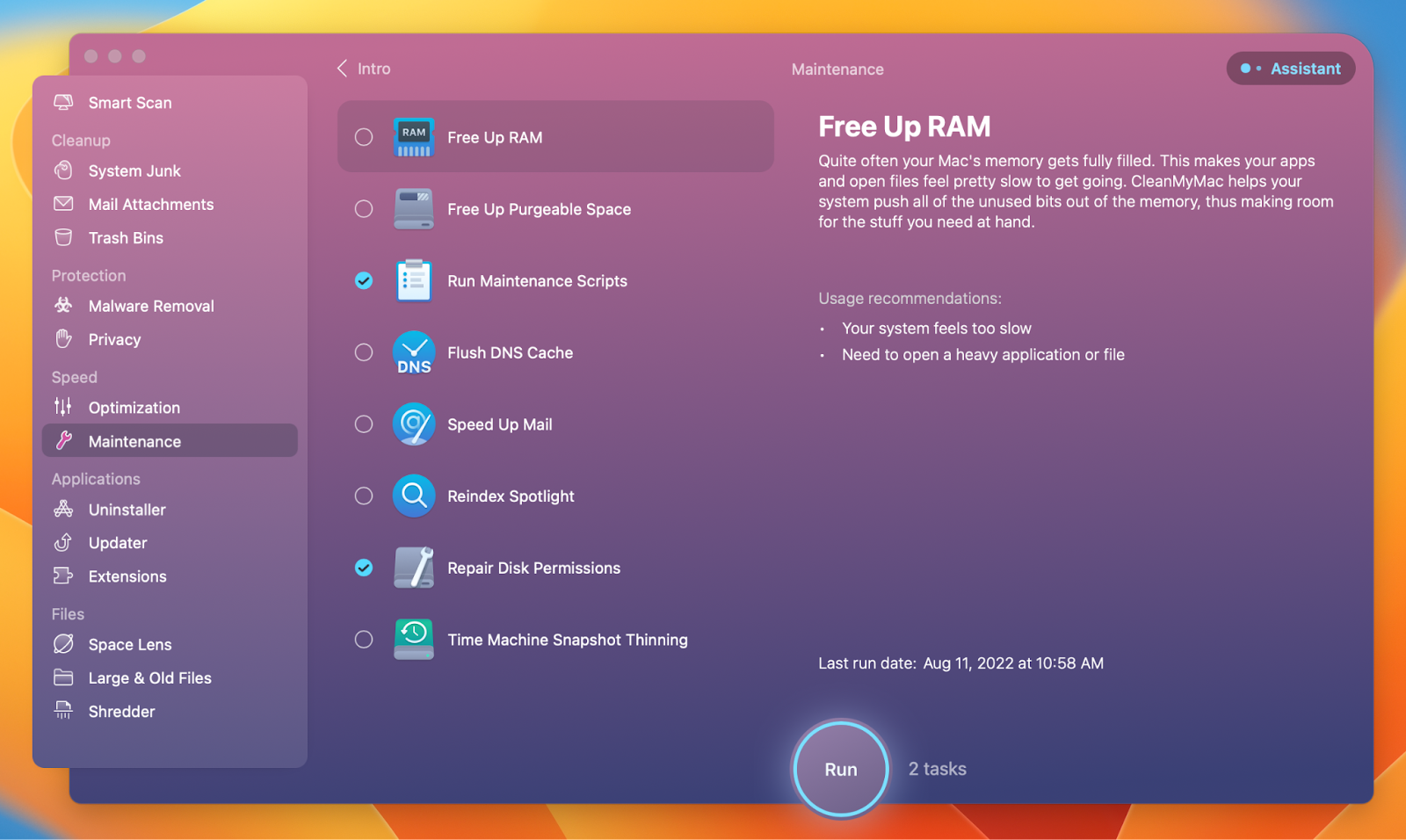
NVRAM und PRAM zurücksetzen
Das Zurücksetzen des NVRAM/PRAM ist eine schnelle und einfache Methode, um einen Mac zu reparieren, der sich seltsam verhält; es werden keine Daten von Ihrem Speicherlaufwerk gelöscht und es sind keine speziellen Werkzeuge oder Reparaturkenntnisse erforderlich. Verwenden Sie die folgenden Anweisungen, um Ihr NVRAM selbst zurückzusetzen, wenn Sie Probleme mit Ihren Lautsprechern, Ihrem Bildschirm oder anderen Geräten haben.
Für Intel-Macs:
Für M1-Macs:
Für das Zurücksetzen ist keine bestimmte Tastenkombination erforderlich. Auf M1-Macs wird das NVRAM beim Systemstart überprüft und gegebenenfalls zurückgesetzt. Um dem Betriebssystem die Überprüfung des NVRAM zu ermöglichen, schalten Sie den Computer einfach aus, warten Sie ein wenig und starten Sie ihn dann neu.
SMC zurücksetzen
Der SMC (System Management Controller) ist für die Steuerung einer Reihe von Hardware-Komponenten verantwortlich, z. B. für die Batterielebensdauer, die Tastaturbeleuchtung, die Temperaturregelung usw. Ein Reset kann viele Probleme lösen, z. B. dass USB-Anschlüsse nach dem Ventura-Update nicht mehr funktionieren. Hier erfahren Sie, wie Sie den Reset durchführen:
Für Intel-Macs:
Für M1-Macs:
M1-Macs verfügen nicht über den System Management Controller. Die Aufgaben, die der SMC früher übernommen hat, werden jetzt vom M1 übernommen. Alles, was Sie tun müssen, um den SMC eines M1-Macs zurückzusetzen, ist, den Mac vollständig herunterzufahren und ihn mindestens 30 Sekunden lang ausgeschaltet zu lassen. Schalten Sie den Mac ein.
Tipp
✕
Wenn sich auf Ventura einige Dateien angesammelt haben und Sie diese auf Ihr älteres System mitnehmen möchten, können Sie sie mit Dropshare einfach in der Cloud ablegen. Übrigens,
Alle Setapp-Benutzer erhalten 10 GB Cloud-Speicher von Dropshare kostenlos!
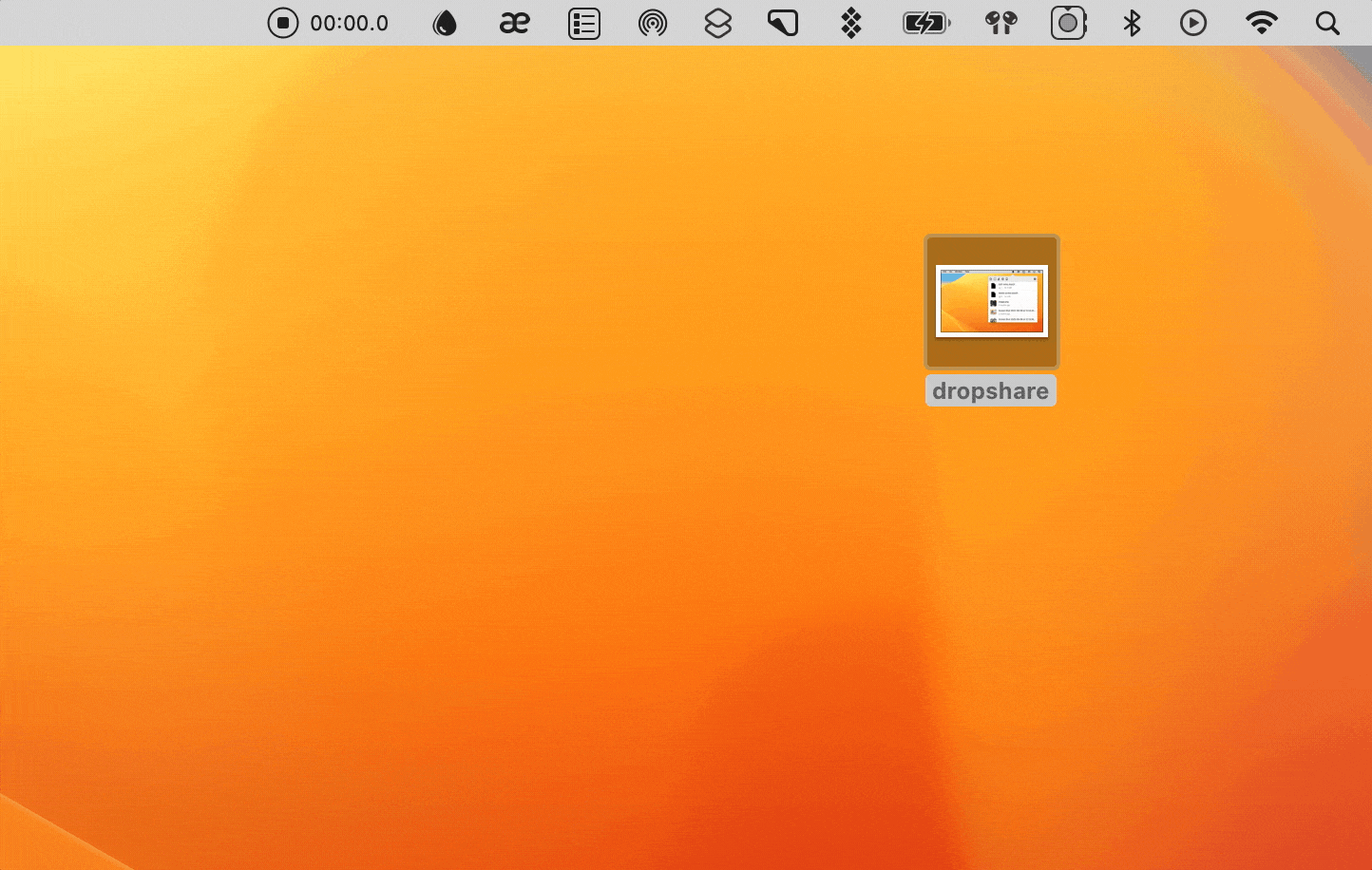
Behebung der USB-Gerätetrennung auf Ventura
Heutzutage verwenden wir immer mehr drahtlose Geräte, aber gleichzeitig kann nicht jeder auf USB-Geräte verzichten. Bei beiden Typen kann es jedoch zu Problemen kommen, wenn Sie versuchen, sie mit Ihrem Mac zu verbinden. In diesem Artikel haben wir das Thema "USB-Gerät wird bei Ventura getrennt" behandelt. Wir hoffen, dass die Tipps Ihnen helfen, das Problem zu lösen.
Setapp bietet Ihnen ein umfassendes Toolkit zur Behebung von Ventura USB-bezogenen und anderen Problemen:
- Disk Drill: verlorene Dateien wiederherstellen
- QuitAll: Beendet alle aktiven Anwendungen im Stapel
- CleanMyMac X: Deinstallieren von Anwendungen und Ausführen von Wartungsskripten
- Dropshare: Sichern Sie gesammelte Dateien, wenn Sie sich für ein Downgrade entscheiden.
All diese Anwendungen sind Teil von Setapp, einer Plattform, die 240 Anwendungen zur Lösung aller Aufgaben auf Ihrem Mac bietet. Für alle, die ein Upgrade auf Ventura durchführen oder dessen Probleme beheben wollen, ist Setapp eine große Hilfe. Testen Sie es 7 Tage lang kostenlos, danach kostet es 9,99 $/Monat.
FAQs
Warum wird die Verbindung zwischen iPhone und Mac Ventura immer wieder unterbrochen?
macOS Ventura-Benutzer berichteten ebenfalls über das Problem "iPhone trennt ständig die Verbindung zu Mac Ventura". Grundsätzlich kann jedes zugrunde liegende Problem, von einem defekten Kabel bis hin zu Softwareproblemen, die Ursache sein. Führen Sie die folgenden Schritte aus, um das Problem zu beheben:
- Überprüfen Sie Kabel und Anschlüsse (wie in dieser Anleitung beschrieben)
- Ändern Sie die Finder-Einstellungen. So wird’s gemacht:
- iPhone-Standort zurücksetzen