Inhaltsübersicht
Wenn Sie Ihren Bildschirm auf dem Mac freigeben möchten, ist das ganz einfach, entweder über das macOS-Tool für die Bildschirmfreigabe in Big Sur und Catalina oder über einfach zu bedienende Bildschirmfreigabe-Apps.
Macs haben bereits ein eingebautes Tool für die Bildschirmfreigabe. Seit OS X 10.4 haben Macs ein Tool namens "Screen Sharing", das die gemeinsame Nutzung des Bildschirms auf einem Mac vereinfacht.
Die Bildschirmfreigabe ist in einer Vielzahl von Situationen nützlich, sei es bei der Fehlersuche am Computer eines Freundes oder Familienmitglieds aus der Ferne oder einfach für den Zugriff auf Dateien auf einem anderen Mac an einem anderen Ort.
Wenn Sie von einer anderen Stadt oder einem anderen Land aus eine Fernverbindung zu einem Mac herstellen möchten, lesen Sie den Abschnitt "Bildschirmfreigabe auf dem Mac von überall".
Wir empfehlen Ihnen auch, unseren Artikel über die beste Remote Desktop Software für Mac zu lesen, der sich mit Software befasst, die Ihnen die Bildschirmfreigabe auf Ihrem Mac ermöglicht, egal wo auf der Welt Sie sich befinden.
Es ist technisch möglich, OS X Screen Sharing zu verwenden, um sich von überall auf der Welt mit dem Bildschirm eines anderen Mac’ zu verbinden, aber dies erfordert eine zusätzliche Routerkonfiguration, die den meisten Benutzern zu kompliziert ist.
Hier zeigen wir Ihnen die besten Möglichkeiten, einen Bildschirm auf Ihrem Mac einfach mit OS X freizugeben.
Bildschirmfreigabe auf einem Mac in derselben Wohnung oder im selben Büro
Wichtiger Hinweis: Das macOS-Tool für die Bildschirmfreigabe ist nur für Macs im selben Netzwerk geeignet, d. h. für Macs, die sich im selben Haus oder Büro befinden.
Es ist möglich, das macOS-Tool für die Bildschirmfreigabe zu verwenden, um Ihren Bildschirm zu teilen, wenn Sie sich an einem völlig anderen Ort befinden, aber dazu müssen Sie Ports auf Ihrem Router öffnen, was für die meisten Benutzer ziemlich kompliziert sein kann.
Wenn Sie den Bildschirm Ihres Macs von einem ganz anderen Ort aus freigeben möchten, scrollen Sie bitte im Artikel nach unten zu unserer Anleitung, wie man den Bildschirm auf dem Mac von überall aus freigeben kann.
Beachten Sie auch, dass Heimanwender mit den folgenden Anweisungen keine Probleme haben sollten, aber diejenigen, die in einem Firmennetzwerk mit einer Firewall arbeiten, können dies möglicherweise nicht tun, da die Freigabe von den Systemadministratoren blockiert werden könnte.
Sollten Sie Probleme mit diesem Tutorial in einem Firmennetzwerk haben, wenden Sie sich bitte an Ihren Netzwerkadministrator.
Bevor Sie beginnen: Aktivieren Sie die Bildschirmfreigabe
Bevor Sie beginnen, müssen Sie sicherstellen, dass die Bildschirmfreigabe auf dem Ziel-Mac aktiviert ist, d. h. auf dem Mac, der auf Ihrem eigenen Schreibtisch erscheinen soll.
Um die Bildschirmfreigabe auf einem Mac zu aktivieren, folgen Sie diesen Anweisungen.
- Gehen Sie zu Systemeinstellungen und klicken Sie auf Freigabe unter Internet & Drahtlos-Einstellungen:
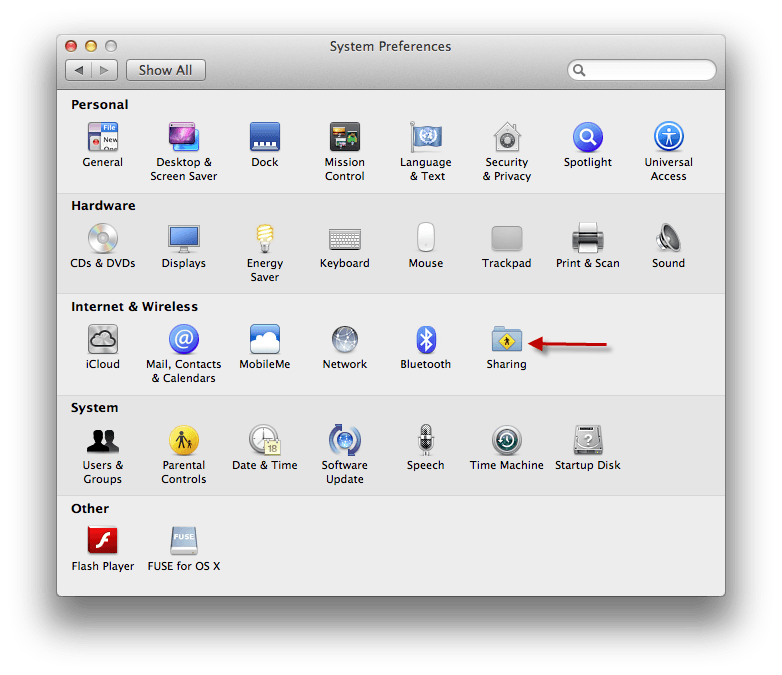
- Aktivieren Sie dann die Bildschirmfreigabe auf dem Mac, indem Sie auf das Feld Bildschirmfreigabe klicken. Sie werden feststellen, dass Sie eine Adresse wie vnc://192.163.1.1 erhalten, die Sie sich notieren müssen:
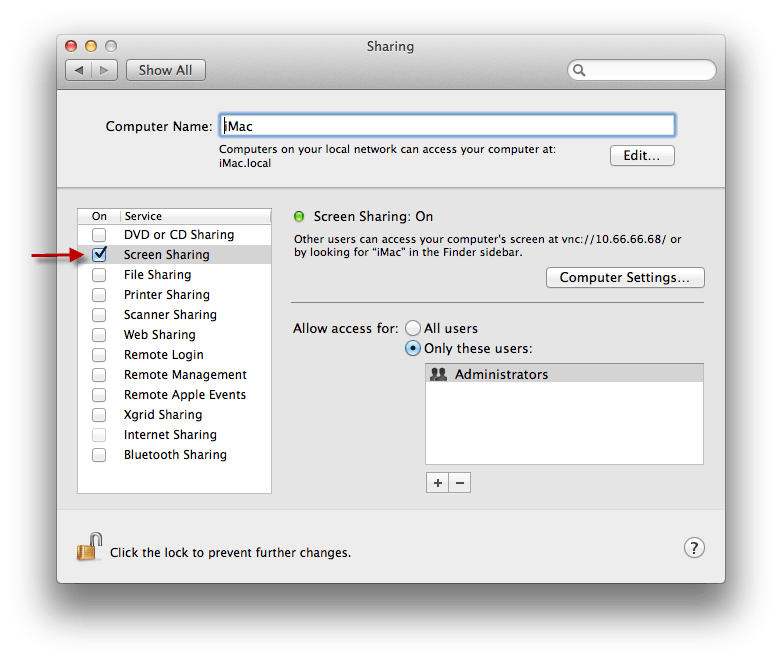
- Klicken Sie auf Computereinstellungen… und wählen Sie "Jeder kann die Erlaubnis zur Steuerung des Bildschirms anfordern", wenn Sie kein Passwort für den Zugriff auf den Mac festlegen möchten.
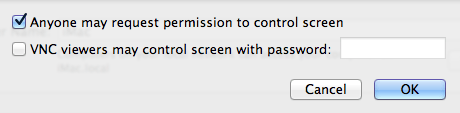
Das bedeutet nicht, dass jeder plötzlich eine Verbindung zu Ihrem Mac herstellen kann – er muss immer noch um Erlaubnis bitten, bevor er Zugriff auf die Bildschirmfreigabe erhält. Es bedeutet nur, dass Sie nicht jedes Mal ein Passwort eingeben müssen, wenn Sie eine Verbindung zum Mac herstellen wollen.
Jetzt können Sie aus der Ferne auf den Bildschirm des Macs zugreifen.
Es gibt nun verschiedene Möglichkeiten, wie Sie auf den Ziel-Mac zugreifen können
Methode 1: Bildschirmfreigabe mit Finder
- Gehen Sie zurück zu Ihrem eigenen Mac und öffnen Sie ein Finder-Fenster, indem Sie unten links im Dock auf Finder klicken.
- Klicken Sie auf der linken Seite auf Freigegeben und dann auf Anzeigen, um den Mac zu sehen, mit dem Sie sich verbinden möchten. Wählen Sie den Mac aus, mit dem Sie den Bildschirm teilen möchten, und klicken Sie auf Bildschirm freigeben.
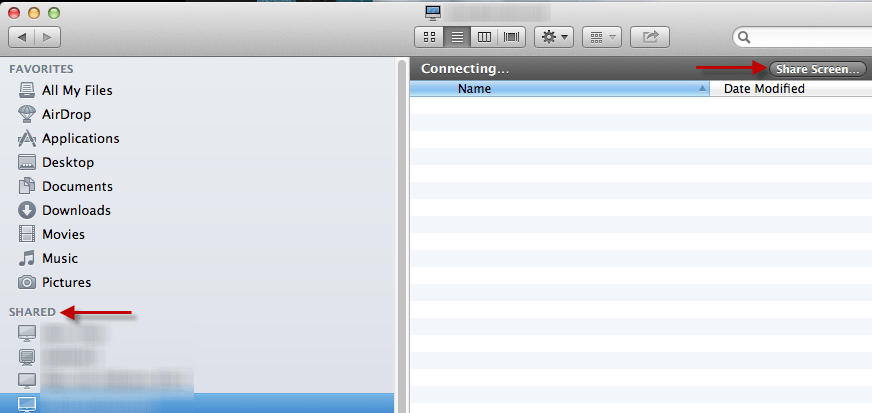
Sie werden genau gefragt, wie Sie eine Verbindung herstellen wollen – entweder "Durch Erlaubnisanfrage" oder als "registrierter Benutzer".
Da Sie wahrscheinlich kein registrierter Benutzer des anderen Macs sind, wählen Sie die Option "Um Erlaubnis bitten", wodurch automatisch eine Anfrage an den anderen Benutzer gesendet wird, dass Sie seinen Bildschirm freigeben möchten.
Wenn Sie ein Konto auf dem Mac der anderen Person haben und die Person, die den anderen Mac verwendet, die Bildschirmfreigabe bereits mit einem Benutzernamen und einem Kennwort konfiguriert hat, wählen Sie stattdessen "Als registrierter Benutzer" und geben Sie den Benutzernamen und das Kennwort ein, die Sie erhalten haben.
Methode 2: Bildschirmfreigabe über einen Browser
- Öffnen Sie Ihren Internet-Browser und geben Sie die VNC-Adresse, die Sie zuvor erhalten haben, in die URL-Leiste ein (z. B. vnc://192.163.1.1) und drücken Sie ENTER.
Wählen Sie Bildschirmfreigabe, wenn Sie dazu aufgefordert werden:
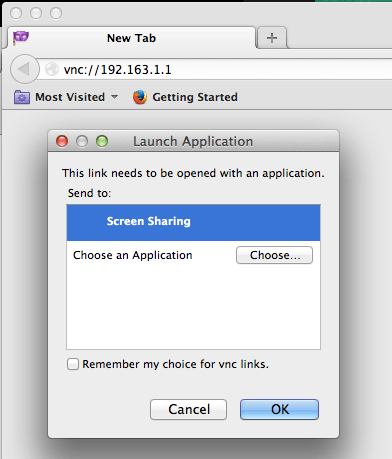
Es erscheint ein Dialogfeld wie das unten abgebildete:
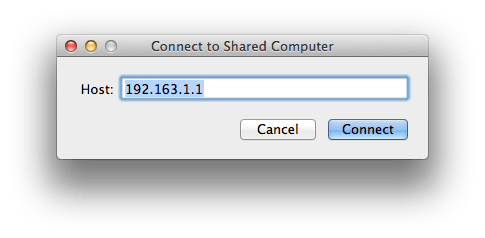
Die Bildschirmfreigabe wird dann automatisch in Ihrem Dock gestartet:
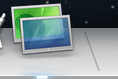
Methode 3: Bildschirmfreigabe mit Server Connect
Das Tolle an dieser Methode ist, dass sie eine Verbindung zu jedem Server auf Mac, Windows oder Linux herstellt, so dass Sie einen Windows-Bildschirm mit einem Mac-Benutzer teilen können und andersherum.
Wählen Sie im Finder die Option Go > Mit Server verbinden und geben Sie dann die VNC-Adresse ein, mit der Sie sich verbinden möchten (z. B. vnc://192.163.1.1):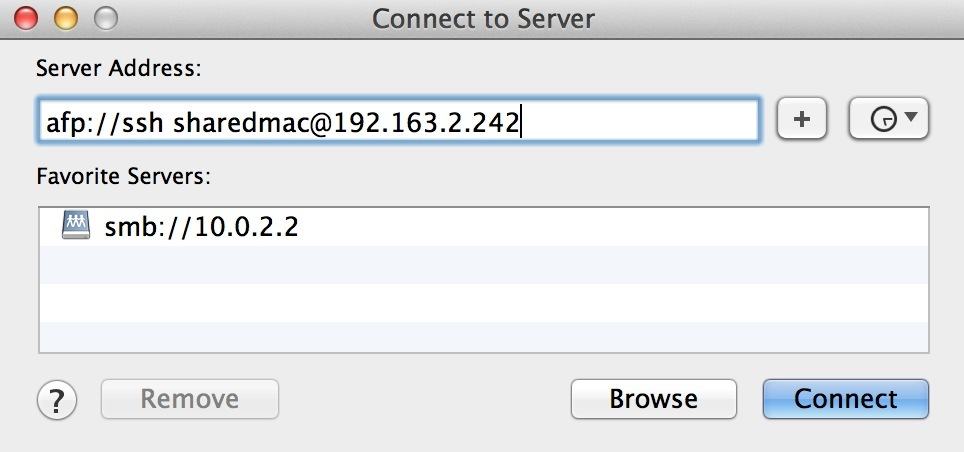
Die Bildschirmfreigabe wird dann automatisch in Ihrem Dock gestartet.
Sobald Sie die Freigabe gestartet haben, können Sie verschiedene Einstellungen vornehmen, die Sie jedoch nicht anfassen müssen, wenn Sie dies nicht möchten:
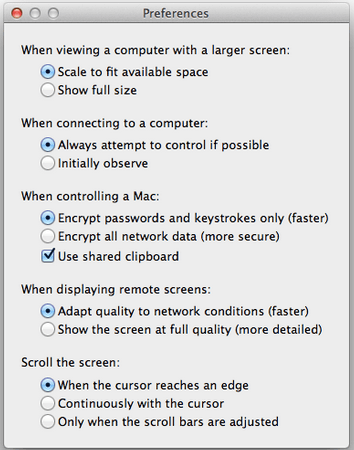
Dies sind die drei Möglichkeiten zur gemeinsamen Nutzung eines Bildschirms auf dem Mac mit dem OS X-Tool zur Bildschirmfreigabe.
Die Verbindung kann im Vergleich zu einem Bildschirmfreigabeprogramm eines Drittanbieters etwas langsam sein, aber die Bildqualität ist sehr gut und es muss keine zusätzliche Software auf Ihrem Mac installiert werden.
Sie können in den Vollbildmodus wechseln, indem Sie den Erweiterungspfeil oben rechts auf dem Bildschirm verwenden. Seit OS X 10.8 Mountain Lion können Benutzer bei der Bildschirmfreigabe auch sofort Dateien zwischen Macs im selben Netzwerk austauschen.
Leider funktioniert diese Methode nicht für die Freigabe eines iPad- oder iPhone-Bildschirms auf Macs.
Dazu müssen Sie einen VNC- oder RDP-Client eines Drittanbieters installieren.
Einen detaillierteren Überblick über Bildschirmfreigabeanwendungen von Drittanbietern für Mac finden Sie in unserem Leitfaden zu den besten Clients für die gemeinsame Nutzung des Remotedesktops für Mac.
Bildschirmfreigabe auf dem Mac von jedem Ort aus
Wenn Sie die Bildschirmfreigabe unter OS X einfach nicht zum Laufen bringen können oder den Bildschirm eines Macs in einer anderen Stadt oder einem anderen Land freigeben müssen, dann empfehlen wir Ihnen Zoho Assist.
Zoho Assist ist das beste Remote-Desktop-Tool für Mac-Benutzer und macht es einfach, Ihren Bildschirm mit einem Mac- oder Windows-Benutzer an einem beliebigen Ort zu teilen.
Zoho Assist ist jedoch nicht kostenlos und wenn Sie nach einer kostenlosen Möglichkeit suchen, Bildschirme auf einem Mac von einem beliebigen Standort aus freizugeben, empfehlen wir entweder TeamViewer oder Chrome Remote Desktop.
Beide sind kostenlos, äußerst benutzerfreundlich und weit weniger schmerzhaft als der Versuch, einen Bildschirm von einem völlig anderen Standort aus mit Screen Share freizugeben, was eine komplizierte Routerkonfiguration und Portöffnung erfordert.
Beide lassen sich auch mit vielen Plattformen verbinden –, darunter mobile Geräte wie iPads, iPhones und auch PCs mit Windows – – perfekt, um die Computer der Eltern zu reparieren, die sich weigern, auf Mac umzusteigen!
TeamViewer ist ein beliebtes Tool für die gemeinsame Nutzung von Bildschirmen bei Gamern und allen, die Freunden oder Verwandten technische Hilfe aus der Ferne geben müssen.
Es ist plattformübergreifend, d. h. Sie können nicht nur mit Macs, sondern auch mit Windows, iPads, iPhones, Linux und Windows Phone arbeiten.
Dazu müssen Sie lediglich den TeamViewer-Client herunterladen und auf Ihrem Mac und dem Computer, mit dem Sie den Bildschirm teilen möchten, installieren.
Jeder Computer erhält eine TeamViewer-ID, die Sie der Person, die Ihren Bildschirm freigeben möchte, mitteilen müssen.
Wenn sie versuchen, eine Verbindung herzustellen, akzeptieren Sie einfach und die Bildschirmfreigabe beginnt sofort über eine sichere Verbindung.
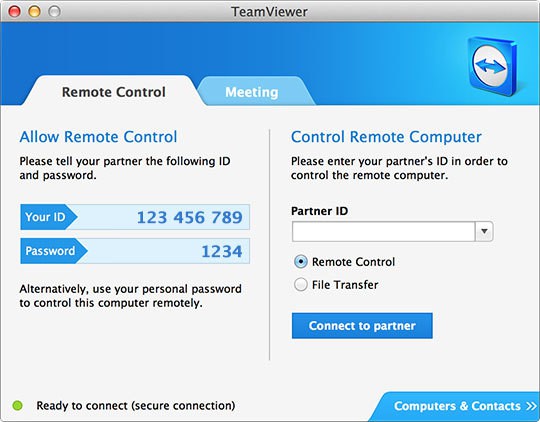
Wenn Sie den Google Chrome-Browser verwenden, können Sie mit Chrome Remote Desktop auch ganz einfach Bildschirme freigeben.
Auch wenn Sie Chrome nicht verwenden, lohnt es sich, Chrome für Mac herunterzuladen und das Chrome Remote Desktop Plugin nur für die Bildschirmfreigabe zu installieren, da es so einfach zu bedienen ist.
Wenn Sie Chrome bereits installiert haben, bedeutet das auch, dass Sie keine zusätzliche Software auf Ihrem Mac benötigen, sondern nur ein Plugin.
Wenn das Plugin installiert ist, können Sie sich mit jedem anderen Benutzer auf jedem Computer verbinden, auf dem Chrome installiert ist.
Es funktioniert sehr ähnlich wie Teamviewer –, geben Sie einfach die eindeutige Chrome Remote Desktop ID des Computers ein, mit dem Sie sich verbinden möchten, und die Verbindung wird sofort hergestellt.
Beachten Sie, dass es keine Möglichkeit gibt, mit Chrome Remote Desktop Ton zwischen Computern auszutauschen, aber wie die meisten Google-Produkte ist es extrem einfach zu benutzen, einzurichten und funktioniert gut.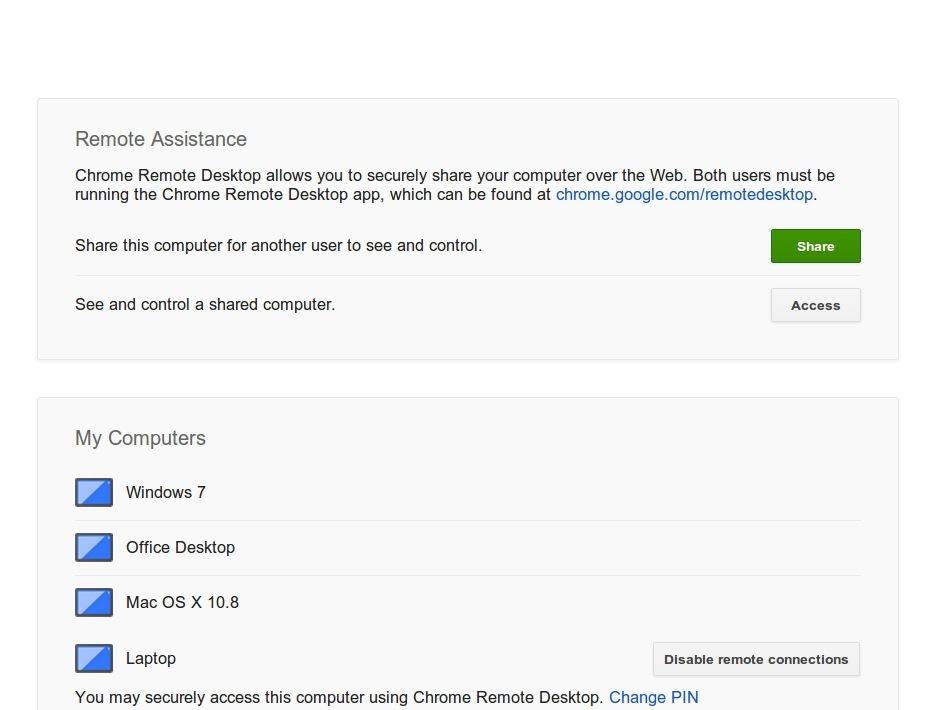
Wir hoffen, dass dieser Artikel Ihnen geholfen hat zu lernen, wie Sie den Bildschirm auf Ihrem Mac erfolgreich freigeben können.
Wenn Sie weitere Fragen oder Probleme mit der Bildschirmfreigabe auf dem Mac haben, lassen Sie es uns in den Kommentaren unten wissen.