Obwohl CDs und DVDs im Jahr 2020 ein aussterbendes Medium sind, können Sie mit iTunes immer noch problemlos eine CD oder DVD auf dem Mac brennen.
Egal, ob Sie eine CD für Ihr altes Autoradio brennen, eine MP3-CD brennen, Fotos auf eine Mac CD brennen oder einfach nur ein paar Dateien auf eine DVD brennen möchten – mit iTunes ist das ganz einfach.
Sie können zwar auch eine Software zum Brennen von DVDs/CDs verwenden. iTunes ist kostenlos und sehr einfach zu bedienen, aber wenn Sie dies regelmäßig tun möchten, empfehlen wir Ihnen, eine richtige Software zum Brennen von CDs oder DVDs zu verwenden, da Sie damit weitaus mehr Funktionen und Kontrolle haben.
So brennen Sie eine CD oder DVD auf dem Mac
Bevor Sie beginnen, müssen Sie sicherstellen, dass Sie die folgenden Voraussetzungen erfüllen:
- Ein CD- oder DVD-Brenner. Wenn Ihr Mac vor 2011 gebaut wurde, verfügt er bereits über ein internes Apple SuperDrive Laufwerk (oder, wenn er wirklich alt ist, ein Apple Combo-Laufwerk), das CDs und DVDs brennen kann. Seit Anfang 2011 hat Apple diese Laufwerke jedoch ausgemustert, und die Macs verfügen nicht mehr über einen internen CD- oder DVD-Player. Sie müssen daher ein externes SuperDrive Laufwerk oder einen CD/DVD-Brenner kaufen, den Sie an die USB-Anschlüsse Ihres Macs anschließen können. Sie können externe Apple SuperDrives für etwa 70 $ kaufen, aber Sie können auch so gut wie jeden externen CD/DVD-Brenner verwenden. Das VersionTech USB DVD CD Burner SuperDrive zum Beispiel erfüllt genau dieselbe Aufgabe wie das Apple SuperDrive, kostet aber nur 29,99 $.
- Ein CD- oder DVD-Rohling. Es gibt zwei Arten von leeren CDs und DVDs – CD-R oder CD-RW und DVD-R oder DVD-RW. RW bedeutet einfach, dass die Rohlinge wiederbeschreibbar sind, d. h. Sie können sie brennen und so oft wiederverwenden, wie Sie wollen. R bedeutet, dass sie nur beschreibbar sind, d. h. sie können nur einmal gebrannt werden, und danach können sie nicht mehr gebrannt oder wiederverwendet werden. Beachten Sie, dass die meisten modernen CD- und DVD-Player sowohl R- als auch RW-Discs abspielen können. Ältere Geräte können jedoch möglicherweise keine RW-Discs abspielen, so dass Sie sich zunächst beim Hersteller oder Modell Ihres CD/DVD-Players erkundigen sollten. Wenn Sie unsicher sind und eine Musik-CD erstellen möchten, die in jedem CD-Player abgespielt werden kann, sollten Sie auf Nummer sicher gehen und sich für eine CD-R entscheiden. Beachten Sie, dass alle CD-Rohlinge maximal 80 Minuten Musik oder 700 MB Daten (ca. 150 MP3-Dateien) aufnehmen können, während eine Standard-DVD bis zu 4,7 GB an Daten aufnehmen kann. Es gibt jedoch auch andere DVD-Rohlinge mit höherer Kapazität und mehr Funktionen. Die DVD-Vergleichstabelle unten gibt einen guten Überblick über den aktuellen Markt.
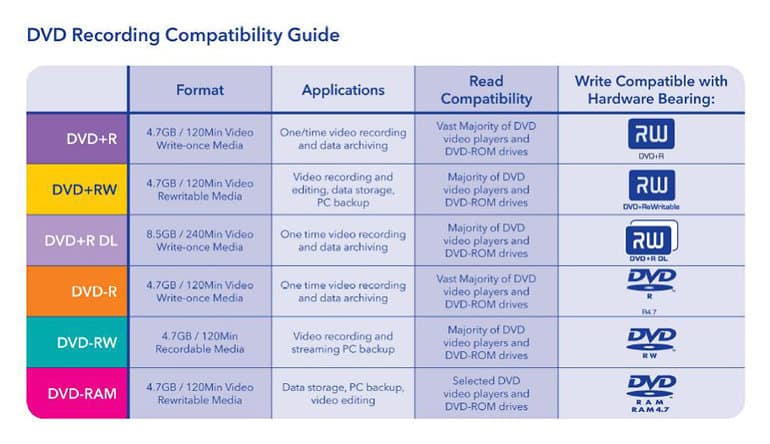
Wenn Sie sowohl einen CD/DVD-Brenner als auch einige DVD-Rohlinge haben, können Sie loslegen!
Für die meisten Menschen besteht der Hauptgrund, eine CD zu brennen, darin, eine Musik-CD auf dem Mac zu brennen, die in jedem CD-Player abgespielt werden kann, daher werden wir dieses Beispiel verwenden. Der Vorgang ist jedoch genau derselbe, wenn Sie eine MP3-CD oder eine Daten-DVD brennen möchten. Der einzige Unterschied besteht in Schritt 6, in dem Sie den entsprechenden CD- oder DVD-Typ auswählen müssen, den Sie erstellen möchten. Beachten Sie, dass Sie mit iTunes nur Daten auf DVDs brennen können – iTunes-Filme können Sie nicht für die Wiedergabe auf DVD brennen, da sie durch Apples DRM (Digital Rights Management) geschützt sind, obwohl es Dienstprogramme gibt, die Ihnen dabei helfen können.
So brennen Sie eine Musik-CD auf dem Mac
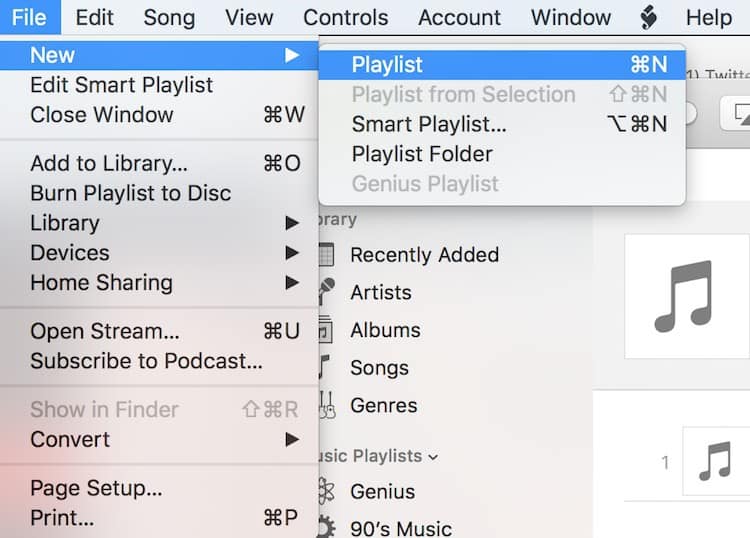
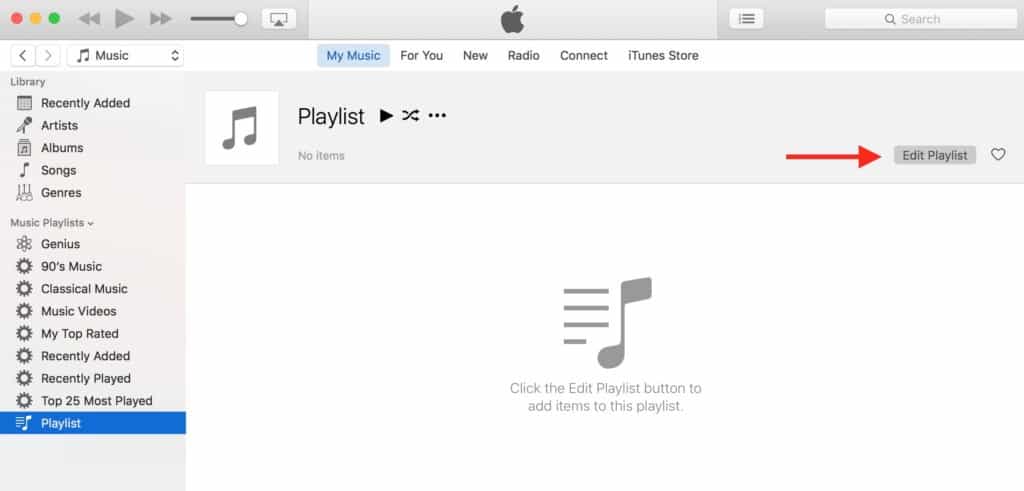
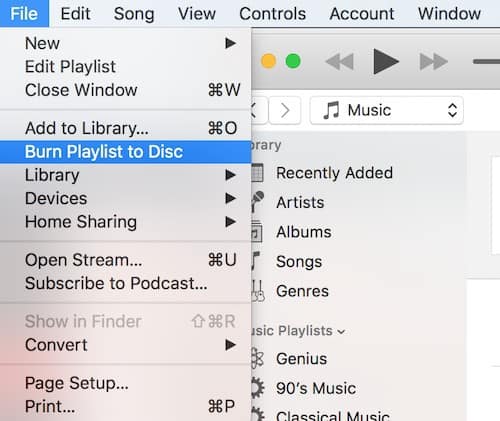
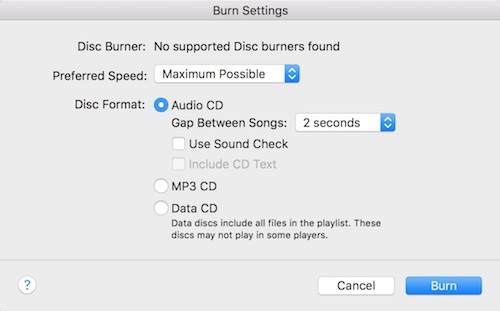
Beachten Sie, dass das Brennen von Dateien auf eine CD oder DVD zwar eine völlig legitime Methode ist, um Ihre Daten zu sichern, Sie aber heutzutage viel besser dran sind, wenn Sie eine externe Festplatte an Ihrem Mac verwenden.
iTunes ist auch nicht zu gebrauchen, wenn Sie eine ISO-Datei auf dem Mac brennen müssen – für alle anderen Aufgaben im Zusammenhang mit dem Brennen von CDs und DVDs benötigen Sie eine dieser Alternativen zu Nero für Mac .
Wenn Sie nach dieser Anleitung Probleme haben, eine CD oder DVD auf Ihrem Mac zu brennen, lassen Sie es uns in den Kommentaren wissen und wir werden versuchen zu helfen.