Inhaltsübersicht
Eine DMG-Datei ist im Wesentlichen das Format von Apple für einbindbare Festplattenabbilder in Mac OS X (macOS) Computern. Wenn sie geöffnet wird, wird ein virtuelles Laufwerk auf dem Computer eingehängt, das normalerweise für die Installation neuer Programme verwendet wird. DMG-Dateien sind normalerweise verschlüsselt und komprimiert, im Gegensatz zu ISO, einem unkomprimierten Disk-Image-Format.
DMG-Dateien werden in der Regel aus dem Mac App Store heruntergeladen, können aber auch auf einen USB-Stick gebrannt werden, wenn Sie ein Dienstprogramm auf einem anderen Rechner installieren möchten. In solchen Fällen müssen Sie einen bootfähigen macOS-Datenträger erstellen oder ihn auf einen USB-Stick brennen, damit er auf einem anderen System zur Betriebssysteminstallation verwendet werden kann. Dieser Artikel zeigt Ihnen vier verschiedene Möglichkeiten, eine .dmg-Datei auf einem Windows-PC oder Mac zu brennen.
P.S. Wenn Sie die macOS dmg-Datei nicht heruntergeladen haben, finden Sie hier ein paar nützliche Links zum Download von Big Sur, Catalina Mojave und High Serria.
Teil 1: DMG auf Mac kostenlos auf USB brennen (Festplatten-Dienstprogramm)
Das systemeigene Festplatten-Image-Dienstprogramm auf dem Mac ist ideal, um eine DMG auf ein USB-Laufwerk zu brennen. Sobald Sie die Datei auf das Laufwerk gebrannt haben, kann dieses Laufwerk verwendet werden, um die zugehörige Anwendung auf jedem anderen Mac-System zu installieren. Der Vorgang kann leicht variieren, je nachdem, welche Version von Mac OS X auf Ihrem Computer läuft, aber die folgenden Schritte geben Ihnen eine gute Vorstellung davon, wie der Vorgang durchgeführt werden sollte.
Schritt 1: Gehen Sie zu Anwendungen >> Dienstprogramme >> Festplatten-Dienstprogramm und klicken Sie darauf, um das Programm zu starten.
Schritt 2: Auf der linken Seite sehen Sie alle verfügbaren Laufwerke. Stecken Sie das USB-Laufwerk ein und beobachten Sie, wie es in der Liste erscheint.
Schritt 3: Öffnen Sie nun ein Finder-Fenster und suchen Sie Ihre DMG-Datei. Ziehen Sie sie per Drag & Drop unter die Laufwerksnamen im Festplattendienstprogramm.
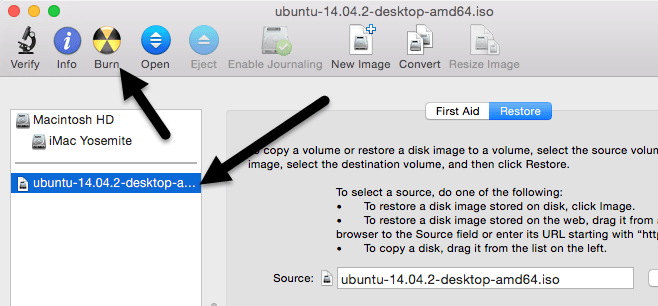
Schritt 4: Wählen Sie die Datei aus und klicken Sie dann im selben Fenster auf "Brennen". Wählen Sie in dem daraufhin angezeigten Popup-Fenster das Ziellaufwerk aus, d. h. das USB-Flash-Laufwerk, auf das Sie die DMG-Datei brennen möchten. Klicken Sie im Popup-Fenster auf "Brennen".
Sobald der Vorgang abgeschlossen ist, entfernen Sie den USB-Stick und verwenden Sie ihn, um die mit dieser DMG verknüpfte Anwendung auf einem beliebigen anderen Mac-Computer zu installieren.
Vorteile:
- Völlig kostenlos.
- Sie müssen keine anderen Anwendungen installieren.
Nachteile:
- Nicht verfügbar unter neuerem macOS (Mojave und später).
- USB kann bei bestimmten DMG-Dateien nicht bootfähig sein.
Teil 2: Brennen von DMG auf USB auf einem Windows-PC & Mac (bootfähig)
UUByte DMG Editor ist eine vielseitige Anwendung, mit der Sie DMG-Dateien auf ein USB-Laufwerk unter Windows PC und Mac brennen können. Die Benutzeroberfläche ist sehr einfach, und Sie müssen nur ein paar Mal klicken, und die Arbeit ist für Sie erledigt. DMG Editor bietet Ihnen die Möglichkeit, ein bootfähiges USB-Laufwerk für die Installation von macOS zu erstellen, und ist das perfekte Tool für den Transport Ihrer DMG-Dateien in ihrem ISO-Avatar. Vorausgesetzt, Sie haben ein USB-Laufwerk mit ausreichender Kapazität, kann es mehrere Programme aufnehmen.
DMG Editor erfordert kein technisches Fachwissen, da es speziell für neue Benutzer entwickelt wurde, die sich im Umgang mit Disk-Images nicht auskennen. Die ganze harte Arbeit wird hinter den Kulissen erledigt, und das Layout ist so intuitiv, dass jeder Neuling herausfinden kann, was zu tun ist. Für Neueinsteiger gibt es hier eine kleine Anleitung zum Brennen von .dmg-Dateien auf ein USB-Laufwerk.
Hauptmerkmale von DMG Editor
- USB bootfähig machen nach dem Brennen auf USB.
- Kann DMG-Datei bearbeiten und neu erstellen.
- Unterstützt auch das Brennen auf CD oder DVD.
- Einfaches Extrahieren von Dateien aus DMG-Dateien.
Schritt 1: Installieren Sie den UUByte DMG-Editor
Installieren Sie den DMG-Editor, nachdem Sie ihn von der offiziellen Website heruntergeladen haben. Stecken Sie Ihr USB-Laufwerk in einen freien Anschluss.
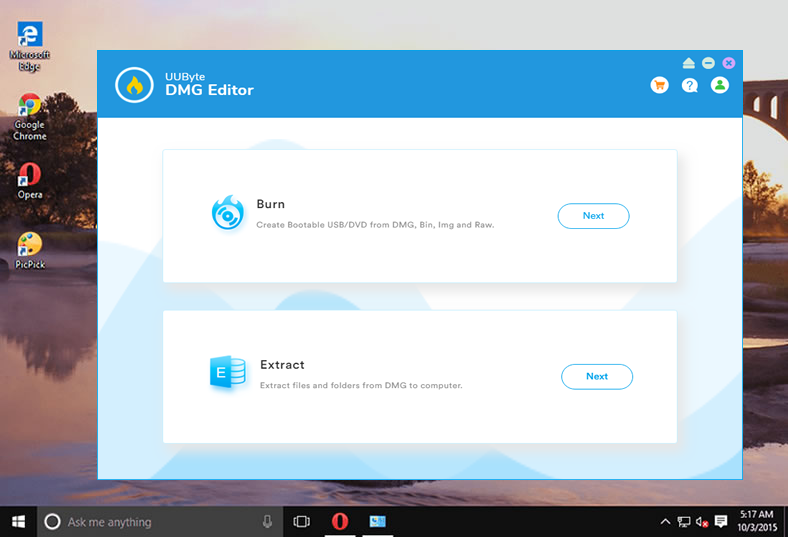
Schritt 2: USB-Laufwerk anschließen und DMG-Datei importieren
Starten Sie den DMG-Editor und wählen Sie die Option "Brennen", die Sie zu einem neuen Fenster führt.
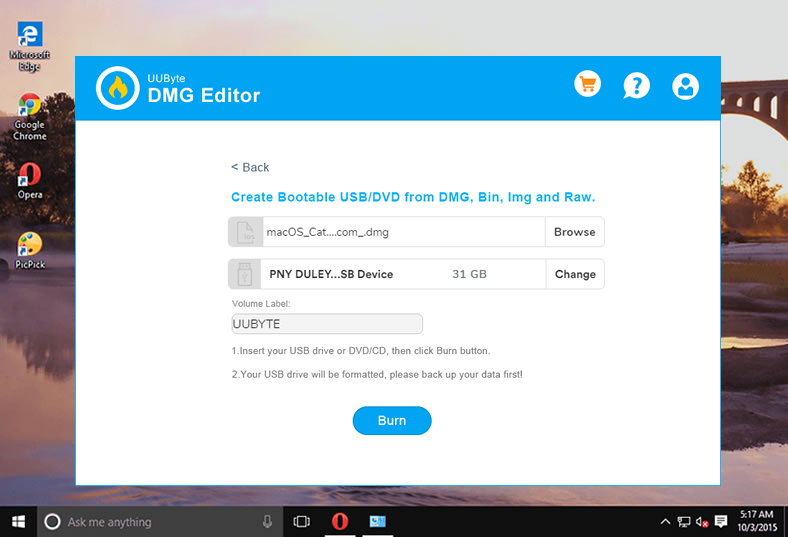
Schritt 3: Brennen der DMG-Datei auf USB starten
Wählen Sie die DMG-Datei aus und geben Sie das Ziel an, nämlich Ihr USB-Laufwerk. Klicken Sie auf Brennen. Das war’s! In wenigen Augenblicken wird Ihr USB-Laufwerk mit der DMG-Datei fertig sein.
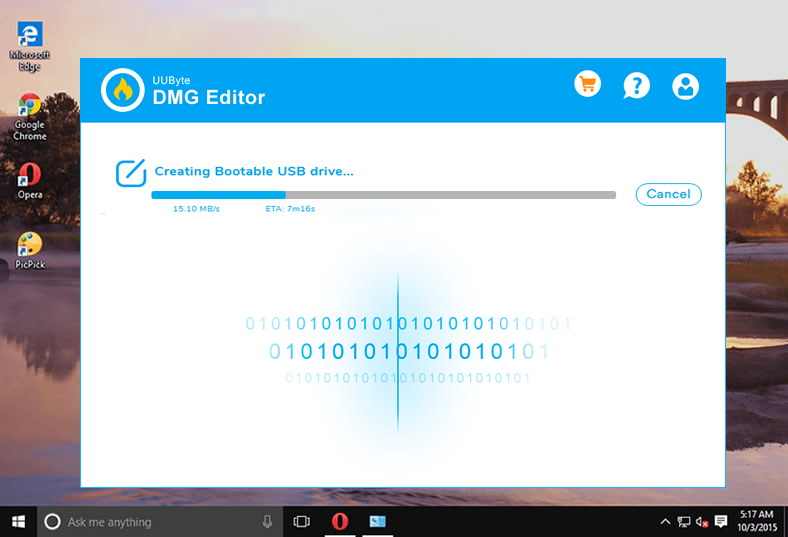
Schritt 4: macOS von USB installieren
Wenn der Brennvorgang abgeschlossen ist, wird der folgende Bildschirm angezeigt. Bitte öffnen Sie den Fuß-Link und lesen Sie ihn vollständig durch, um zu erfahren, wie Sie macOS von einem externen USB-Laufwerk installieren können.
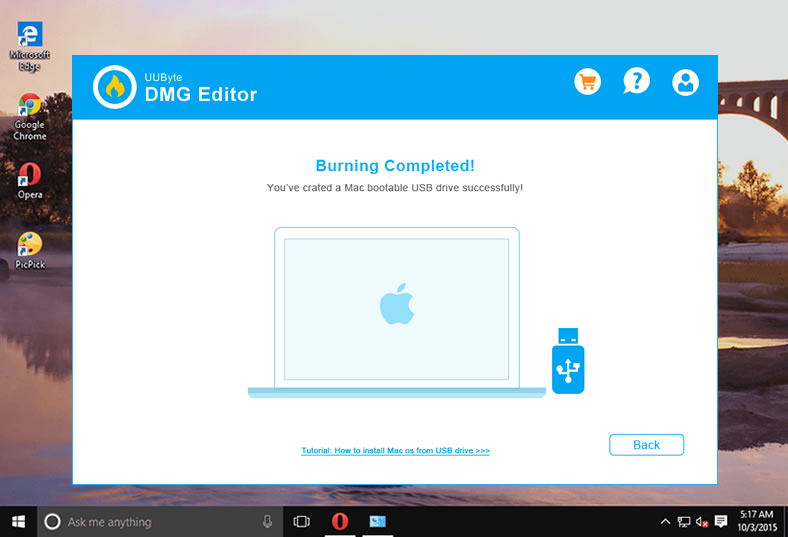
Die Verwendung des DMG Editors zur Erstellung eines bootfähigen USB-Sticks für macOS ist eine einfache Aufgabe, da keine Befehle erforderlich sind und die Benutzeroberfläche intuitiv ist. Deshalb wird es von Tausenden von Benutzern auf der ganzen Welt bevorzugt.
Vorteile:
- Erstellen Sie einen bootfähigen macOS-Installer aus einer dmg-Datei.
- Einfach zu benutzen.
- Extrahieren Sie den Inhalt der DMG-Datei auf dem PC.
- Unterstützt das neueste macOS Catalina.
Nachteile:
- Hochwertige Software.
- Fehlende Unterstützung für altes Mac OS X.
Teil 3: DMG in ISO umwandeln und ISO auf USB brennen
In bestimmten Fällen möchten Sie vielleicht einen Windows-Computer anstelle eines Macs verwenden, was bedeutet, dass Sie das Festplattendienstprogramm nicht zur Verfügung haben werden. Außerdem kann Windows nicht von Haus aus mit DMG-Dateien umgehen, so dass Sie sie in ein ISO-Datenträgerabbild konvertieren müssen, mit dem Windows arbeiten kann. Führen Sie dazu die folgenden Schritte aus.
Schritt 1: Laden Sie die DMG-Datei herunter und konvertieren Sie sie dann mit einem kostenlosen Online-Konvertierungsdienst wie YouConvertIt in eine ISO-Datei.
Schritt 2: Danach können Sie ein anderes Dienstprogramm wie ISO Editor verwenden, um die ISO-Datei auf ein USB-Laufwerk zu brennen.
Denken Sie daran: Auch wenn Sie die DMG-Datei in eine ISO-Datei konvertieren, ist sie nur Mac-kompatibel, Sie können sie also nicht zur Installation des Programms auf einem Windows-System verwenden. Es ist jedoch hilfreich, wenn Ihr eigenes System ein Windows-PC ist und Sie die DMG-Datei auf ein USB-Laufwerk brennen möchten. In diesem Fall müssen Sie sie für die Installation wieder in das DMG-Format konvertieren.
Vorteile:
- Völlig kostenlos.
- Mehr Optionen für das Brennen von ISO-Images verfügbar.
Nachteile:
- Braucht viel mehr Zeit.
- USB nicht bootfähig.
Teil 4: Brennen einer DMG-Datei auf einen USB-Stick unter Windows 10/8/7
Wenn Sie mit einem Windows-PC arbeiten, können Sie auch mit TransMac eine DMG-Datei auf ein USB-Laufwerk brennen. Dies ist sehr nützlich, wenn Ihr Mac nicht mehr bootfähig ist und Sie nur eine Windows-Alternative haben. In solchen Fällen können Sie TransMac verwenden, um die DMG-Datei für Mac OS X (unabhängig von der Version, die Sie auf Ihrem defekten Mac installieren möchten) auf ein USB-Laufwerk zu brennen und die Installation auf diese Weise durchzuführen.
Um Mac OS X zu installieren, benötigen Sie einen USB-Stick mit mindestens 16 GB freiem Speicherplatz. Außerdem ist es besser, eine Sicherungskopie der vorhandenen Daten zu erstellen, damit Sie diese während des Brennvorgangs nicht verlieren. Folgen Sie den nachstehenden Schritten, um TransMac zu verwenden:
Schritt 1: Laden Sie eine Originalkopie von TransMac auf einen Windows-PC herunter. Mit der 14-tägigen Testversion können Sie den Prozess, den wir beschreiben werden, ausführen, also installieren Sie sie einfach.
Schritt 2: Laden Sie die DMG-Datei für die Version von Mac OS X herunter, die Sie installieren möchten. Starten Sie nun TransMac, aber stellen Sie sicher, dass Sie es als Administrator ausführen. Klicken Sie auf "Ausführen", sobald das Programm gestartet ist, und stecken Sie das USB-Flash-Laufwerk ein.
Schritt 3: Der nächste Schritt kann ein wenig verwirrend sein, denn normalerweise wählen Sie zuerst die DMG- oder ISO-Datei aus, bevor Sie das Ziellaufwerk auswählen. Hier ist es andersherum. Klicken Sie im Hauptfenster auf der linken Seite mit der rechten Maustaste auf das USB-Laufwerk und wählen Sie dann "Wiederherstellen mit Datenträgerabbild".
Schritt 4: Sie erhalten ein Warn-Pop-up. Wählen Sie "Ja", wenn Sie den Inhalt des USB-Laufwerks gesichert haben, oder klicken Sie auf "Nein", sichern Sie das Laufwerk und setzen Sie den Vorgang bei Schritt 3 fort.
Schritt 5: Hier wählen Sie das Disk-Image aus. Wählen Sie also Ihre Mac OS X .DMG-Datei aus und klicken Sie auf "Ok". Die DMG-Datei wird nun auf das von Ihnen angegebene Laufwerk gebrannt.
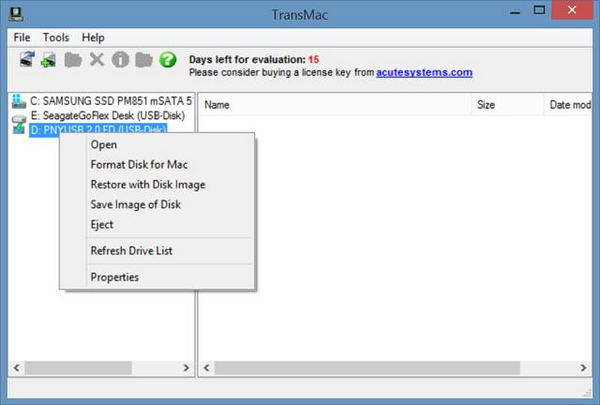
Vorteile:
- Erstellen Sie einen bootfähigen USB-Installer aus einem dmg-Image.
- Festplatte auf Mac-kompatible Partition formatieren.
- Neues Festplatten-Image erstellen.
Nachteile:
- Nur 15 Tage kostenlose Testversion.
- Teurer Preis ($59).
Zusammenfassung
Alle diese Methoden funktionieren gut, es ist also nur eine Frage der Vorliebe und der Bequemlichkeit und hängt davon ab, ob Sie einen Mac oder einen Windows-PC haben. Auf einem Mac kann das Festplattendienstprogramm beim Brennen einer DMG-Datei auf ein Laufwerk einige Fehler anzeigen. Wenn Sie ein Windows-System verwenden, kann die Konvertierung von DMG in ISO die Datei beschädigen, so dass sie unbrauchbar wird, wenn Sie sie wieder in DMG umwandeln. Deshalb haben wir YouConvertIt dafür empfohlen. Wählen Sie auf der Grundlage all dieser Faktoren die Methode, die für Ihre spezielle Situation am besten geeignet ist.