Inhaltsübersicht
In den letzten zehn Jahren hat sich PDF zum vorherrschenden Dokumentenformat entwickelt, und das aus gutem Grund.
PDFs sind plattformübergreifend und funktionieren von Haus aus mit allen Browsern. Sie können eine Vielzahl von Inhalten enthalten, darunter interaktive Elemente wie Links und Formulare. Und sie behalten ihr Layout, ihre Schriftarten und andere Designelemente immer genau gleich bei, unabhängig von dem Gerät oder der App, die Sie zum Anzeigen verwenden.
Die Ursprünge von PDF-Dateien gehen auf das Jahr 1993 zurück, als dieses Format von Adobe entwickelt wurde, um das Problem des geräteübergreifenden Dokumentenlayouts zu lösen. Heute kann man mit Adobe und anderen Tools fast jede PDF-Datei nicht nur anzeigen, sondern auch bearbeiten.
Wie man PDFs in Mac-Anwendungen dreht
Von den Dutzenden von PDF-Änderungen, die Ihnen zur Verfügung stehen, ist die weniger offensichtliche, die Sie oft brauchen werden, die Möglichkeit, PDF-Dateien schnell zu drehen und zu speichern.
Da PDF eines der bevorzugten Formate für die Weitergabe von Dokumenten und Formularen ist, kommen diese häufig direkt von Scannern, ohne richtig gedreht zu werden.
Um zu vermeiden, dass Sie Ihre Dokumente seitlich betrachten müssen, gibt es einige Mac-Anwendungen, mit denen Sie alle Seiten in PDF-Dateien sofort drehen können, damit alles richtig aussieht. Hier stellen wir Vorschau, Adobe Acrobat, Nitro PDF Pro und einige Online-Alternativen vor.
Wie man PDF-Seiten in der Vorschau dreht
Vorschau — Macs Standardprogramm zum Anzeigen von PDFs — ist eigentlich auch ein ziemlich leistungsfähiger PDF-Editor, auch wenn die meisten Leute das nicht wissen .
Mit der Vorschau können Sie einzelne Seiten im PDF-Dokument oder alle auf einmal drehen, separate Dateien zu einer einzigen zusammenfassen, Anmerkungen machen, Seiten entfernen und vieles mehr.
So rotieren Sie einzelne Seiten in PDF mit Vorschau:
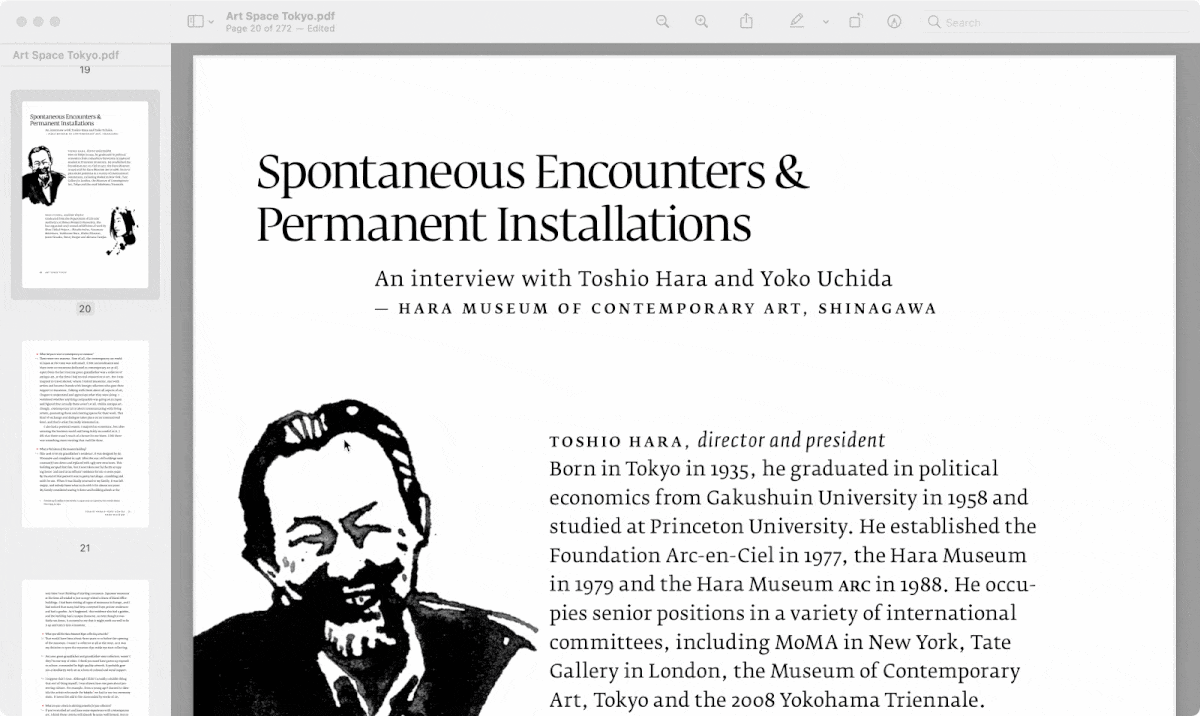
Jede Rotationsaktion würde die Seite um 90 Grad drehen. Wenn Sie PDFs um mehr als 90 Grad drehen möchten, wiederholen Sie einfach die Aktion.
Um alle Seiten in PDFs zu drehen, halten Sie die Umschalttaste gedrückt und wählen Sie mehrere Seiten in der Seitenleiste des Dokuments aus (oder verwenden Sie ⌘ A, um alle auszuwählen) und wiederholen Sie dann die Drehaktion. Speichern nicht vergessen!
Drehen von PDF-Dateien in Adobe Acrobat
Da Adobe das PDF-Format erfunden hat, ist es nur natürlich, dass die Adobe Acrobat-Anwendungen auch in der Lage sind, PDF-Dokumente zu bearbeiten und zu drehen.
Wenn Sie also keine Vorschau verwenden möchten und sich fragen, wie Sie ein Dokument in Adobe Acrobat drehen können, folgen Sie diesen Schritten:
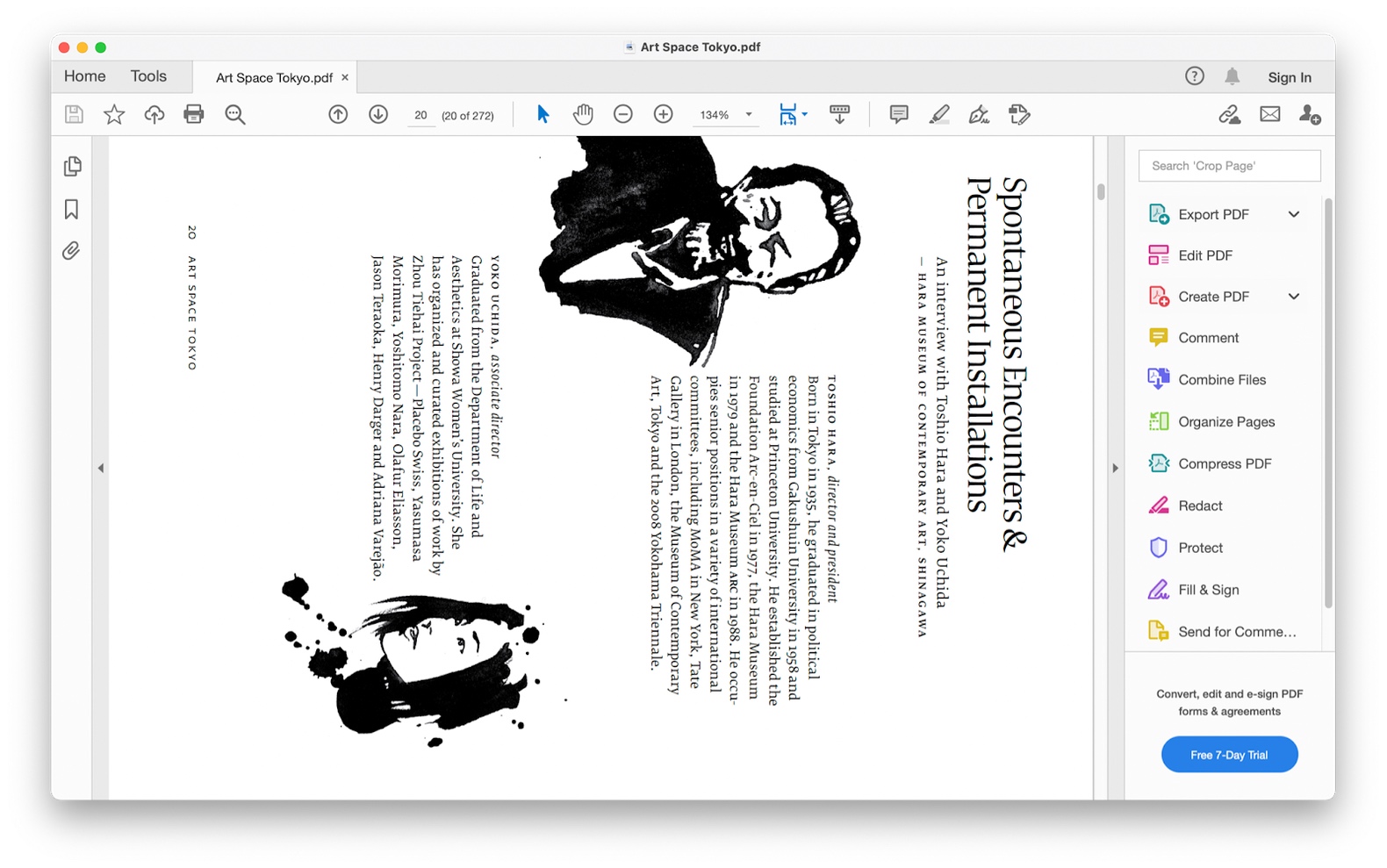
Hinweis: Wenn Sie sich fragen, wie Sie eine PDF-Datei in Adobe drehen können, und die obigen Optionen nicht sehen, könnte es daran liegen, dass Sie einen kostenlosen Adobe Acrobat Reader verwenden. Die Seitendrehung ist derzeit nur im kostenpflichtigen Adobe Acrobat DC verfügbar.
Wie man ein PDF mit Nitro PDF Pro dreht
Wenn Sie darüber nachdenken, wie Sie Dokumente in Adobe drehen können, steigen Sie in die Kategorie der Profi-Anwendungen auf (im Gegensatz zur kostenlosen Vorschau). Und die bei weitem beste PDF-Bearbeitungsanwendung auf Profi-Niveau heißt Nitro PDF Pro.
Nitro PDF Pro ist ein vollwertiger PDF-Editor für Mac. Mit ihm können Sie PDF-Seiten zusammenführen, entfernen, drehen, sensible Informationen entfernen, Formulare ausfüllen und Dokumente unterschreiben.
Darüber hinaus verwendet Nitro PDF Pro eine leistungsstarke OCR-Technologie (optische Zeichenerkennung), um Bilder und Scans in bearbeitbaren Text umzuwandeln, sodass Sie alle Unstimmigkeiten unterwegs korrigieren können.
So drehen und speichern Sie PDFs mit Nitro PDF Pro:
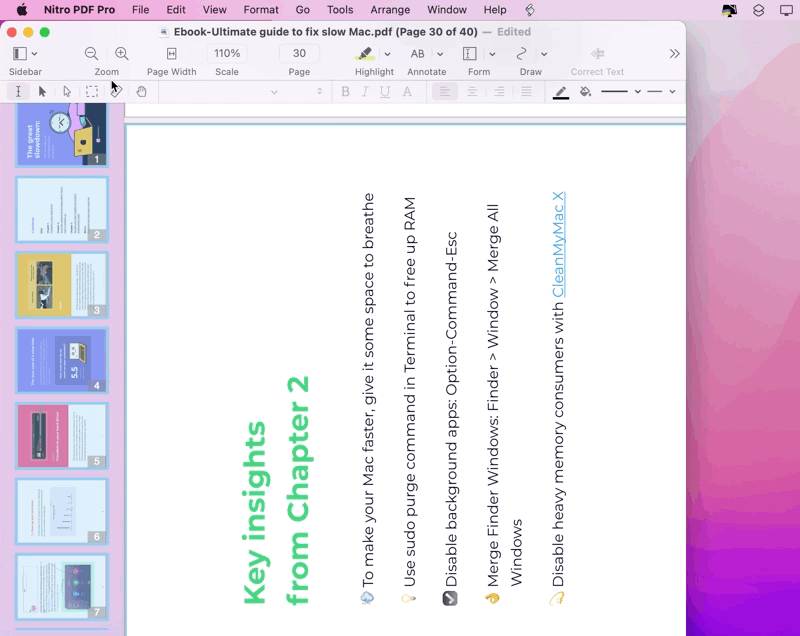
Neben der Möglichkeit, PDFs zu drehen und zu bearbeiten, gibt es noch andere PDF-fokussierte Anwendungen, die viel mehr können.
PDF Squeezer zum Beispiel ist weithin als eine der besten Lösungen für die Komprimierung umfangreicher PDF-Dateien bekannt. Wenn Sie viel mit PDFs arbeiten, wissen Sie, dass sie ziemlich groß sein können (Hunderte von Megabytes). PDF Squeezer erledigt das in Sekundenschnelle — – einfach die Datei auf die App legen, die passende Komprimierungsstufe auswählen, und die App tut ihr Übriges, um die Größe manchmal um 50 % zu reduzieren, ohne spürbare Qualitätseinbußen.
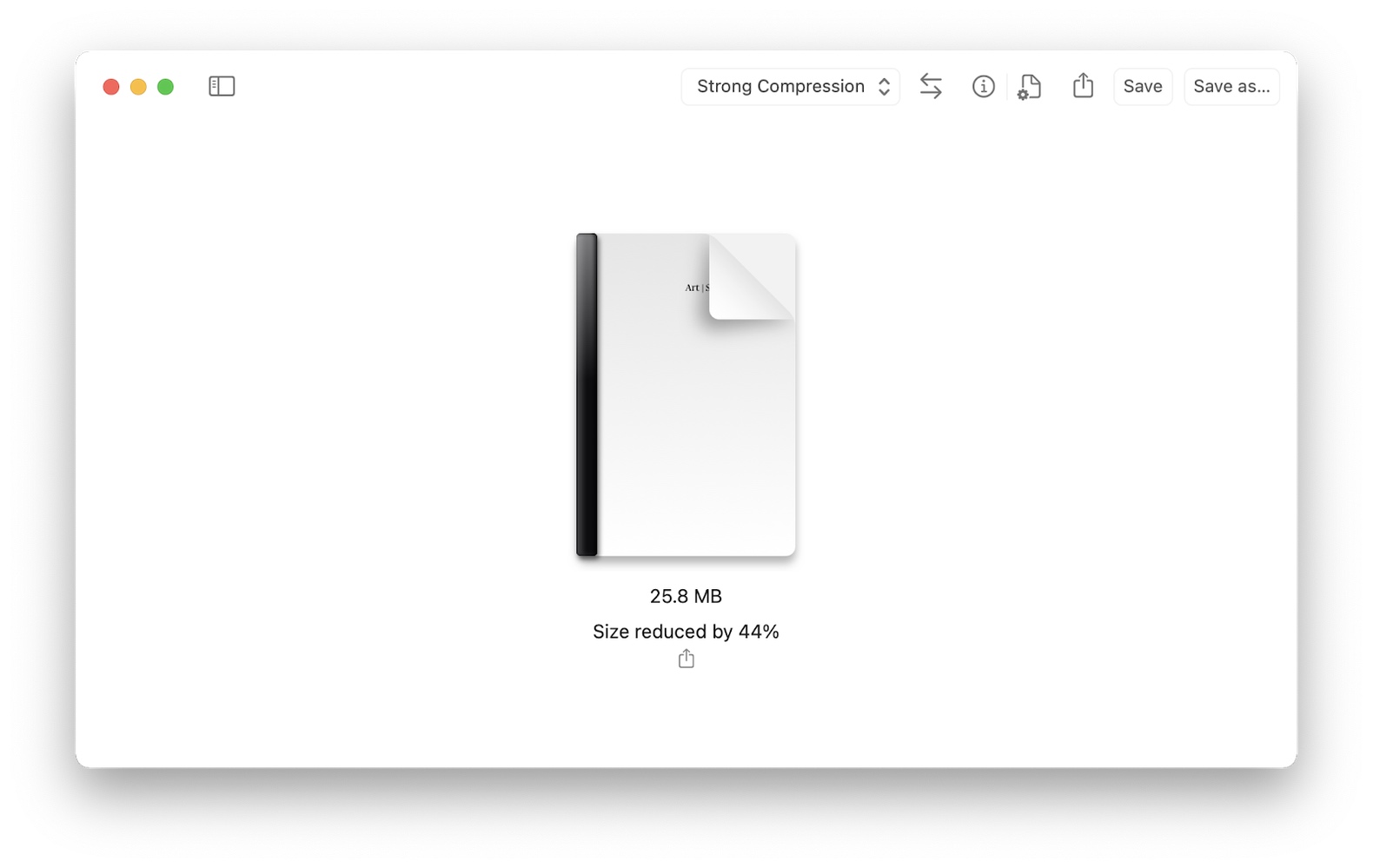
PDF Search ist ein weiteres nützliches PDF-Tool, mit dem Sie sofort ein bestimmtes Wort oder eine Tatsache in all Ihren PDFs auf einmal finden können. Diese App scannt Ihren PDF-Ordner und verwendet OCR, um alles perfekt durchsuchbar zu machen. Wenn Sie eine PDF-Information schnell finden müssen, nutzen Sie einfach die Suchfunktion von PDF Search, und es findet jede exakte oder ungefähre Übereinstimmung in jeder Ihrer Dateien. Dies ist die leistungsstärkste Suchanwendung, die je auf dem Mac gelandet ist.
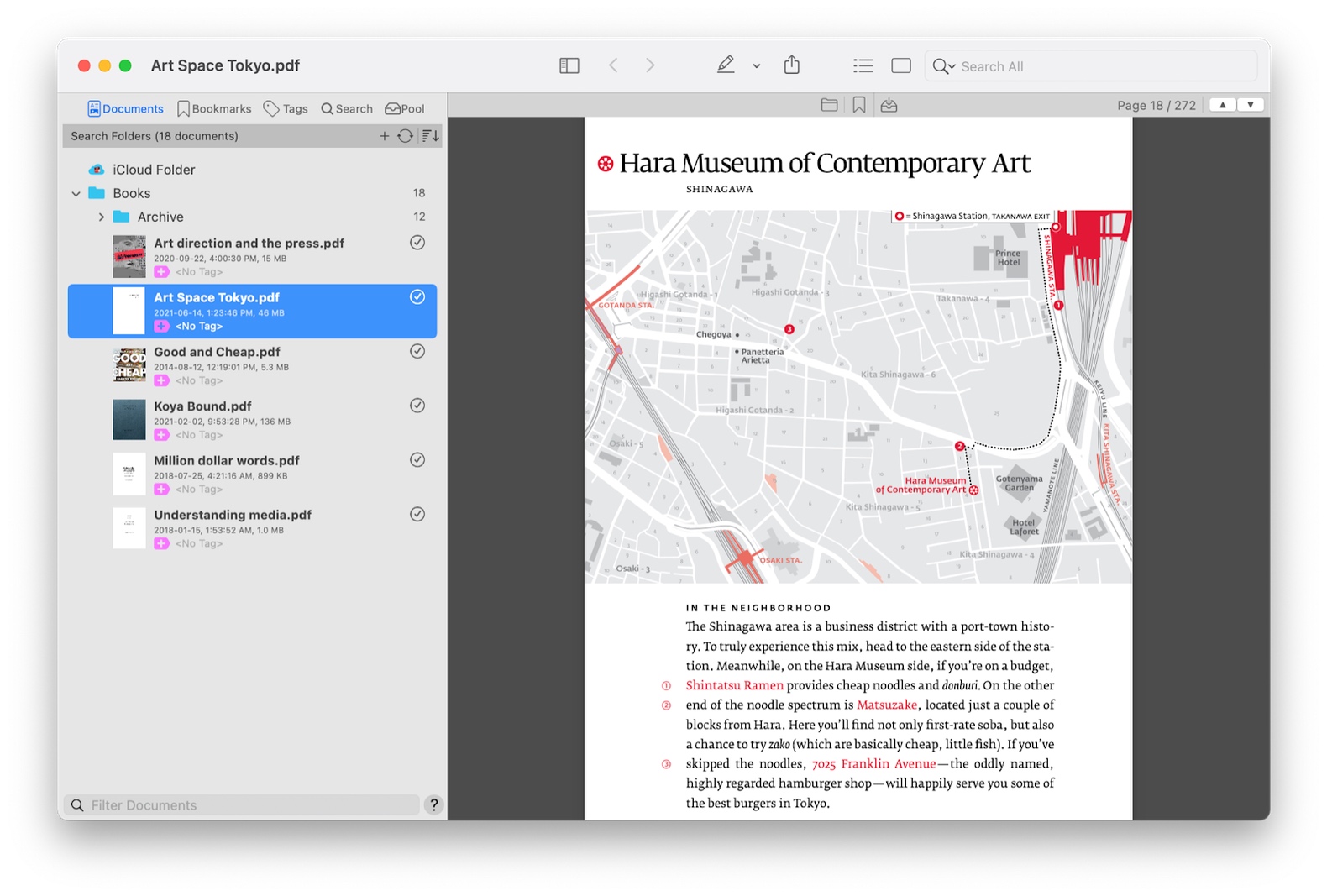
Wie man PDFs online dreht
Die letzte Option, die wir bisher noch nicht in Betracht gezogen haben, ist die Verwendung spezieller Online-Tools zum Drehen von PDFs. Es gibt eine ganze Reihe von Web-Apps, mit denen Sie Ihr PDF hochladen und dann auf einmal oder Seite für Seite drehen und das Ergebnis später speichern können.
PDF2Go ist einer der beliebtesten Online-PDF-Rotatoren. Da die App nur eine Aufgabe erfüllt, ist die Benutzeroberfläche denkbar einfach. Suchen Sie einfach Ihr PDF auf Ihrem Mac, laden Sie es hoch, klicken Sie auf die Seiten, die Sie drehen möchten, und speichern Sie die Datei wieder auf Ihrem Mac.
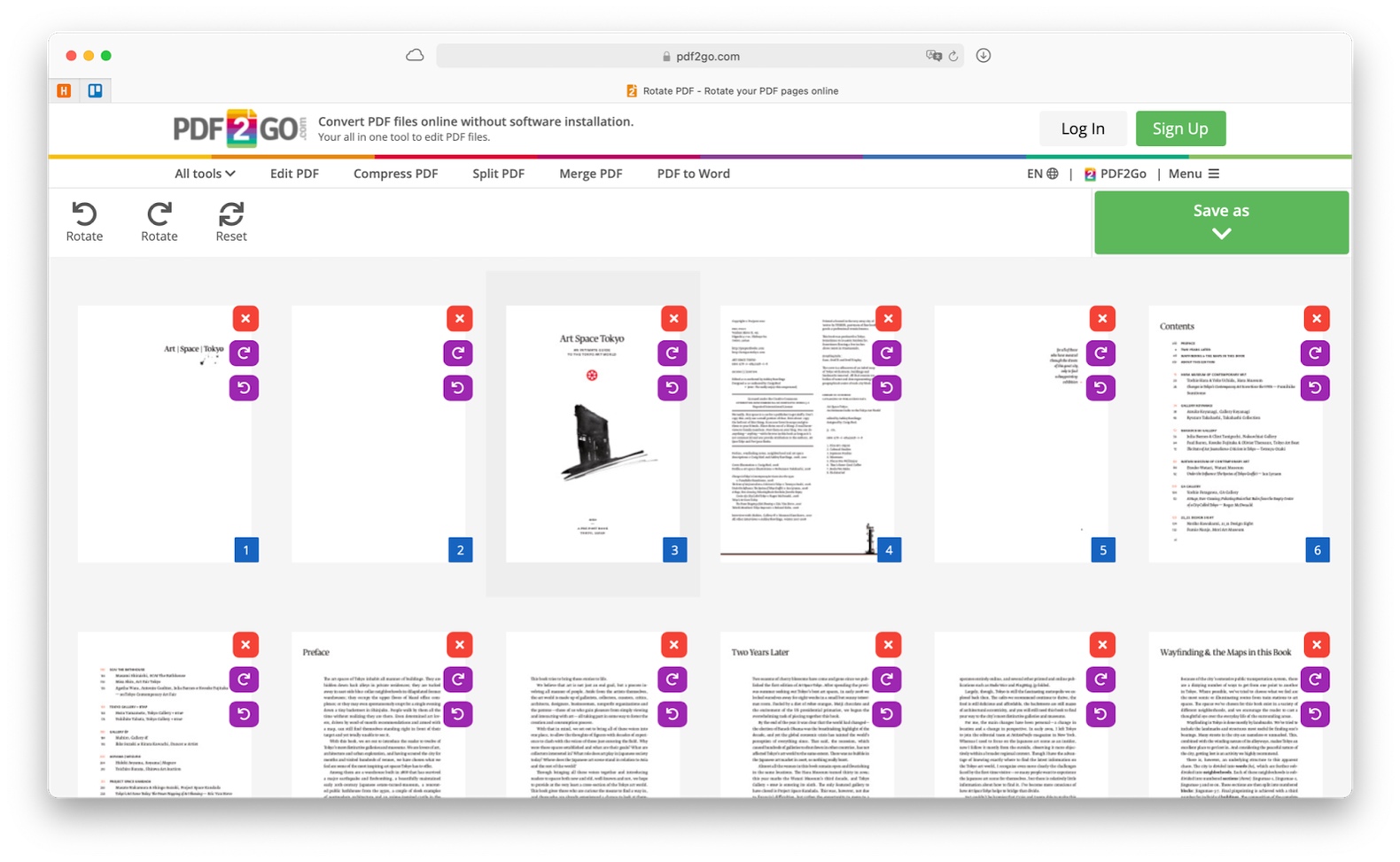
Die Nutzung von Online-Tools ist zwar kostenlos, aber es gibt ein paar Vorbehalte. Wenn Sie sich des Tools nicht sicher sind, sollten Sie dort keine sensiblen Dokumente hochladen. Außerdem kann es länger dauern, wenn Sie nur ein paar ausgewählte Seiten drehen wollen. Schließlich können Sie beim Herunterladen einer Datei aus dem Internet nie zu 100 % sicher sein, dass sie keine Malware enthält. Wir empfehlen daher dringend, stattdessen Mac-basierte Anwendungen zu verwenden.
Wie Sie sehen, können Sie PDFs in Sekundenschnelle drehen, wenn Sie die richtigen Werkzeuge zur Hand haben. Vorschau ist eine einfache Standardauswahl. Sie können auch Acrobat DC verwenden, wenn Sie es haben. Für eine professionelle PDF-Verwaltung sollten Sie jedoch Nitro PDF Pro, PDF Squeezer und PDF Search ausprobieren.
Das Beste daran ist, dass Sie Nitro PDF Pro, PDF Squeezer und PDF Search sieben Tage lang kostenlos über die Testversion von Setapp erhalten, einer Plattform mit mehr als 230 unverzichtbaren Mac- und iPhone-Apps, die Sie bei Ihrer Arbeit unterstützen. Entdecken Sie noch heute die gesamte Setapp-Sammlung kostenlos und finden Sie Ihre neue Produktivitätsquelle.