Inhaltsübersicht
Im Zeitalter der Digitalisierung, in dem praktisch alle Geschäfte online abgewickelt werden, vergeht kaum ein Tag, an dem man nicht auf eine PDF-Datei stößt. Immerhin handelt es sich um das beliebteste digitale Dokumentenformat, das interaktiv und kostenlos ist und vor allem die ursprüngliche Formatierung (einschließlich Schriftarten, Bilder, Layouts und mehr) beibehält.
Das von Adobe in den 90er Jahren entwickelte PDF-Format ermöglichte es, identische Dokumente in verschiedenen Anwendungen und auf verschiedenen Geräten darzustellen. Ursprünglich eine proprietäre Erfindung, die mit Adobe-Software beworben wurde, wurde PDF 2008 zu einem offenen Format, was eine freie Nutzung für alle bedeutete, ohne jegliche Bindung an Adobe.
Wie man den besten PDF-Editor für Mac auswählt
Heute gibt es Dutzende von Anwendungen, die PDFs lesen, ändern und bearbeiten können. Alle sind unterschiedlich: kostenlose PDF-Editoren, PDF-Modifikatoren, teure Mac-PDF-Editoren und sogar ein Standard-PDF-Reader für Mac, der mit Ihrem Betriebssystem geliefert wird.
Wenn Sie eine PDF-Datei auf dem Mac bearbeiten müssen, sollten Sie nicht direkt bei Google nach einem "kostenlosen PDF-Editor" suchen. In den letzten zehn Jahren haben viele unseriöse Anbieter alle möglichen Arten von Malware in diese kostenlosen PDF-Downloads eingebaut, in der Hoffnung, dass die Leute sich von dem Angebot verlocken lassen. Sie sollten also genau wissen, welche PDF-Editor-App für Ihre Bedürfnisse am besten geeignet ist — – zum Glück haben Sie unten den perfekten Leitfaden.
Apple Preview PDF-Reader für Mac
Wenn Sie auf der Suche nach einem kostenlosen PDF-Editor für Mac sind, sollten Sie mit dem Programm beginnen, das Sie bereits haben — Vorschau —, der Standardanwendung für die Anzeige von Bildern und PDF-Dateien.
Obwohl man es kaum als PDF-Editor bezeichnen kann, kann Preview die meisten der täglich anfallenden Aufgaben erledigen: Dokumente durchsehen, Kommentare hinterlassen und Verträge unterschreiben.
Um die Vorschau nach Ihren Wünschen zu konfigurieren:
- Starten Sie die Anwendung über Ihr Dock oder Launchpad
- Wählen Sie in der Menüleiste die Option Ansicht
- Stellen Sie Bildlauf, Zoom und Symbolleiste so ein, wie Sie sie sehen möchten
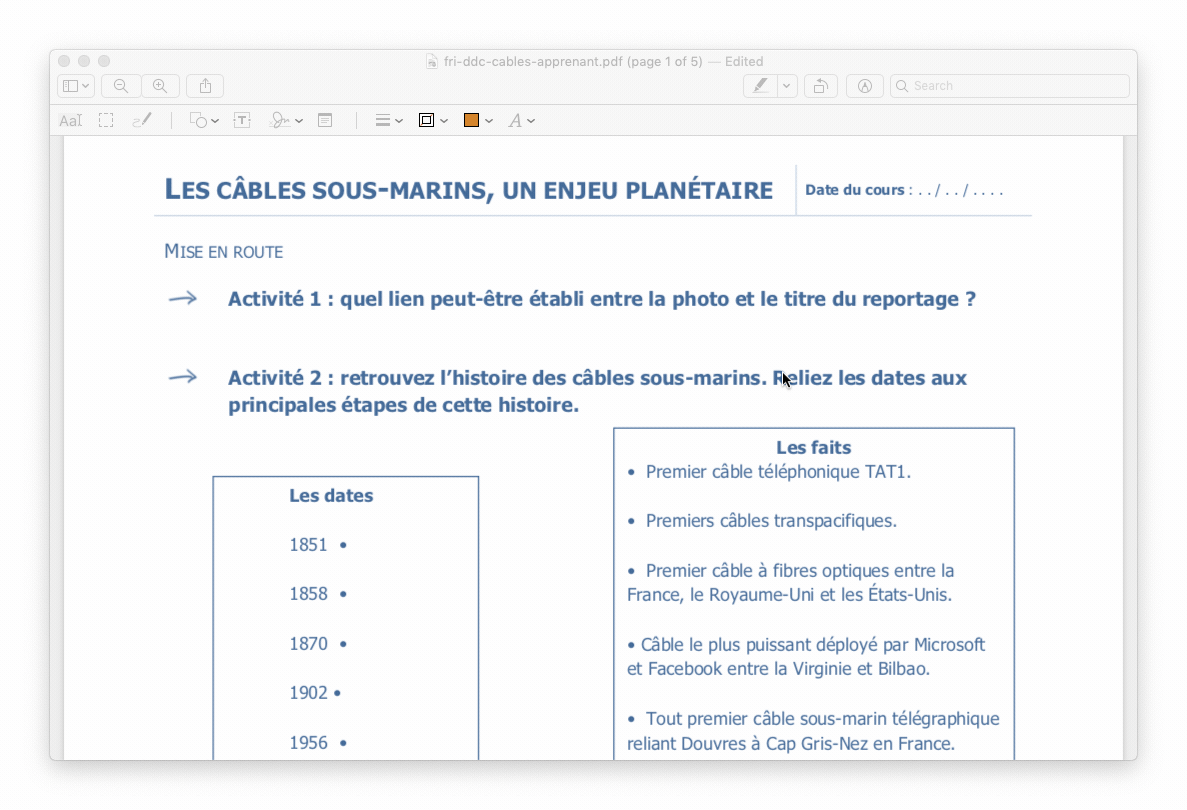
Dann können Sie die PDF-Modifizierungsfunktionen tatsächlich nutzen:
- Wählen Sie Tools in der Menüleiste
- Bewegen Sie den Mauszeiger über Annotate
- Wählen Sie aus Formen, Unterschriften, Notizen (Kommentaren) und mehr
Wenn Sie mit der Bearbeitung des Dokuments fertig sind, vergessen Sie nicht, es zu speichern (⌘ S) oder es zu exportieren, um eine neue Datei zu erstellen, indem Sie auf Datei ➙ Exportieren gehen.
Ein versteckter Vorteil von Preview, über den nicht oft gesprochen wird, ist seine natürliche Integration in das macOS. Die App kann problemlos innerhalb des Apple-Ökosystems verwendet werden und ist zudem recht schnell.
Adobe Acrobat Reader für Mac
Eine der ersten und heute weithin anerkannten Standardlösungen für die Anzeige und Bearbeitung von PDF-Dateien ist Adobe Acrobat Reader. Auf jeden Fall ist es ein solider und professioneller PDF-Editor für Mac.
Es gibt jedoch einen Vorbehalt — Sie können Adobe Acrobat kaum als den besten kostenlosen PDF-Editor für Mac bezeichnen, denn um alle Funktionen zu erhalten, müssen Sie zahlen, und zwar viel. Wenn Sie das ganze Jahr über ein Abonnement abschließen, kostet es nur 15 $ pro Monat. Andernfalls kostet es $25.
Wenn Sie also Adobe Reader für Mac von der Adobe-Website herunterladen, erhalten Sie nur eine begrenzte Anzahl von Werkzeugen, die denen von Apple Preview sehr ähnlich sind: Kommentieren und Signieren. Um mehr zu erhalten, müssen Sie sich für die kostenlose Testversion von Adobe Acrobat Pro anmelden.
Falls Sie sich mit der eingeschränkten Funktionalität der Basisversion des Acrobat PDF-Editors zufrieden geben, können Sie trotzdem mit allen PDFs arbeiten, die Sie benötigen:
- Laden Sie Adobe Reader für Mac von adobe.com herunter und installieren Sie es.
- Öffnen Sie die PDF-Datei Ihrer Wahl
- Um die Datei zu kommentieren oder zu signieren, navigieren Sie zu Werkzeuge in der oberen Leiste der Anwendung
- Wählen Sie das gewünschte Werkzeug aus und wählen Sie dann ein spezielles Werkzeug aus der oberen Leiste aus, sobald Sie sich im Dokument selbst befinden
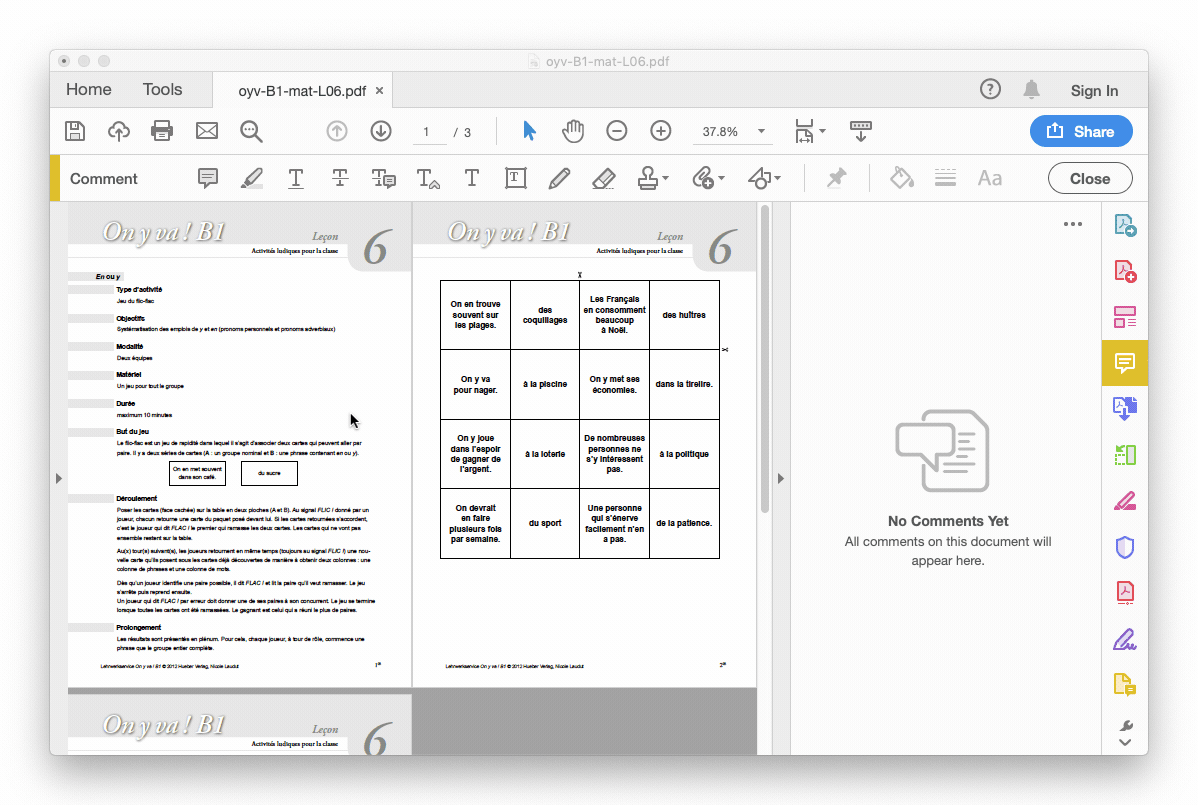
Wenn Sie versuchen, ein Werkzeug auszuwählen, das in der kostenlosen Version von Acrobat Reader für Mac nicht verfügbar ist, leitet die Anwendung Sie auf die Website weiter, auf der Sie sich anmelden können, um Zugang zu erhalten.
Alles in allem bietet der kostenpflichtige Adobe Acrobat Reader für Mac ein komplettes Produktivitätswerkzeug, während die kostenlose Option mit Apple Preview vergleichbar ist, wobei letzteres aufgrund seiner Integration in macOS etwas leichter und schneller ist.
Aber was ist ein wirklich leistungsstarker Mac PDF-Editor?
Nitro PDF Pro: OCR-Editor mit vollem Funktionsumfang
Während die kostenpflichtige Version von Adobe Acrobat Reader für Mac kostspielig und umständlich ist, bietet Nitro PDF Pro viel mehr in einem überschaubaren Paket.
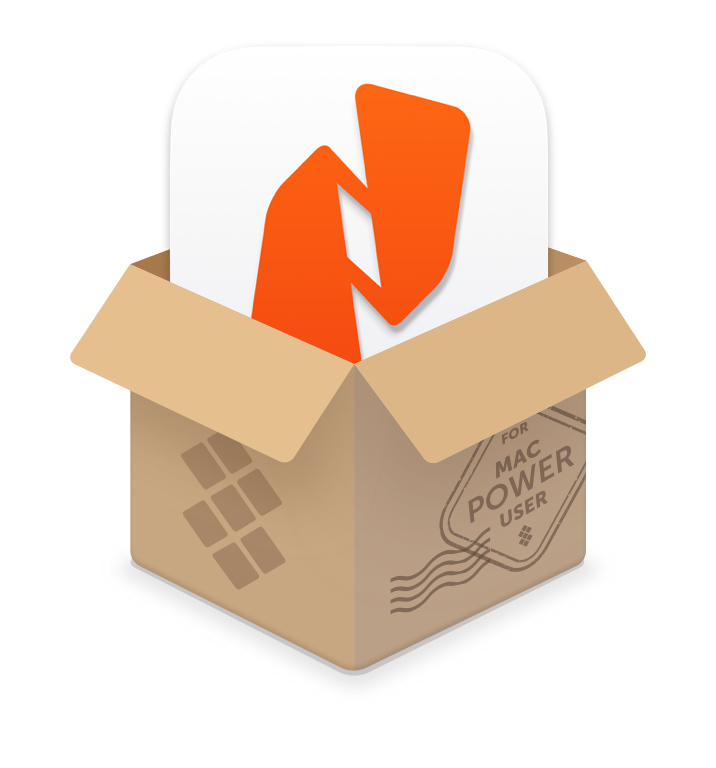
Eine der am häufigsten verwendeten Funktionen bei PDFs ist die Hervorhebung, die in Nitro PDF Pro perfekt ausgeführt wird. Wählen Sie einfach die Option in der oberen Leiste und wählen Sie eine Farbe. Das Werkzeug wechselt dann zwischen einem Freihand-Highlighter, wenn Sie mit dem Mauszeiger über Formen fahren, und einem strukturierten Highlighter, wenn es sich über einem Text befindet.
Und schließlich funktioniert die bekannte OCR-Funktion von Nitro wie von Zauberhand:
- Wählen Sie in Nitro PDF Pro Datei > Öffnen (oder Befehl O)
- Markieren Sie alle zutreffenden Sprachen
- Wandeln Sie das Bild entweder in eine OCR-Seite oder ein OCR-Dokument um
- Jetzt können Sie Ihr Bild frei bearbeiten und es später exportieren.
Bonus: Professionelle PDF-Suche
Wenn Sie täglich mit vielen PDFs arbeiten, gehen zwangsläufig einige Dinge verloren. Vor allem, da viele Dokumente und Berichte oft Dutzende oder sogar Hunderte von Seiten lang sind.
In dieser Realität brauchen Sie unbedingt ein Werkzeug, das Ihnen hilft, die Informationen auf Knopfdruck zu behalten. Geben Sie PDF Search ein. Diese App durchsucht Ihre PDF-Dateien nicht nur nach exakten Übereinstimmungen —, sondern nutzt die Leistung der KI, um relevante Begriffe und Mehrfachkombinationen zu prüfen und sogar PDF-Dateien in Massen zu scannen.
Wenn Sie die PDF-Suche zum ersten Mal öffnen, werden Sie aufgefordert, den Ordner mit all Ihren PDFs zu indizieren, was einige Zeit in Anspruch nehmen kann, aber auch alle zukünftigen Suchen beschleunigt. Nachdem die Indizierung abgeschlossen ist, geben Sie einfach die gesuchte Nummer oder den gesuchten Text in das Suchfeld ein, drücken Sie die Eingabetaste, und die Ergebnisse (einschließlich verwandter Dokumente) werden sofort angezeigt. Sehen Sie sich auch an, wie man Schriftarten auf dem Mac installiert.
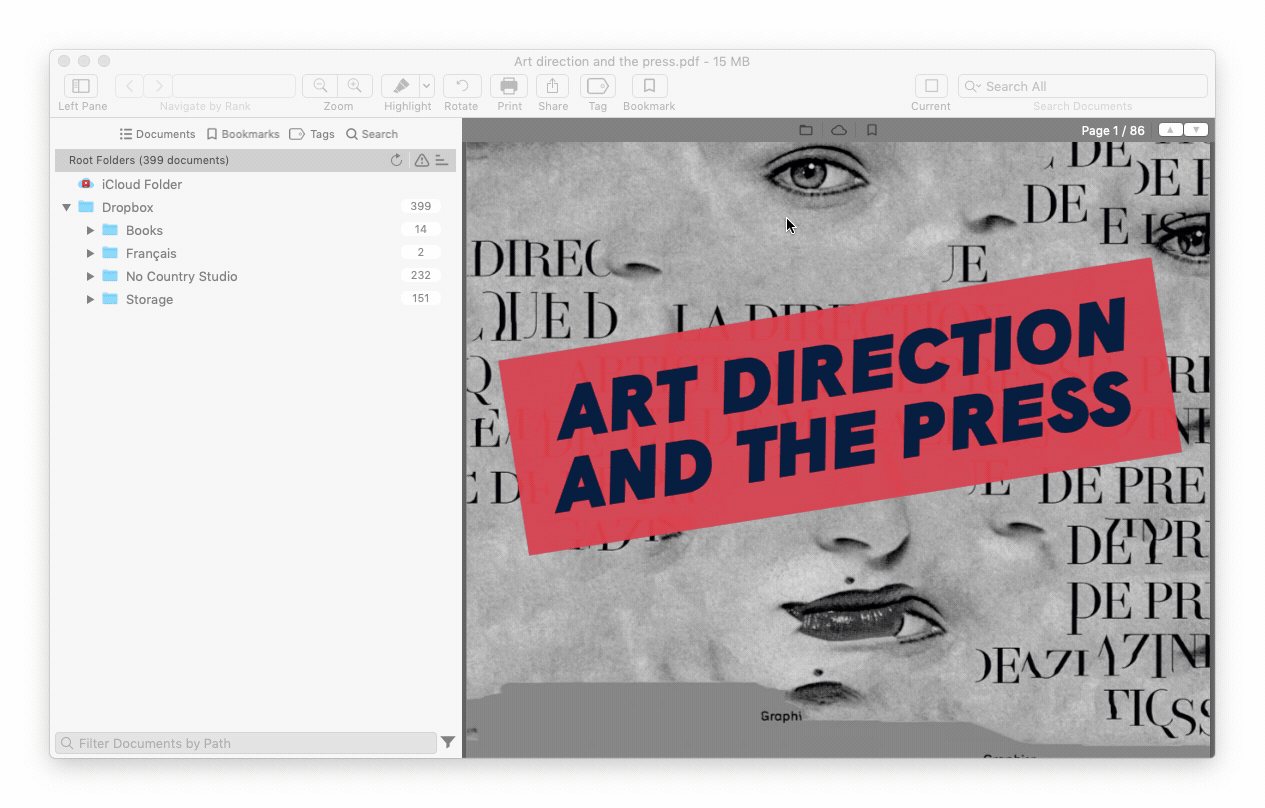
Zusammenfassend lässt sich sagen, dass Sie bei der Suche nach dem besten kostenlosen PDF-Editor für Mac unendlich viele Möglichkeiten haben, aber es kommt wirklich darauf an, was genau Sie bearbeiten müssen. Wenn es nur darum geht, Dokumente zu betrachten und Kommentare zu machen, ist Apple Preview genau das Richtige. Aber wenn Sie etwas Schweres bearbeiten müssen, ist nichts besser als Nitro PDF Pro. Darüber hinaus wird PDF Search für alle empfohlen, die täglich mit einer großen Anzahl von PDFs arbeiten.
Das Beste daran ist, dass Sie Nitro PDF Pro und PDF Search beide als kostenlose 7-Tage-Testversion von Setapp erhalten, einer Plattform für über 230 unverzichtbare Mac- und iPhone-Apps, die Ihre Produktivität auf die nächste Stufe heben. Alles, was jetzt noch zu tun ist, ist lesen und bearbeiten!