Inhaltsübersicht
Versuchen Sie, ein mit BitLocker verschlüsseltes USB- oder tragbares Festplattenlaufwerk auf dem Mac zu entsperren? Nun, wenn Sie viele Versuche unternommen haben und immer noch kein Ergebnis erhalten haben, bedeutet das, dass Sie mehr technische Informationen über die BitLocker-Verschlüsselung sammeln müssen. In diesem Artikel werden wir mehr Details über BitLocker teilen und sobald Sie die Lektüre dieses Artikels beenden, dann erhalten Sie die richtige Antwort öffnen ein BitLocker-Laufwerk auf neuesten macOS Catalina und Big Sur. Also, ohne Zeit zu verschwenden, lassen Sie uns in den Ozean von BitLocker eintauchen.
1. Was ist BitLocker?
USB-Flash-Laufwerke und tragbare Festplatten werden häufig für die Datensicherung oder -migration verwendet. Um den illegalen Zugriff auf diese internen und externen Laufwerke ohne Genehmigung zu verhindern, hat Microsoft ein Datenverschlüsselungstool namens BitLocker eingeführt, das seit der Veröffentlichung von Windows Vista eine integrierte Funktion ist.
BitLocker ist ein von Microsoft entwickeltes Tool zur vollständigen Verschlüsselung von Datenträgern, mit dem Benutzer Daten mit AES 128 Bit oder 256 Bit verschlüsseln können. Für jedes Windows-Volume, USB-Laufwerk oder tragbare Festplattenlaufwerk, das von BitLocker verschlüsselt wird, ist ein Wiederherstellungsschlüssel oder ein Kennwort erforderlich, um auf die Daten im BitLocker-geschützten Volume oder Laufwerk zuzugreifen. Und im Gegensatz zu anderen Kennworttypen kann ein BitLocker-Kennwort aufgrund der leistungsstarken AES-Verschlüsselungsalgorithmen nicht entschlüsselt werden. BitLocker ist also eines der besten Datenverschlüsselungstools der Welt. Und es ist völlig kostenlos. Viele Leute verwenden BitLocker, um ihr USB-Laufwerk oder ihre tragbare Festplatte zu verschlüsseln, wenn wichtige Daten geschützt werden müssen.
Wenn das Laufwerk durch BitLocker verschlüsselt ist, sehen Sie ein Vorhängeschloss neben dem Laufwerksnamen. Um das Laufwerk für den Zugriff freizugeben, wird ein Passwortfenster eingeblendet. Sie müssen das richtige Passwort eingeben, um das Laufwerk zu entschlüsseln, wie der folgende Screenshot zeigt.
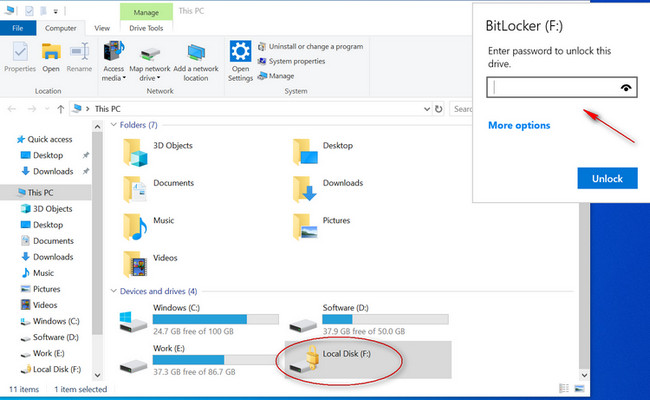
2. Warum funktioniert BitLocker nicht nativ auf dem Mac?
BitLocker ist ein Festplattenverschlüsselungsprogramm, das in das Betriebssystem Microsoft Windows eingebettet ist. Leider sind die Sicherheitsalgorithmen von Mac und Windows völlig unterschiedlich und sie unterstützen sich nicht gegenseitig. Das bedeutet, dass Sie ein mit BitLocker verschlüsseltes Laufwerk auf dem Mac nicht von Haus aus entsperren können. Ein weiterer Grund ist, dass die meisten BitLocker-Laufwerke/Partitionen mit NTFS betrieben werden, was für die Verwendung von BitLocker obligatorisch ist. Aber macOS unterstützt NTFS nicht nativ.
Aufgrund der beiden oben genannten Tatsachen erhalten Sie die folgende Warnmeldung (aus macOS Catalina), wenn Sie ein BitLocker-verschlüsseltes Laufwerk an Ihren Mac anschließen.
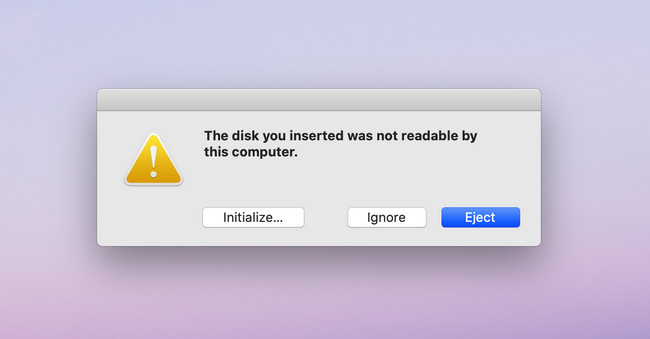
3. Kann ich das BitLocker-Laufwerk auf dem Mac entsperren?
Die Antwort ist ein klares Ja. Sie können definitiv ein BitLocker-Laufwerk auf dem Mac öffnen. Aber das ist nicht so einfach wie auf einem Windows-PC. Sie müssen dazu eine zusätzliche BitLocker-Lesesoftware verwenden, da Microsoft keine Ratschläge oder Tools zum Entsperren von BitLocker-verschlüsselten Laufwerken auf einem Mac anbietet. Andere große Unternehmen wie Apple haben ebenfalls keine solche Lösung angeboten. Glücklicherweise ist die Tür noch nicht geschlossen, denn es gibt eine Möglichkeit, BitLocker-verschlüsselte USB-Laufwerke auf dem Mac mit Hilfe von BitLocker-Leseprogrammen von Drittanbietern zu entsperren.

4. Entsperren des BitLocker-verschlüsselten Laufwerks auf dem Mac
Wie bereits erwähnt, ist es nicht möglich, die Sperre des BitLocker-verschlüsseltes Laufwerk auf dem Mac offiziell zu entsperren. Aber einige andere effektive Tools können Ihnen helfen, dieses Ziel zu erreichen. Das beste in der Reihe zur Entschlüsselung von BitLocker-geschützten USB-Laufwerken ist UUByte BitLocker Reader für Mac. Sehen wir uns nun an, warum dieses Tool so gefragt ist und welche Funktionen es von anderen unterscheidet.
UUByte BitLocker Reader für Mac
UUByte BitLocker Reader für Mac ist nicht die erste App, die das Lesen von BitLocker-USB-Laufwerken unterstützt, aber es ist die beste für die Benutzererfahrung. Es ist eine leichtgewichtige Anwendung mit weniger Benutzereingriff. Das bedeutet, dass Sie ein BitLocker-verschlüsseltes USB- oder Festplattenlaufwerk mit wenigen Klicks entsperren können. Keine komplexen Einstellungen und keine verwirrenden Optionen. Die Anwendung ist für alle Benutzer geeignet. Werfen wir einen Blick darauf, wie einfach Sie diese App zum Öffnen eines BitLocker-Laufwerks auf dem Mac verwenden können.
Schritt 1: Klicken Sie auf die obige Schaltfläche, um eine Kopie von UUByte BitLocker Reader für Mac herunterzuladen. Doppelklicken Sie auf die .pkg-Datei und folgen Sie den Anweisungen auf dem Bildschirm, um diese Anwendung auf Ihrem Mac zu installieren.
Schritt 2: Schließen Sie das BitLocker-Laufwerk (USB- oder tragbares Festplattenlaufwerk) über ein Datenkabel an.
Schritt 3: Starten Sie BitLocker Reader für Mac und klicken Sie mit der rechten Maustaste auf den Laufwerksnamen, der mit einem Schloss-Symbol versehen ist. Wählen Sie im Pop-up-Menü diesmal die Schaltfläche "Montieren".
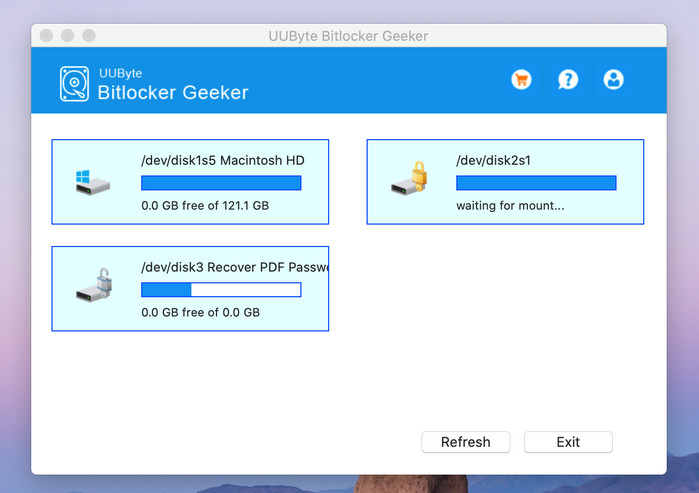
Schritt 4: Geben Sie das BitLocker-Passwort ein, um dieses Laufwerk zu entsperren. Danach können Sie Dateien auf diesem Laufwerk lesen und schreiben.
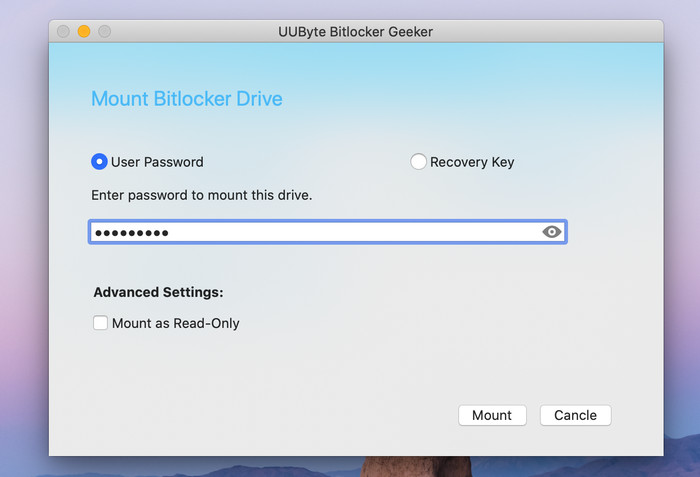
iSunshare BitLocker Genius
BitLocker Genius ist eine erstaunliche Software, die den Benutzern hilft, BitLocker-verschlüsselte Laufwerke auf dem Mac zu öffnen, zu lesen und zu beschreiben. Es funktioniert nahtlos auf den neuesten macOS Catalina und Big Sur. Mit dieser Software können Sie einfach lesen und schreiben Sie Daten auf eingeschlossenen Laufwerk durch BitLocker-Verschlüsselung geschützt. Außerdem unterstützt es ein USB-Flash-Laufwerk, eine tragbare Festplatte, eine SD-Karte und andere Mediengeräte. Bitte gehen Sie die unten aufgeführten Schritte durch, um BitLocker Genius zum Entsperren von BitLocker-verschlüsselten Laufwerken auf Mac zu verwenden.
Schritt 1: Laden Sie die BitLocker-Setup-Datei (.pkg) von der offiziellen Website herunter und wählen Sie einen Ort für die Installation dieser Anwendung. Standardmäßig wird sie im Anwendungsordner des internen Laufwerks des Macs gespeichert. Darüber hinaus sollten Sie das Anmeldekennwort eingeben, um diesen Vorgang zuzulassen.
Schritt 2: Wenn Sie macOS Catalina oder Big Sur OS verwenden, müssen Sie BitLocker Genius vollen Festplattenzugriff gewähren und dazu zu Systemeinstellungen -> Sicherheit & Datenschutz. Scrollen Sie in der Liste auf der linken Seite und suchen Sie den vollen Festplattenzugriff. Klicken Sie dann auf das Schlosssymbol, um Änderungen vorzunehmen.
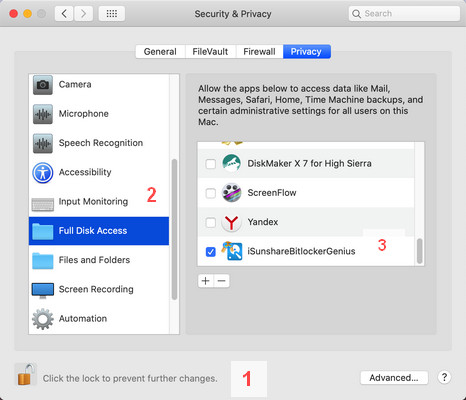
Schritt 3: Stecken Sie das BitLocker-geschützte USB-Laufwerk in den Mac ein, und Sie erhalten die Warnmeldung, dass Ihr Datenträger nicht lesbar ist; klicken Sie einfach auf die Schaltfläche "Ignorieren".
Schritt 4: Starten Sie nun BitLocker Genius, und auf der Hauptschnittstelle erhalten Sie eine Liste von Laufwerken. Wählen Sie das USB-Laufwerk aus, und klicken Sie dann auf die Schaltfläche "Einhängen", die sich oben im Menü befindet.
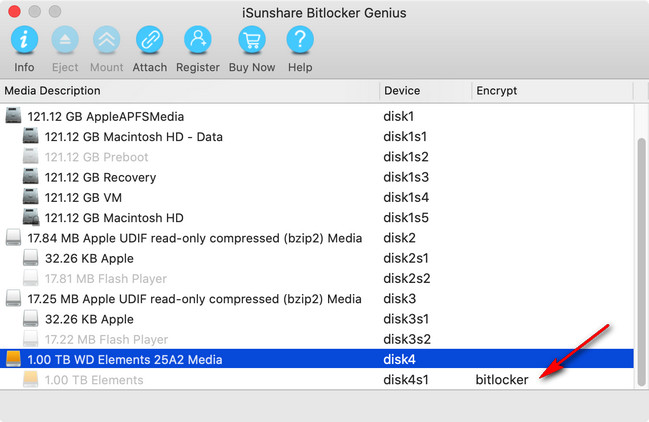
Schritt 5: Geben Sie nun das Passwort ein, das mit dem BitLocker-verschlüsselten USB-Laufwerk verbunden ist, und klicken Sie dann auf die Schaltfläche Einhängen. Das war’s. Jetzt können Sie die Daten des USB-Laufwerks im Mac Finder problemlos öffnen, lesen und schreiben.
Um das USB-Laufwerk zu trennen, gehen Sie einfach zur Hauptschnittstelle von BitLocker Genius, wählen Sie Ihr USB-Laufwerk aus und klicken Sie dann auf die Schaltfläche Auswerfen. Voilà! Ihre Arbeit ist getan und Sie haben das BitLocker-verschlüsselte USB-Laufwerk auf Big Sur erfolgreich entsperrt.
BitLocker Genius ist eine kompakte Software, die nützlich ist, um auf ein BitLocker-verschlüsseltes Laufwerk auf dem Mac zuzugreifen. Darüber hinaus hat es auch direkten Zugriff auf die dmg-Datei auf Mac, was bedeutet, durch ein einziges Tool können Sie die doppelte Operation durchführen.
Hasleo BitLocker Anywhere für Mac
BitLocker Anywhere for Mac ist eine weitere Mac-Anwendung, die das Potenzial hat, BitLocker USB-Laufwerke für den weiteren Zugriff auf dem Mac zu entsperren. Es ist auch in der Lage, BitLocker-Passwörter hinzuzufügen, zu ändern und BitLocker-Wiederherstellungsschlüssel zu exportieren. Kurz gesagt, Sie haben vollen Zugriff auf die wichtigsten BitLocker-Funktionen auf dem Mac, indem Sie BitLocker Anywhere für Mac verwenden. Nun, wenn wir ins Detail gehen, dann werden Sie feststellen, dass dieses Tool den Benutzern erlaubt, das geschützte Laufwerk auf dem Mac zu mounten, unmounten und zu entschlüsseln. Diese außergewöhnliche Funktion macht es einzigartig unter anderen. In der folgenden Anleitung werden alle Funktionen von BitLocker AnyWhere for Mac erläutert, einschließlich Öffnen, Aushängen und Passwortänderung.
BitLocker-verschlüsseltes Laufwerk auf dem Mac öffnen: Zunächst müssen Sie BitLocker Anywhere herunterladen und auf Ihrem Mac-Computer installieren. Sobald die Installation abgeschlossen ist, gewähren Sie dieser Anwendung vollen Festplattenzugriff im Abschnitt Sicherheit & Datenschutz, den Sie in den Systemeinstellungen finden.
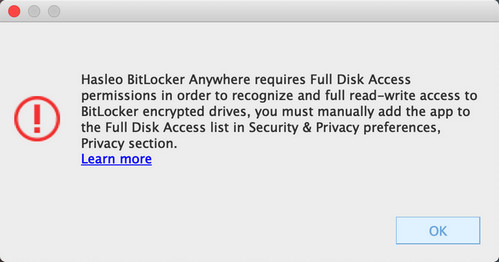
Öffnen Sie BitLocker Anywhere auf dem Mac und klicken Sie mit der rechten Maustaste auf das BitLocker-Laufwerk, das Sie gerade angeschlossen haben. Wählen Sie dann aus dem Dropdown-Menü die Option Laufwerk mounten. Jetzt müssen Sie das Kennwort eingeben, um den Einbindungsvorgang abzuschließen, also tun Sie es. Danach ist das Symbol für das USB-Laufwerk aktiv, und Sie können nun auf die mit dem USB-Laufwerk verbundenen Inhalte zugreifen, indem Sie auf das USB-Laufwerk doppelklicken.
Genau wie andere Mac-Native, können Sie lesen, schreiben und können die Dateien in BitLocker verschlüsselten USB-Laufwerk enthalten ändern. Wenn Sie jedoch das USB-Laufwerk entschlüsseln möchten, gehen Sie zurück zum Speicherort des USB-Laufwerks, d. h. zum Hauptfenster, und befolgen Sie dann die unten aufgeführten Schritte.
BitLocker-Laufwerk auf dem Mac entschlüsseln: Wählen Sie das USB-Laufwerk aus, klicken Sie mit der rechten Maustaste darauf und wählen Sie dann die Option BitLocker ausschalten. Geben Sie dann das Passwort von BitLocker ein, und der Entschlüsselungsprozess beginnt. Der Entschlüsselungsprozess wird in Kürze abgeschlossen sein und dann können Sie auf das gleiche USB-Laufwerk überall auf jedem Rechner zugreifen.
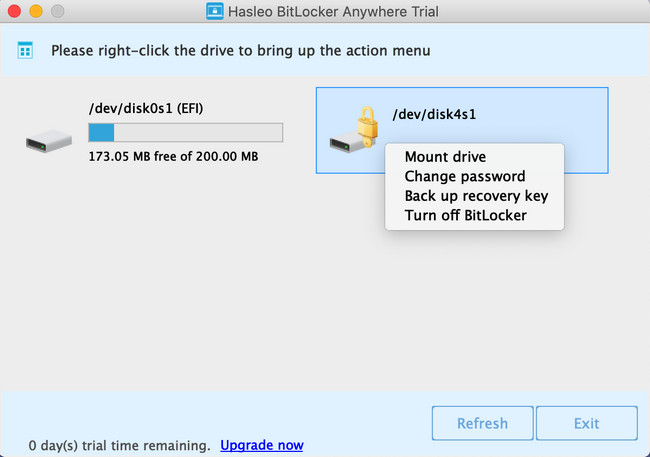
BitLocker-Passwort auf dem Mac ändern: Wenn Sie das Kennwort eines mit BitLocker verschlüsselten Laufwerks ändern möchten, kehren Sie zum Hauptfenster von Mac zurück, wo Sie die Liste der Laufwerke sehen. Wählen Sie dann das verschlüsselte USB-Laufwerk aus, klicken Sie mit der rechten Maustaste darauf und wählen Sie dann Passwort ändern aus dem Dropdown-Menü. Danach erscheint ein Pop-up-Fenster, in dem Sie das neue Passwort zweimal eingeben müssen, gefolgt von der Eingabe des alten Passworts, und klicken Sie dann auf die Schaltfläche Ändern. Bald erscheint auf Ihrem Mac-Bildschirm die Meldung, dass das Kennwort vollständig geändert wurde, und dann müssen Sie auf die Schaltfläche Abbrechen klicken, um die Schnittstelle zum Ändern des Kennworts zu verlassen.
BitLocker-verschlüsseltes Laufwerk abmelden: Um ein mit BitLocker verschlüsseltes Laufwerk zu trennen, gehen Sie zurück zum Mac-Schreibtisch, wo Sie eine Liste der mit dem Mac verbundenen Laufwerke finden können. Wählen Sie das USB-Laufwerk aus, klicken Sie wie zuvor mit der rechten Maustaste darauf und wählen Sie dann die Option Laufwerk trennen aus dem Dropdown-Menü. Nach kurzer Zeit ist der Vorgang abgeschlossen und das USB-Laufwerkssymbol ist verschwunden.
Das ist es Ihre Arbeit ist getan und jetzt sind Sie viel vertraut mit den Funktionen von BitLocker Anywhere für Mac. Diese Software ist extrem leistungsfähig, um reichlich Funktionen mit BitLocker verschlüsseltes Laufwerk, einschließlich Entschlüsseln, Öffnen, Schreiben und Passwort ändern, um BitLocker geschützten Laufwerk durchzuführen.
Fazit
Obwohl es keinen offiziellen Weg zum Entsperren des BitLocker-Laufwerks auf dem Mac gibt, können wir immer noch alternative Lösungen von Drittanbieter-Apps finden. Die oben vorgeschlagenen Apps funktionieren perfekt auf macOS Catalina und Bit Sur, wie wir es getestet haben.
Zusammenfassend lässt sich sagen, dass BitLocker Anywhere für Mac Ihnen völlige Freiheit und zahlreiche Optionen bietet, um mit BitLocker-verschlüsselten Festplatten oder USB-Laufwerken zu spielen. Bei BitLocker Genius sind die Funktionen jedoch eingeschränkt. Sie können die verschlüsselten Daten nur lesen und schreiben, aber das Kennwort für das BitLocker-verschlüsselte USB-Laufwerk nicht ändern, und Sie können dieses Laufwerk auch nicht entschlüsseln. Jetzt ist der Ball in Ihrer Hand, und Sie können die eine als pro die Aktion, die Sie mit BitLocker verschlüsselten Laufwerk tun wollen, wählen.