Inhaltsübersicht
Wenn Sie Google Chrome verwenden, um auf die zahlreichen Websites im Internet zuzugreifen, können Sie auf verschiedene Fehler stoßen. ERR_NAME_NOT_RESOLVED ist einer der am häufigsten auftretenden Fehler bei Chrome-Nutzern.
Was ist der Fehler ERR_NAME_NOT_RESOLVED?
Technisch gesehen bedeutet der Fehler ERR_NAME_NOT_RESOLVED, dass der Domänenname der Website, auf die Sie zuzugreifen versuchen, nicht in eine IP-Adresse aufgelöst werden kann.
Dieser Fehler kann durch eine Fehlkonfiguration Ihres Routers/Computers verursacht werden oder wenn die Website, auf die Sie zuzugreifen versuchen, nicht erreichbar ist. Hier sind also einige der besten Methoden, die Sie verwenden können, um den Fehler ERR_NAME_NOT_RESOLVED im Google Chrome Webbrowser zu beheben.
ERR_NAME_NOT_RESOLVED-Fehler in Google Chrome beheben
Überprüfen Sie, ob die Website, auf die Sie zugreifen möchten, funktioniert.
Bevor Sie Änderungen an Ihrem Gerät vornehmen, um diesen Fehler zu beheben, stellen Sie sicher, dass die Website, auf die Sie zugreifen möchten, funktioniert. Führen Sie dazu die unten aufgeführten Schritte aus.
Es besteht die Möglichkeit, dass die Website, auf die Sie zugreifen wollen, für alle nicht erreichbar ist. In einer solchen Situation können Sie nur warten, bis die Website wieder verfügbar ist.
Schritt 1: Rufen Sie in Google Chrome die unten aufgeführte Website auf.
https://downforeveryoneorjustme.com
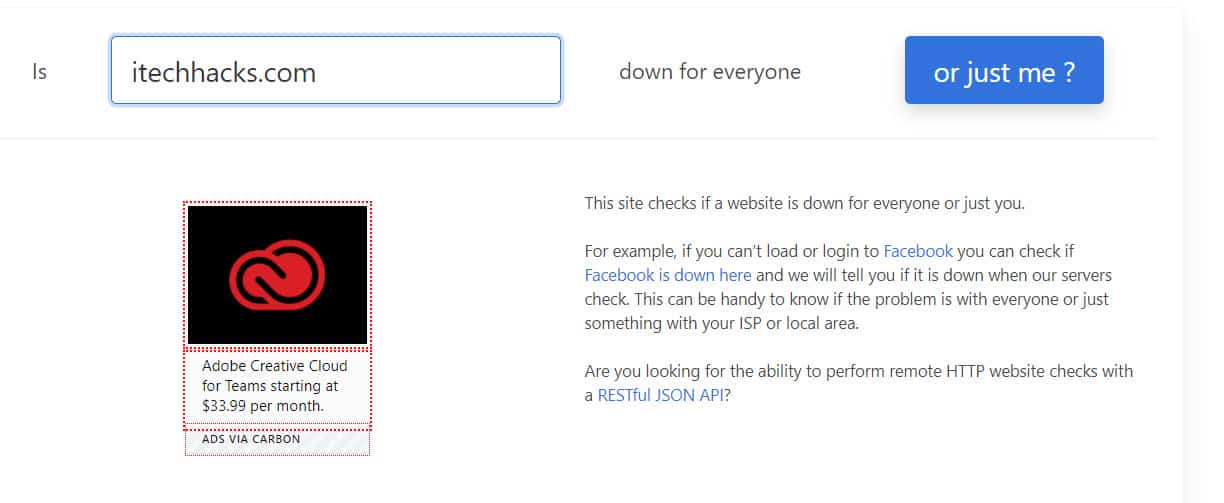
Schritt 2- Geben Sie hier den Link der Website ein, auf der der Fehler ERR_NAME_NOT_RESOLVED auftritt.
Schritt 3- Klicken Sie nun auf die Schaltfläche "oder nur ich" unterhalb des Textfeldes, um den Vorgang zu starten.
Wenn "It’s not just you!" angezeigt wird, bedeutet das, dass die Website für alle nicht erreichbar ist und Sie nur warten können. Wenn jedoch "It’s just you!" angezeigt wird, müssen Sie die unten aufgeführten Methoden anwenden, um das Problem zu beheben.
Überprüfen Sie die Rechtschreibung der eingegebenen URL.
Wenn Sie die URL einer Website manuell eingeben, stellen Sie sicher, dass sie keine Rechtschreibfehler enthält! Wenn Sie auch nur einen einzigen Buchstaben falsch geschrieben haben, kann der Fehler ERR_NAME_NOT_RESOLVED auftreten.
Außerdem kann es passieren, dass Sie aufgrund von Rechtschreibfehlern in der URL auf eine fragwürdige Website umgeleitet werden. Achten Sie also bei der manuellen Eingabe auf die Schreibweise der Website, auf die Sie zugreifen möchten.
ALSO READ: Fixed: PDF-Datei wird nicht in Chrome Adobe Reader geöffnet
Starten Sie Ihren Router neu.
Es wurde beobachtet, dass ein Neustart des Routers eine der einfachsten Methoden ist, um den Fehler ERR_NAME_NOT_RESOLVED in Google Chrome zu beheben.
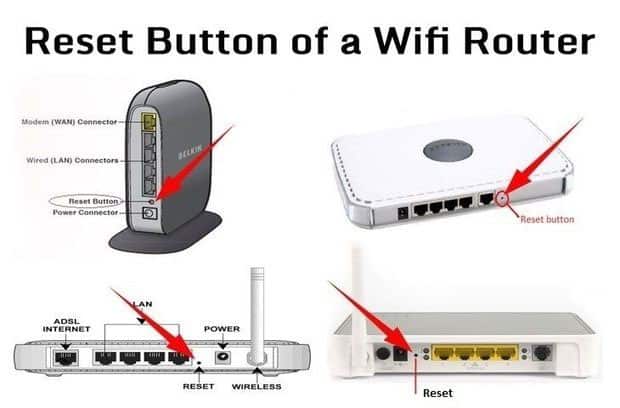
Schritt 1: Schalten Sie den Router über die Netztaste am Router oder über das Netzteil aus.
Schritt 2 – Warten Sie ein paar Minuten, bevor Sie ihn wieder einschalten. Sobald der Router vollständig eingeschaltet ist, prüfen Sie, ob die Website, auf die Sie zugreifen wollen, repariert ist. Wenn nicht, gehen Sie zur nächsten Methode über.
Verwenden Sie die Problembehandlung für Netzwerkverbindungen.
Schritt 1- Starten Sie die Einstellungen auf Ihrem Windows-PC und navigieren Sie zur Option Netzwerk & Internet.
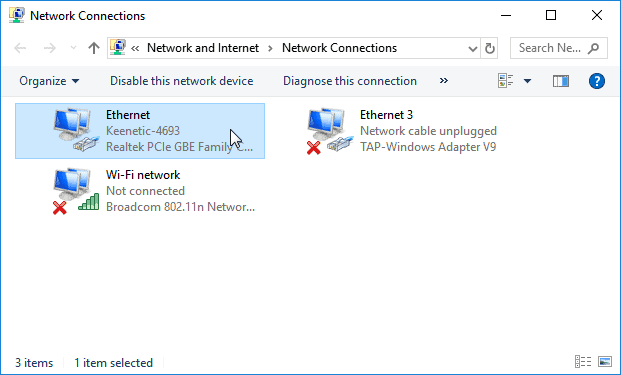
Schritt 2: Klicken Sie im Abschnitt Status auf Network Troubleshooter.
Schritt 3- Sobald die Diagnose abgeschlossen ist, prüfen Sie die vorgeschlagenen Korrekturen und wenden Sie sie an.
Prüfen Sie nun, ob die Website, auf die Sie zugreifen wollen, fest ist. Wenn nicht, gehen Sie zur nächsten Methode über.
Löschen Sie Cookies und Cache-Speicher.
Wenn Ihr Chrome-Browser mit Cookies und Cache vollgestopft ist, löschen Sie diese mit den unten aufgeführten Schritten.
Schritt 1- Starten Sie Google Chrome und tippen Sie auf die drei vertikalen Punkte in der oberen rechten Ecke des Webbrowsers.
Schritt 2: Klicken Sie in der Dropdown-Box, die auf Ihrem Bildschirm erscheint, auf "Verlauf".
Schritt 3- Klicken Sie nun auf die Option "Browserverlauf löschen…" und aktivieren Sie alle Kontrollkästchen für Browserverlauf, Cookies und Cache-Bilder.
Schritt 4- Klicken Sie auf den Dropdown-Pfeil im Bereich Zeitspanne und wählen Sie "Alle Zeiten" aus der Liste der Optionen, die auf Ihrem Bildschirm erscheinen.
Schritt 5 – Klicken Sie nun auf die Option "Daten löschen", um den Browserverlauf und die Cache-Daten aus Ihrem Google Chrome zu löschen.
Setzen Sie Ihre Netzwerkeinstellungen zurück.
Schritt 1- Starten Sie die Eingabeaufforderung auf Ihrem Windows-PC als Administrator.
Schritt 2- Geben Sie hier jeweils einen der unten aufgeführten Befehle ein und drücken Sie die Eingabetaste.
- iconfig /freigeben
- ipconfig /alle
- ipconfig /flushdns
- ipconfig /erneuern
- netsh int ip setzen dns
- netsh winsock zurücksetzen
Schritt 3- Sobald Sie alle Befehle nacheinander eingegeben haben, starten Sie Ihren PC neu.
Prüfen Sie nun, ob die Website, auf die Sie zugreifen wollen, fest ist. Wenn nicht, gehen Sie zur nächsten Methode über.
Löschen Sie den Host-Cache von Google Chrome.
Schritt 1: Kopieren Sie in Google Chrome die unten angegebene URL und fügen Sie sie ein.
chrome://net-internals/#dns
Schritt 2 – Ein neues Fenster wird auf Ihrem Bildschirm erscheinen. Klicken Sie hier auf die Option "Host-Cache löschen".
Prüfen Sie nun, ob die Website, auf die Sie zugreifen wollen, fest ist. Wenn nicht, gehen Sie zur nächsten Methode über.
DNS-Server ändern
Schritt 1- Starten Sie die Systemsteuerung auf Ihrem Windows-PC.
Schritt 2- Navigieren Sie hier zu Netzwerk & Internet >> Adapteroptionen ändern.
Schritt 3- Klicken Sie nun mit der rechten Maustaste auf Ihren Netzwerkadapter und wählen Sie im Dropdown-Feld "Eigenschaften".
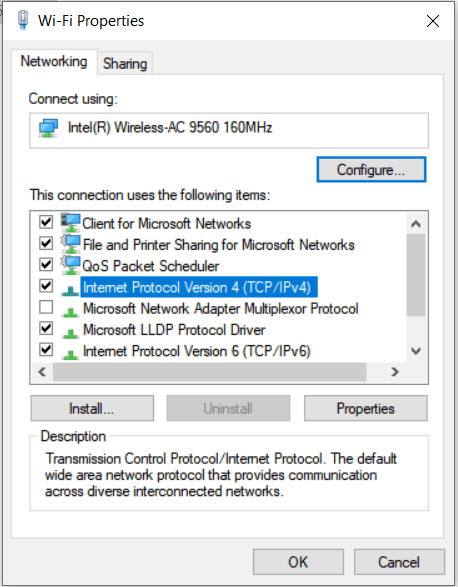
Schritt 4: Klicken Sie auf die Option "Internet Protocol Version 4 (TCP/IPv4)" in der Liste, um sie auszuwählen, und klicken Sie auf die Option "Eigenschaften".
Schritt 5- Geben Sie die folgenden DNS-Adressen in die genannten Datenfelder ein.
Bevorzugter DNS-Server: 8.8.8.8
Alternativer DNS-Server: 8.8.4.4
Klicken Sie auf "OK ", um die soeben vorgenommenen Änderungen zu speichern. Starten Sie nun Google Chrome neu und überprüfen Sie, ob die Website, auf die Sie zugreifen möchten, repariert ist.
ALSO READ: Wie man ERR_SPDY_PROTOCOL_ERROR in Chrome behebt
Chrome-Vorhersagedienst deaktivieren
Schritt 1- Starten Sie Google Chrome und tippen Sie auf die drei vertikalen Punkte in der oberen rechten Ecke des Webbrowsers.
Schritt 2: Klicken Sie auf "Einstellungen" und navigieren Sie dann zu der Option "Erweitert".
Schritt 3- Suchen Sie im Abschnitt "Datenschutz und Sicherheit" nach der Option "Seiten vorladen für schnelleres Surfen und Suchen" und deaktivieren Sie sie, falls sie aktiviert ist.
Starten Sie nun Google Chrome neu und überprüfen Sie, ob die Website, auf die Sie zugreifen möchten, repariert ist.
DNS unter Mac OS aktualisieren.
Schritt 1- Klicken Sie auf das Apple-Symbol oben links auf Ihrem Desktop und klicken Sie auf "Systemeinstellungen" in der Dropdown-Box.
Schritt 2- Klicken Sie auf das Symbol "Netzwerk" in der Liste der Optionen.
Schritt 3- Klicken Sie in dem neuen Fenster auf Ihrem Bildschirm auf "Erweitert".
Schritt 4: Gehen Sie in dem neuen Fenster auf die Registerkarte DNS. Klicken Sie hier auf das Symbol ‘ ‘ unter dem Abschnitt IPv4/IPv6.
Schritt 5- Fügen Sie den folgenden DNS hinzu und entfernen Sie alle anderen DNS, die hier vorhanden sind.
- 8.8.8.8
- 8.8.4.4
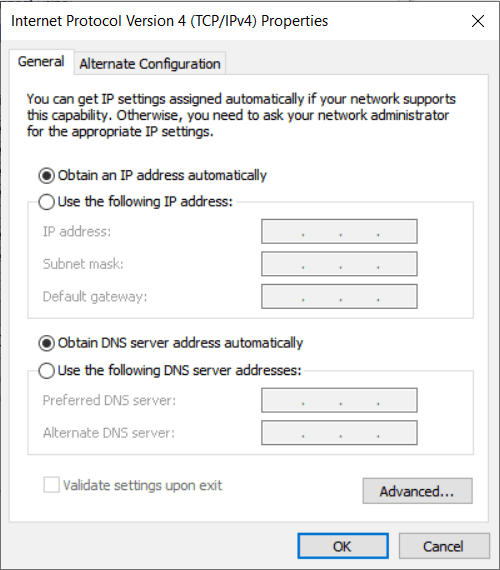
Prüfen Sie nun, ob die Website, auf die Sie zugreifen wollen, fest ist.
ALSO READ: Erhalten ERR_CACHE_MISS in Google Chrome? Hier sind die Fixes
Einige häufig gestellte Fragen:
Q1. Was ist der ERR_NAME_NOT_RESOLVED-Fehler?
Der Fehler ERR_NAME_NOT_RESOLVED bedeutet, dass der Domänenname der Website, auf die Sie zuzugreifen versuchen, nicht in eine IP-Adresse aufgelöst werden kann.
Q2. Wie kann ich den Fehler ERR_NAME_NOT_RESOLVED beheben?
Sie können mehrere Methoden verwenden, um den ERR_NAME_NOT_RESOLVED-Fehler zu beheben. Oben haben wir einige der nützlichsten Methoden aufgelistet, die verwendet werden können, um diesen Fehler zu beheben.
Q3. Was sind die Ursachen für den Fehler ERR_NAME_NOT_RESOLVED?
Einige der häufigsten Gründe sind Fehlfunktionen des DNS-Servers, ein falsch konfigurierter Computer oder Browser oder ein Netzwerkproblem. Abgesehen davon kann es auch andere Gründe geben, die den Fehler ERR_NAME_NOT_RESOLVED bei Google Chrome verursachen.
Schlussfolgerung:
Dies sind einige der nützlichsten Methoden, die Sie verwenden können, um den Fehler ERR_NAME_NOT_RESOLVED in Ihrem Google Chrome zu beheben. Die Schritte, die in diesen Methoden enthalten sind, sind leicht zu verstehen und auszuführen. Wenn wir eine solche Methode zur Behebung des Fehlers ERR_NAME_NOT_RESOLVED in Google Chrome übersehen haben, lassen Sie es uns in den Kommentaren unten wissen.