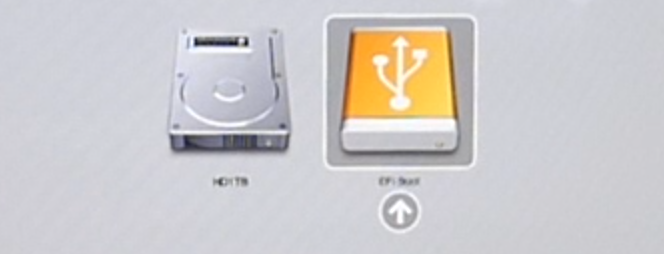Inhaltsübersicht
Es ist relativ einfach, bootfähige USB-Installationsmedien für Windows 10 zu erstellen, wenn Sie das Tool zur Medienerstellung von Microsoft verwenden. Leider ist dieses Tool nicht für macOS verfügbar. Dieser Beitrag erklärt Ihnen, wie Sie dies ohne einen Windows-basierten PC oder eine VM und ohne den BootCamp-Assistenten tun können. Dies kann nützlich sein, wenn Sie versuchen, Windows auf Ihrem Mac zu installieren, oder wenn einfach nur ein Apple Mac zur Verfügung steht und Sie das Windows-Installationsprogramm aus verschiedenen Gründen starten müssen.
Einführung
Leider ist es seit einiger Zeit etwas komplizierter geworden, dieses USB-Laufwerk unter macOS zu erstellen. Der Hauptgrund dafür ist, dass macOS nur FAT32 als Dateisystem unterstützt, das mit Windows kompatibel ist (und ExFat, aber das verursacht Probleme beim Booten). FAT32 hat eine Dateigrößenbeschränkung von 4 GB, während die Installations-ISO nun eine Datei enthält, die größer ist.
Um dies zu umgehen, müssen wir ein Werkzeug, Wimlib, verwenden, das diese Datei in zwei Teile aufteilen kann. Mehr dazu später.
Herunterladen der Windows 10-ISO
Beginnen wir mit dem Herunterladen der ISO-Datei von Microsoft. Dies ist möglich unter: https://www.microsoft.com/en-us/software-download/Windows10ISO. Wenn Sie diesen Link unter macOS öffnen, sollten Sie die Möglichkeit haben, die ISO herunterzuladen, und nicht das Tool zur Medienerstellung, das angezeigt wird, wenn Sie denselben Link auf einem Windows-PC öffnen.
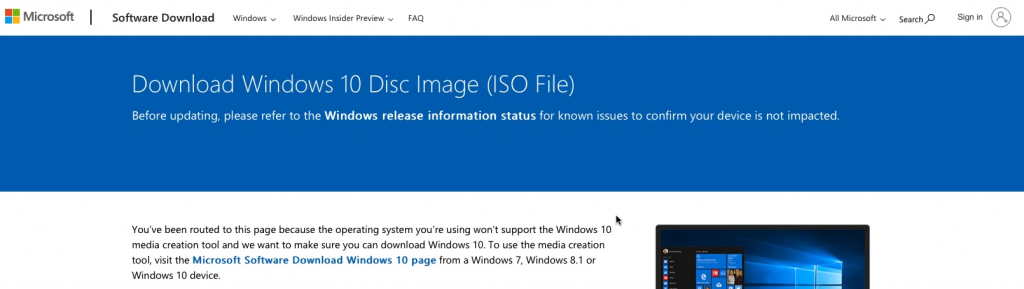
Wählen Sie die Option für Windows 10, dann die gewünschte Sprache, wählen Sie den “64-bit Download” und warten Sie, bis der Download abgeschlossen ist, um die .iso-Datei auf Ihren Mac zu bekommen:
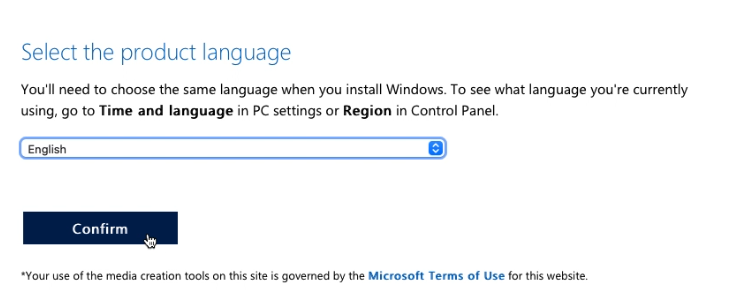
Das USB-Laufwerk vorbereiten
Während das ISO heruntergeladen wird, können wir unser USB-Laufwerk vorbereiten. Sie benötigen ein Laufwerk mit mindestens 8 GB. Stecken Sie das Laufwerk in Ihren Mac und starten Sie das Festplattendienstprogramm.
Wählen Sie im Festplattendienstprogramm die Option, alle Geräte anzuzeigen:
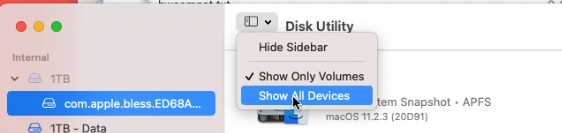
Wählen Sie dann auf der linken Seite Ihr USB-Laufwerk aus der Liste und klicken Sie im Menü oben rechts auf Löschen. Geben Sie im Dialogfeld einen Namen für das Laufwerk ein (hier WINUSB), wählen Sie als Format “MS-DOS (FAT)” und “Master Boot Record” als Schema. Klicken Sie schließlich auf “Löschen”, um den Vorgang abzuschließen.
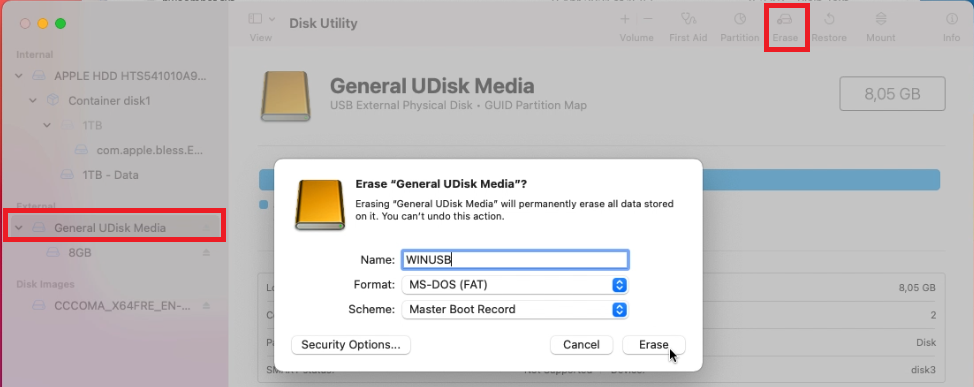
Kopieren Sie alle kleineren Dateien auf das USB-Laufwerk
Nach dem vorherigen Schritt ist unser USB-Laufwerk vorbereitet. Sobald auch die ISO-Datei heruntergeladen ist, doppelklicken Sie auf die ISO-Datei, um sie zu mounten. Öffnen Sie sie dann im Finder. Wie Sie sehen können, enthält der Ordner sources eine große Datei: install.wim, die über 4 GB groß ist und nicht auf das FAT32-formatierte USB-Laufwerk passt:
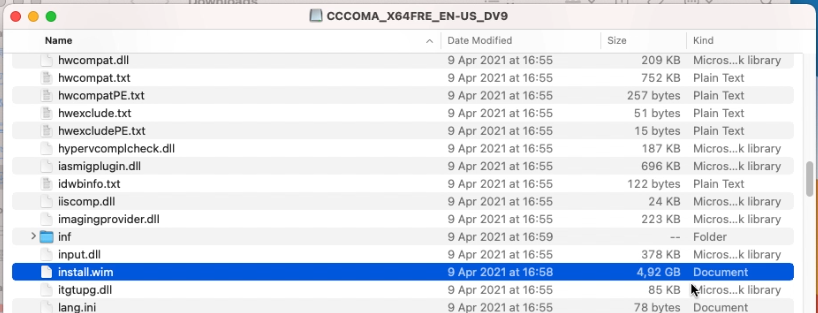
Wir werden uns später darum kümmern, also kopieren Sie jetzt alle verbleibenden Dateien mit Finder auf das USB-Laufwerk.
Normalerweise beginne ich damit, alle einzelnen Dateien und Ordner zu kopieren, mit Ausnahme des Quellordners:
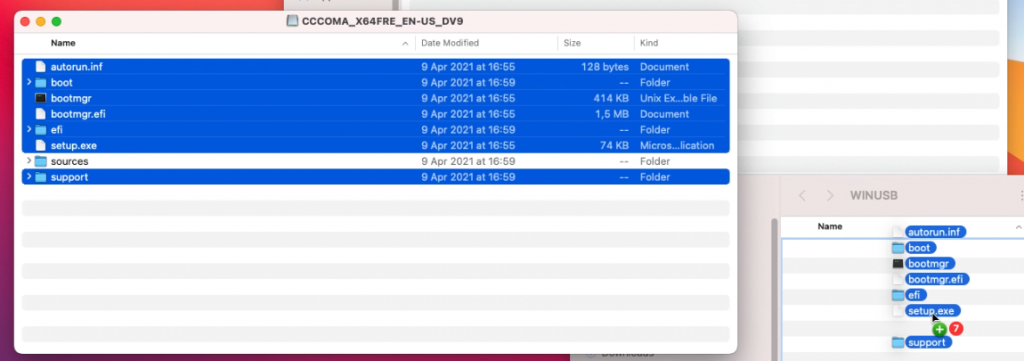
Dann erstelle ich den Ordner sources und kopiere alle Dateien aus sources mit Ausnahme von install.wim:
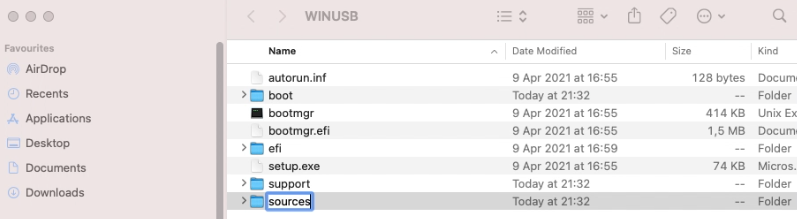
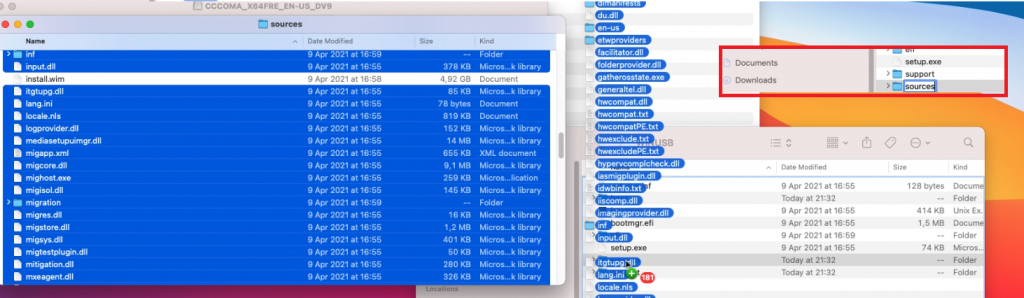
Aufteilung der install.wim vorbereiten
Bis jetzt war alles ziemlich einfach, und wenn die große Datei nicht wäre, wäre es ein Kinderspiel. Leider müssen wir das umgehen, indem wir die Datei in zwei Teile aufteilen, die kleiner sind als das Limit unseres Dateisystems auf dem USB-Laufwerk.
Um dies zu erreichen, können wir Wimlib (https://wimlib.net/) verwenden. Dieses Tool wurde entwickelt, um mit .wim-Dateien zu arbeiten und sie zu verändern. Der einfachste Weg, es auf Ihrem Mac zu installieren, ist die Verwendung von Brew (https://brew.sh/).
Wie bereits erwähnt, beginnen wir also mit der Installation von Brew. Wie auf der Brew-Website beschrieben, kopieren Sie die genannte Zeile in ein Terminal und führen sie aus.
/bin/bash -c "$(curl -fsSL https://raw.githubusercontent.com/Homebrew/install/HEAD/install.sh)"
Sobald Brew installiert ist, können wir es verwenden, um Wimlib zu installieren:
brew install wimlib
Teilen Sie install.wim und laden Sie es auf das USB-Laufwerk
Nachdem wir Wimlib installiert haben, können wir damit die große install.wim-Datei aufteilen und auf unser USB-Laufwerk kopieren. Führen Sie in derselben oder einer neuen Terminalsitzung Folgendes aus:
wimlib-imagex split /Volumes/CCCOMA_X64FRE_EN-GB_DV9/sources/install.wim /Volumes/WINUSB/sources/install.swm 4000
Im obigen Befehl haben wir das Tool wimlib-imagex (Teil von Wimlib) ausgeführt und einige Argumente übergeben:
- “split”, um anzuzeigen, dass wir diese größere Datei aufteilen wollen
- “/Volumes/CCCOMA_X64FRE_DE-GB_DV9/sources/install.wim”, die die zu teilende Quelldatei ist. Denken Sie daran, dass der Name unter /Volumes vom ISO-Namen abhängt, so dass Sie diesen entsprechend anpassen müssen. Führen Sie einfach ls /Volumes im Terminal aus, um zu sehen, was sich dort befindet.
- {Geben Sie unter /Volumes/WINUSB/sources/install.swm” den Zielort an, an dem die aufgeteilten Dateien enden sollen. Wie beim ISO-Namen handelt es sich bei WINUSB um die Datenträgerbezeichnung, die ich meinem USB-Laufwerk beim Löschen mit dem Festplatten-Dienstprogramm gegeben habe. Passen Sie dies ebenfalls an, wenn Sie zuvor etwas anderes gewählt haben.
- 4000 die maximale Größe der Zieldatei, so dass die Datei in einen Teil von 4000MB und den Rest aufgeteilt wird.
Nachdem dieser Befehl ausgeführt wurde, können Sie sehen, dass nun zwei Dateien auf dem USB-Laufwerk erstellt wurden:

Das Windows 10-Installationsprogramm weiß, wie es damit umzugehen hat, und wird problemlos funktionieren.
Das sollte alles sein, was Sie brauchen, um ein bootfähiges USB-Laufwerk für die Installation von Windows 10 zu erstellen.
[Einfache Methode]Windows 10 bootfähiges USB auf Mac erstellen
Die meisten Leute mögen es nicht, Dinge in der Befehlszeile zu erledigen, da sie zu komplex und risikoreicher sind. Ich werde hier eine bequemere Lösung vorstellen.
UUByte ISO Editor ist eine der besten ISO-Brenn-Apps auf dem Mac und wurde speziell für das Brennen von Windows-ISO-Images entwickelt. Sie erhalten ein bootfähiges Windows 10-Installationsprogramm in nur ein paar Minuten, indem Sie einige Mausklicks machen. Am wichtigsten ist, dass alle technischen Einstellungen standardmäßig in dieser App enthalten sind. Dies ist super benutzerfreundlich für Benutzer, die keine vorherige Erfahrung in diesem Bereich haben.
Der erste Schritt besteht darin, eine alte Version der Windows 10 ISO-Image-Datei zu erhalten, die, wie oben erwähnt, weniger als 4,5 GB groß sein sollte. Der Grund dafür ist, dass die Image-Datei, die Sie von der Microsoft-Website heruntergeladen haben, größer als 5 GB ist und die install.wim-Datei größer als 4 GB ist, sodass sie nicht auf einer FAT32-Partition gespeichert werden kann.
Gehen Sie nun zum Abschnitt Produkte der offiziellen UUByte-Website (uubyte.com) und laden Sie die Installations-Dmg-Datei des UUByte-ISO-Editors herunter. Installieren Sie dann den UUByte ISO-Editor auf Ihrem Mac und starten Sie die Anwendung. Sie werden die Hauptschnittstelle mit fünf Registerkarten sehen. Schließen Sie nun ein USB-Laufwerk an Ihren Mac an und klicken Sie auf die Schaltfläche "Brennen", um ein neues Fenster zu öffnen.
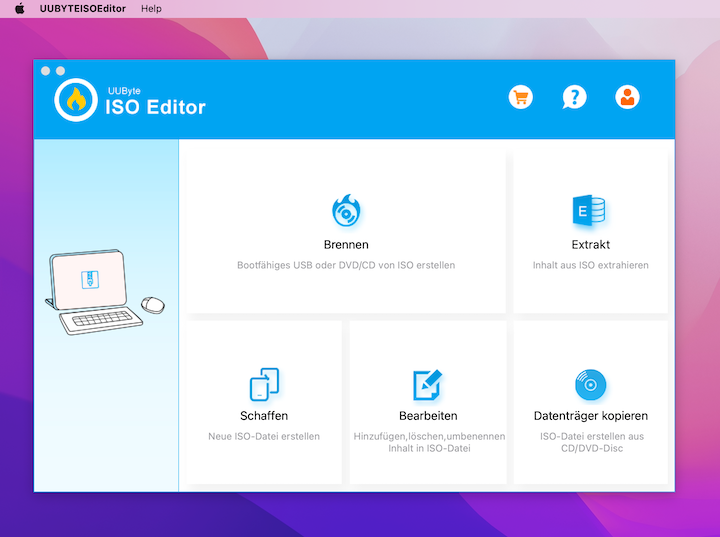
Wie Sie sehen können, gibt es einige Felder, die Sie ausfüllen müssen. Importieren Sie zunächst die Windows 10 ISO in die ISO Editor App und wählen Sie das USB-Laufwerk aus der Liste aus.
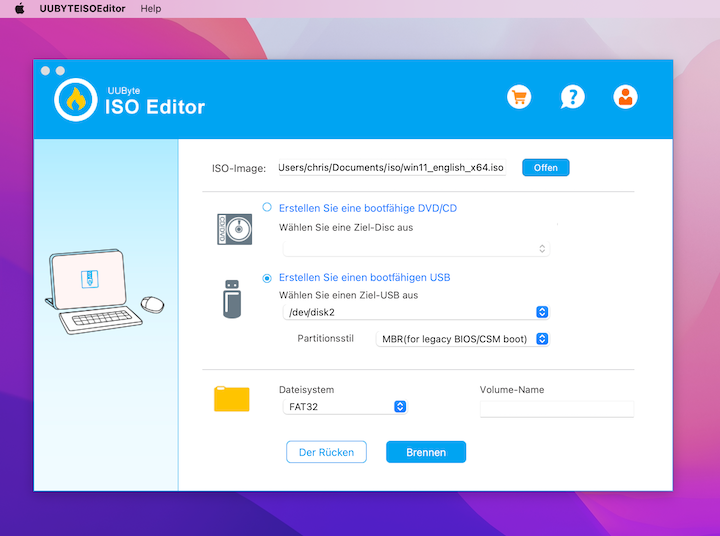
Lassen Sie die anderen Einstellungen unverändert und klicken Sie auf die Schaltfläche "Brennen", um mit dem Schreiben der Windows 10 ISO auf den USB zu beginnen. Warten Sie etwa 2 Minuten und ein bootfähiger Windows 10 USB wird erstellt!
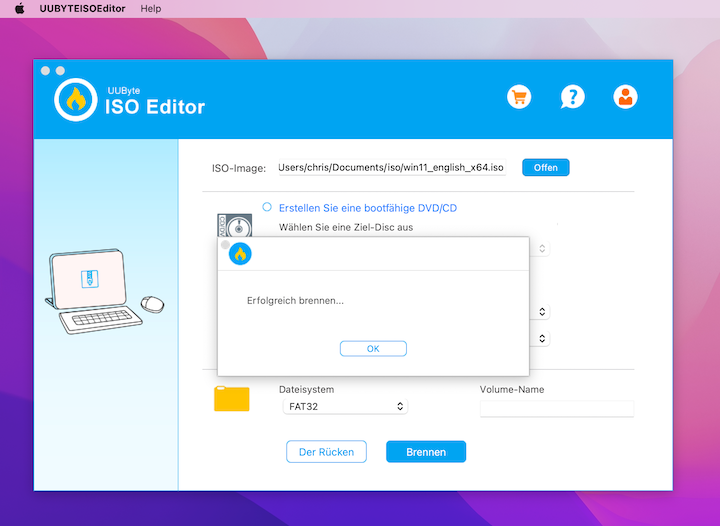
Dies ist der einfachste Weg, um einen bootfähigen USB-Stick für Windows 10 unter macOS zu erstellen. Es gibt andere mögliche Lösungen, aber diese ist für Benutzer ohne technischen Hintergrund gedacht.
(Optional) Windows 10-Treiber für Ihren Mac herunterladen
Wenn Sie das USB-Laufwerk, das Sie mit den obigen Schritten erstellt haben, auf einem normalen PC verwenden möchten, können Sie diesen Schritt überspringen. Wenn Sie das USB-Laufwerk jedoch für die Installation auf einem Mac verwenden möchten, ist es ratsam, diese zusätzlichen Schritte zu befolgen.
Das Ziel ist es, die notwendigen Treiber für die Verwendung auf dem Mac zu holen. Wie in einem früheren Artikel von Windows aus, werde ich Brigadier dafür verwenden. Brigadier, das im Grunde ein Skript ist, funktioniert auch direkt unter macOS.
Auf der Github-Seite des Autors: https://github.com/timsutton/brigadier, klicken Sie auf die grüne Code-Schaltfläche und wählen Sie dann “ZIP-Download”
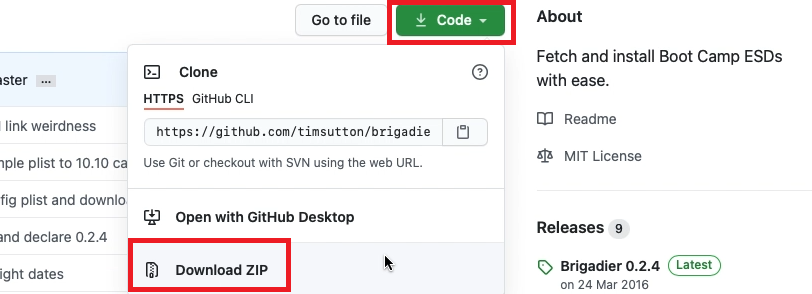
Sobald die Datei heruntergeladen ist, öffnen Sie eine neue Terminal-Sitzung und navigieren Sie zu “brigadier-master” in Ihrem Download-Ordner, dann führen Sie sie einfach mit ./brigadier aus:
Wie Sie in der Ausgabe sehen können, hat die Ausführung von brigadier automatisch die Modellkennung des Macs erkannt, auf dem wir dies ausgeführt haben. Wenn Sie die benötigten Treiber für ein anderes Modell herunterladen möchten, können Sie dieses einfach mit dem Parameter –model übergeben. Die Dateien wurden in einen Unterordner von brigadier-master als WindowsSupport.dmg heruntergeladen.
Alles, was noch zu tun ist, ist, mit dem Finder zu dem Ordner zu navigieren, dann WindowsSupport.dmg zu öffnen, um ihn zu mounten und die Dateien auf das USB-Laufwerk zu kopieren:
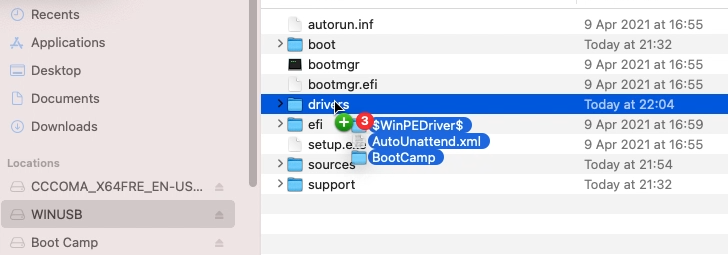
Nach der Installation werden durch das Ausführen von BootCamp/setup.exe die meisten der erforderlichen Treiber installiert oder zumindest so viele, dass die restliche Treiberinstallation mit Windows Update fortgesetzt werden kann.
Vom USB-Laufwerk booten
Nachdem Sie das USB-Laufwerk mit oder ohne zusätzliche Treiber für Ihren Mac vorbereitet haben, können Sie im letzten Schritt davon booten.
Bei einem normalen PC geschieht dies in der Regel durch Drücken einer Taste im BIOS, um ein Boot-Menü aufzurufen (F11 wird häufig dafür verwendet), oder, bei einigen älteren BIOS, durch Ändern der Boot-Reihenfolge im BIOS-Setup.
Auf einem Mac können Sie von USB booten, indem Sie beim Booten die Alt-Taste gedrückt halten und das USB-Laufwerk aus dem Bootloader auswählen: