USB-Laufwerke sind äußerst praktisch, um Daten mit sich zu führen. Es gibt sie mit verschiedenen Kapazitäten, sie lassen sich leicht in die Hosen- oder Handtasche stecken und sind viel haltbarer als physische Datenträger wie CDs, DVDs und BDs. Die einzige Herausforderung bei USB-Laufwerken besteht darin, zu wissen, welches Dateisystem man beim Formatieren verwenden muss. Dies ist besonders wichtig, wenn Sie große Dateien speichern oder eine bootfähige Installationsdiskette erstellen möchten.
Die drei beliebtesten Dateisysteme für die Formatierung eines USB-Laufwerks sind FAT32, NTFS und exFAT, die alle sowohl mit Windows-Computern als auch mit anderen Geräten kompatibel sind. Schauen wir uns jedes dieser Systeme im Detail an und gehen dann darauf ein, wie Sie Ihr USB-Laufwerk mit dem entsprechenden Dateisystem auf einem Windows 10-PC formatieren.
FAT32
File Allocation Table 32, abgekürzt FAT32, wurde mit Windows 95 eingeführt und ist eines der ältesten der heute verwendeten Windows-Dateisysteme. Aufgrund seiner Kompatibilität mit zahlreichen Geräten wie Smart-TVs und Media-Playern ist es auch das weltweit am häufigsten verwendete Dateisystem.
Es gibt jedoch eine Einschränkung: Sie können keine Dateien speichern, die größer als 4 GB sind. Das ist eine harte Grenze, d.h. selbst wenn Sie eine Datei wie eine Windows 10 ISO-Datei haben, die etwa 4,1 GB groß ist, können Sie sie nicht auf einem USB-Laufwerk speichern, das mit dem FAT32-Dateisystem formatiert wurde. Dieses Dateisystem wird im Allgemeinen empfohlen, wenn Sie das USB-Laufwerk mit verschiedenen Arten von Hardware verwenden müssen, da es sehr kompatibel ist.
NTFS
NTFS ist ein Format von Microsoft, das mit Windows NT eingeführt wurde, aber erst seit Windows XP in den Consumer-Versionen von Windows verfügbar ist. Das NT-Dateisystem ist das Standardformat, mit dem Ihre Festplatte bei der Installation von Windows formatiert wird. Es bietet mehrere Funktionen, die weder in FAT32 noch in exFAT zu finden sind, z. B. ein Änderungsjournal zur Wiederherstellung nach Fehlern oder Abstürzen, Sicherheit durch Dateiberechtigungen, Verschlüsselungsunterstützung und mehr.
Der größte Vorteil ist, dass die Partitions- und Dateigrößenbeschränkungen extrem hoch sind, was der Hauptunterschied zwischen FAT32 und NTFS ist. Die ideale Verwendung für diese ist das Klonen von Systemlaufwerken und anderen großen Datenmengen. Es ist kompatibel mit Mac, Windows und Linux, funktioniert aber nicht mit den meisten anderen Hardware-Geräten.
exFAT
exFAT, Extended File Allocation Table File System, kann als Upgrade des herkömmlichen FAT32-Formats betrachtet werden, da es höhere Größenbeschränkungen hat und leichter ist. Übrigens kann eine größere Anzahl von Hardware-Geräten mit USB-Laufwerken verwendet werden, die mit exFAT formatiert sind als mit NTFS, was es zu einer guten Alternative zu FAT32 macht. Wenn also die Kompatibilität mit anderen Geräten ein Anliegen ist, ist exFAT eine bessere Option als NTFS.
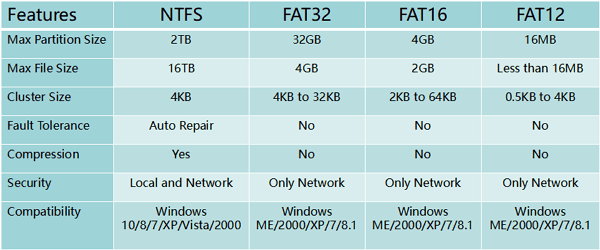
Nachdem wir nun einen Überblick über die grundlegenden Unterschiede zwischen den drei Dateisystemen haben, erfahren wir nun, wie man ein USB-Laufwerk mit einem dieser Systeme formatiert.
USB zu FAT32/NTFS/exFAT in Windows 10 oder Windows 7 formatieren
Der Vorgang ist recht einfach und erfordert nur ein paar Klicks und die Auswahl von Menüoptionen, aber Sie müssen sicherstellen, dass alle Daten auf dem Laufwerk vor dem Formatieren gesichert wurden. Definitionsgemäß werden beim Formatieren eines Laufwerks alle Daten auf dem Laufwerk gelöscht, also stellen Sie sicher, dass Sie alle Daten sichern, die sich bereits auf dem USB-Laufwerk befinden.
Sobald Sie Ihre Daten gesichert haben, folgen Sie den unten aufgeführten Schritten, um Ihr USB-Laufwerk in Windows 10 zu formatieren:
Schritt 1: Schließen Sie Ihr USB-Laufwerk an Ihren Windows-PC an und öffnen Sie den Datei-Explorer.
Schritt 2: Klicken Sie mit der rechten Maustaste auf das Laufwerk und wählen Sie Formatieren… aus dem Kontextmenü. Es öffnet sich ein kleines Fenster.
Schritt 3: Je nach Verwendungszweck des USB-Laufwerks wählen Sie das entsprechende Dateisystem. Für eine größere Kompatibilität ist FAT32 am besten geeignet, aber wenn Sie große Mediendateien speichern möchten, ist exFAT vorzuziehen. NTFS ist ideal, wenn Sie das Laufwerk nur auf anderen Windows-Systemen verwenden. Ihr Verwendungszweck sollte bei der Auswahl eines Dateisystems der wichtigste Entscheidungsfaktor sein, wobei die jeweiligen Beschränkungen in Bezug auf Größe und Kompatibilität zu berücksichtigen sind.
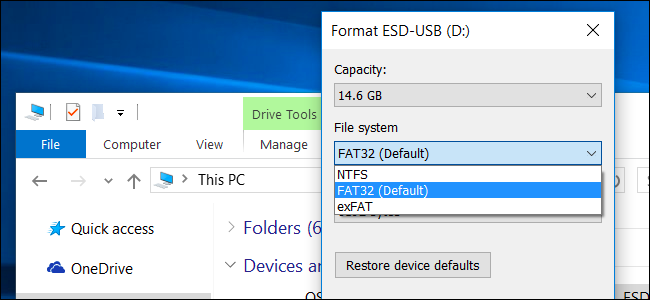
Schritt 4: Stellen Sie die anderen Parameter wie Schnellformatierung ein. Wenn das Kästchen nicht angekreuzt ist, wird auf fehlerhafte Sektoren geprüft, was eine gute Idee ist, wenn Ihr Laufwerk vor der Formatierung beschädigt war.
Schritt 5: Klicken Sie auf "Start", und Ihr USB-Laufwerk wird mit dem in Schritt 3 ausgewählten Dateisystem formatiert. Sobald Sie "Format Complete" auf Ihrem Bildschirm sehen, können Sie das Laufwerk auswerfen und vom Computer entfernen. Es ist nun einsatzbereit.
USB zu FAT32/exFAT auf Mac formatieren
Die Erstellung eines bootfähigen Windows 10-USB-Laufwerks auf dem Mac ist eine häufige Aufgabe für Menschen, die mehrere Computer zu Hause haben. Sie müssen das Laufwerk auf exFAT oder FAT32 formatieren, wenn der Brennvorgang aufgrund des falschen Partitionsschemas fehlgeschlagen ist. Die gute Nachricht ist, dass das Formatieren von USB auf Mac genauso einfach ist wie auf Windows 10.
Schritt 1: Stecken Sie das Ziel-USB-Laufwerk in den Mac und Sie sollten den Laufwerksnamen in der Finder-Seitenleiste sehen.
Schritt 2: Suchen und öffnen Sie das Festplatten-Dienstprogramm im Launchpad.
Schritt 3: Klicken Sie auf den Namen des USB-Laufwerks im Festplattendienstprogramm und klicken Sie auf die Schaltfläche "Wiederherstellen", die im oberen Menü angezeigt wird. Zu diesem Zeitpunkt sind mehrere Formatierungsoptionen verfügbar. Das sind: Mac OS Extended, MS-DOS (FAT) und ExFAT.
Schritt 4: Wählen Sie eines der Formate aus dem Dropdown-Menü und klicken Sie auf "Löschen", um die Formatierung des USB-Speichers in FAT oder ExFAT auf dem Mac zu starten.
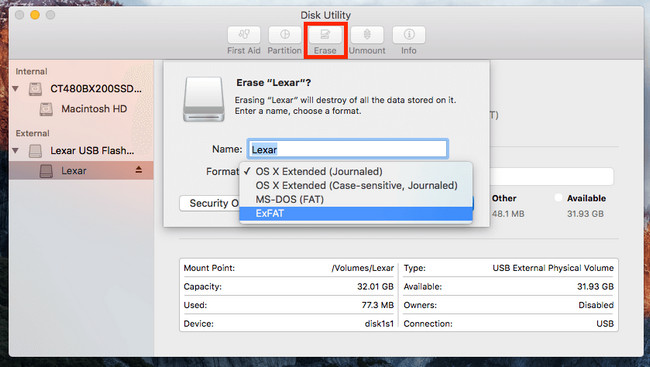
Zusammenfassung
Dies ist der einfachste Weg, Ihr USB-Laufwerk in Windows 10 oder Mac zu formatieren. Alternativ können Sie auch das Befehlszeilendienstprogramm DISKPART in Windows CMD verwenden, aber es erfordert ein gewisses Maß an technischem Wissen und wird im Allgemeinen nicht für neue oder unerfahrene Benutzer empfohlen.