Inhaltsübersicht
GoPros sind kompakte Action-Kameras, die für die Aufnahme von Fotos und Videos unter extremen Bedingungen entwickelt wurden. Die erste Kamera wurde 2004 an Extremsportler verkauft, und nur wenige Jahre später wurde GoPro zu einem der gefragtesten Gadgets.
Mit ihren beeindruckenden Bildgebungsfähigkeiten und endlosen Befestigungsmöglichkeiten macht die GoPro das Aufnehmen von Videos zu einem nahtlosen Prozess in fast jeder Situation. Und während die Kamera selbst nur zwei bis drei Tasten zur Steuerung durch den Benutzer hat, eröffnen sich die wahren Möglichkeiten zur Veränderung in der Nachbearbeitung.
Die meisten Kreativen verwenden ihren Mac zum Bearbeiten, Weitergeben oder Speichern von Videodateien. Bevor sie jedoch mit Rohmaterial arbeiten können, müssen sie wissen, wie sie Videos von GoPro auf den Mac importieren können. Und dieser Prozess kann seine eigenen Herausforderungen mit sich bringen. Schauen wir uns also einige der effektivsten Möglichkeiten an, wie man Go Pro mit dem MacBook verbindet.
Methode 1: GoPro-Dateien per SD-Karte auf den Mac übertragen
Die einfachste Option zuerst. Wenn Sie lernen, wie Sie GoPro-Videos über die SD-Karte der Kamera auf den Mac übertragen, dauert das nur wenige Minuten und ist eine der einfachsten Methoden. Bei dieser Methode wird die GoPro nicht direkt an Ihren Mac angeschlossen, sondern Sie nehmen eine kleine tragbare Speicherkarte mit Bildern und Videos aus der Kamera heraus und stecken sie in Ihren Laptop, um auf die Dateien zuzugreifen.
Der einzige Nachteil dieser Methode ist, dass Sie einen Micro-SD-Kartenleser kaufen müssen, und wenn Sie einen Mac haben, der nur USB-C-Anschlüsse unterstützt, müssen Sie sicherstellen, dass der Micro-Kartenleser über USB-C angeschlossen werden kann.
Hier erfahren Sie, wie Sie GoPro-Videos auf dem Mac ansehen können, indem Sie die SD-Karte der Kamera anschließen:
Von hier aus können Sie alle Dateien anzeigen und auf Ihren Mac kopieren, indem Sie die Befehlstaste gedrückt halten, Bilder und Videos auswählen und sie auf den Schreibtisch ziehen. Vergessen Sie nicht, die SD-Karte aus dem Mac auszuwerfen, bevor Sie sie herausnehmen.
Methode 2: GoPro über Image Capture an den Mac anschließen
Image Capture ist eine integrierte Mac-App, die automatisch einen angeschlossenen Scanner oder eine Kamera erkennt und Zugriff auf alle darin enthaltenen Mediendateien gewährt. Um die GoPro über Image Capture mit dem Mac zu verbinden, benötigen Sie ein USB-C-Kabel, um die beiden Geräte zu verbinden. Sobald Sie mit den richtigen Kabeln ausgestattet sind, erfahren Sie hier, wie Sie GoPro-Videos auf den Mac herunterladen können:
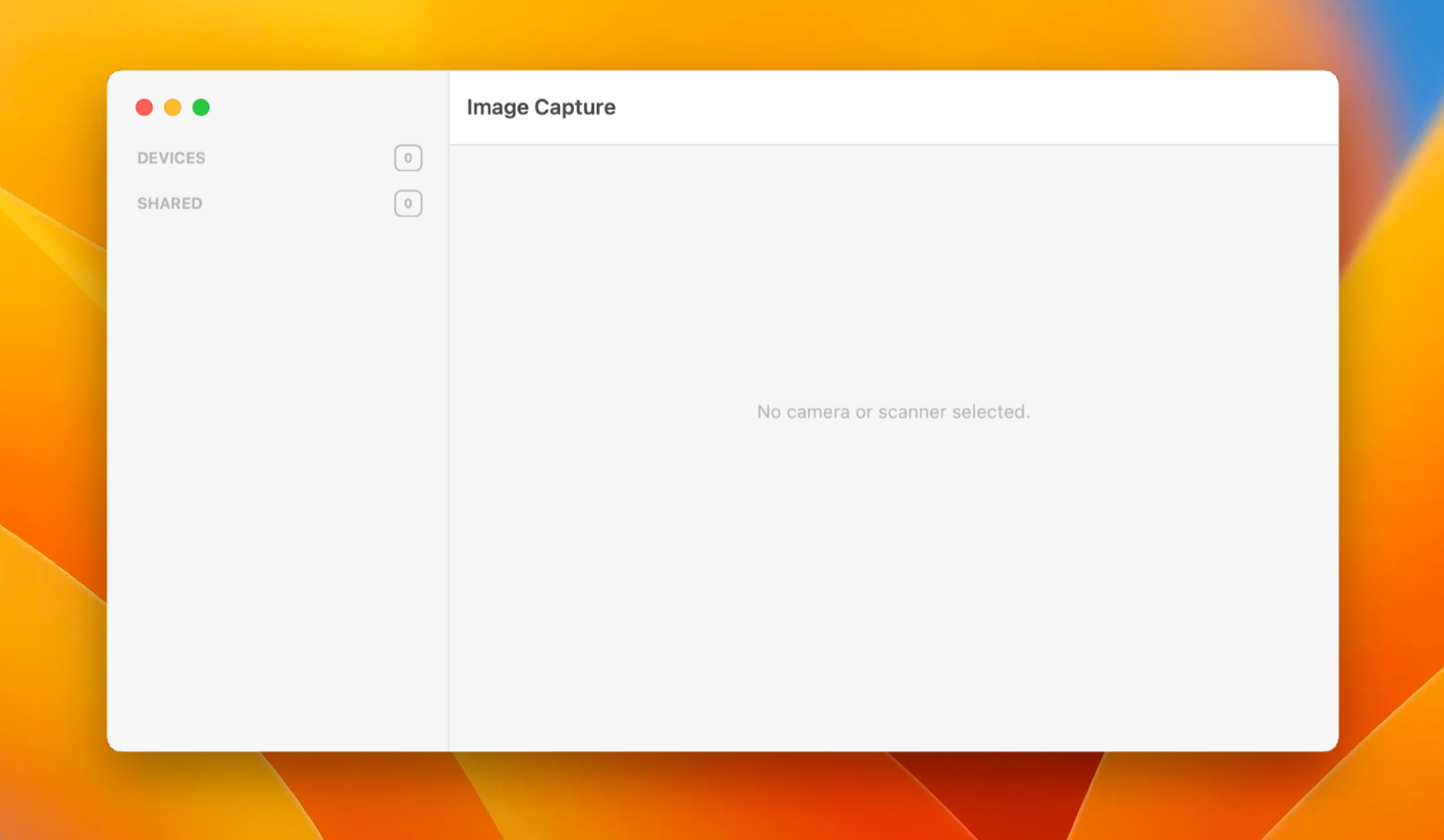
Methode 3: GoPro über Quik mit dem Mac verbinden
Genau wie macOS über Image Capture verfügt, hat GoPro sein eigenes Dateibetrachtungssystem namens Quik. Es handelt sich um eine kostenlose Software, die wie jede andere App auf dem Mac installiert werden kann und sich als sehr nützlich erweisen wird, wenn Sie sich fragen, wie Sie GoPro-Videos auf den Mac hochladen können. Der Vorgang ist ganz einfach, folgen Sie einfach diesen Schritten:
Hinweis: Für die Verwendung von Quik ist ein kostenloses Konto erforderlich. Sie müssen sich also für ein GoPro Konto anmelden, bevor Sie die Software starten.
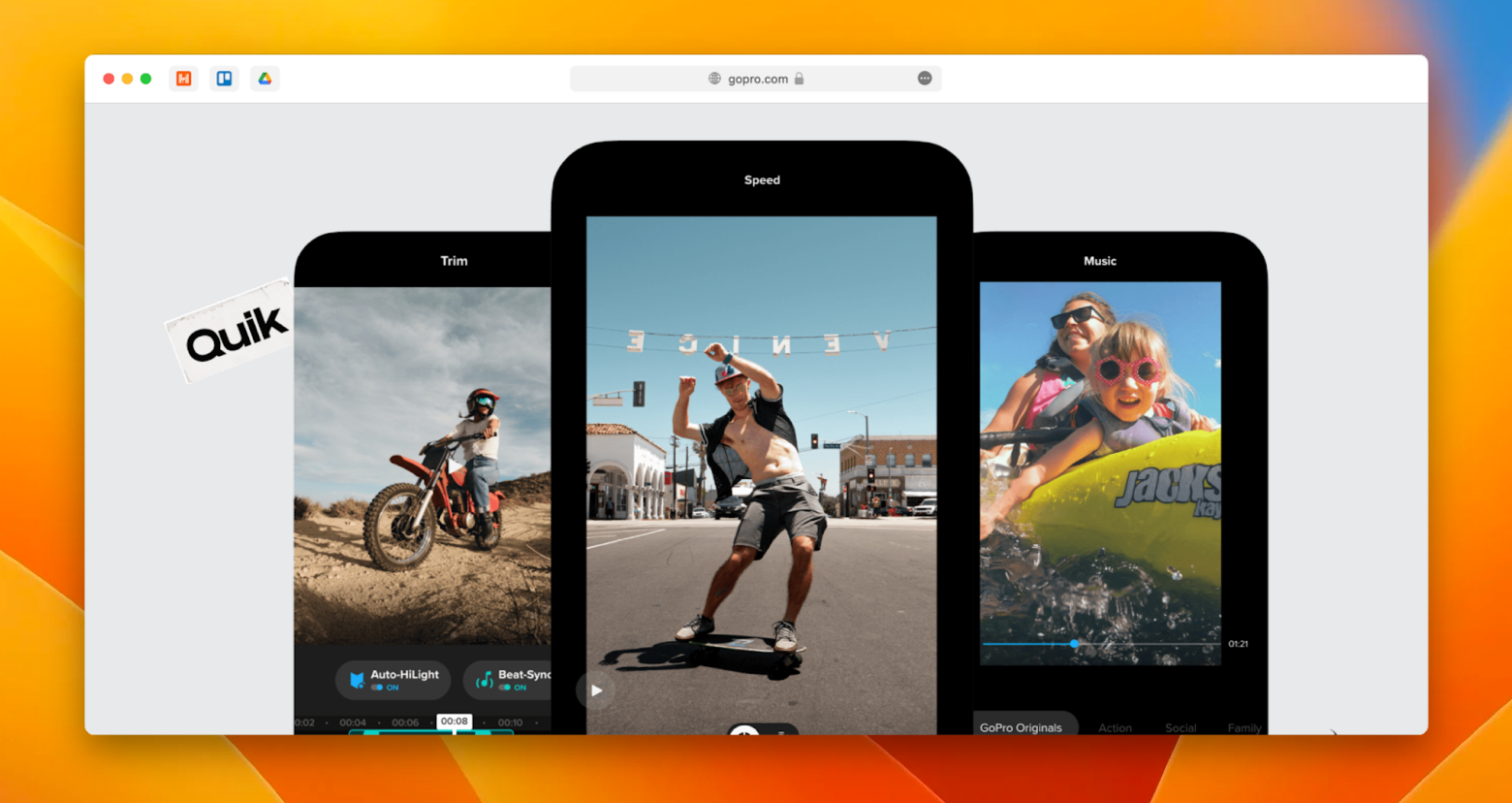
Wenn der Import abgeschlossen ist, finden Sie die Dateien im Ordner "Filme" Ihres Macs, bereit für die weitere Bearbeitung. Jetzt ist es an der Zeit, etwas zu zaubern und das Rohmaterial in etwas Spektakuläres zu verwandeln!
Luminar ist eine der besten Fotobearbeitungs-Apps auf dem Markt, mit der Sie im Handumdrehen beeindruckende Ergebnisse erzielen können. Noch nie war es so einfach, normale Bilder in Kunstwerke zu verwandeln wie mit der Luminar-Sammlung von Profi-Voreinstellungen und -Filtern. Wählen Sie aus einer kuratierten Auswahl an intuitiven Werkzeugen, die von der bekannten Rauschentfernung, Porträtverbesserung und dem Objektradierer bis hin zu den eher unkonventionellen Werkzeugen Augmented Sky und AI Replacement reichen.
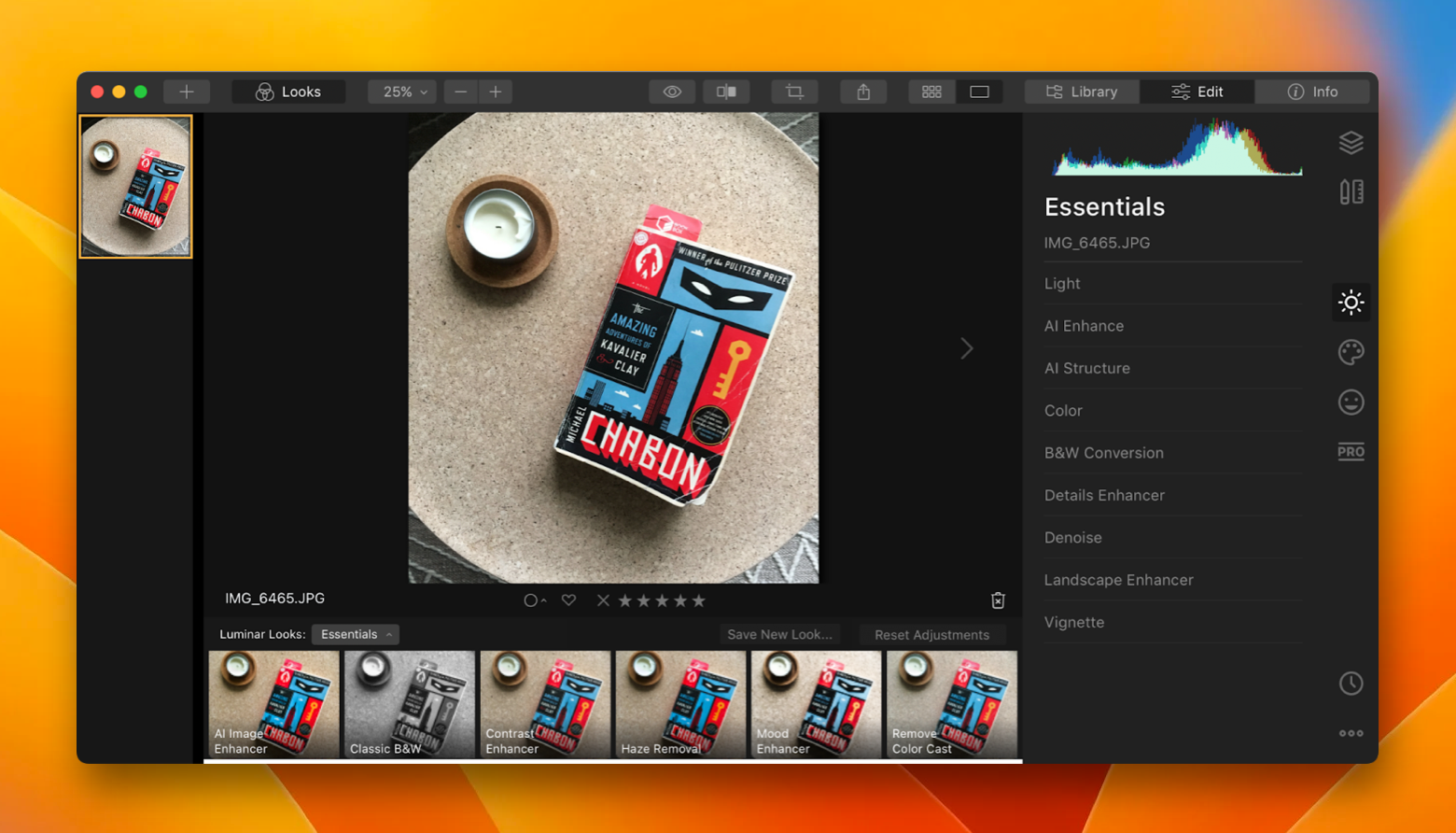
Und wenn ein robuster Video-Editor für Ihre Bedürfnisse besser geeignet ist, sollten Sie sich ein Dienstprogramm nicht entgehen lassen.
Filmage Editor ist ein einzigartiger Videoeditor, mit dem Sie professionell aussehende Videos erstellen können, auch wenn Sie nur ein Anfänger auf diesem Gebiet sind. Filmage wurde mit einer einfach zu bedienenden und schnell zu beherrschenden Benutzeroberfläche mit fast endlosen Möglichkeiten entwickelt, die von der Bild-für-Bild-Bearbeitung, Multitrack-Timeline und Overlays bis hin zu Filtern, Bild-in-Bild-Modus, Ripple Delete und vielem mehr reichen.
Um Videos wie ein Profi mit Filmage zu bearbeiten, brauchen Sie nur zuzuschlagen:
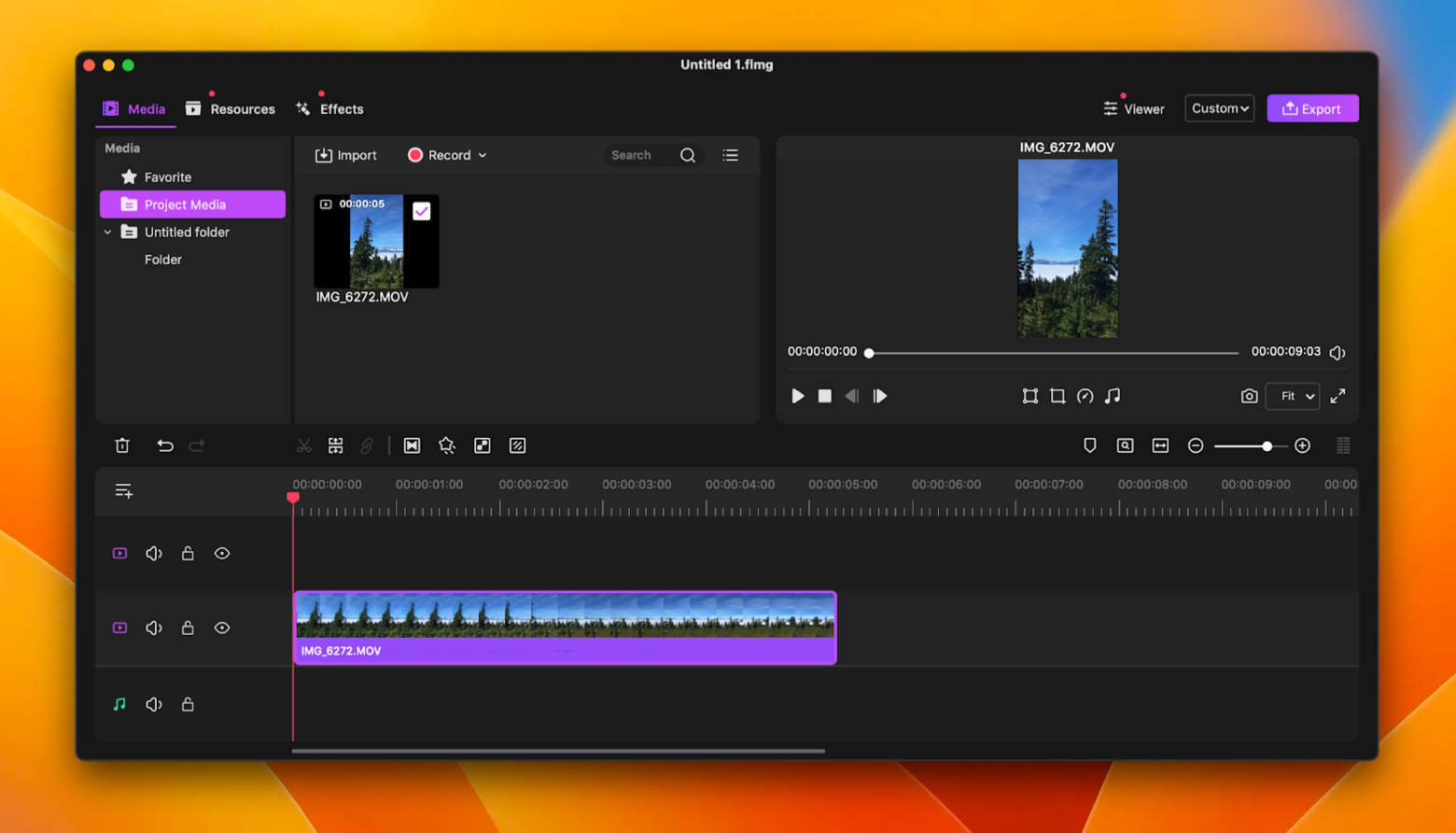
Methode 4: GoPro und MacBook über WiFi verbinden
Haben Sie genug von Kabeln, Drähten und Adaptern? Es gibt eine Möglichkeit, die GoPro kabellos mit dem Mac zu verbinden. Die einzige Bedingung ist, dass Sie eine stabile WiFi-Verbindung benötigen, damit der Prozess erfolgreich ist.
NetSpot erfüllt alle Ihre Anforderungen an eine Netzwerkverbindung. Dieses intelligente Dienstprogramm wurde mit zwei Hauptfunktionen im Hinterkopf entwickelt: einem WiFi-Scanner, der detaillierte Informationen über die drahtlose Umgebung liefert, und einem Analysator, der Ihnen hilft, das Beste aus einem einzelnen Netzwerk herauszuholen. NetSpot ist einfach in der Bedienung und das beste Tool, um zusätzliche Geschwindigkeit aus Ihrem Netzwerk herauszuholen.
Führen Sie die folgenden Schritte aus, um Ihre Verbindung mit NetSpot sofort zu verbessern:
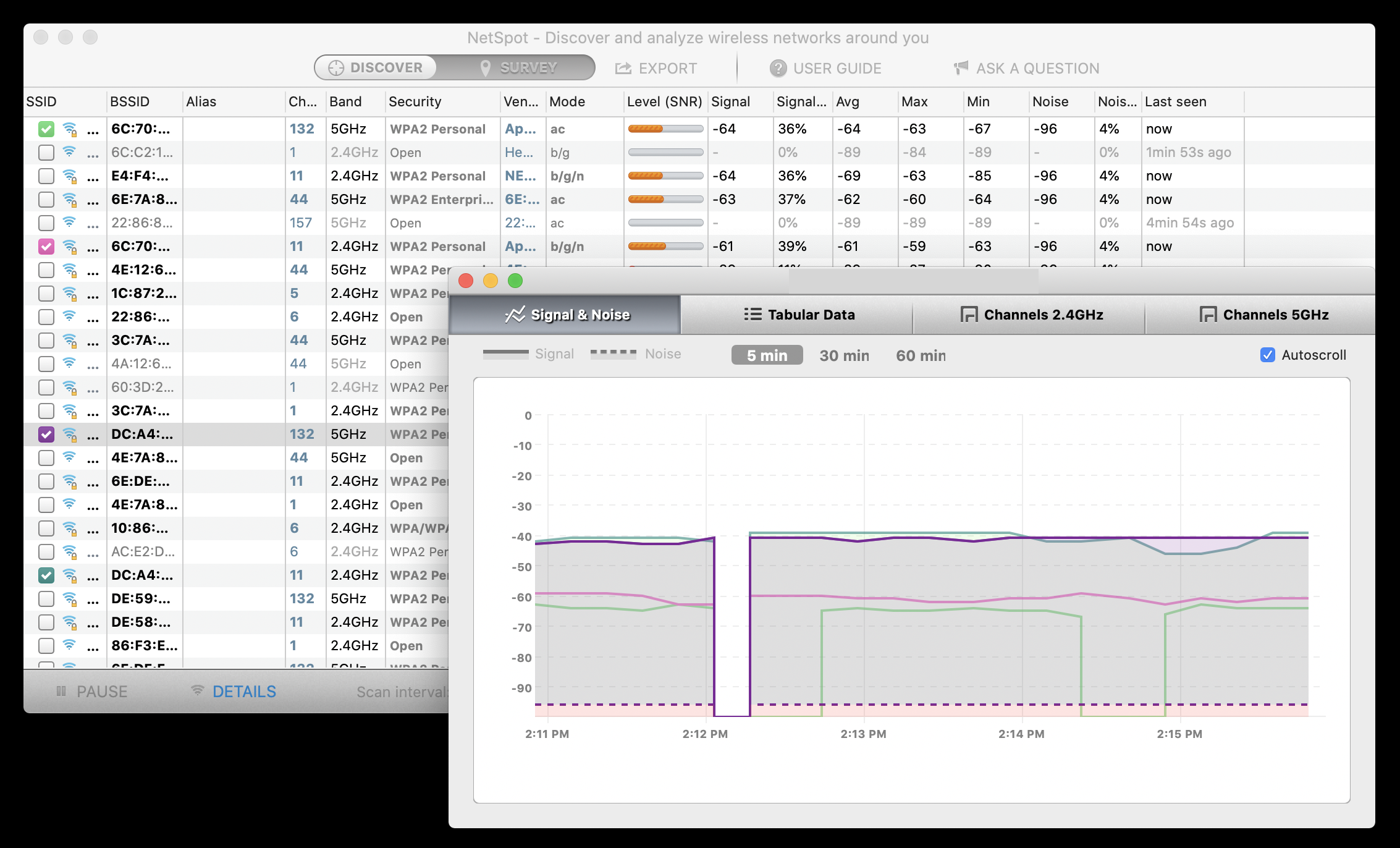
Sobald Sie eine stabile und sichere Verbindung hergestellt haben, können Sie GoPro-Videos über WiFi auf den Mac hochladen:
Und wenn Sie es leid sind, ständig mit vielen verschiedenen Bluetooth-Geräten zu jonglieren und zu versuchen, sie alle von Ihrem Mac aus zu verwalten, können Sie auch diese Aufgabe den Profis überlassen.
ToothFairy ist eine App, die Ihnen mit nur einem Klick die volle Kontrolle über die Bluetooth-Geräte auf Ihrem Mac gibt. Verbinden, trennen und wechseln Sie zwischen den Geräten und zeigen Sie deren Informationen in einer übersichtlichen, anpassbaren Menüleiste an, anstatt nach jedem Gerät und den damit verbundenen Spezifikationen einzeln suchen zu müssen.
Um Ihre Bluetooth-Paare mit ToothFairy zu organisieren, gehen Sie einfach vor:
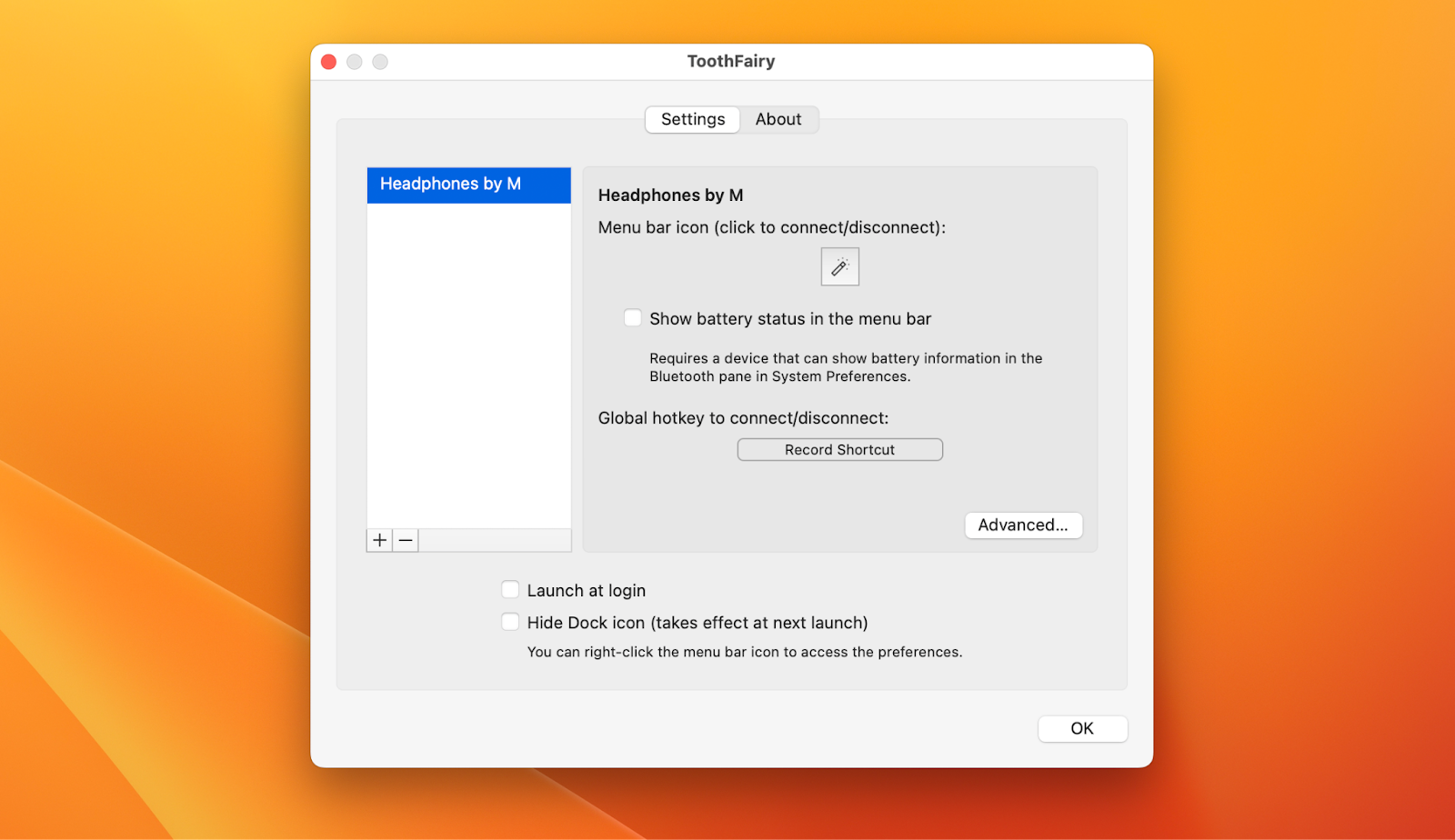
Methode 5: Wiederherstellen verlorener GoPro-Dateien auf dem Mac
Abgesehen von Verbindungsproblemen und dem Versuch, herauszufinden, wie man GoPro-Videos auf den Mac herunterlädt, haben Benutzer von Fehlern während des Übertragungsprozesses berichtet, die dazu geführt haben, dass sie ihre Dateien vollständig verloren haben.
Manchmal spielt es einfach keine Rolle, wie gut Sie Ihre Fotos und Aufnahmen schützen und wie sorgfältig Sie Backups erstellen —, der Verlust von Dateien passiert auch den Besten von uns. Aber bevor Sie wieder in Panik geraten, sollten Sie wissen, dass es professionelle Datenwiederherstellungssoftware gibt, die helfen kann.
Disk Drill ist eine leistungsstarke Datenrettungslösung, die jede Festplatte oder Partition scannen kann, um beschädigte oder gelöschte Daten zu erkennen und verlorene Dateien wiederherzustellen. Von internen Mac-Festplatten bis hin zu externen Festplatten, iPhones, Kameras und Kindles, Disk Drill funktioniert auf allen Geräten gleichermaßen gut. Das Dienstprogramm kann nicht nur Ihre verlorenen Dateien in 200 verschiedenen Formaten wiederherstellen, sondern auch sicherstellen, dass Ihre Daten ordnungsgemäß vor Schäden geschützt sind.
Da verlorene oder versehentlich gelöschte GoPro-Dateien nicht sofort verschwinden, sondern zunächst nur auf der SD-Karte unsichtbar werden, haben Sie etwas Zeit, um sie sicher wiederherzustellen, wenn Sie die richtigen Tools haben.
Um Ihre Dateien mit Disk Drill schnell wiederherzustellen, gehen Sie folgendermaßen vor:
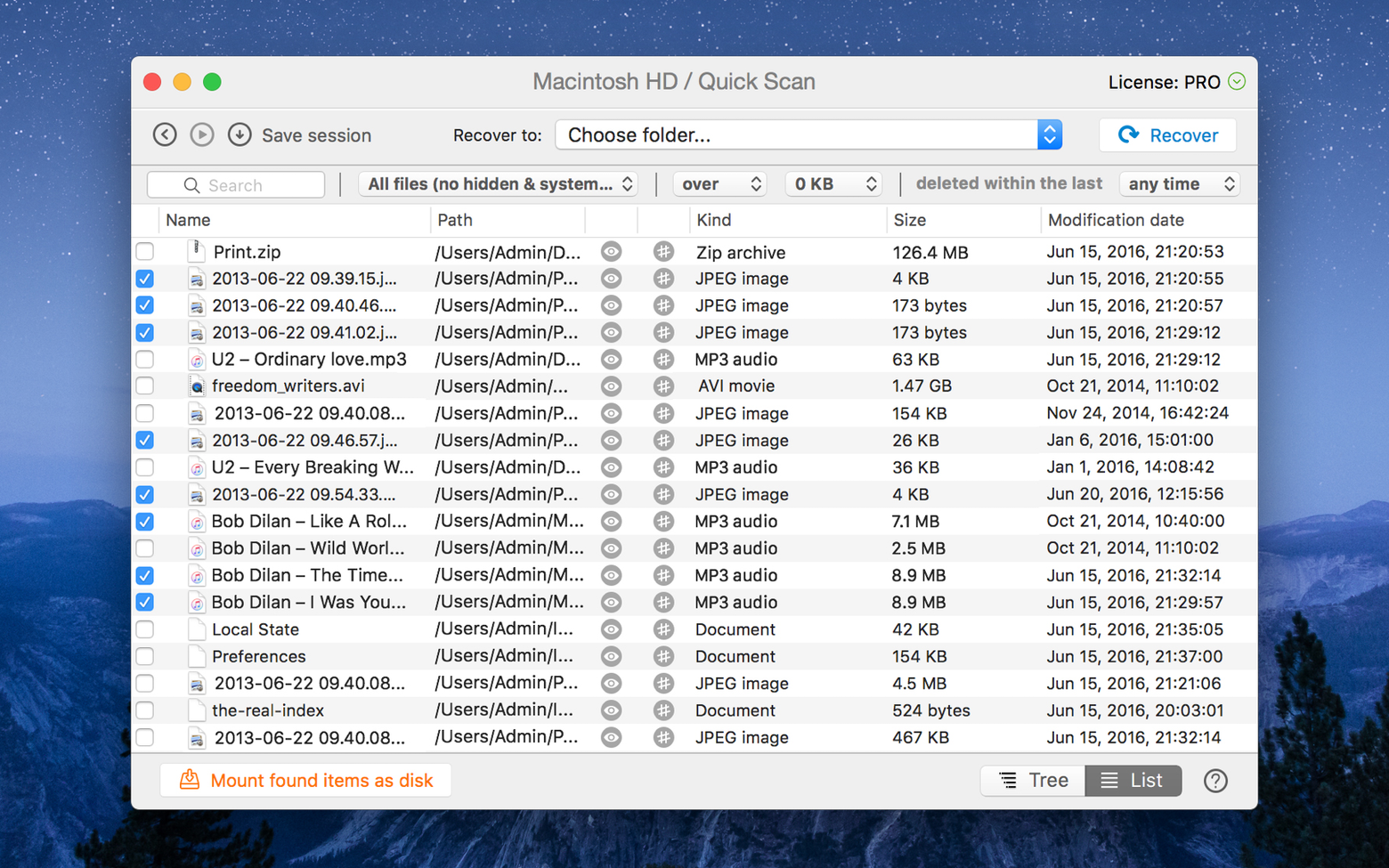
FAQ: Wie man GoPro-Videos auf dem Mac anschaut
Zusätzlich zu den oben beschriebenen Lösungen finden Sie hier einige Antworten auf die häufigsten Fragen zum Anschluss von Go Pro an das MacBook.
Warum erkennt mein Mac meine GoPro nicht?
Dieses Verbindungsproblem tritt auf, weil die Kamera nicht unter "Meine Geräte" in der GoPro App angezeigt wird. Es gibt jedoch einige Möglichkeiten, dieses Problem zu beheben: Reaktivieren Sie die Hardware-Einstellungen, starten Sie Ihren Mac neu, oder formatieren Sie die GoPro SD-Karte.
Kann die GoPro über Bluetooth verbunden werden?
Ja, neuere GoPro-Kameras verwenden sowohl Bluetooth- als auch WiFi-Funkverbindungen.
Wie kann ich GoPro auf dem Mac bearbeiten?
Mit der Quick-App von GoPro können Sie Ihr Filmmaterial auf einem Mac anzeigen, verwalten und bearbeiten. Sie können auch jede andere Videobearbeitungssoftware verwenden, die MP4- und HEVC-Dateien unterstützt.
Wie Sie jetzt wissen, gibt es einige mögliche Lösungen für das Hochladen von GoPro-Videos auf den Mac, auch wenn es anfangs schwierig erschien. Sie müssen sich nie wieder Sorgen machen, dass Ihre Dateien verloren gehen, denn Disk Drill ist immer da, um sie wiederherzustellen. Es ist also ein guter Zeitpunkt, um Ihre Bearbeitungsfähigkeiten mit Hilfe von Luminar und Filmage Editor zu verbessern, während Sie mit ToothFairy und NetSpot immer eine stabile Verbindung zu Ihren Geräten haben.