Inhaltsübersicht
Das Erstellen von Screenshots ist eine der schnellsten und bequemsten Methoden, um jegliche Aktivität auf einem Mac aufzuzeichnen und wieder abzurufen. Es gibt jedoch den Nachteil, dass solche Dateien viel Speicherplatz belegen und die Leistung Ihres Geräts verlangsamen können. Wenn diese Screenshots also keinen Zweck mehr erfüllen, ist es am besten, sie loszuwerden. Im Folgenden erkläre ich Ihnen, wie Sie Bildschirmfotos auf einem Mac löschen können. Lesen Sie weiter.
Wo werden Bildschirmfotos auf einem Mac gespeichert?
Screenshots werden standardmäßig auf dem Schreibtisch gespeichert. Sie haben ihren eigenen Stapel auf dem Schreibtisch, wenn Sie eine neuere Version von macOS verwenden und Stapel im Finder aktiviert haben.
Screenshots auf einem Mac werden, anders als auf einem iPhone oder iPad, nicht zur Mediathek der Fotos-App hinzugefügt.
Manuelles Löschen eines Screenshots auf dem Mac
Auf einem Mac können Sie Screenshots mit verschiedenen Methoden löschen.
Eine der besten Möglichkeiten, eine Datei, einschließlich eines Screenshots, zu löschen, ist das gleichzeitige Drücken der Befehlsentfernungstasten auf der Tastatur. Vergessen Sie nicht, die Datei(en) vorher auszuwählen, bevor Sie diesen Vorgang durchführen.
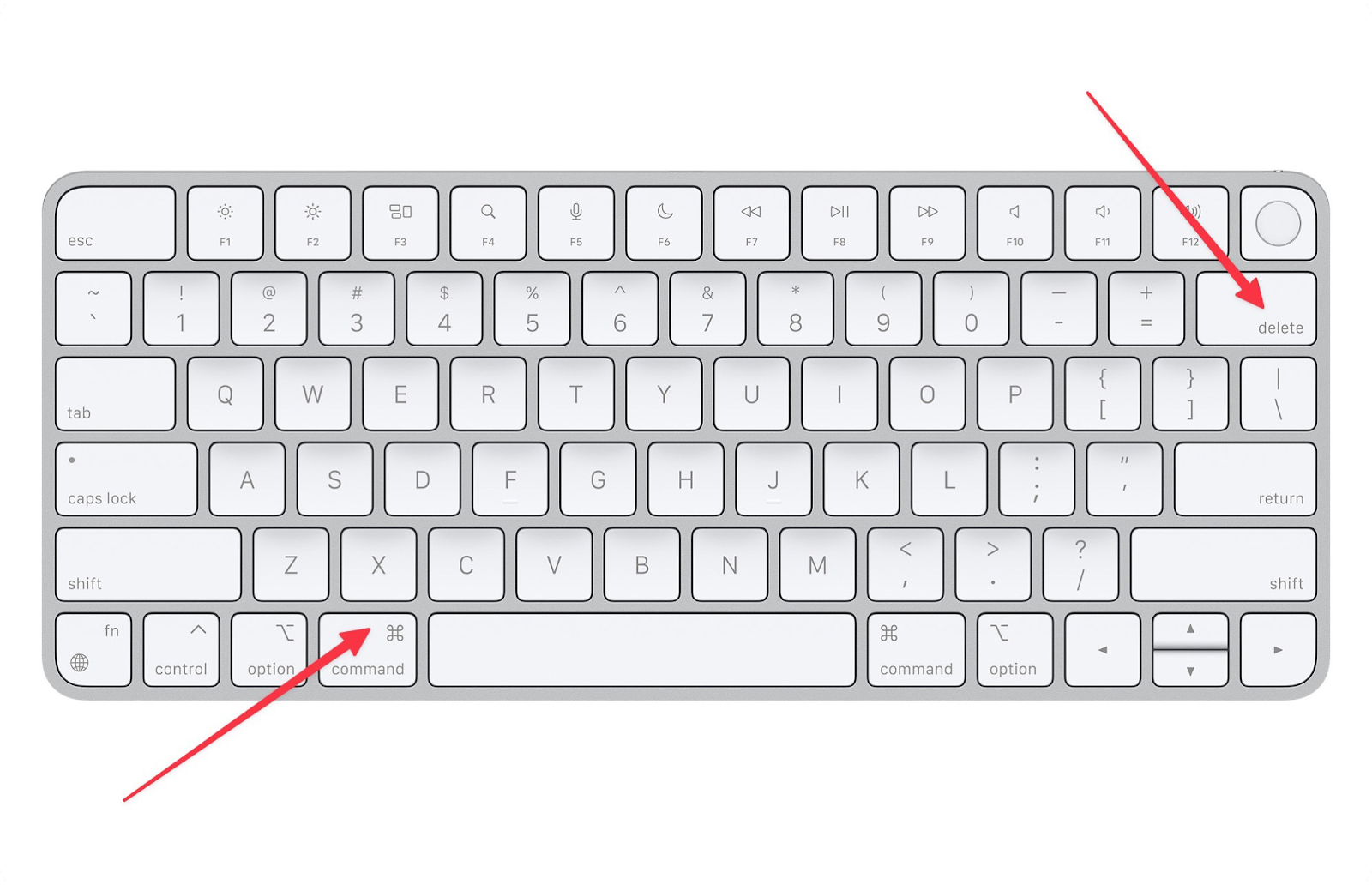
Wenn Sie nach weiteren Möglichkeiten zum Löschen von Screenshots auf dem Mac suchen, können Sie auch mit zwei Fingern auf den Screenshot-Stapel/Ordner klicken und dann In den Papierkorb verschieben wählen.
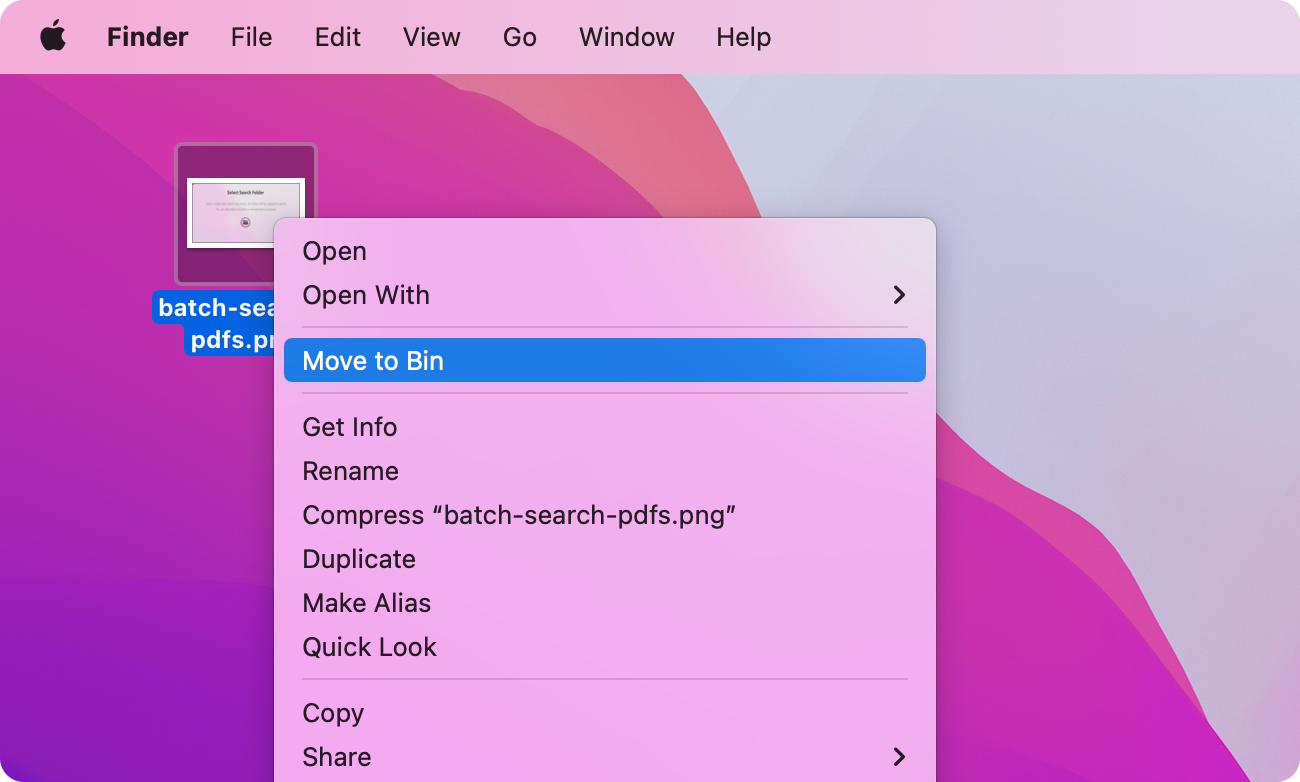
Der letzte Schritt besteht darin, den Mülleimer zu öffnen und ihn zu leeren.
Das war’s! So entfernen Sie Bildschirmfotos von Desktop Mac. Wie Sie sehen, ist es so einfach, wie einen Screenshot zu machen .
Tipp: Wenn Sie saubere und ordentliche Screenshots bevorzugen, probieren Sie CleanShot X aus. Im Gegensatz zu den nativen macOS-Tools können Sie mit dieser App alles, was Sie aufnehmen, sofort ändern. So können Sie zum Beispiel Wichtiges hervorheben oder bestimmte Teile unscharf machen. Darüber hinaus können Sie im Hintergrund sichtbare Desktop-Symbole ausblenden, Ihren Bildschirm aufnehmen und sogar Screenshots mit einem benutzerdefinierten Hintergrundbild ausrichten.
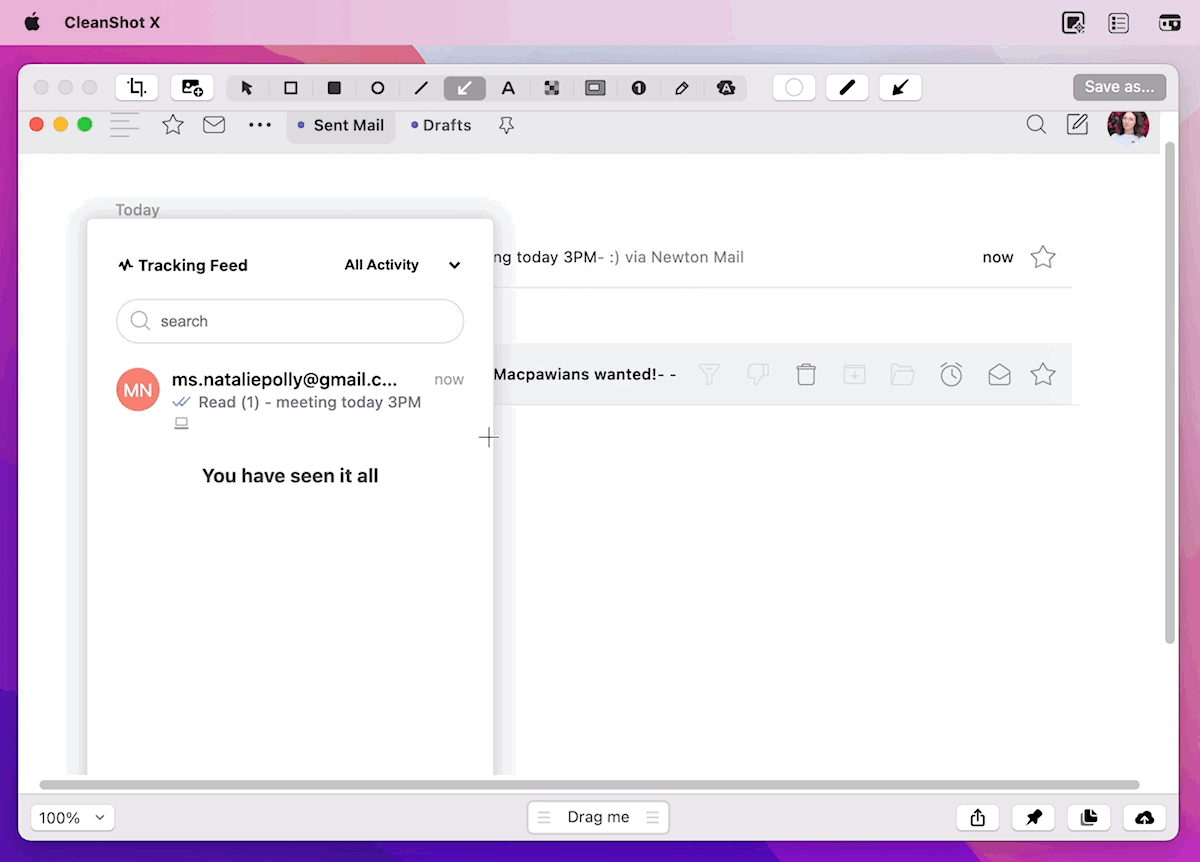
Ich möchte auch erwähnen, dass ich bei der Erstellung dieses GIF CleanShot X verwendet habe. So einfach wie es nur geht!
Mehrere Bildschirmfotos auf einmal löschen
Auf dem Mac kann es schwierig sein, mehrere Bildschirmfotos auf einmal zu löschen. Versuchen Sie daher, einen Ordner mit allen Screenshots zu erstellen, die Sie loswerden möchten. Ziehen Sie den Ordner dann in den Papierkorb-Ordner des Mac und leeren Sie ihn (Befehl-Umschalt-Entf).
Wie speichert man also Screenshots in einem separaten Ordner? Sie müssen den Ort ändern, an dem Ihre Screenshots gespeichert werden. Wenn Sie mit macOS Mojave, Catalina, Big Sur oder Monterey arbeiten, ist das ganz einfach. So geht’s:
Das war’s schon. Sobald Sie einen neuen Speicherort gewählt haben, werden alle neuen Screenshots dort gespeichert, bis Sie ihn wieder ändern. So vermeiden Sie, dass Sie Ihre Screenshots von anderen Desktop-Symbolen sortieren müssen, wenn Sie sie schnell wieder loswerden wollen.
Automatisches Löschen von Bildschirmfotos auf dem Mac
Jeder Screenshot, den Sie auf Ihrem Mac speichern, benötigt etwas Speicherplatz. Je mehr Screenshots gemacht werden, desto mehr Gigabytes an Speicherplatz können verbraucht werden. Daher müssen diese von Zeit zu Zeit gelöscht werden, um Speicherplatz zu sparen. Da Sie sehr viele Screenshots haben können, kann es eine Weile dauern, bis Sie alle durchgesehen haben. In diesem Fall können Sie eine Anwendung namens CleanMyMac X verwenden, um die Arbeit zu erleichtern. Führen Sie die folgenden Schritte aus, um Screenshots automatisch zu löschen:
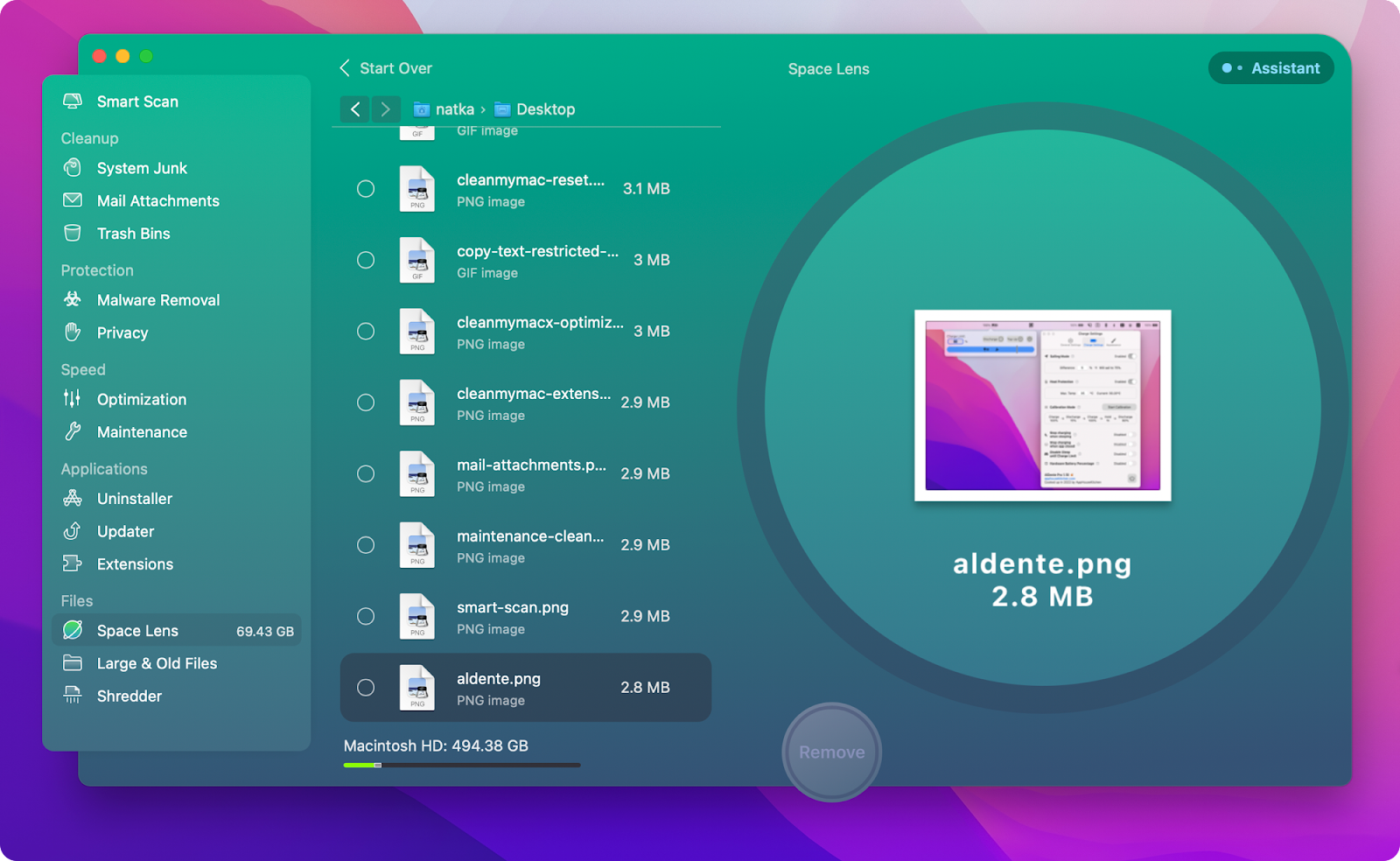
Tipp: Wenn Sie nicht alle Ihre Screenshots loswerden wollen, aber dennoch etwas Speicherplatz freigeben müssen, empfehle ich Ihnen PhotoBulk, um Ihre Bildschirmfotos in großen Mengen zu komprimieren. Ziehen Sie Ihre Screenshots einfach per Drag & Drop in die Anwendung, aktivieren Sie das Kontrollkästchen neben Optimieren, wählen Sie aus, wie stark Sie die Größe der Datei(en) reduzieren möchten, und klicken Sie auf Start. PhotoBulk speichert den/die optimierten Screenshot(s) in einem neuen Ordner namens [optimize].
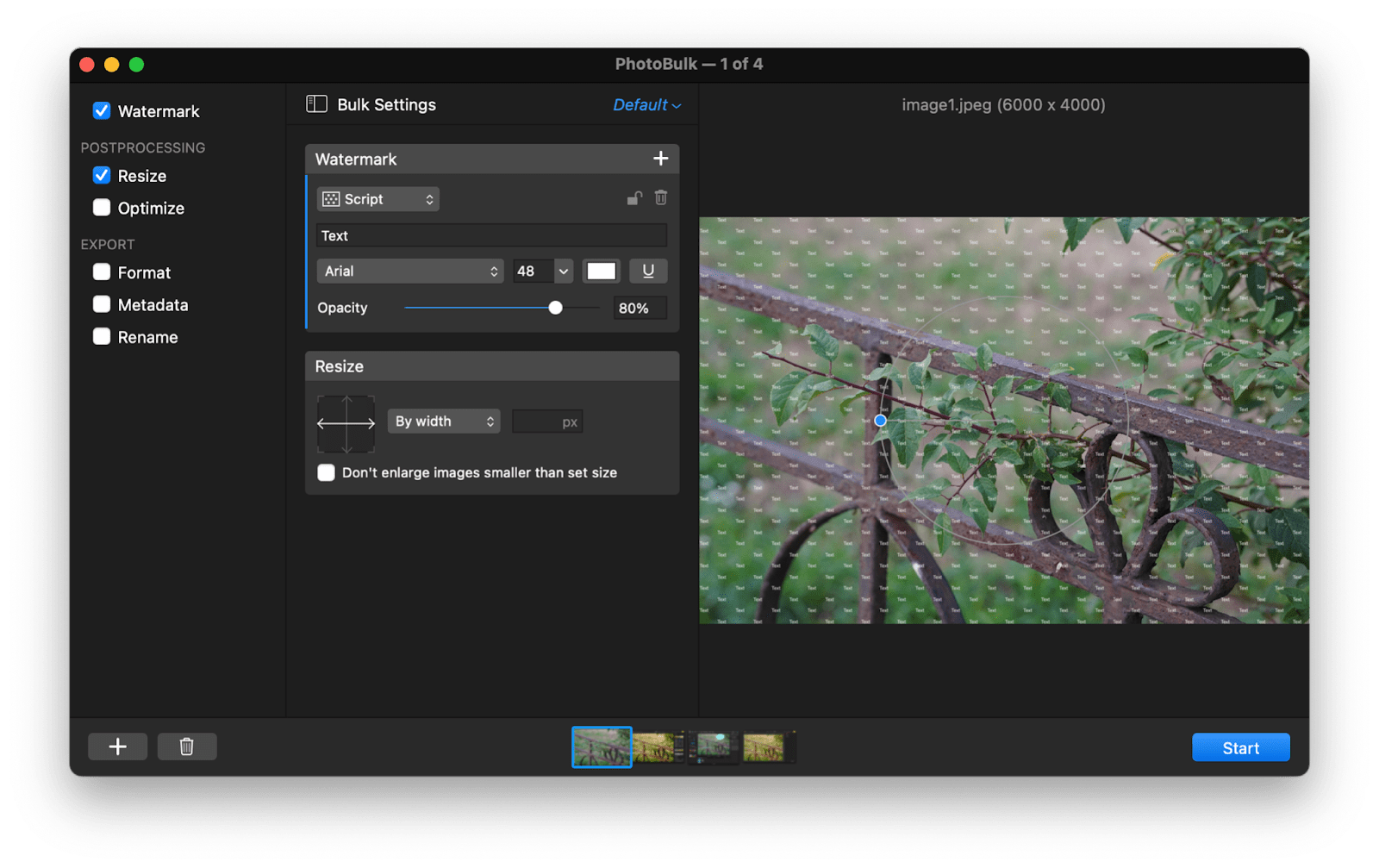
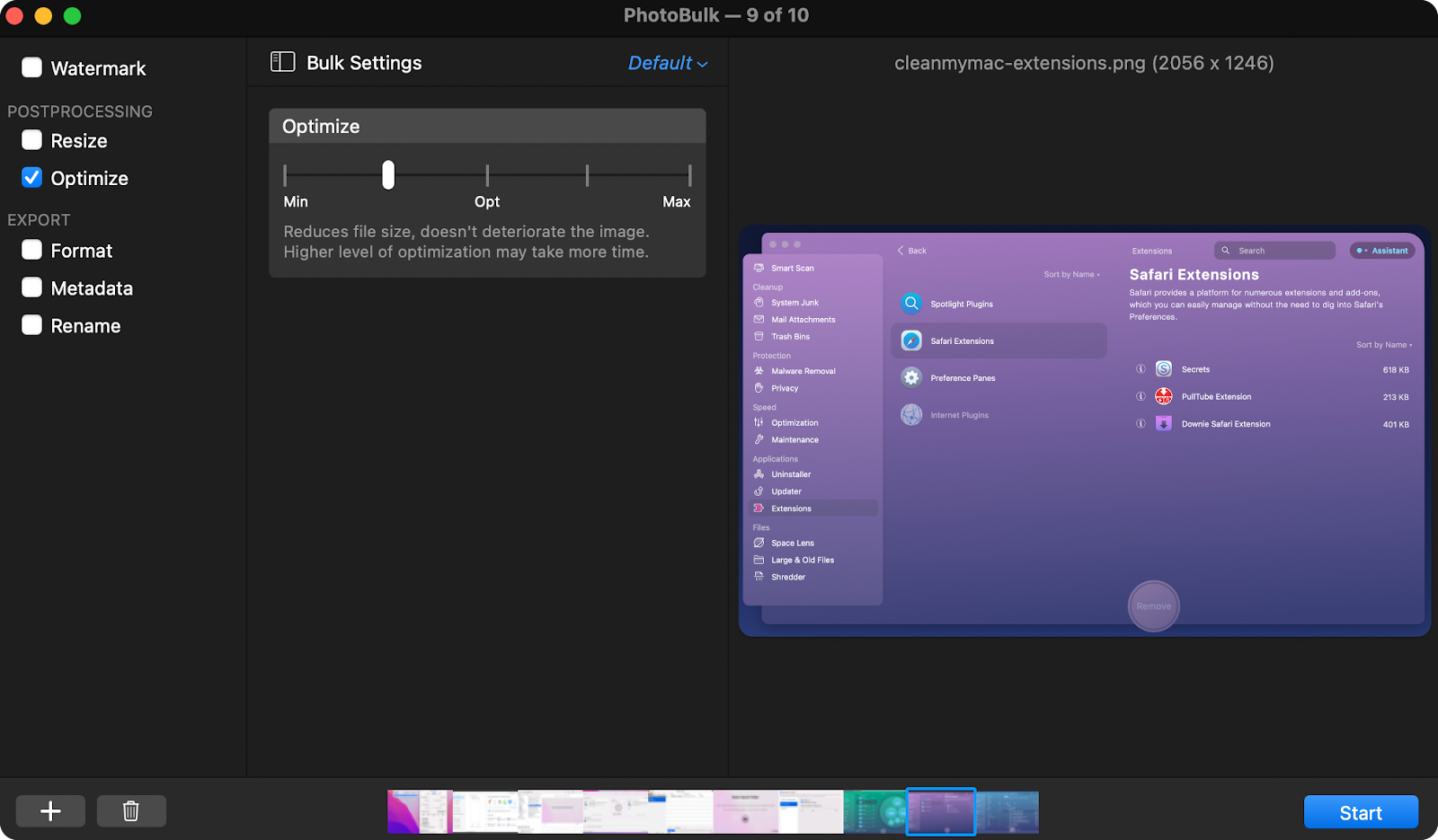
Wie man verlorene Screenshots auf dem Mac wiederfindet
Wie bereits erwähnt, werden Screenshots, die Sie auf Ihrem Mac machen, standardmäßig auf dem Schreibtisch gespeichert. Sie können aber ganz einfach festlegen, dass sie in einem Ordner Ihrer Wahl gespeichert werden, z. B. Downloads.
Wenn es Ihnen wie mir geht, verschieben Sie wahrscheinlich einige Screenshots, z. B. von bestimmten Anwendungen, in Ihre Projektordner. Das hilft zwar, Ordnung zu halten, macht es aber schwieriger als nötig, alle Screenshots zu finden, die Sie auf Ihrem Mac gespeichert haben.
Zum Glück gibt es den Finder, um mit der Suchfunktion Screenshots auf Ihrem Mac zu finden.
Hier ist, wie man den macOS Finder benutzt, um Screenshots zu finden:
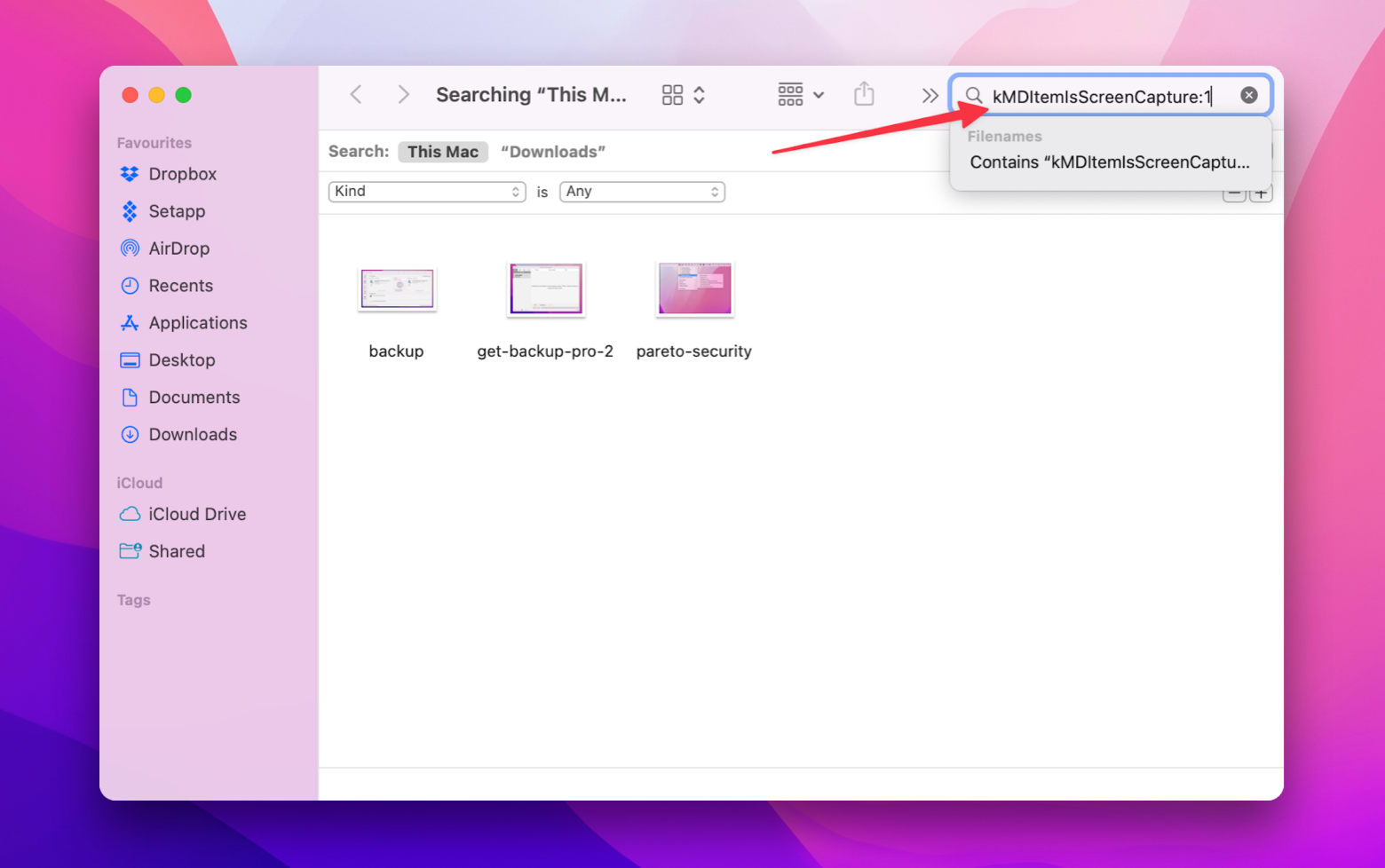
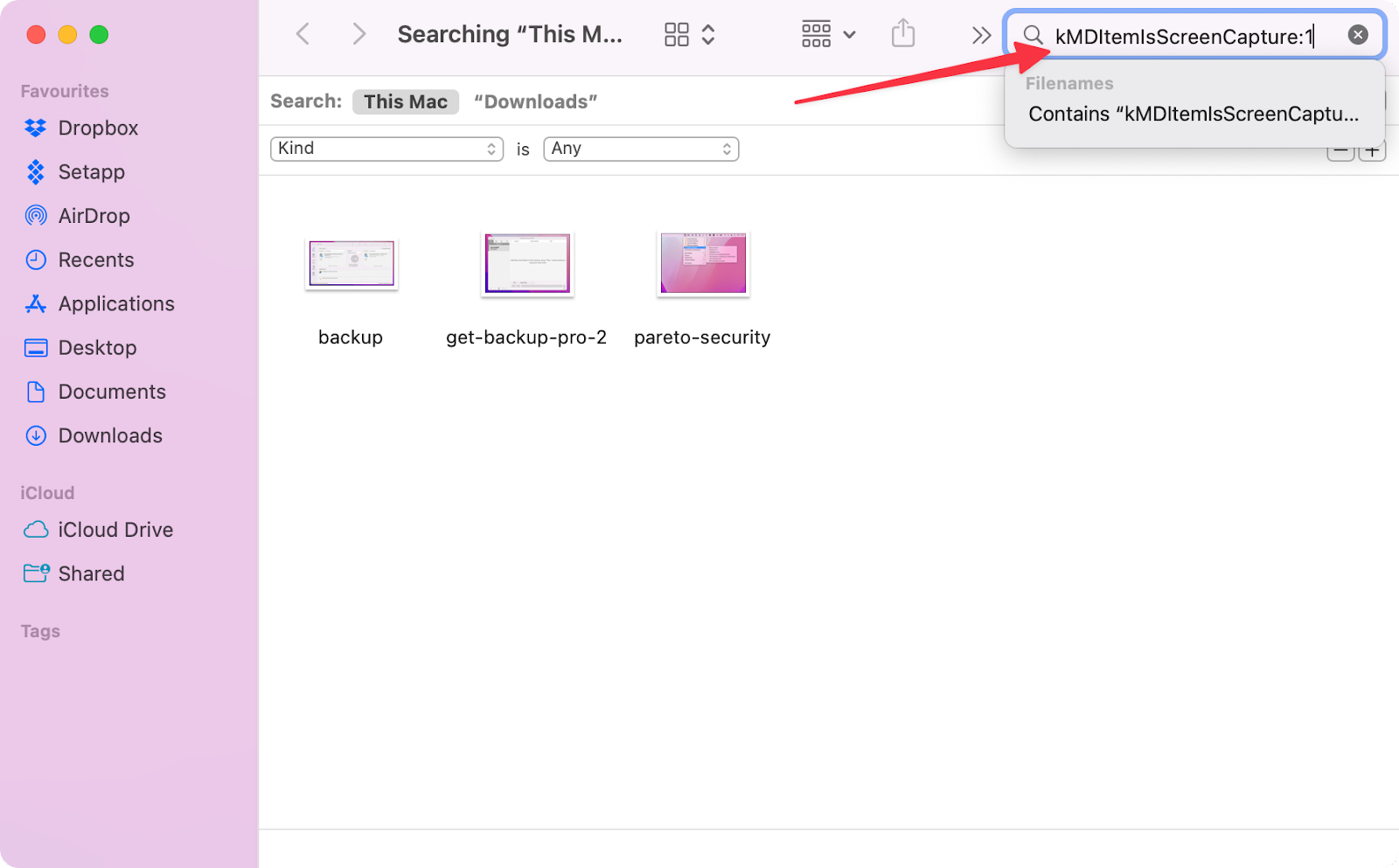
Sie können auch den Namen eines bestimmten Screenshots in die Suchleiste eingeben, um ihn zu finden. Allerdings können Sie dies nur tun, wenn Sie den Namen genau kennen.
Um Ihre Suche zu verfeinern, installieren Sie HoudahSpot und fügen Sie weitere Kriterien wie Dateierweiterung, Dateigröße, zuletzt geöffnet, Art des Inhalts usw. hinzu. Das Beste daran: Sie können verschiedene Kriterien in einer Suche kombinieren.
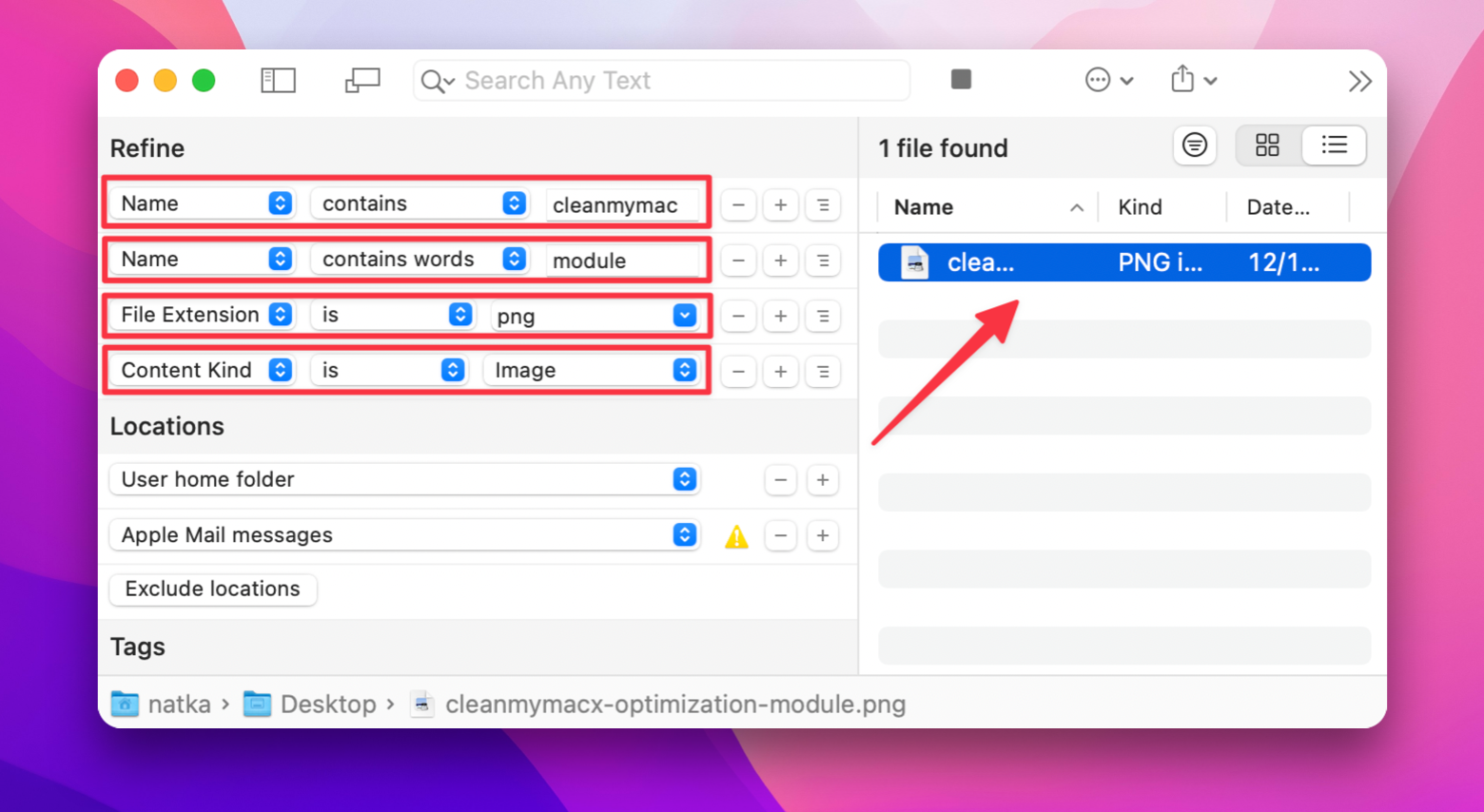
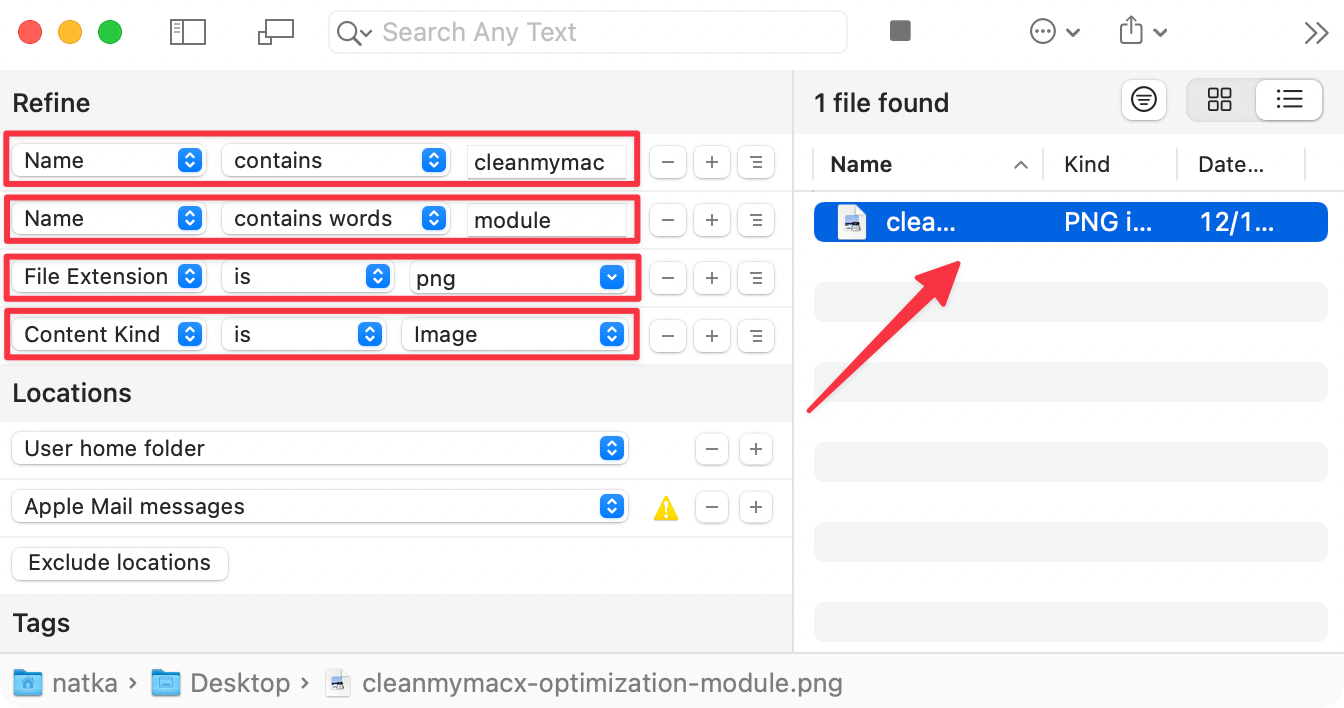
Wie man Bildschirmfotos auf dem Mac löscht und den Arbeitsablauf mit Setapp optimiert
Jetzt ist die Frage "Wie löscht man einen Screenshot auf einem Mac" kein Problem mehr. In dieser Anleitung erkläre ich Ihnen, wie Sie dies manuell, stapelweise und sogar automatisch mit CleanMyMac X tun können.
Wenn Sie oft mit Screenshots zu tun haben, werden Sie definitiv von den genannten Anwendungen profitieren. Zum Beispiel hilft Ihnen CleanShot X dabei, bessere Screenshots und GIFs zu machen; PhotoBulk passt die Größe von Bildschirmfotos in großen Mengen an, um Speicherplatz zu sparen; und HoudahSearch ist großartig für eine verfeinerte Suche, falls Sie einige Screenshots verloren haben.
Keine Sorge, Sie müssen diese Anwendungen nicht separat kaufen. Installieren Sie sie über Setapp und sparen Sie Geld. Zusätzlich zu diesen Tools bietet die Plattform Hunderte von coolen Apps für deinen Mac und dein iPhone. Die gute Nachricht: Du kannst sie alle 7 Tage lang kostenlos testen!
Ich hoffe, diese Ratschläge helfen Ihnen, Ihre Aufgaben schnell zu erledigen und produktiver zu bleiben.