Inhaltsübersicht
macOS Monterey wurde vor ein paar Tagen veröffentlicht. Wie bei den meisten neuen Versionen von macOS hat Apple auch bei macOS Monterey beschlossen, die offizielle Unterstützung für einige ältere Mac-Hardware zu entfernen. Generell wird alles, was älter als ein 2015er Modell ist, nicht mehr unterstützt. Das bedeutet nicht unbedingt, dass diese Mac-Modelle nicht mit dem neuen Betriebssystem umgehen können, in den meisten Fällen würden sie es problemlos ausführen. Glücklicherweise gibt es immer Möglichkeiten, diese Einschränkungen zu umgehen, wenn Sie das möchten. In diesem Artikel beschreibe ich Schritt für Schritt, wie man macOS Monterey mit dem OpenCore Legacy Patcher auf offiziell nicht unterstützten Modellen installiert.
Einführung
In einem früheren Beitrag habe ich beschrieben, wie man den Vorgänger von Monterey, Big Sur, auf nicht unterstützten Modellen installiert. In diesem Artikel habe ich MicroPatcher verwendet und auch BigMac erwähnt. Für diesen Artikel werde ich eine andere Methode wählen und OpenCore Legacy Patcher verwenden, um die Hardwareprüfungen zu umgehen.
Im Gegensatz zu MicroPatcher verwendet diese Methode ein unverändertes macOS-Installationsprogramm. Stattdessen wird dem Installationsprogramm vorgetäuscht, dass es auf einem neueren, unterstützten Modell läuft.
Unterstützte Modelle
Eine umfassende Liste der Modelle, auf denen OpenCore unterstützt wird, finden Sie hier: https://dortania.github.io/OpenCore-Legacy-Patcher/MODELS.html
Es muss mindestens die Betriebssystemversion 10.9 (Mavericks) installiert sein.
Bei Hardware ohne Metal-Unterstützung sollte mit Hilfe eines Patches folgendes funktionieren:
- MacBook5,1 (Ende 2008) und später
- MacBookAir2,1 (Ende 2018) und später
- MacBookPro4,1 (Anfang 2008) und später
- Macmini3,1 (Anfang 2009) und später
- iMac8,1 (Anfang 2008) und später
- MacPro3,1 (Anfang 2008) und später
Mit Metal-Unterstützung ist alles, was neuer ist als die folgenden, in Ordnung:
- MacBook8,1 (Mitte 2015) und später
- MacbookAir6,1 (Mitte 2012) und später
- MacBookPro9,1 (Mitte 2012) und später
- Macmini6,1 (Ende 2012) und später
- iMac13,1 (Ende 2012) und später
- MacPro4,1 (Anfang 2009) und später (mit Metall-GPU)
Überblick über den Prozess
Für diesen Artikel verwende ich einen Late 2013 iMac mit der Modellbezeichnung iMac14,2. Mein Modell hat die höchste CPU-Ausstattung: einen i7 4771, eine 256 GB SSD, 16 GB RAM und die NVIDIA GeForce GTX 780M mit 4 GB. Dies ist interessant, da die Unterstützung für NVIDIA-GPUs in Monterey größtenteils entfernt wurde. Als Ausgangspunkt wurde macOS Catalina verwendet, die letzte offiziell unterstützte Version für dieses Modell.
Die folgenden Schritte sind erforderlich. Diese müssen auf dem Gerät ausgeführt werden, auf dem Sie Monterey installieren möchten.
- Herunterladen der App "macOS Monterey installieren" ohne Verwendung des App Stores
- Erstellen Sie ein bootfähiges USB-Laufwerk für macOS Monterey
- Erstellen und installieren Sie OpenCore auf dem USB-Laufwerk
- Booten Sie von dem USB-Laufwerk und installieren Sie macOS Monterey
- OpenCore auf der SSD/Festplatte installieren
- Optional Patches installieren (hauptsächlich für nicht-Metal oder nicht unterstützte GPUs wie meine NVIDIA-Karte)
Schritt 1) Herunterladen der App Install macOS Monterey ohne Verwendung des App Stores
Der erste Schritt in diesem Prozess besteht darin, das Installationsprogramm in die Hände zu bekommen. Da das Gerät, auf dem wir Monterey installieren wollen, offiziell nicht unterstützt wird, wird der Installer für Monterey auf diesem Gerät nicht im App Store angezeigt. Wir müssen also einen anderen Weg finden, um an die InstallAssistant.pkg für Monterey zu kommen.
Mr. Macintosh führt eine Liste mit Versionen und Links zum direkten Download der InstallAssistant.pkg-Datei. Sie finden diese hier:
https://mrmacintosh.com/macos-12-monterey-full-installer-database-download-directly-from-apple/
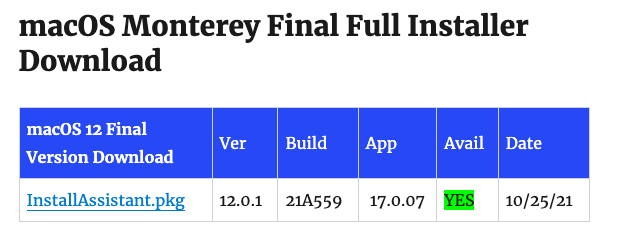
Zum Zeitpunkt der Erstellung dieses Artikels war die neueste Version 12.0.1 (Build 21A559) und ich habe den folgenden Link verwendet, um das Paket von Apple herunterzuladen: https://swcdn.apple.com/content/downloads/39/60/002-23774-A_KNETE2LDIN/4ll6ahj3st7jhqfzzjt1bjp1nhwl4p4zx7/InstallAssistant.pkg
Sobald Sie das .pkg heruntergeladen haben, können Sie darauf doppelklicken und die Dialoge durchlaufen, um "macOS Monterey installieren" in Ihrem Programme-Ordner zu installieren:
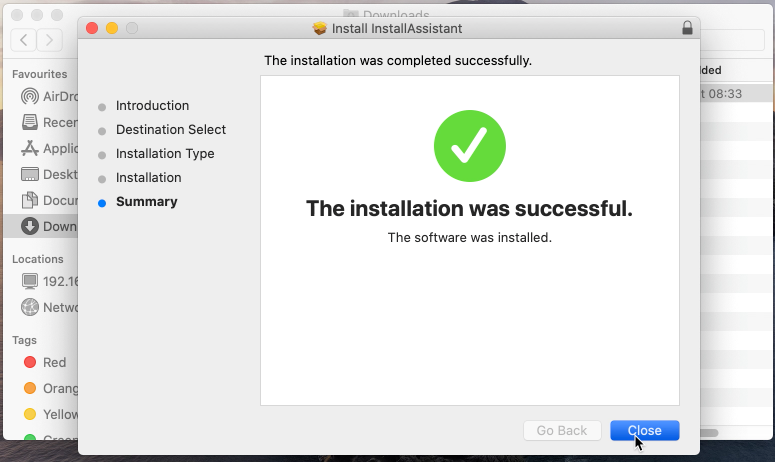
Falls Sie aufgrund von Hardwareprüfungen auf Probleme stoßen sollten (bei meinem iMac gab es keine), können Sie die .app auch manuell aus dem .pkg extrahieren und in Ihren Anwendungsordner verschieben. Dazu können Sie den folgenden Befehl im Terminal verwenden.
pkgutil –expand-full InstallAssistant.pkg monterey/jensd@jensds-iMac Downloads % mv monterey/Payload/Applications/Install macOS Monterey.app /Applications/
Wenn alles gut gelaufen ist, sollten Sie jetzt die Anwendung "macOS Monterey installieren" in Ihrem Programme-Ordner haben. Das ist das, was wir für den nächsten Schritt brauchen:
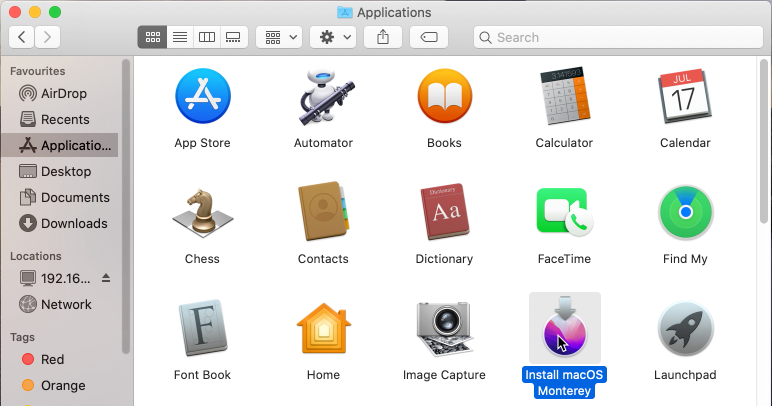
Die Installation auf einem nicht unterstützten Modell, wie meinem, wird nicht funktionieren, da Sie während der Installation die Meldung "Das Update kann auf diesem Computer nicht installiert werden" erhalten:
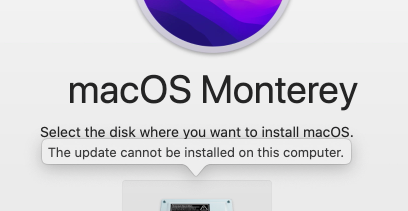
Schritt 2) Erstellen eines bootfähigen USB-Laufwerks für macOS Monterey
Nachdem wir das Installationsprogramm heruntergeladen und vorbereitet haben, werden wir es in diesem Schritt verwenden, um ein bootfähiges USB-Installationslaufwerk für Monterey zu erstellen.
Zunächst müssen wir das USB-Laufwerk vorbereiten, um sicherzustellen, dass wir davon booten und es in den nächsten Schritten mit OpenCore patchen können. Stecken Sie dazu das USB-Laufwerk ein und öffnen Sie das Festplattendienstprogramm. Klicken Sie im Festplattendienstprogramm auf Alle Geräte anzeigen:
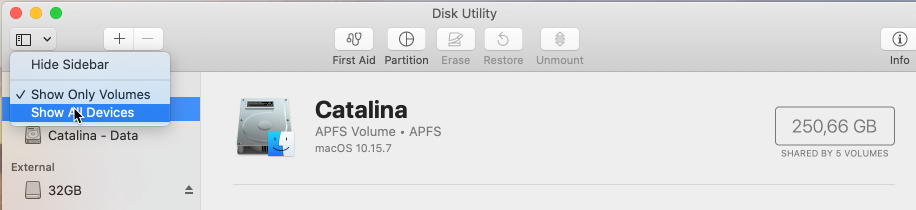
Wählen Sie dann in der linken Spalte Ihr USB-Laufwerk aus und klicken Sie im oberen Menü auf Erase (Löschen). Geben Sie nun dem Laufwerk einen Namen, ich habe 32GBUSB gewählt, wählen Sie Mac OS Extended (Journaled) und GUID Partition Map als Schema und klicken Sie auf Erase:
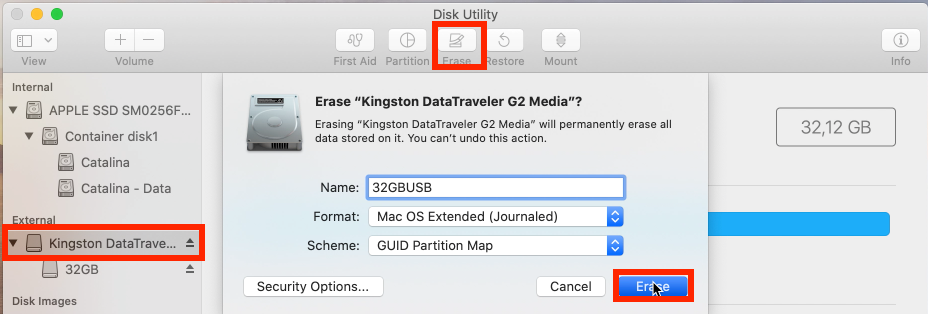
Wenn dies geschehen ist, können wir das Installationsprogramm verwenden, um den USB-Stick vorzubereiten und Dateien darauf zu laden. Öffnen Sie ein Terminalfenster und führen Sie den folgenden Befehl aus:
sudo /Applications/Install\\ macOS\ Monterey.app/Contents/Resources/createinstallmedia –volume /Volumes/32GBUSB
Dies kann je nach der Geschwindigkeit Ihres USB-Laufwerks einige Zeit dauern. Falls Sie Ihr Laufwerk beim Löschen im Festplattendienstprogramm anders genannt haben, müssen Sie dies im Befehl hier anpassen.
Jetzt haben wir ein bootfähiges Standard-USB-Laufwerk für die Installation von Monterey. Dieses könnte nun tatsächlich verwendet werden, um Monterey auf unterstützter Hardware zu installieren.
Schritt 3) Erstellen und Installieren von OpenCore auf dem USB-Laufwerk
Ab hier beginnen wir mit den Schritten, die notwendig sind, um die Tatsache zu überwinden, dass unsere Hardware nicht mehr offiziell unterstützt wird. Wir werden dafür den OpenCore Legacy Patcher verwenden.
OpenCore ist ein Bootloader, der häufig für Hacintosh-Builds verwendet wird, aber auch auf echter Apple-Hardware läuft. OpenCore patcht oder ändert einige Daten im Speicher, so dass die Software denkt, dass sie auf neuerer Hardware läuft und umgeht so alle Einschränkungen.
Um damit zu beginnen, müssen wir zunächst die neueste Version herunterladen, die Sie hier finden können: https://github.com/dortania/Opencore-Legacy-Patcher/releases
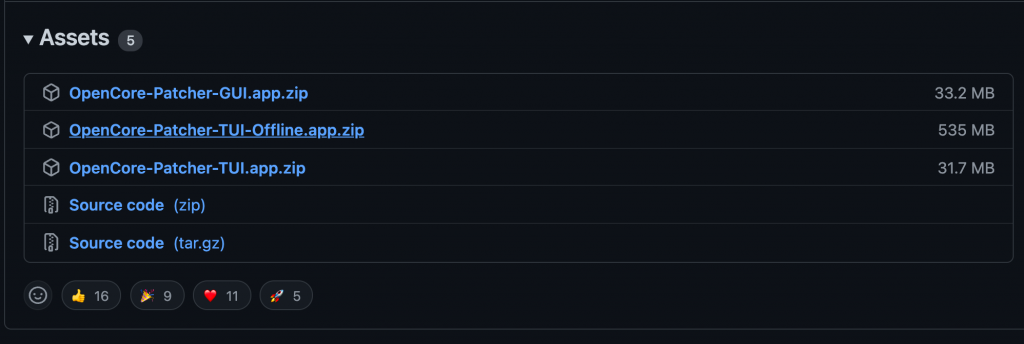
Wie Sie sehen können, gibt es eine grafische Version (OpenCore-Patcher-GUI.app.zip), eine textbasierte Offline-Version (OpenCore-Patcher-TUI-Offline.app.zip) und eine Textversion (OpenCore-Patcher-TUI-Offline.zip). Letztere, die reguläre Textversion, reicht völlig aus.
Nachdem Sie OpenCore-Patcher-TUI.app.zip heruntergeladen haben, entpacken Sie es, indem Sie es im Finder anklicken und öffnen Sie die Anwendung. Sie sollten nun ein Terminalfenster mit mehreren Optionen sehen:
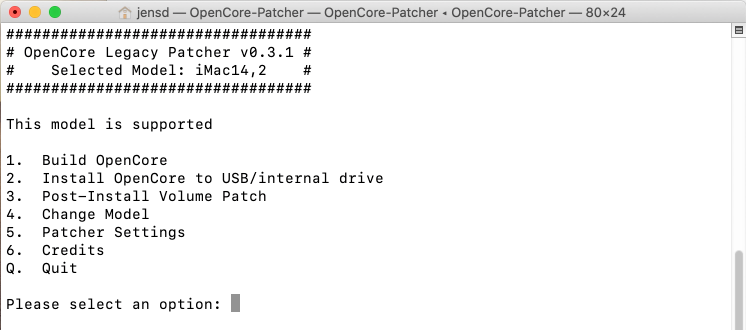
Wir müssen mit Option 1) OpenCore bauen beginnen:
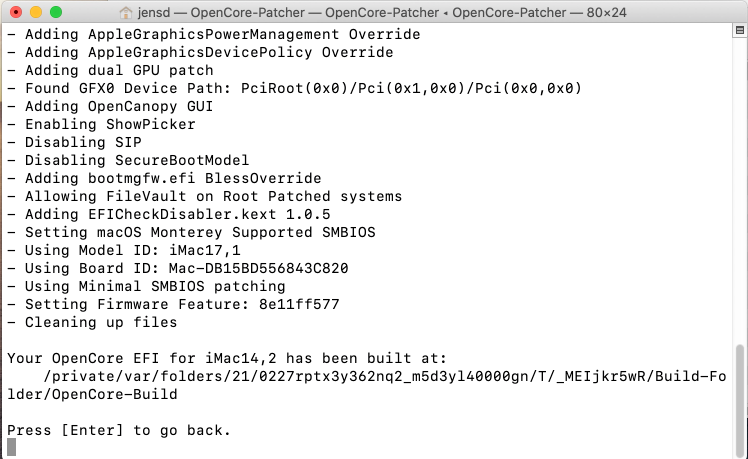
Dies sollte nicht sehr lange dauern. Wie Sie in der Ausgabe sehen können, hat dies OpenCore speziell für das Mac-Modell gebaut, an dem wir arbeiten (iMac14,2 in meinem Fall).
Drücken Sie die Eingabetaste, um zum Hauptmenü zurückzukehren, und wählen Sie nun die Option 2) OpenCore installieren. Nachdem Sie diese Option gewählt haben, wählen Sie Ihr USB-Laufwerk aus der Liste aus (in meinem Fall disk3):
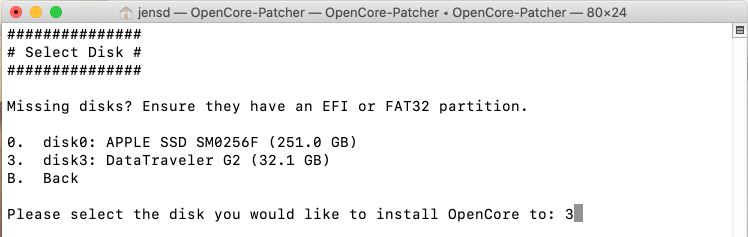
Wählen Sie im nächsten Bildschirm die einzige EFI-Partition aus, die auf diesem Laufwerk vorhanden ist:
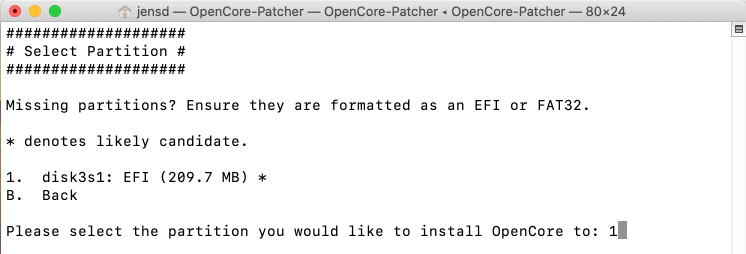
Dadurch wird der OpenCore-Bootloader auf der EFI-Partition auf dem USB-Laufwerk installiert. In einem späteren Schritt werden wir diesen Vorgang wiederholen, allerdings für das interne Laufwerk unseres Macs.
Schritt 4) Booten Sie von dem USB-Laufwerk und installieren Sie macOS Monterey
Booten Sie OpenCore und starten Sie die Installation
Das USB-Laufwerk wurde in den vorherigen drei Schritten vollständig vorbereitet. Nun ist es an der Zeit, den Mac von dem USB-Laufwerk zu booten, um Monterey zu installieren. Starten Sie dazu Ihren Mac neu und halten Sie während des Startvorgangs die Optionstaste gedrückt.
Halten Sie die Optionstaste gedrückt, um den Bootloader aufzurufen. Dort sollten Sie das aktuell installierte System (in meinem Fall Catalina), einen Eintrag zur Installation von Monterey und einen EFI-Boot-Eintrag mit dem OpenCore-Logo sehen. Die letzten beiden befinden sich auf unserem USB-Laufwerk.
Von hier aus, dem Standard-Bootloader, können wir die Installation nicht starten, da wir dies von OpenCore aus tun müssen, um die echte Systemkennung zu verbergen. Wählen Sie stattdessen den EFI-Boot-Eintrag mit den Pfeiltasten aus und drücken Sie die Eingabetaste:
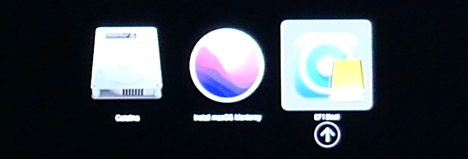
Dies bringt Sie zu OpenCore, das dem Standard-Bootloader sehr ähnlich sieht. Der einzige Unterschied ist der Text in der rechten unteren Ecke. Von hier aus können Sie nun die Option "macOS Monterey installieren" wählen:
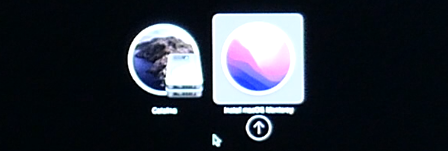
Dadurch wird das Installationsprogramm vom USB-Laufwerk gestartet, was einige Zeit dauern kann. Sobald Sie im Installationsprogramm angekommen sind, sollten Sie etwas wie dieses sehen:
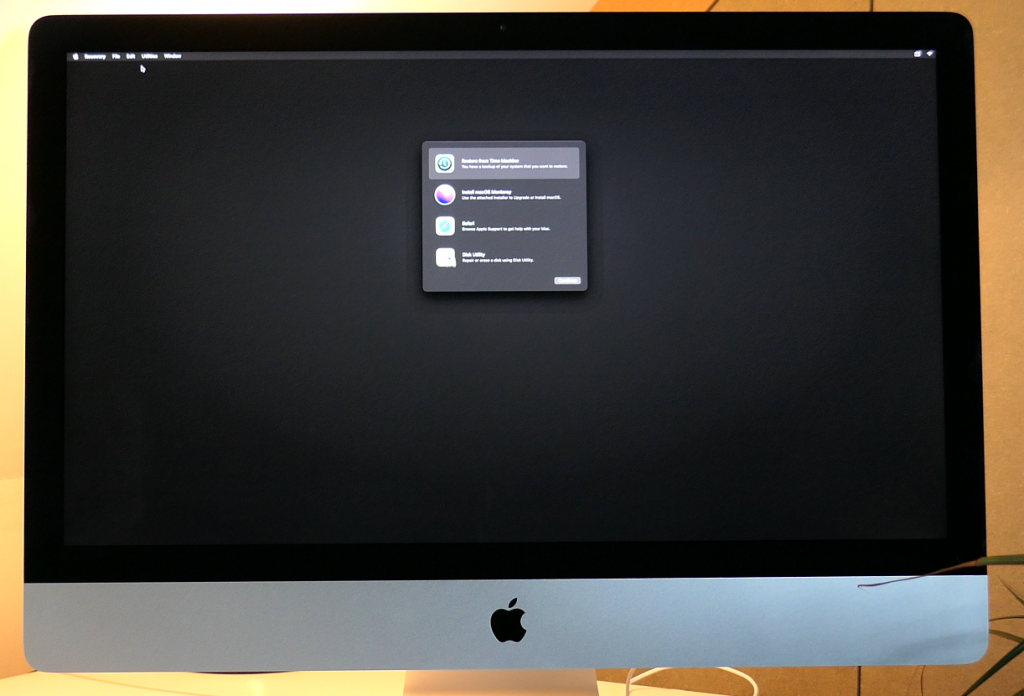
Bereiten Sie Ihre interne SSD/HD für die Installation vor
An diesem Punkt müssen wir entscheiden, wo wir Monterey installieren wollen:
- Neuinstallation: Entfernen Sie das bereits installierte System und geben Sie Monterey das gesamte Laufwerk.
- Dual-Boot: Fügen Sie ein neues Volume hinzu und ändern Sie die Größe des/der vorhandenen Volume(s), um Ihr aktuelles macOS zu behalten und Monterey hinzuzufügen
- Upgrade: Aktualisieren Sie Ihre bestehende Installation
Für die ersten beiden Schritte müssen wir zuerst das Festplatten-Dienstprogramm aus dem Menü starten, da wir unser Laufwerk vorbereiten müssen. Klicken Sie im Festplattendienstprogramm zunächst auf die Schaltfläche Alle Geräte anzeigen:
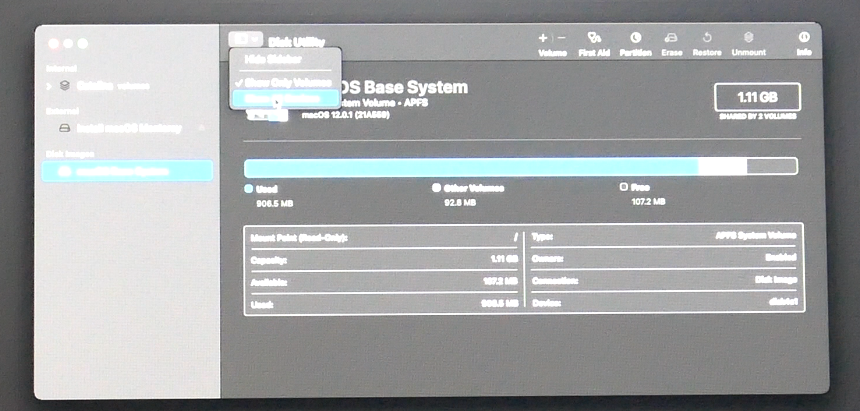
Für Option 1, d.h. für ein einzelnes Betriebssystem und eine Neuinstallation von Monterey, klicken Sie auf Ihr Laufwerk (interne SSD/HD) auf der linken Seite und klicken Sie auf Erase. Geben Sie Ihrem Laufwerk einen Namen (ich habe Monterey gewählt), wählen Sie APFS als Format und GUID als Schema:
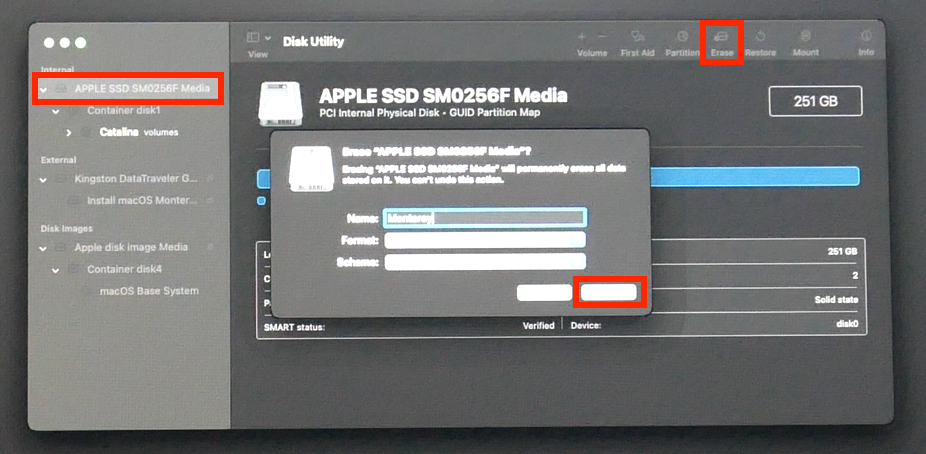
Für Option 2, um Monterey zusammen mit Ihrer aktuellen macOS-Installation hinzuzufügen, klicken Sie auf Ihr Laufwerk (interne SSD/HD) auf der linken Seite und dann auf Partition. Klicken Sie hier auf das Pluszeichen, um eine Partition hinzuzufügen, und wählen Sie aus, dass Sie eine Partition und kein Volume hinzufügen möchten.
Sie können die Größe auf der linken Seite ändern, das Volume benennen (ich habe Monterey gewählt) und APFS als Format wählen:
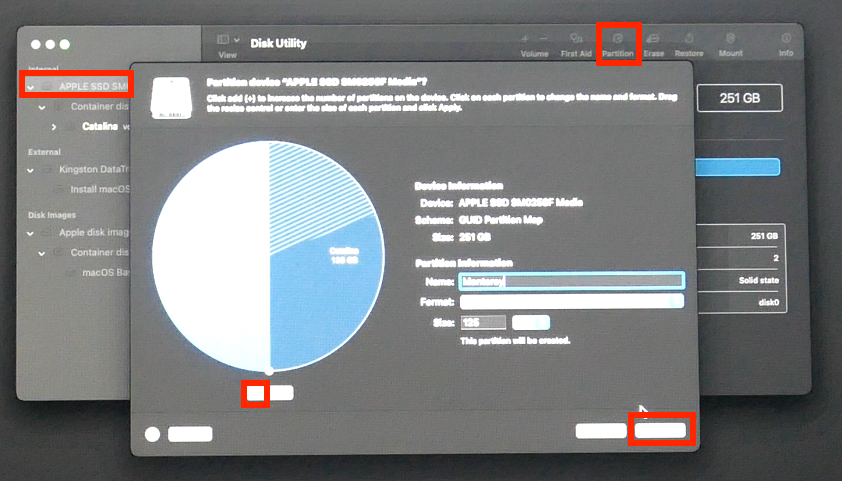
Sobald das Festplattendienstprogramm mit den Operationen auf dem Laufwerk fertig ist, können wir zum nächsten Schritt übergehen.
Monterey installieren
Jetzt, da unsere Festplatte vorbereitet ist oder Sie sich entschieden haben, die bestehende Installation zu aktualisieren, können Sie die Installation über das Menü starten:
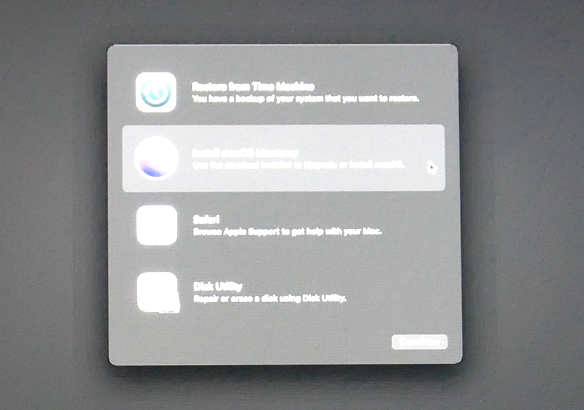
Klicken Sie auf Weiter, akzeptieren Sie die Lizenzvereinbarung und wählen Sie den Datenträger aus, auf dem Sie Monterey installieren möchten. Hier müssen Sie auswählen:
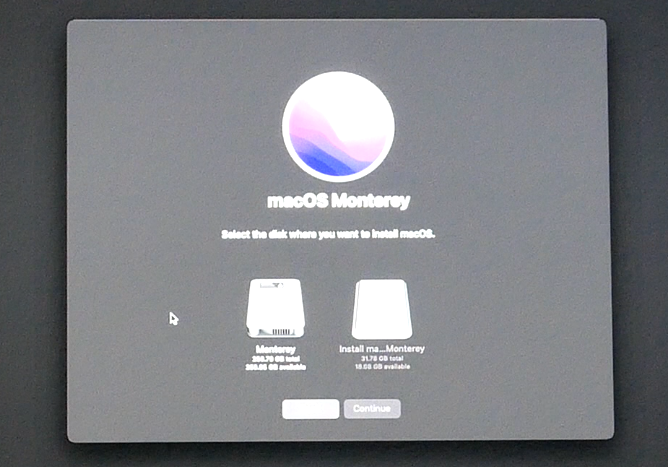
- Neuinstallation: das einzige interne Volume, das Sie hier sehen (in meinem Beispiel Monterey genannt)
- Dualboot: das Volume, das Sie während des Partitionierungsteils hinzugefügt haben (in meinem Beispiel Monterey genannt)
- Upgrade: wählen Sie das Volume aus, das Sie aktualisieren möchten (in meinem Fall Catalina genannt)
Von nun an können Sie sich entspannt zurücklehnen, da die Installation einige Zeit dauern kann. Wenn alles gut geht, sollten Sie nach einer Reihe von Neustarts den folgenden Bildschirm sehen:
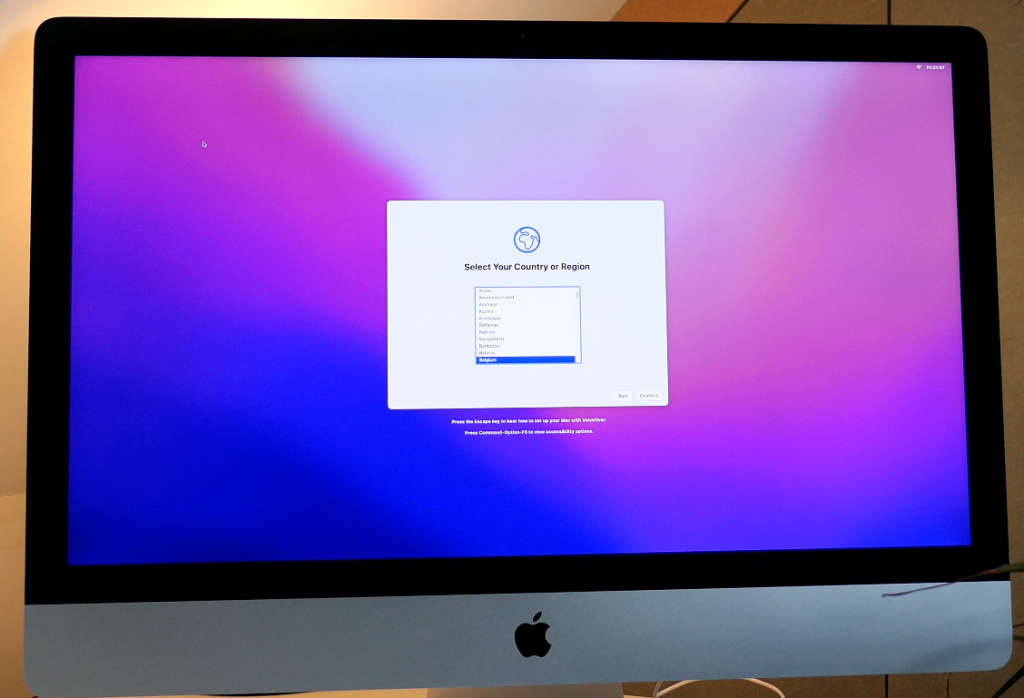
Navigieren Sie durch die Fragen, die sich je nach der von Ihnen gewählten Installationsart unterscheiden. In einigen Fällen können Sie feststellen, dass alles ziemlich langsam ist. Das liegt an den fehlenden Grafikkartentreibern oder der Metal-Unterstützung, die wir in Schritt 6 beheben werden.
Wenn alles gut geht, sollten Sie auf dem Schreibtisch Ihres neu installierten macOS Monterey-Systems landen:
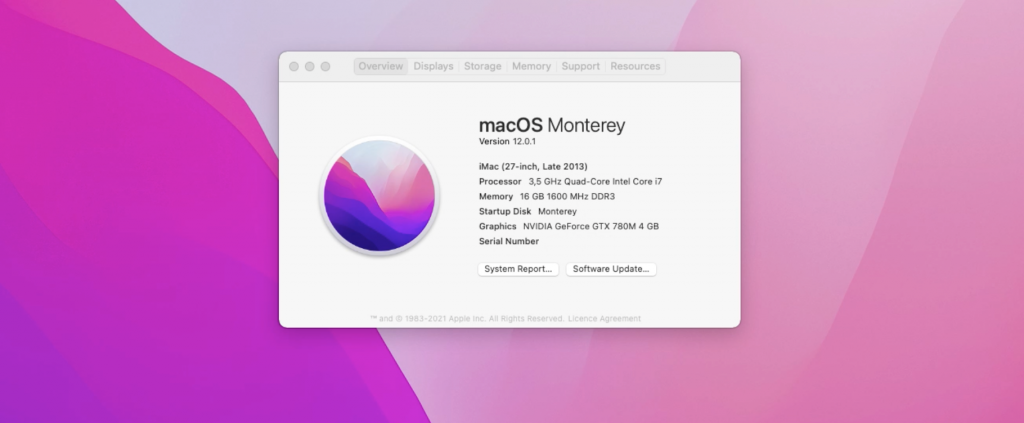
Schritt 5) Installieren Sie OpenCore auf der SSD/Festplatte
Bis jetzt haben wir Monterey erfolgreich auf unserem Mac installiert. Aber um ihn zu starten, müssen wir immer noch vom USB-Laufwerk booten, da dort OpenCore derzeit installiert ist. Um dies zu beheben, müssen wir OpenCore stattdessen auf der internen HD/SSD installieren.
Dies geschieht auf die gleiche Weise wie in Schritt 3) für das USB-Laufwerk. Zunächst müssen wir die neueste Version des OpenCore Legacy Patchers herunterladen, die Sie immer noch hier finden können: https://github.com/dortania/Opencore-Legacy-Patcher/releases
Laden Sie erneut die Datei OpenCore-Patcher-TUI.app.zip herunter, entpacken Sie sie, indem Sie sie im Finder anklicken, und öffnen Sie die Anwendung. Im Terminal-Fenster müssen wir wieder mit Option 1) Build OpenCore beginnen:
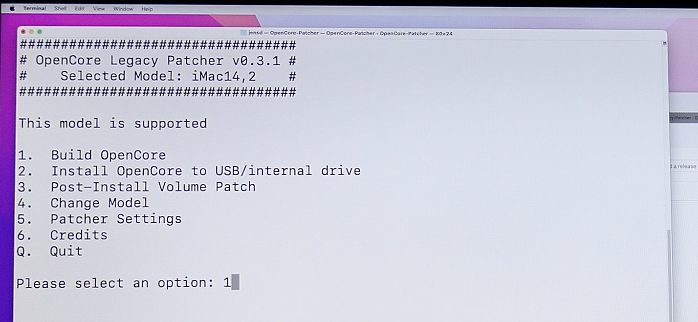
Nach der Fertigstellung kehren Sie zum Hauptmenü zurück und wählen nun die Option 2) OpenCore installieren. Hier müssen wir nun unser internes Laufwerk (SSD oder HD) anstelle des USB-Laufwerks auswählen:
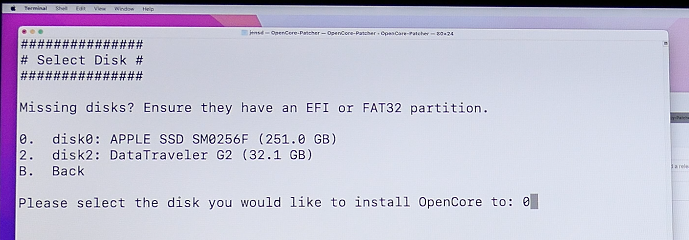
Wählen Sie im nächsten Schritt die EFI-Partition darauf aus:
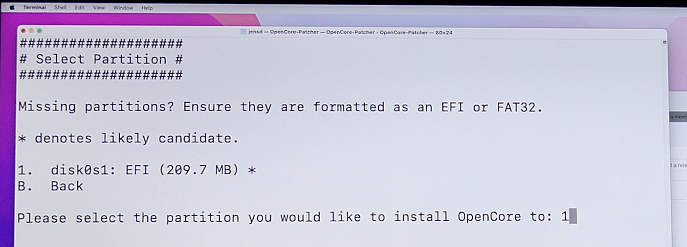
Genau wie in Schritt 3 wird dadurch der OpenCore-Bootloader auf der EFI-Partition installiert, so dass der offizielle Bootloader davon booten kann:
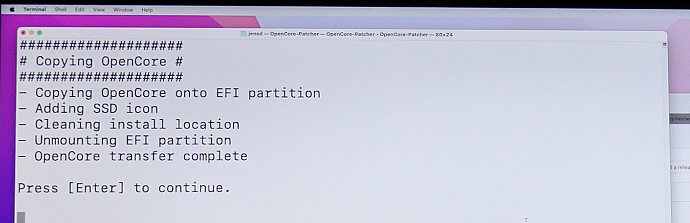
An diesem Punkt können Sie Ihr USB-Laufwerk sicher auswerfen und entfernen. Falls Sie eine vollständig unterstützte (AMD-basierte) Grafikkarte haben, sollten Sie hier fertig sein und können einen Neustart durchführen, um zu testen, ob alles noch funktioniert.
In einigen Fällen kann es erforderlich sein, bei gedrückter Optionstaste zu booten und dann OpenCore auszuwählen.
Schritt 6) Optionale Installation von Patches
Wenn das von Ihnen verwendete Mac-Modell keine Metal-unterstützte Karte hat oder Sie eines der NVIDIA-basierten Modelle haben, für die Apple die Unterstützung eingestellt hat, müssen Sie diesen zusätzlichen Schritt durchführen.
In diesem Schritt werden wir einige Patches auf dem System installieren, die entweder Grafikbeschleunigung für Nicht-Metal-Karten hinzufügen oder die Treiberprobleme für andere Karten beheben.
Starten Sie den heruntergeladenen OpenCore Legacy Patcher, den Sie im vorherigen Schritt heruntergeladen haben, erneut. Wählen Sie nun die Option 3) Post-Install Volume Patch:
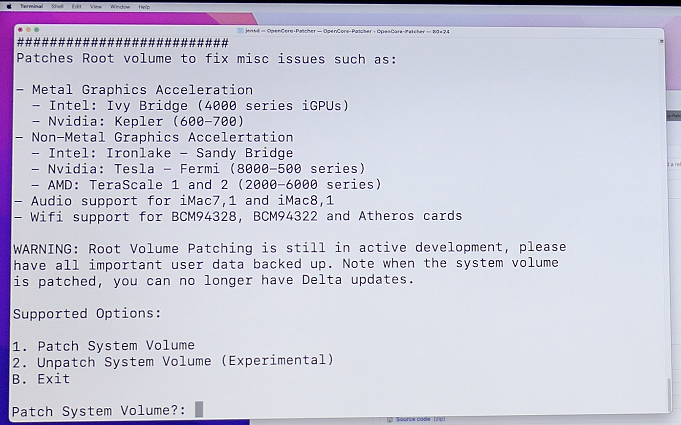
Wählen Sie dann 1) Patch System Volume:

Je nachdem, welcher Patch für Ihr System benötigt wird, wird eine Auswahl getroffen und nach Bestätigung angewendet.
Führen Sie danach einen Neustart durch und Sie sollten fertig sein. In einigen Fällen kann es erforderlich sein, bei gedrückter Optionstaste zu booten und dann OpenCore auszuwählen.
Leistung
Da ich überprüfen wollte, ob sich das Upgrade auf Monterey auf die Leistung auswirkt, habe ich einen Geekbench 5-Test auf meinem System durchgeführt, während es noch auf Catalina lief:
Dies waren die Ergebnisse für meinen iMac, als ich das letzte unterstützte Betriebssystem verwendete: Catalina:
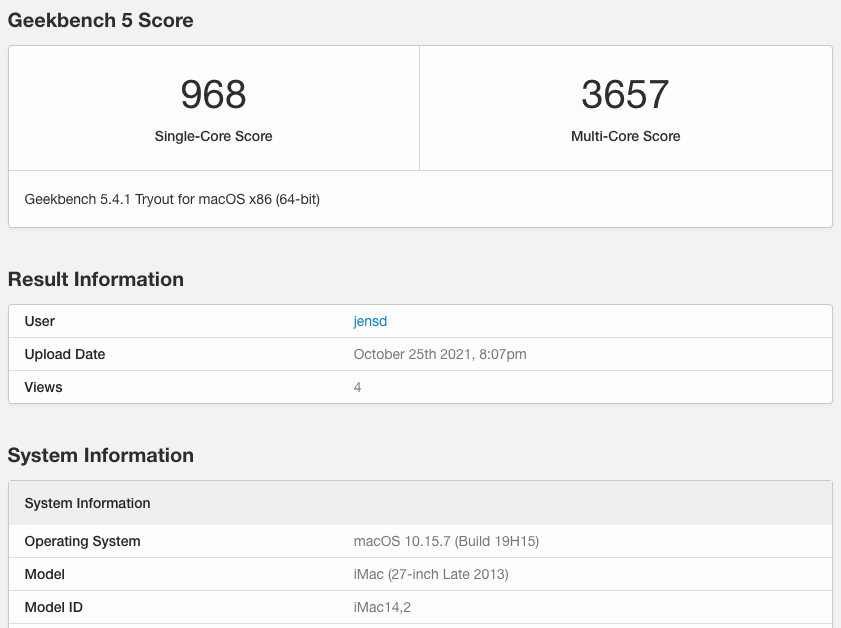
Und der gleiche Test nach dem Upgrade auf Monterey:
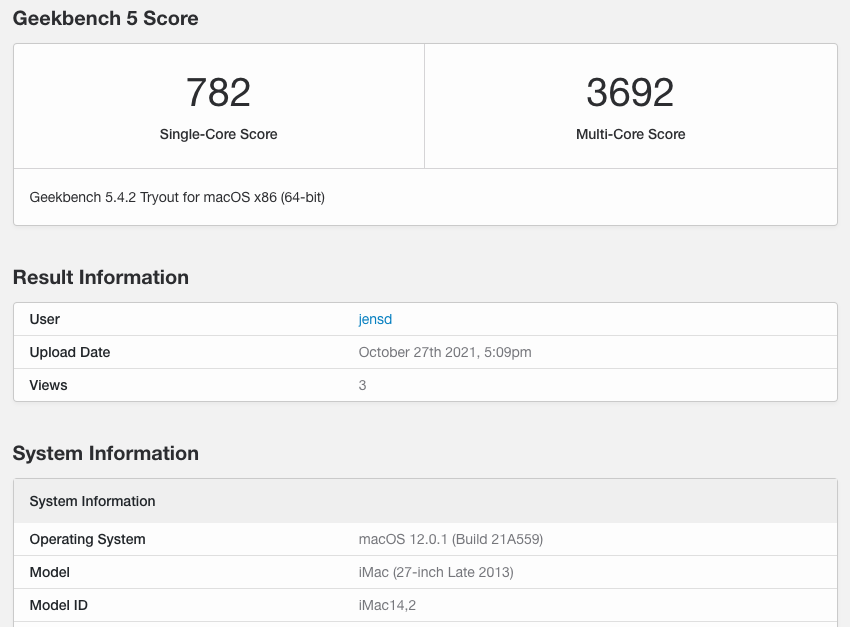
Seltsam ist, dass der Single-Core-Score niedriger ist, aber der wichtige Multi-Core-Score etwas höher, also definitiv nicht schlechter.
Im Allgemeinen fühlt sich das System sehr flott an, und ich bemerke keinen wirklichen Leistungsverlust im Vergleich zu Catalina.
Ich hoffe, dieser Beitrag hilft Ihnen, die Lebensdauer Ihres geliebten Apple Mac zu verlängern 🙂