Das kostenlose Hinzufügen eines Kennworts zu einer PDF-Datei auf einem Mac ist mit dem Vorschau-Tool in macOS ganz einfach. Eine PDF mit einem Passwort zu schützen, auch bekannt als PDF-Verschlüsselung, ist sicherer als ein unverschlüsseltes PDF zu versenden oder hochzuladen.
Wir empfehlen immer, sensible Dokumente im PDF-Format weiterzugeben, da PDFs im Gegensatz zu Word- oder Pages-Dokumenten nicht so leicht bearbeitet oder verändert werden können.
Dazu benötigen Sie einen PDF-Reader oder Editor für Ihren Mac.
Außerdem ist es auf einem Mac viel einfacher, eine PDF-Datei mit einem Kennwort zu sperren als jedes andere Format.
Dennoch können PDFs abgefangen werden, verloren gehen oder in die falschen Hände geraten, weshalb es immer eine gute Idee ist, PDFs mit einem Passwort zu verschlüsseln.
Das Hinzufügen eines Kennworts zu einer PDF-Datei kann aus verschiedenen Gründen nützlich sein, zum Beispiel:
- Versenden sensibler Dokumente per E-Mail, wie z. B. Kontoauszüge, Ausweisdokumente oder persönliche Daten
- Austausch vertraulicher Geschäftsdokumente, wenn Sie aus der Ferne arbeiten
- Papierloses Arbeiten zu Hause oder im Büro
Das Hinzufügen eines Kennworts zu einer PDF-Datei gibt Ihnen in diesen Fällen die Gewissheit, dass nur diejenigen, die das Kennwort kennen, die Dokumente einsehen können.
Der Passwortschutz einer PDF-Datei dauert auf einem Mac nur wenige Sekunden und könnte Ihnen daher Tausende von Dollar ersparen, wenn die Dokumente gestohlen oder von Hackern abgefangen werden.
Obwohl es kostenpflichtige Lösungen wie Adobe Acrobat und Online-PDF-Tools gibt, die ein Kennwort in eine PDF-Datei einfügen können, können Sie auch ohne sie ein Kennwort hinzufügen, da Sie dies auf jedem Mac mit macOS Preview kostenlos tun können.
Befolgen Sie diese Anweisungen, um PDF-Dokumente auf dem Mac kostenlos mit einem Passwort zu versehen.
- Öffnen Sie in der Vorschau unter macOS die PDF-Datei, die Sie mit einem Passwort schützen möchten.
- Wählen Sie Datei > Exportieren (achten Sie darauf, dass Sie nicht Als PDF exportieren… wählen).
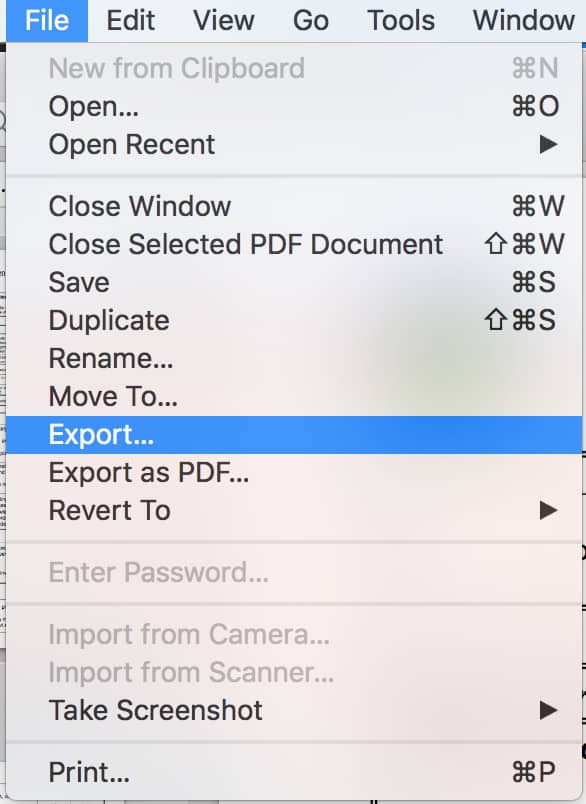
Wenn Sie sowohl eine unverschlüsselte als auch eine kennwortverschlüsselte Version des Dokuments haben möchten, sollten Sie einen neuen Namen für die kennwortgeschützte Version eingeben.
- Wählen Sie im Kontrollkästchen unten im Dialogfeld Exportieren die Option Verschlüsseln.
- Geben Sie ein Kennwort ein und bestätigen Sie es, indem Sie es erneut eingeben, um das Kennwort zu überprüfen.
- Klicken Sie auf Speichern.
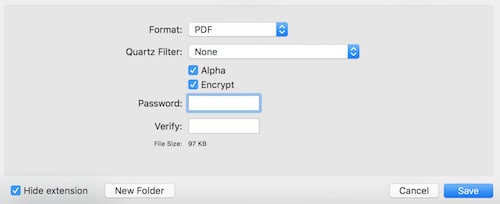
Jetzt wird jeder, der versucht, die PDF-Datei zu öffnen, aufgefordert, das Kennwort einzugeben, um sie anzuzeigen.
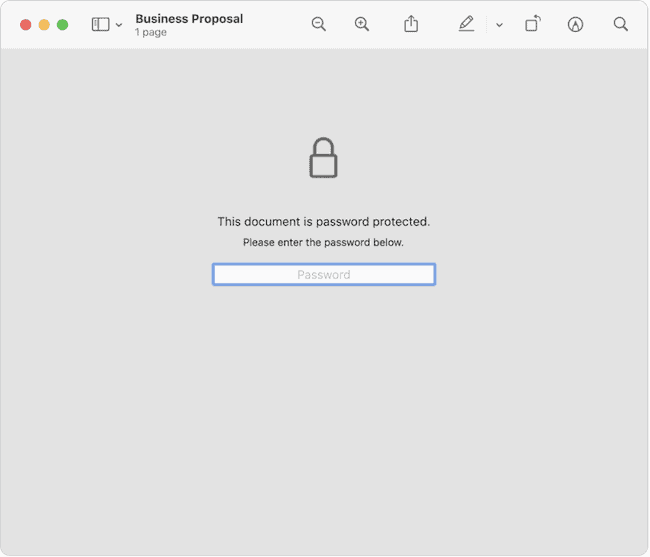
Wenn Sie das Kennwort aus einer verschlüsselten PDF-Datei entfernen möchten, exportieren Sie sie einfach erneut nach denselben Anweisungen, deaktivieren aber die Verschlüsselungsoption.
Beachten Sie, dass niemand das Kennwort auf diese Weise entfernen kann, es sei denn, er kennt das ursprüngliche Kennwort.