Vielleicht ist Ihnen schon aufgefallen, dass Ihr Online-Erlebnis im Laufe der Jahre immer unruhiger wird. Früher waren Webanzeigen nur unschuldige JPG-Banner, aber dann wurden sie zu auffälligen GIFs. Newsletter-Anmeldungen waren früher eine Leiste am unteren Rand des Bildschirms —, jetzt unterbrechen sie das Surfen komplett und zeigen ein fast seitenfüllendes Pop-up. Genauso verhält es sich mit Rabattankündigungen .
Wenn Sie gelesen haben, wie man Pop-ups loswird und eine Erweiterung installiert, erkennen Websites das jetzt auch und überlagern es mit einem weiteren Pop-up, das Sie auffordert, den Blocker zu entfernen. Ganz zu schweigen von bösartigen Pop-ups, die Skripte ausführen können, die Malware auf Ihrem Mac installieren.
Pop-ups sind lästig und niemand möchte sie haben. Sie fragen sich vielleicht, wie Sie Anzeigen aus Google Chrome so entfernen können, dass das ursprüngliche Design der Website erhalten bleibt und Ihr Surfen nicht beeinträchtigt wird.
Wie kann man Pop-ups in Google Chrome verhindern?
Die gängigste Methode zum Entfernen von Pop-ups ist die Installation eines speziellen Pop-up-Blockers, den Chrome von Haus aus unterstützt. Da Google Chrome der beliebteste Browser der Welt ist, ist die Auswahl an solchen Erweiterungen schwindelerregend, was auch ein Fluch ist, weil man nicht weiß, welche davon gut sind.
Doch bevor wir das tun, wollen wir uns erst einmal mit der nativen Popup-Blocker-Funktion von Chrome beschäftigen:
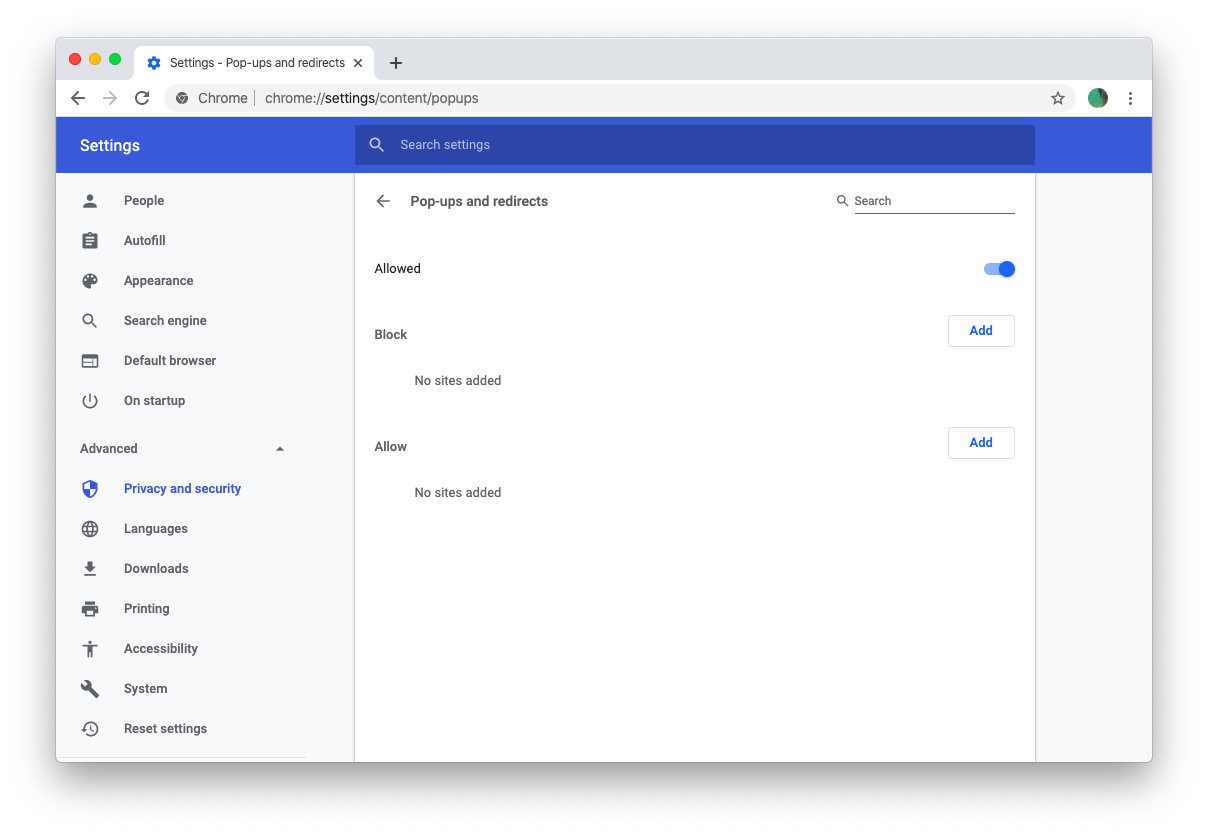
Außerdem sollten Sie sicherstellen, dass nur die Websites, für die Sie Pop-ups wirklich aktivieren möchten, in den Abschnitten "Zulassen" enthalten sind. Ist dies nicht der Fall, klicken Sie auf das entsprechende Menü und wählen Sie Entfernen.
Wenn Sie den systemeigenen Popup-Blocker eingerichtet haben, können Sie auch eine zusätzliche Blockierungsebene über eine Drittanbieter-Erweiterung nutzen. So installieren Sie eine:
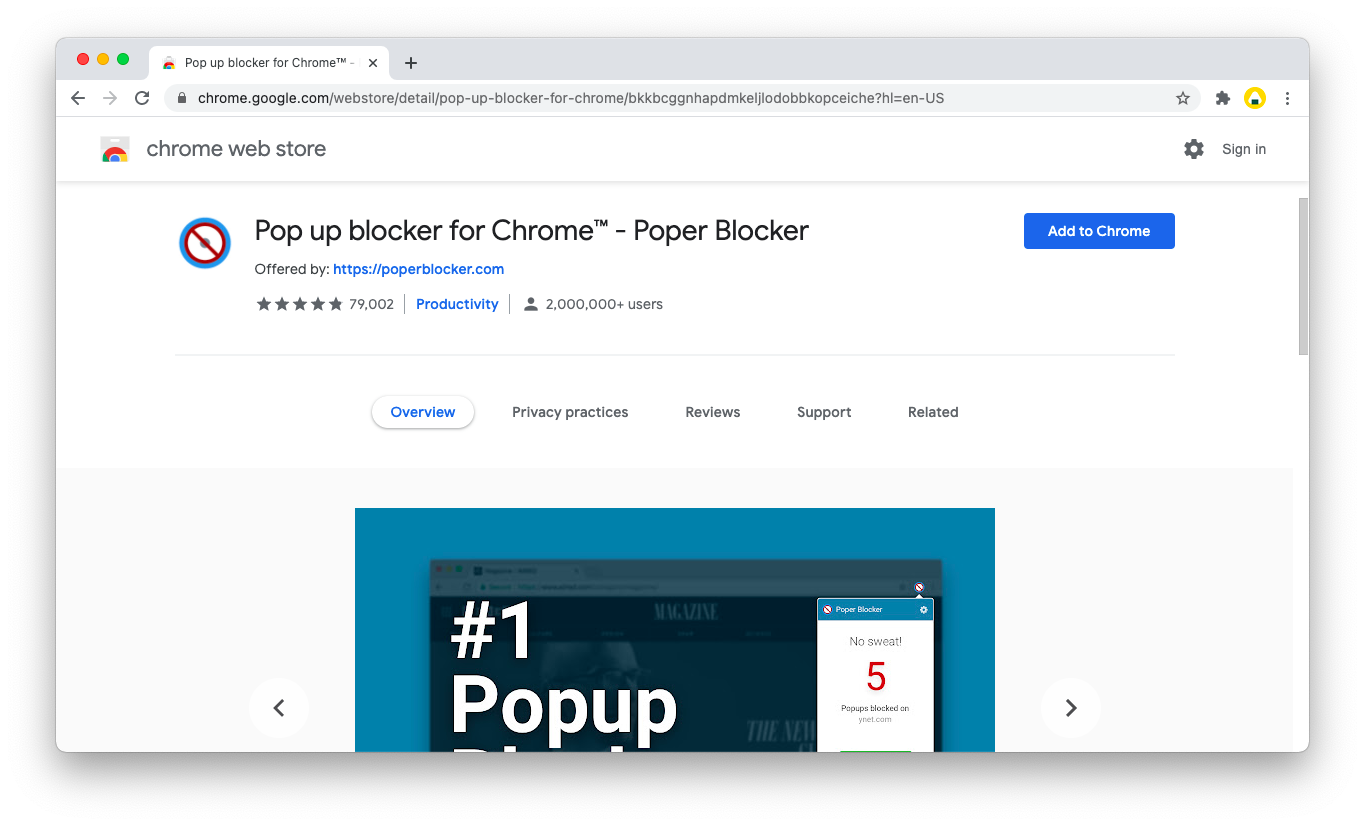
Wiederholen Sie den Vorgang alle ein bis zwei Wochen, um Ihren Mac schnell, sauber und sicher zu halten.
Wie entfernt man Werbung vollständig aus Google Chrome?
Pop-ups könnten der lästigste Teil unserer Web-Browsing heute sein, aber Anzeigen bleiben die schädlichsten und anstrengendsten Problem unsere Computer zu bewältigen haben.
Die Werbung ist sehr umfangreich, und das Laden der Werbung verlangsamt die Surfgeschwindigkeit im Internet erheblich. Dies ist besonders wichtig, wenn Ihr WLAN nicht stabil ist (z. B. in einem Café) oder Sie Daten von Ihrem Telefon übertragen. Außerdem bestehen Anzeigen nicht mehr nur aus Bildern, Animationen und Videos —, sondern enthalten häufig verschiedene JavaScript-Tracker, die versuchen, Fingerabdrücke von Ihnen zu nehmen und Sie im Web zu verfolgen, um Ihr Schattenprofil zu erstellen und Ihre Daten später an Werbetreibende zu verkaufen.
Wenn das alles nicht gut für Sie klingt, gibt es einen Ausweg. Unser Vorschlag ist, das Problem ganzheitlich anzugehen und nicht nur einen Pop-up-Blocker für Chrome zu verwenden (der ohnehin kostenlos ist), sondern auch einige andere Lösungen darüber zu legen, wie z. B. einen Werbeblocker und ein VPN (ein virtuelles privates Netzwerk).
Mit AdLock können Sie alle Anzeigen, Pop-ups und Banner in allen von Ihnen verwendeten Browsern deaktivieren. So richten Sie die Werbeblockierung in Chrome ein:
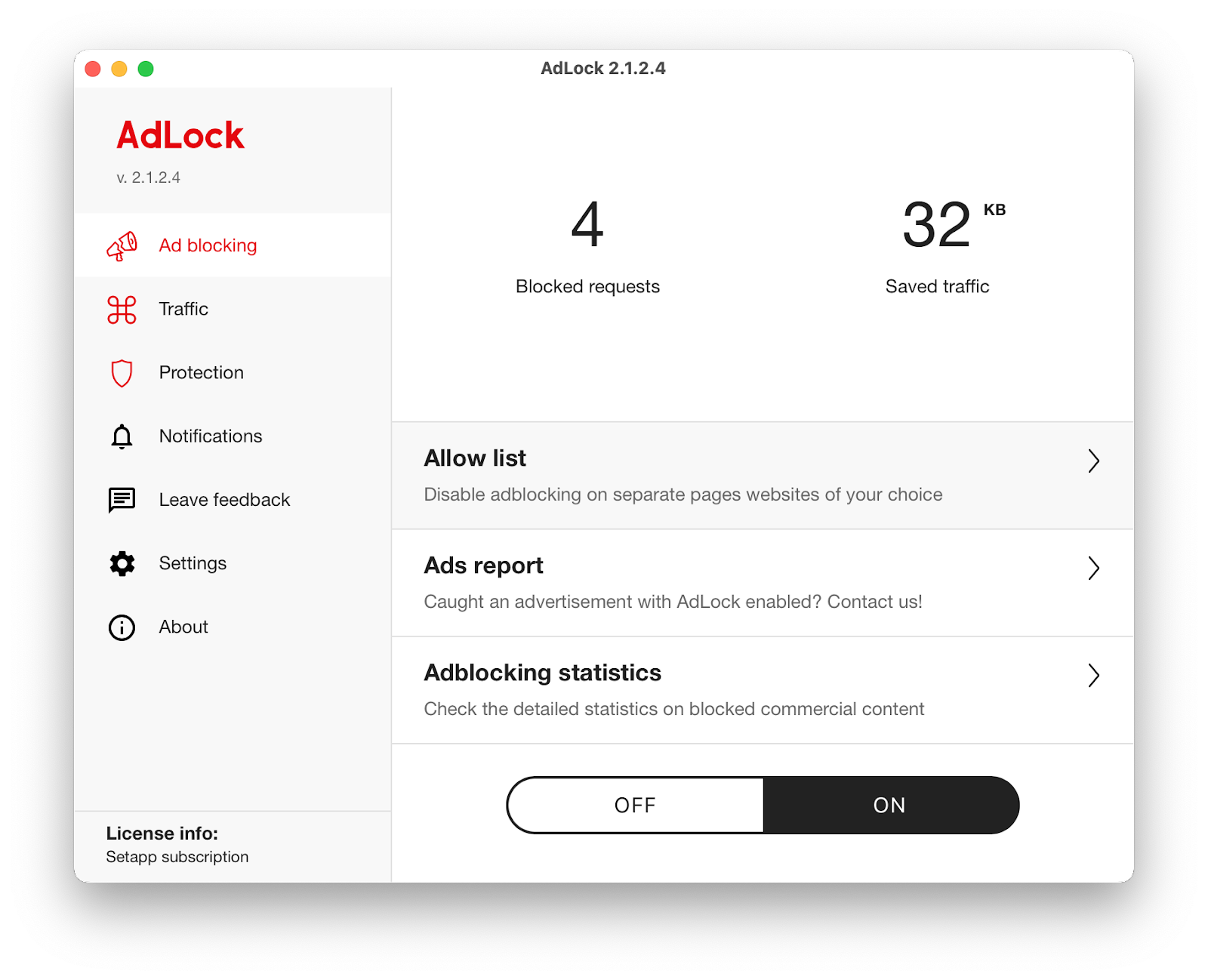
AdLock gibt Ihnen die volle Kontrolle über die Filterregeln. Außerdem können Sie Ihre "Erlaubt-Liste" erstellen, wenn Sie Pop-ups auf bestimmten Seiten sehen möchten.
Wenn Sie eine zusätzliche Anonymisierung oder IP-Änderung wünschen, brauchen Sie ein VPN. ClearVPN ist die einzige VPN-App, die Sie jemals brauchen werden. Tatsächlich müssen Sie überhaupt nichts über VPNs wissen, um sie zu nutzen. Diese intuitive App befindet sich in Ihrer Menüleiste, ist mit einem einzigen Klick zu erreichen und verfügt über spezielle Voreinstellungen für alles, von der Werbe- und Malware-Blockierung bis hin zur Optimierung Ihres Macs für Spiele oder Streaming.
Darüber hinaus verschlüsselt ClearVPN Ihre Verbindung mit AES-256, ermöglicht Ihnen die Umgehung von Geobeschränkungen und verhindert sogar die Überwachung durch Ihren ISP (Internet Service Provider).
Um Werbung mit ClearVPN zu blockieren, klicken Sie einfach auf das Symbol in der Menüleiste, wechseln Sie zur Registerkarte "Alle Verknüpfungen", wählen Sie "Werbeblockierung" und klicken Sie auf "Aktivieren". Sie können auch die gleiche Sequenz durchführen, aber am Ende "Keine Malware" auswählen.
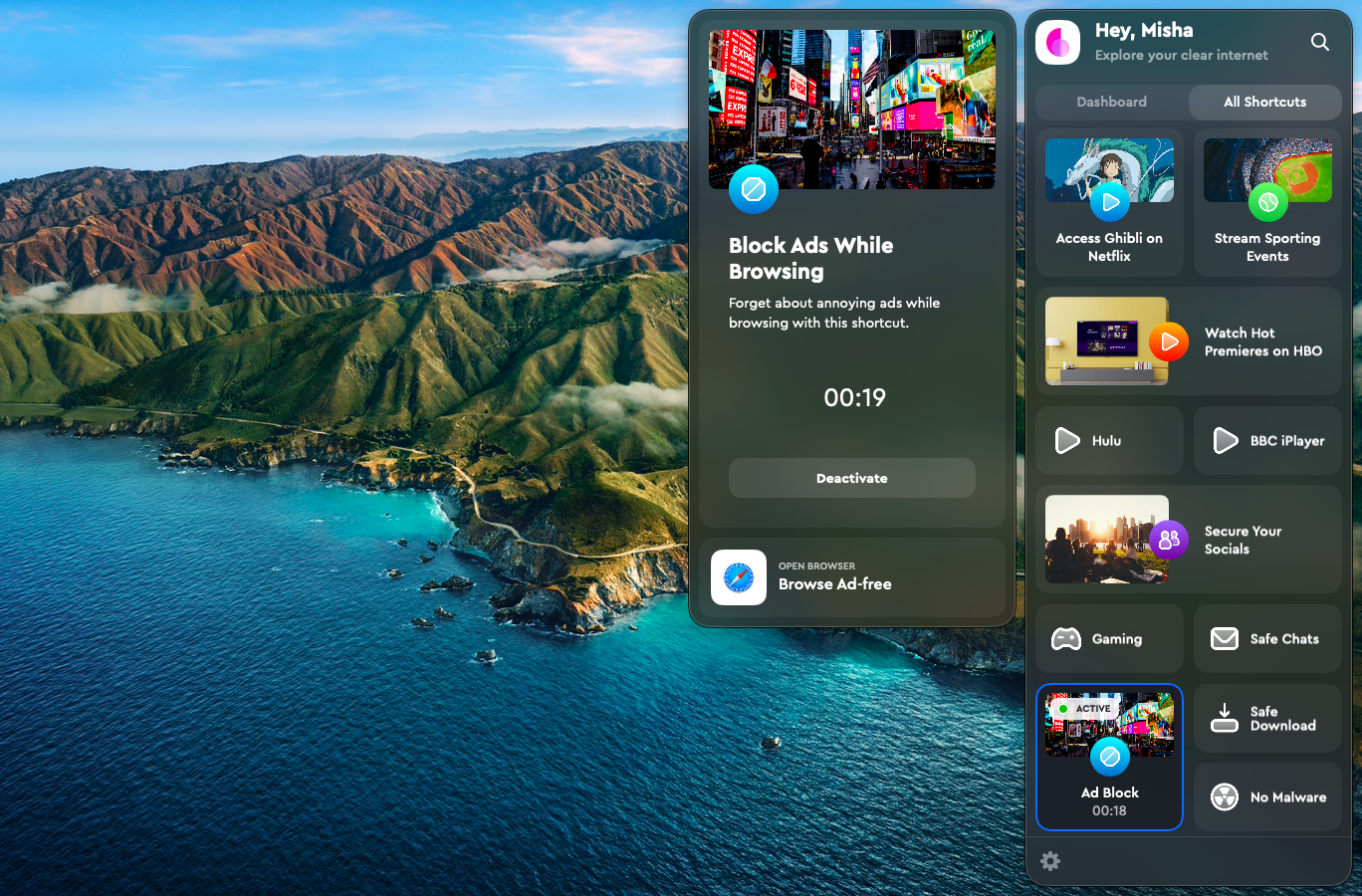
Wie Sie sehen, dauert es nicht lange, bis Sie wissen, wie Sie Google Chrome-Popups stoppen können, aber es sind einige Anpassungen an Ihrem System erforderlich. Installieren Sie unbedingt einen leistungsstarken Werbeblocker wie AdLock. Scannen Sie Ihren Mac außerdem mit CleanMyMac X auf Viren und bauen Sie mit ClearVPN einen ernsthaften Schutz auf.
Das Beste ist, dass Sie CleanMyMac X, ClearVPN und AdLock sieben Tage lang kostenlos testen können. Setapp ist eine Plattform mit mehr als 240 hervorragenden Apps für alles, was Sie sich vorstellen können, von der Konvertierung von Medienformaten (Permute) bis zur Komprimierung von Dateigrößen (Squash). Testen Sie noch heute eine beliebige Setapp-App kostenlos und entdecken Sie, was sie alles zu bieten hat.