Inhaltsübersicht
Jeder Dateityp erfordert eine andere Anwendung/ein anderes Programm, um ihn zu öffnen. Videodateien können zum Beispiel mit einem Videoplayer geöffnet werden, Textdateien und Dokumente mit einem Text-/Dokumenteneditor usw. Windows verfügt über eine Reihe von Standardprogrammen, mit denen sich die meisten Dateitypen auf Ihrem System öffnen lassen. Dies ist jedoch nicht für alle Dateitypen möglich, die Sie unter Windows ausführen möchten. Es kann sein, dass Windows einige Dateien nicht erkennt und Sie die Fehlermeldung "Dieser Datei ist keine Anwendung zugeordnet" erhalten.
Benutzer haben berichtet, dass dieser Fehler bei Dateitypen auftritt, die zuvor unter Windows erkannt wurden. Dies ist ein Standardfehler, mit dem viele Menschen in Windows 10 und jetzt in Windows 11 konfrontiert sind. Was also tun, um dieses Problem zu beheben?
Behebung des Fehlers Diese Datei hat keine mit ihr verknüpfte Anwendung für die Durchführung dieser Aktion
In diesem Artikel werden verschiedene Schritte zur Fehlerbehebung erörtert, um den Fehler "Diese Datei hat keine mit ihr verknüpfte Anwendung für die Durchführung dieser Aktion" zu beheben.
SFC- und DISM-Scan durchführen
Als Erstes sollten Sie versuchen, einen SFC- und DISM-Scan auszuführen. Dieses Problem wird durch beschädigte Dateien verursacht und kann durch Ausführen der SFC- und DISM-Scans behoben werden. Wir empfehlen Ihnen, zuerst den SFC-Scan auszuführen und zu sehen, ob der Fehler dadurch behoben wird oder nicht. Um den SFC-Scan auszuführen, folgen Sie den unten angegebenen Schritten
- Drücken Sie die Taste Windows , umdas Startmenüzu öffnen. Suchen Sieim Startmenü nach CMD.
- Klicken Sie im Suchergebnis mit der rechten Maustasteauf Befehlseingabeaufforderung unddannauf Als Administratorausführen.
- Geben Sienun inder Befehlszeile den folgenden Befehl ein und drücken Sie die Eingabetaste, umihn auszuführen
- sfc /scannow
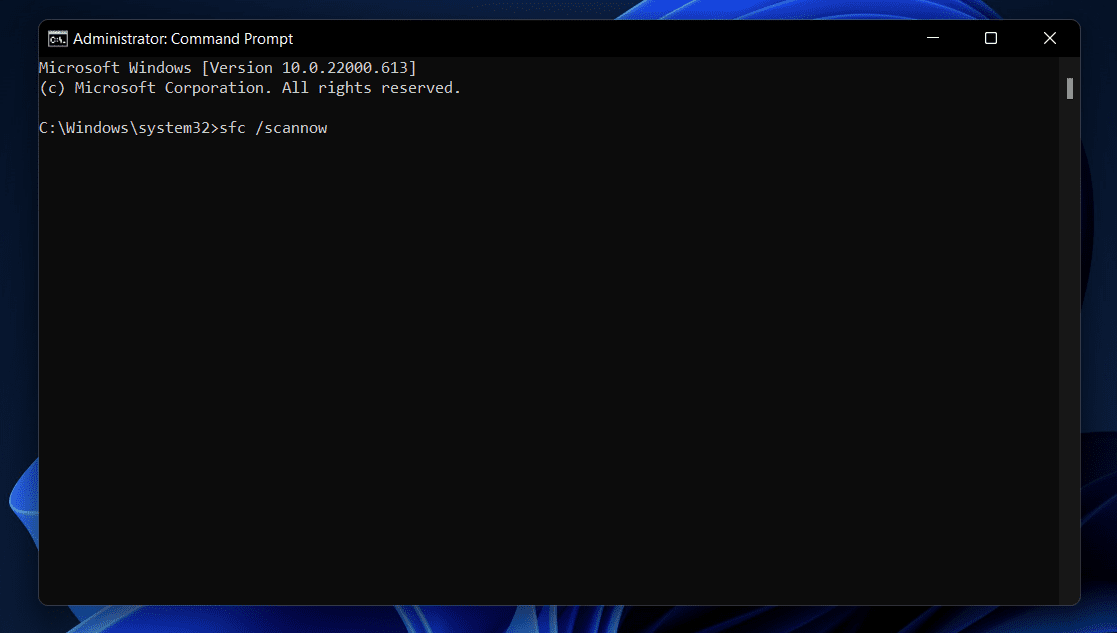
- Der Prozess wird nun ausgeführt. Warten Sie, bis der Prozess abgeschlossen ist, und starten Sie dann Ihren PC neu.
Damit sollte das Problem höchstwahrscheinlich behoben sein. Sie sollten jedoch den DISM-Scan ausführen, wenn das Problem weiterhin besteht. Befolgen Sie dazu die unten angegebenen Schritte.
- Ausführen Befehlseingabeaufforderung mitAdministratorrechten.
- Geben Sie hier den folgenden Befehl ein und führen Sie ihn aus-
- DISM /Online /Cleanup-Image /RestoreHealth
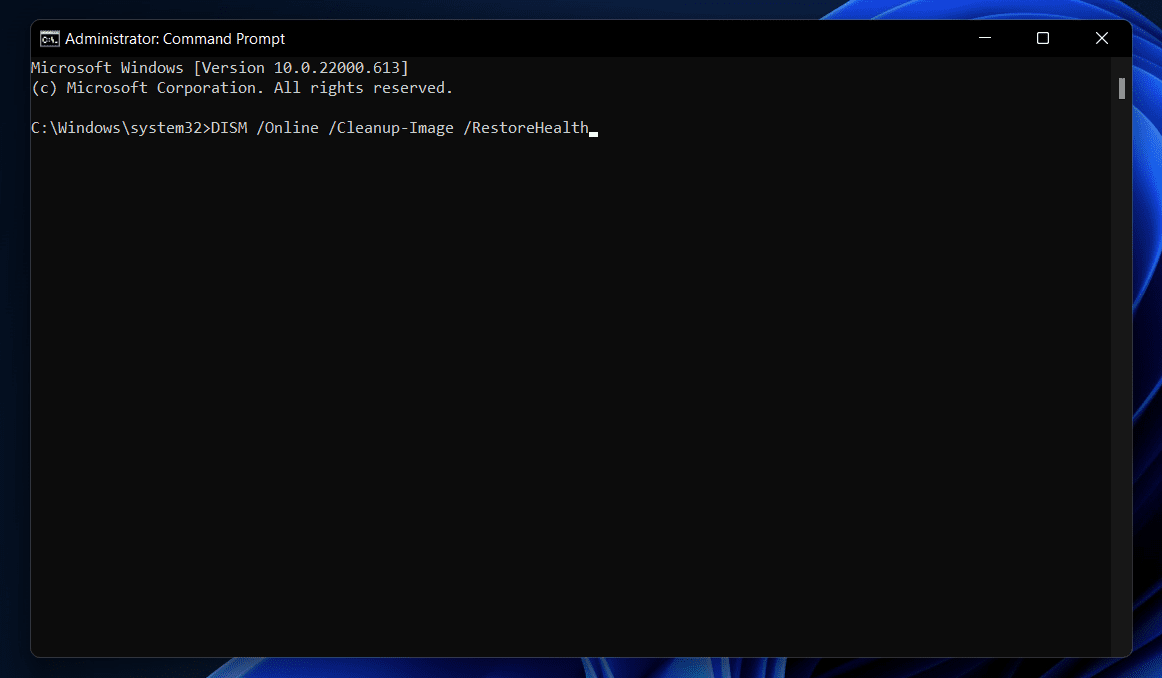
- Schließen Sie anschließend das Eingabeaufforderungsfenster und starten Sie Ihren PC neu.
Änderungen an der Registry vornehmen
Gezielte Änderungen an der Registrierung können ebenfalls helfen, das Problem zu beheben. Es wird empfohlen, eine Sicherungskopie der Registrierungseinstellungen zu erstellen, bevor Sie Änderungen daran vornehmen. Führen Sie die folgenden Schritte aus, um Änderungen an der Registrierung vorzunehmen und den Fehler "Dieser Datei ist keine Anwendung zugeordnet" zu beheben.
- Öffnen Siedas Startmenü durch Drücken der Windows Taste.Suchen Sie hiernach Registrierungseditor undöffnen Sie ihn.
- Rufen Sie im Registrierungs-Editor die folgende Adresse auf
- Computer\KEY_CLASSES_ROOT\lnkfile
- Prüfen Sie hier, ob der Wert IsShortcut vorhanden ist oder nicht. Wenn dies der Fall ist, gehen Sie zum nächsten Schritt der Problembehandlung über, andernfalls folgen Sie dem nächsten Schritt.
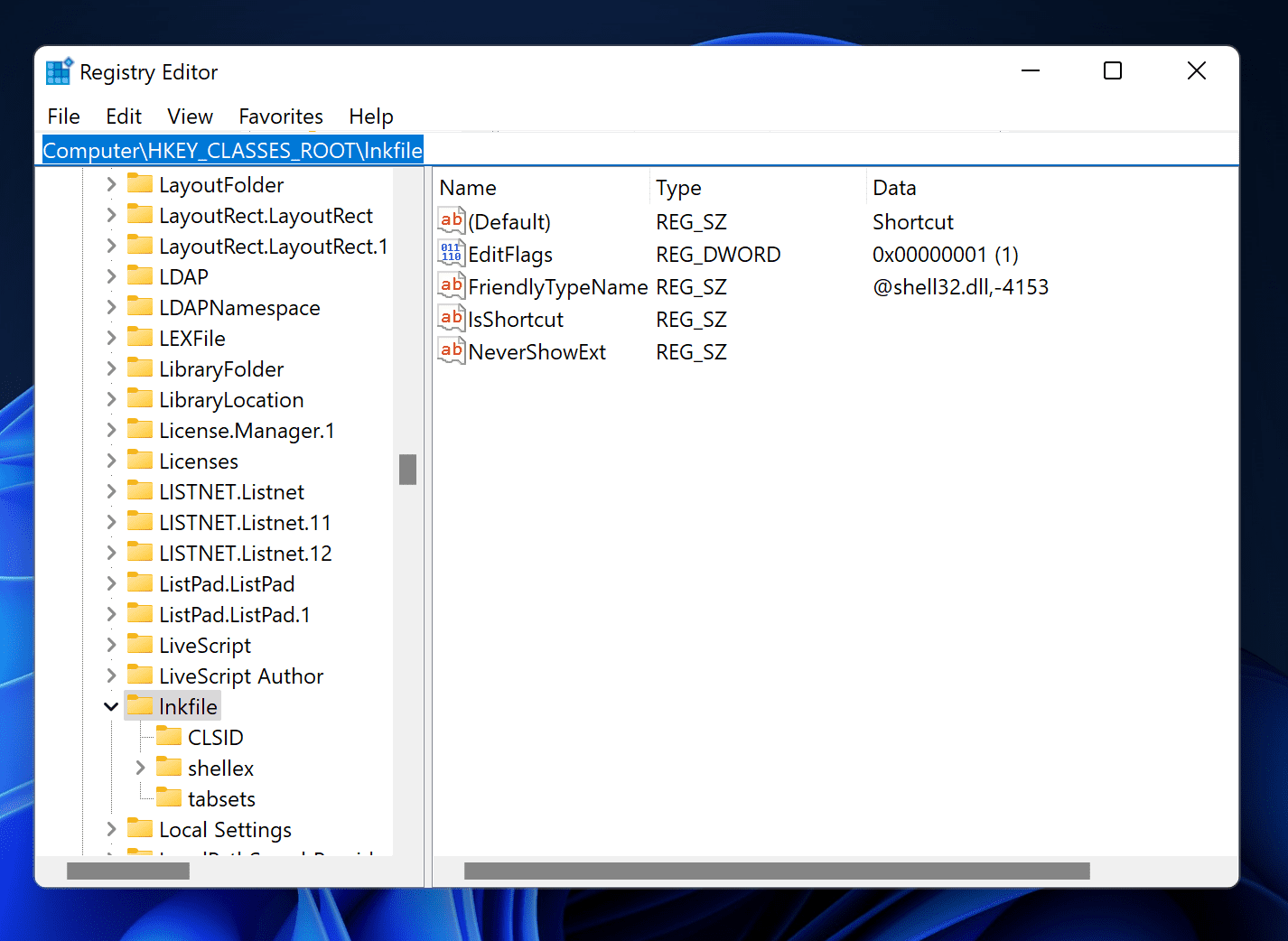
- Klicken Sie mit der rechten Maustaste auf die leere Stelle im rechten Fenster, klicken Sie auf Neu, unddann auf StringValue.
- Benennen Sienun den neu erstellten Schlüssel in IsShortcut. um
- Wechseln Sie nun zu folgendem Pfad-
- HKEY_CLASSES_ROOT\CLSID\{20D04FE0-3AEA-1069-A2D8-08002B30309D}\shell\Manage\command
- Doppelklicken Sie hier auf Default , um es zu bearbeiten.
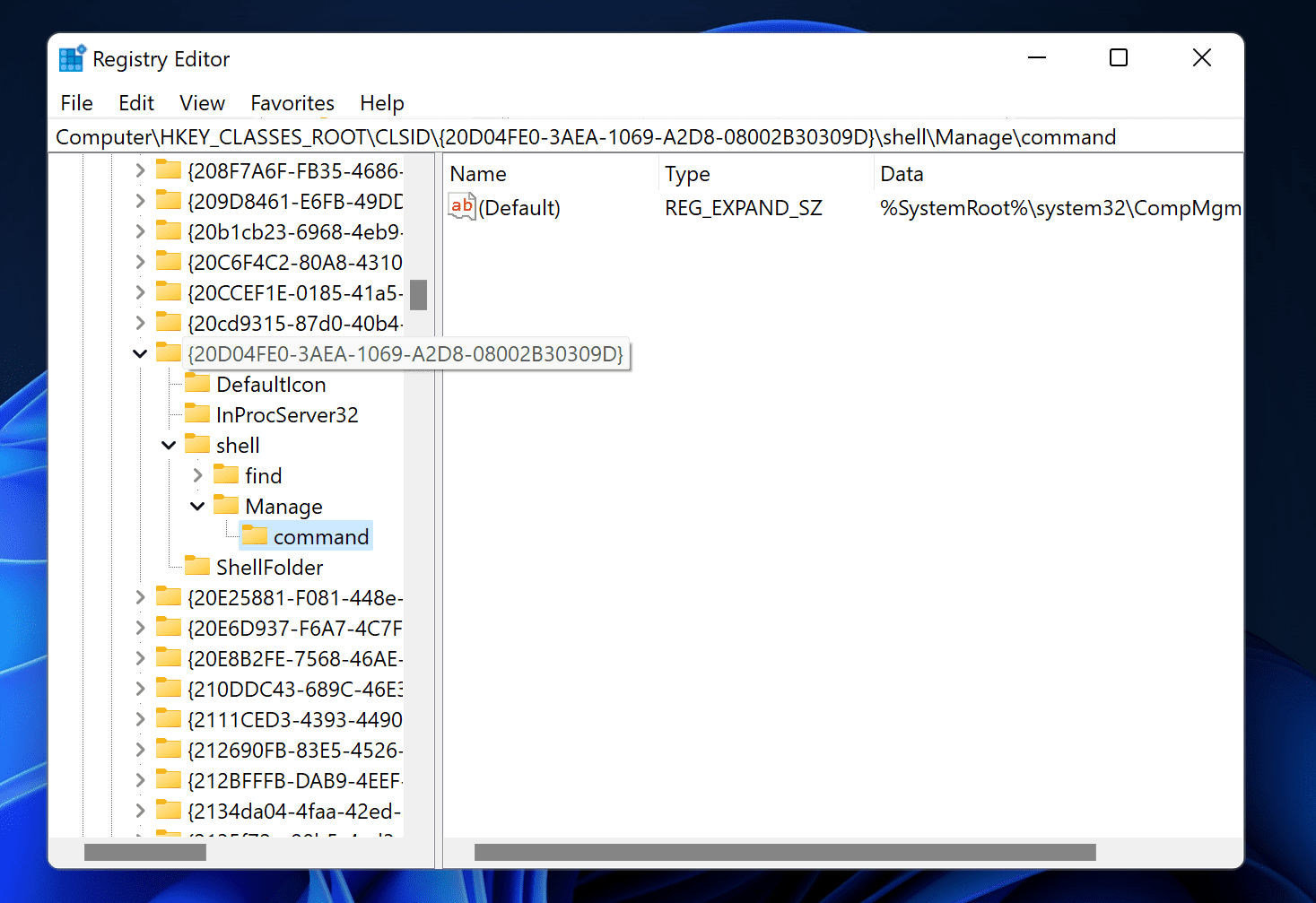
- Stellen Sie sicher, dass der Wert Data auf- gesetzt ist.
- %SystemRoot%\system32\CompMgmtLauncher.exe
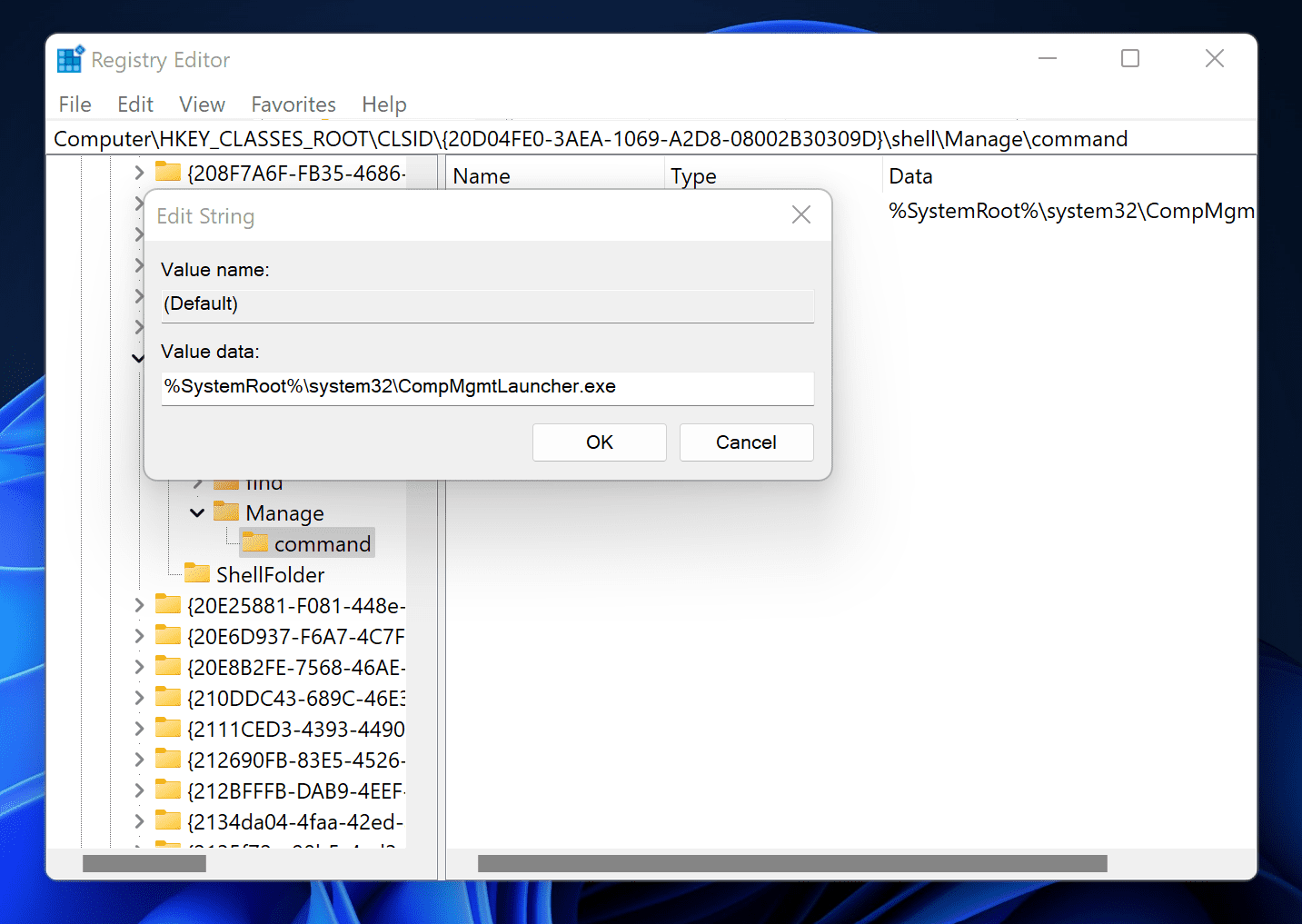
- Wenn der Wert nicht derselbe ist, können Sie ihn ändern.
- Starten Sie anschließend Ihren PC neu und prüfen Sie, ob das Problem weiterhin besteht oder nicht.
Benutzerkonto zur Administratorgruppe hinzufügen
Der nächste Schritt zur Fehlerbehebung ist das Hinzufügen des Benutzerkontos zur Administratorgruppe. Wenn Sie keine Administratorrechte haben, können Sie möglicherweise bestimmte Dateien auf Ihrem PC nicht öffnen. Dazu können Sie die folgenden Schritte ausführen.
- Drücken Sie dieTastenkombinationWindowsR , geben lusrmgr.msc ein und klicken Sie auf die Schaltfläche OK .
- Hier doppelklicken Sie auf den Ordner Gruppen in der linken Seitenleiste , um ihn zu öffnen.
- Auf der rechten Seite doppelklicken Sie nun auf Administratoren , um die Eigenschaften zu öffnen.
- Klicken Siehierauf die Schaltfläche Hinzufügen .
- Geben Sie hier imFeld Zu wählende Objektnamen Ihren Namen ein und klicken Sieauf Namen prüfen.
- Klicken Sie nun auf OK. Prüfen Sie, ob das Benutzerkonto zum Administrator hinzugefügt wurde oder nicht.
- Danach klicken Sie auf Anwenden und dann auf OK.
- Melden Sie sich nun von Ihrem PC ab und melden Sie sich erneut an.
Hinweis: Diese Methode funktioniert nicht mit Windows 11 Home Edition.
PowerShell-Befehl ausführen
Sie können den PowerShell-Befehl ausführen, um alle universellen Anwendungen neu zu installieren, was das Problem wahrscheinlich beheben sollte. Befolgen Sie dazu die unten angegebenen Schritte.
- Drücken Sie die Windows-Tasteauf Ihrer Tastatur und geben Sie PowerShell in dasStartmenü ein.Klicken Sienunmit der rechten Maustaste auf die PowerShell im Suchergebnis und klicken Sie aufAls Administrator ausführen.
- Dadurch wird die PowerShell mit administrativen Rechten ausgeführt. Führen Sie nun den folgenden Befehl in der PowerShell- aus
- Get-AppXPackage -AllUsers |Where-Object {$_.InstallLocation -like "*SystemApps*"} | Foreach {Add-AppxPackage -DisableDevelopmentMode -Register "$($_.InstallLocation)AppXManifest.xml"}
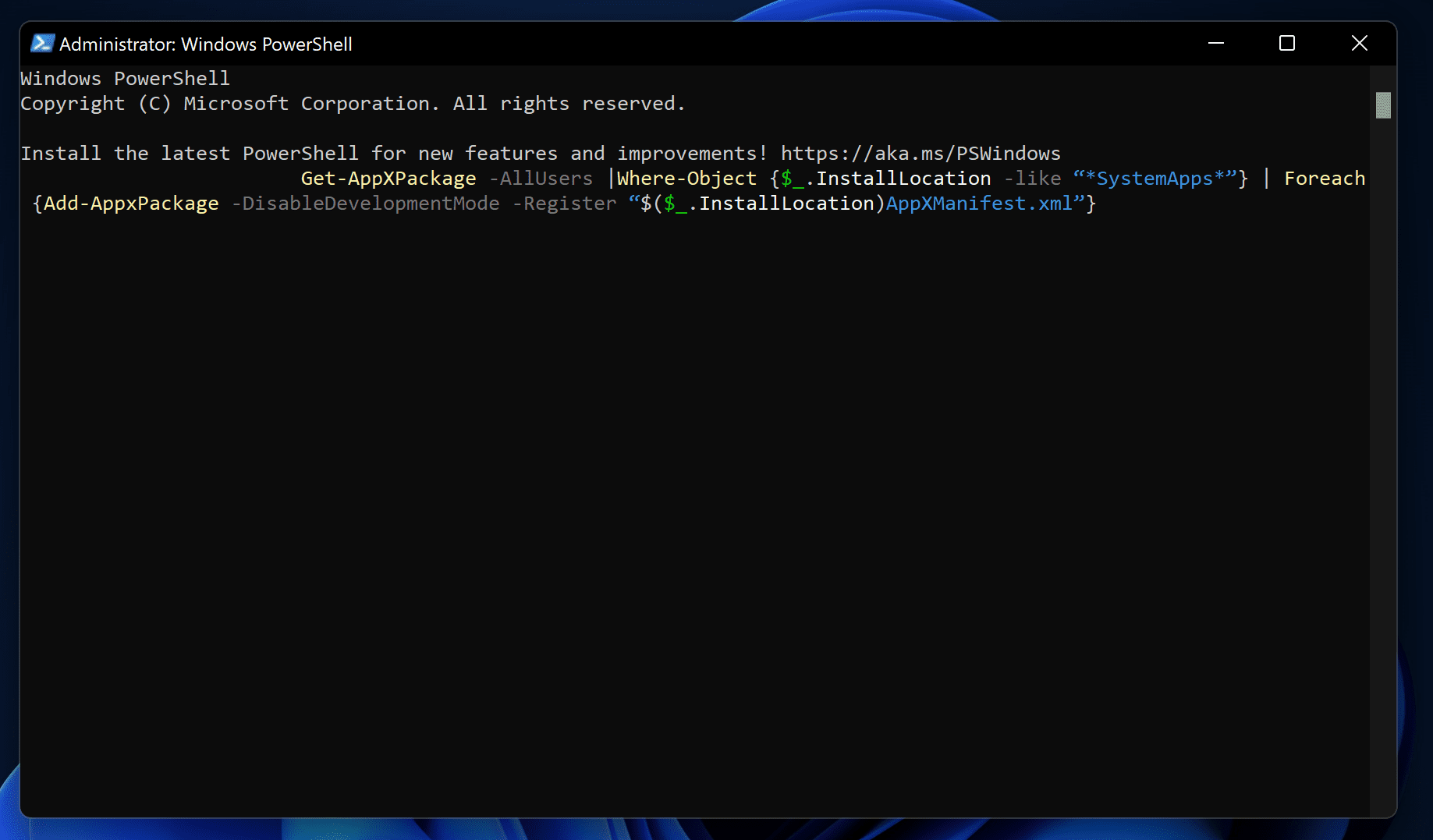
- Prüfen Sie anschließend, ob das Problem behoben ist oder nicht
Autoplay deaktivieren
Als Nächstes können Sie versuchen, die automatische Wiedergabe für alle Geräte zu deaktivieren. Befolgen Sie dazu die unten angegebenen Schritte.
- Drücken Sie die WindowsI -Taste, um die Einstellungen-Appauf Ihrem PCzu öffnen .
- Klicken Sie in der linken Seitenleiste der Einstellungen-App auf Bluetooth&andere Geräte.
- Klicken Sienun auf der rechten Seite auf AutoPlay.
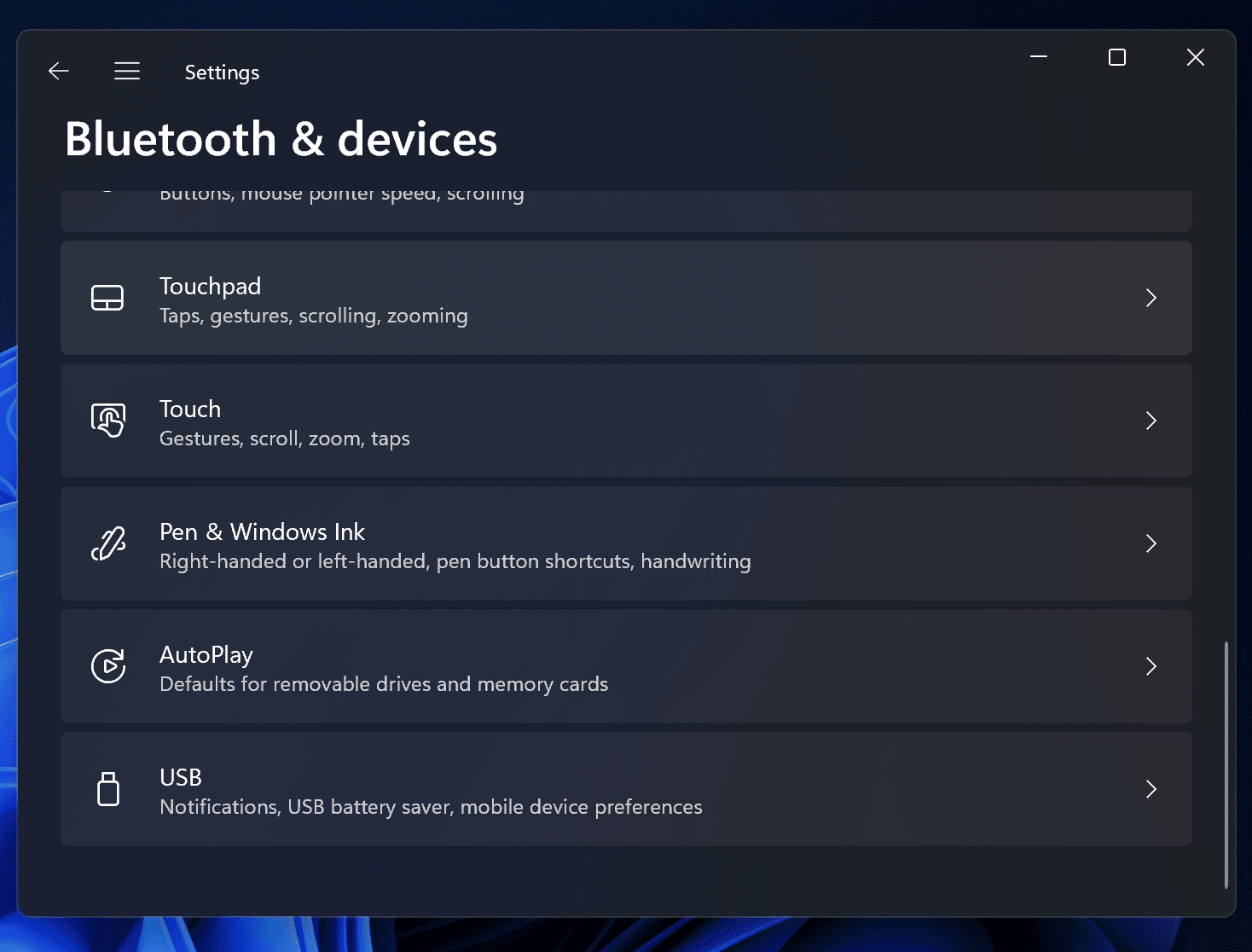
- Schalten Sie die Umschaltfunktion für AutoPlay aus.
- Wechsellaufwerk und Speicherkarte auf Keine Aktionsetzen.
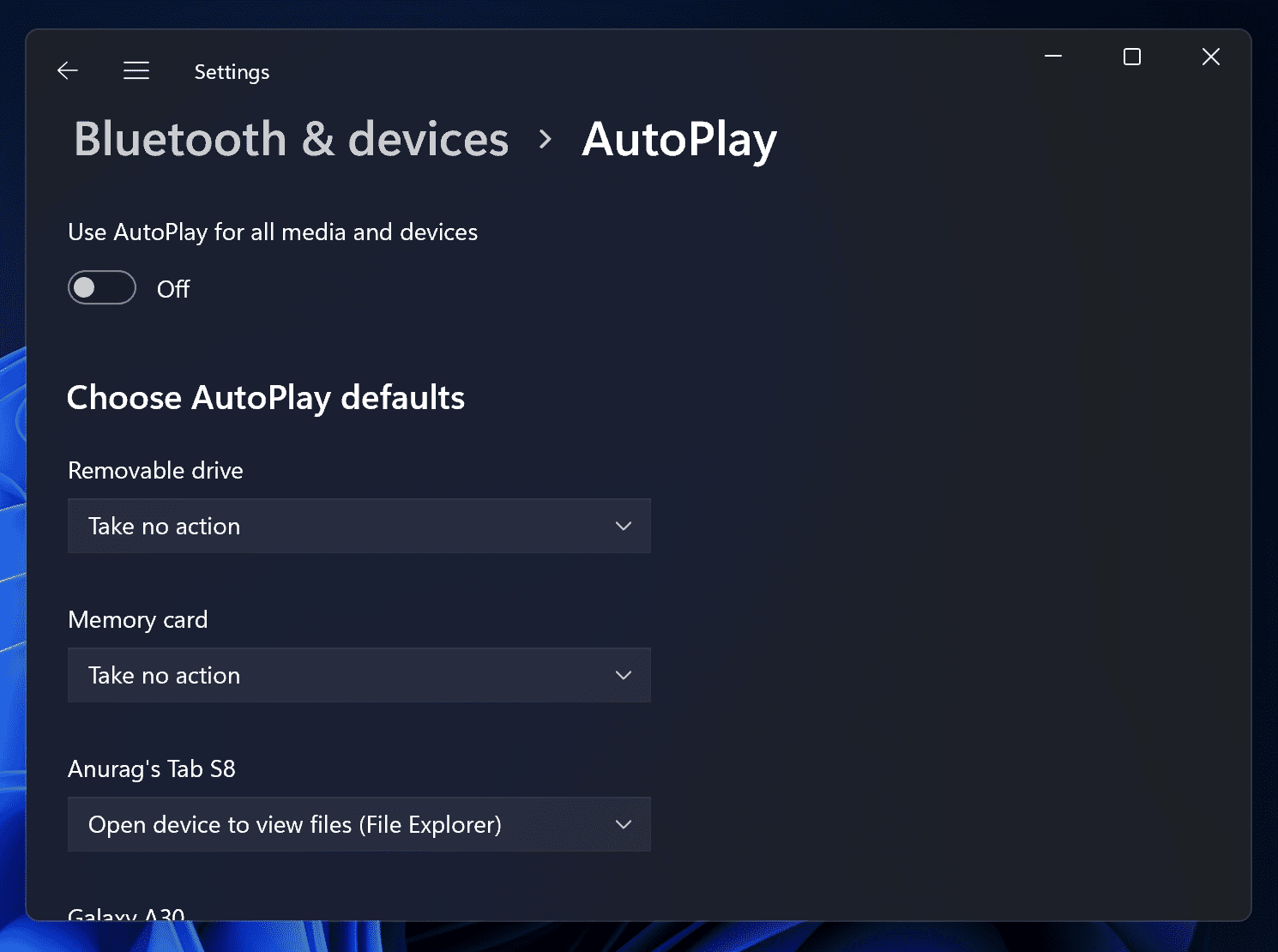
- Danach sollte das Problem behoben sein.
Systemwiederherstellung durchführen
Wenn das Problem auftritt, nachdem Sie ein Update durchgeführt, eine App installiert, den Treiber aktualisiert oder den Treiber neu installiert haben, empfehlen wir Ihnen, eine Systemwiederherstellung durchzuführen. Dadurch wird Ihr PC auf den Punkt zurückgesetzt, an dem die Änderungen vorgenommen wurden. Sie benötigen einen Wiederherstellungspunkt, um eine Systemwiederherstellung durchzuführen. Wenn Sie nicht wissen, wie man das macht, können Sie unsere Anleitung zur Systemwiederherstellung befolgen.
Letzte Worte
So können Sie den Fehler "Dieser Datei ist keine Anwendung zugeordnet" beheben. Wenn Sie mit diesem Problem konfrontiert sind, während Sie versuchen, eine Datei zu öffnen, dann können Sie die Schritte in diesem Artikel befolgen, und Sie werden in der Lage sein, dieses Problem zu beheben.