Inhaltsübersicht
In Anbetracht des technologischen Fortschritts, den unsere Computer, Monitore und Smartphones im letzten Jahrzehnt gemacht haben, könnte man meinen, dass Drucker und insbesondere Scanner ins Hintertreffen geraten sind. Abgesehen von der Hinzufügung von Touchscreens und WiFi-Funktionen werden sie immer noch als mysteriöse, klobige Geräte irgendwo in einer Ecke des Büros betrachtet.
Die gute Nachricht ist, dass Sie, wenn Sie einen Mac haben, nichts Neues lernen müssen, um zu wissen, wie man Dokumente scannt – macOS macht das fast automatisch und bietet sogar ein paar Möglichkeiten zur Auswahl an. Wie scannt man also ein Dokument auf dem Mac? Lesen Sie diesen Leitfaden durch, um alle Informationen zu erhalten, die Sie benötigen.
Die besten Methoden zum Scannen mit einem Mac
Alles, was Sie zum Scannen auf dem Mac benötigen, kann entweder bei der Installation des Scanners heruntergeladen werden (oft automatisch), oder Sie können die standardmäßige, aber immer noch exzellente Image Capture App des Macs verwenden.
Doch zuerst wollen wir uns ansehen, wie Sie Ihren Mac-Scanner einrichten:
- Schließen Sie den Scanner an und stellen Sie sicher, dass er eingeschaltet ist.
- Gehen Sie zu Systemeinstellungen ➙ Drucker & Scanner
- Wenn Sie Ihren Scanner sehen, wählen Sie ihn in der Liste in der Seitenleiste aus. Wenn nicht, klicken Sie auf das Plus-Symbol ( ) unten und fügen Sie den Scanner aus der Liste hinzu.
Die meiste Scannersoftware für den Mac wird installiert, sobald Sie den Scanner hinzufügen. Sie müssen also nicht mehr im Internet nach Treibern suchen oder versuchen, sie von einer CD zu installieren, wie wir es vor Jahren getan haben. Jetzt sind Sie bereit, mit dem Mac zu scannen!
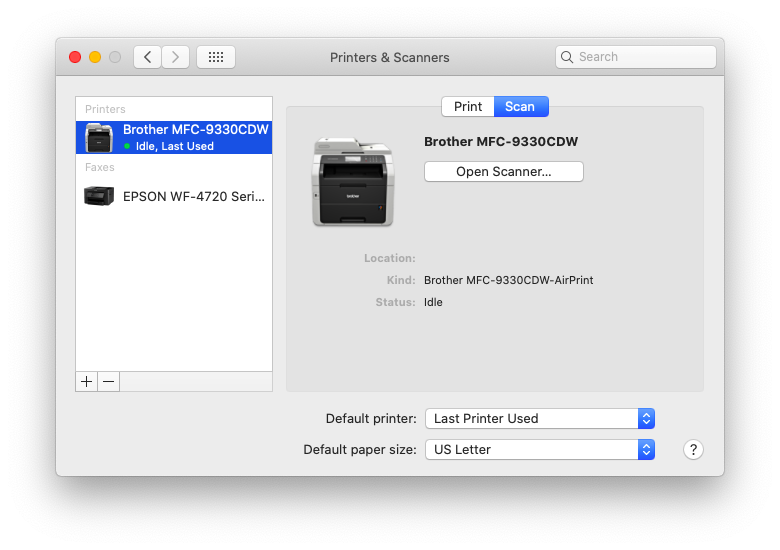
Scannen auf dem Mac mit einem Flachbettscanner
Der einfachste und unkomplizierteste Weg, ein Dokument zu scannen, ist die Verwendung des Flachbettscanners:
- Öffnen Sie den oberen Teil des Scanners
- Legen Sie Ihr Dokument mit der Vorderseite nach unten auf das Glas und achten Sie darauf, dass alle Seiten sorgfältig ausgerichtet sind.
- Wählen Sie in den Systemeinstellungen ➙ Drucker & Scanner, wählen Sie die Registerkarte Scannen und dann Scanner öffnen…
- Warten Sie, bis der Scanner aufgewärmt ist und eine Vorschau des Dokuments anzeigt, und passen Sie dann die Einstellungen an.
- Klicken Sie auf Scannen, wenn Sie bereit sind.
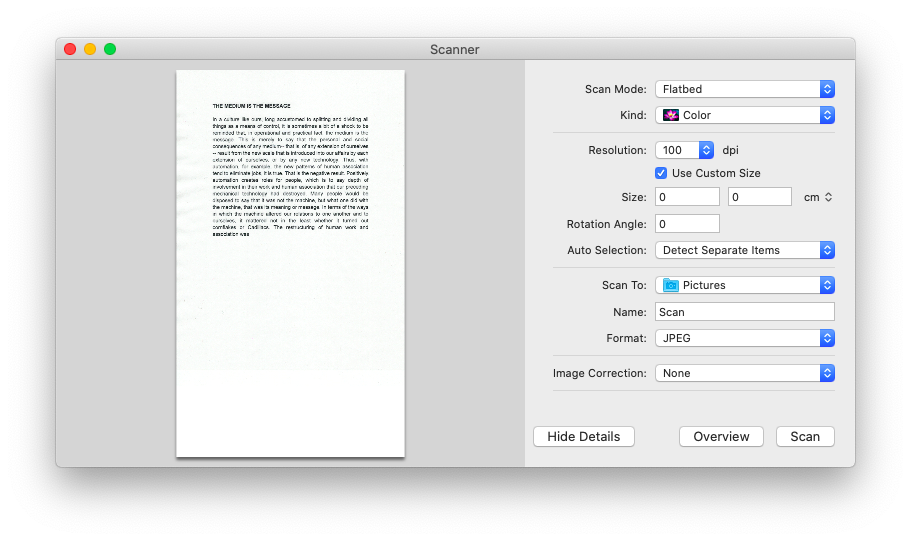
Sie werden vielleicht überrascht sein, wie viele Einstellungen es gibt. Aber keine Sorge, die meisten davon sind standardmäßig recht gut.
Stellen Sie zum Beispiel unter Scanmodus sicher, dass Sie Flachbett wählen. Wählen Sie unter Art, ob Sie Farbe oder Schwarz-Weiß wünschen. Wählen Sie bei Auflösung einen Wert um 300 dpi, damit keine Details verloren gehen. Schließlich wählen Sie unter Scannen in den Zielordner und unter Format die gewünschte Erweiterung für Ihre Scans. JPGs sind sehr beliebt, aber manchmal sind PDFs sinnvoller, vor allem, wenn Sie Textdokumente scannen.
Gelegentlich müssen Sie vielleicht Dutzende von Seiten auf einmal scannen. Wie kann man dann vom Drucker auf den Mac scannen, da die Verwendung eines Flachbettscanners ewig dauern wird? Die Antwort ist der Dokumenteneinzug
Wie man mit einem Dokumenteneinzug auf einem Drucker scannt
Ein Dokumenteneinzug ist vielleicht der beste Profi-Hack für alle, die häufig große Mengen an Dateien scannen oder drucken müssen. Anstatt jede Seite akribisch auf einem Flachbett auszurichten, können Sie einfach ein Dutzend oder mehr in den Einzug legen und ihn die ganze Arbeit für Sie erledigen lassen.
Hier erfahren Sie, wie Sie Dokumente mit einem Dokumenteneinzug scannen können:
- Vergewissern Sie sich, dass alle zu scannenden Seiten in einem Stapel mit derselben Größe liegen.
- Legen Sie den Stapel dicht an die Barriere des Dokumenteneinzugs
- In den Systemeinstellungen ➙ Drucker & Scanner auf der Registerkarte Scannen die Option Scanner öffnen
- Legen Sie Ihre bevorzugten Einstellungen fest, so wie Sie es auch beim Flachbettscannen tun würden
- Wählen Sie in der Dropdown-Liste Scanmodus die Option Dokumenteneinzug.
- Klicken Sie auf Scannen
Scannen auf dem Mac mit Image Capture
Wenn Sie kein Fan von Druckern & Scanners auf dem Mac nicht mögen und lieber eine Anwendung eines Drittanbieters verwenden möchten, anstatt sich mit einer HP Scansoftware für Mac zu begnügen, sollten Sie zunächst Image Capture ausprobieren.
Image Capture ist eines der standardmäßigen, aber oft übersehenen Dienstprogramme auf Ihrem Mac. Das ist schade, denn es könnte die beste Mac-Scanner-Software sein, die es gibt, und sie ist sehr einfach zu bedienen:
- Nachdem Ihr Gerät unter Drucker & Scanner angezeigt wird, öffnen Sie Image Capture in Ihrem AnwendungsordnerSofort sehen Sie eine Vorschau Ihrer Datei und können den Zielordner sowie die Größe auswählen
- Wenn Sie weitere Optionen einstellen möchten, wählen Sie Details anzeigen, wodurch das gleiche Menü wie unter Drucker & angezeigt wird Scanner
- Passen Sie alle Parameter an, einschließlich der Verwendung oder Nichtverwendung des Dokumenteneinzugs, und klicken Sie auf Scannen
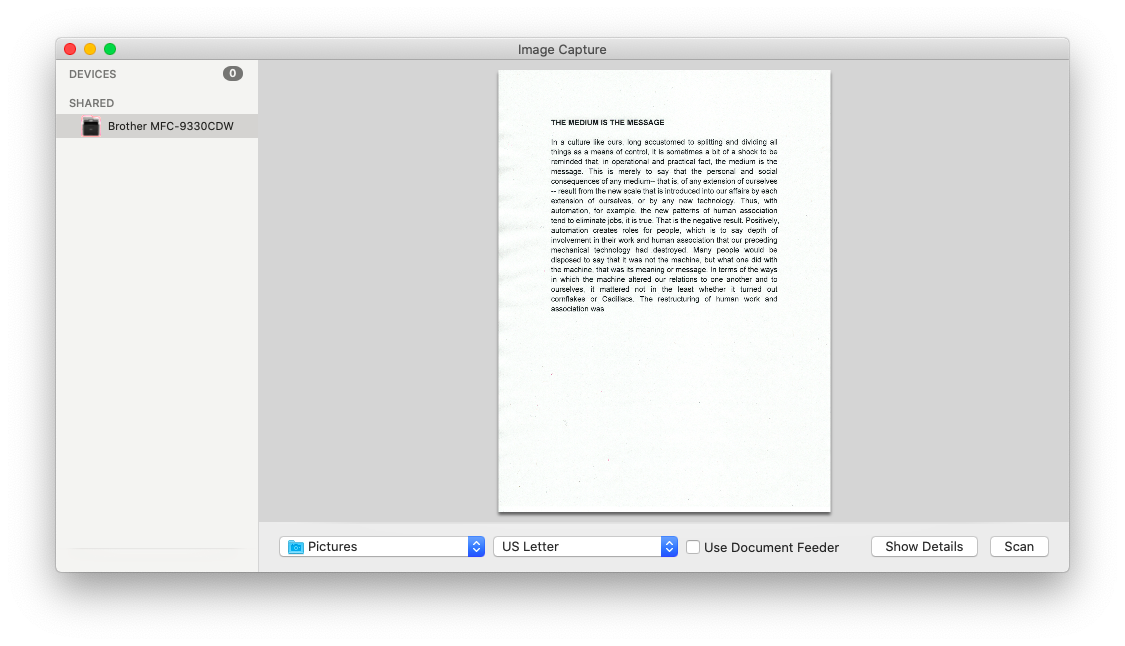
Wie man Text aus PDFs extrahiert
Wenn Sie einmal wissen, wie man vom Drucker auf den Mac scannt, was machen Sie dann mit all den neu digitalisierten Dateien? Einige können so weitergegeben werden, wie sie sind, aber die meisten müssen in irgendeiner Form angepasst werden. Vor allem, wenn es sich um textlastige PDFs handelt.
Nitro PDF Pro ist einer der leistungsstärksten PDF-Editoren überhaupt. Sie können Anpassungen direkt in Ihren Dateien vornehmen, indem Sie sie einfach mit Nitro PDF Pro öffnen: Seitenzahlen ändern, Wörter ändern, Signaturen hinzufügen usw. Darüber hinaus können Sie mit den OCR-Funktionen (optische Zeichenerkennung) von Nitro PDF Pro jeden Text lesen und ihn für den Export, z. B. in Microsoft Word oder einen anderen Texteditor, vorbereiten.
Wenn Sie Nitro PDF Pro zu Ihrem Standard-PDF-Reader machen, verwandeln Sie Ihre PDFs sofort in die vielseitigsten Dokumente auf Ihrem Mac – perfekt formatiert und mit den Funktionen Ihrer bevorzugten Schreibanwendung ausgestattet.
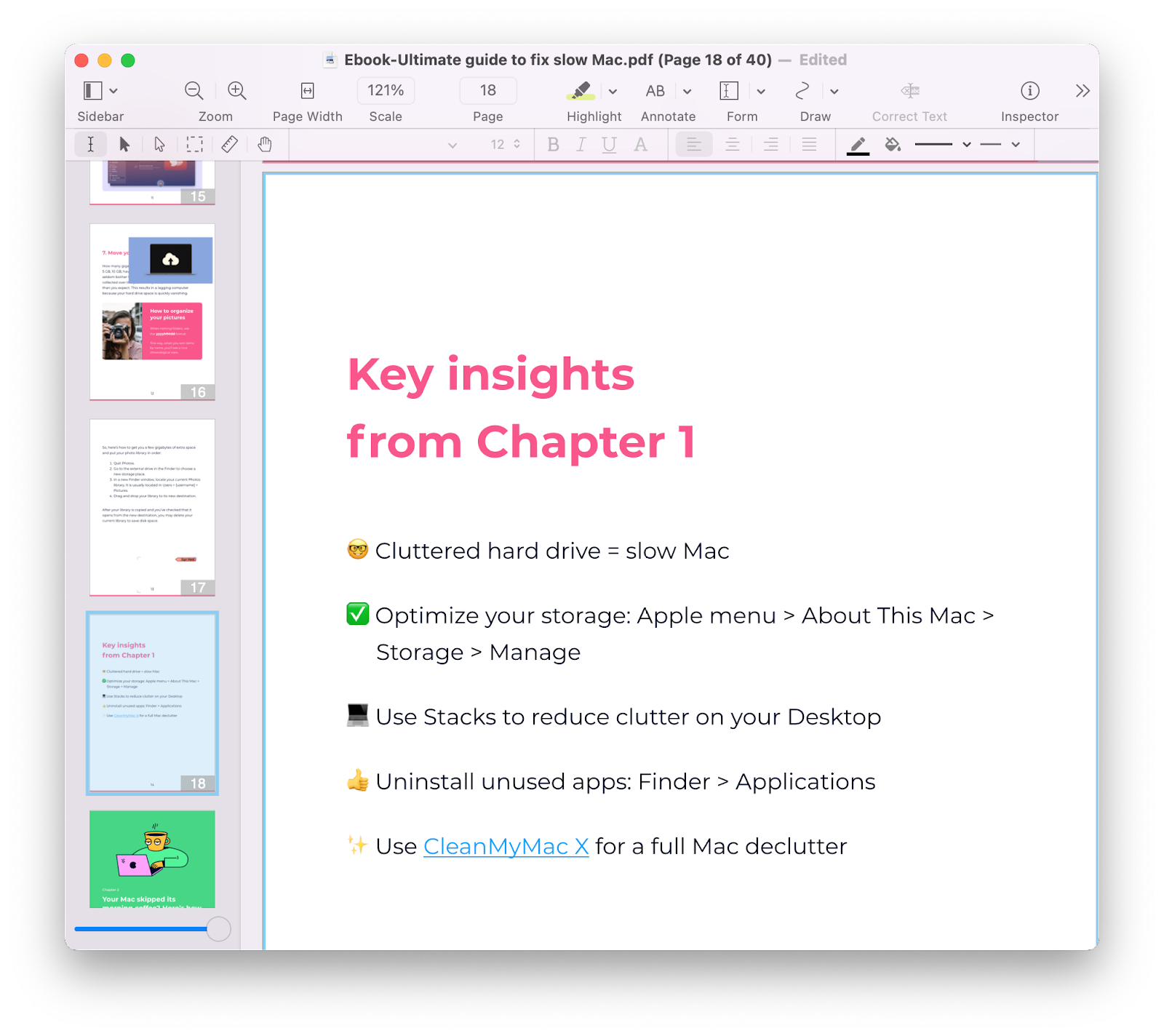
Wie man Text aus Bildern extrahiert
Da nicht alle Dateien textbasiert sind und als PDF gescannt werden, ist es von großem Vorteil, ein professionelles OCR-Dienstprogramm zu verwenden, das in der Lage ist, Text aus jedem beliebigen Bild zu erkennen.
Prizmo ist der klassenbeste Begleiter für Ihren Mac-Scanner. Erstens konvertiert es Bilder in durchsuchbaren Text in mehr als 20 Sprachen. Zweitens integriert er sich in die beliebtesten Online-Dienste, von Evernote bis Dropbox, um die Ergebnisse mit Ihrem Team zu teilen (oder ein zusätzliches Backup zu erstellen). Und schließlich können Sie von jedem beliebigen Gerät aus eine Verbindung herstellen und sich die Dokumente sogar laut vorlesen lassen – in einigen Dutzend Sprachen und mit fast 100 Stimmen, aus denen Sie wählen können.
Die Verwendung von Prizmo ist genauso einfach. Ziehen Sie das Dokument einfach per Drag & Drop auf das Fenster und klicken Sie auf die OCR-Funktion in der Menüleiste am unteren Rand. Voila!
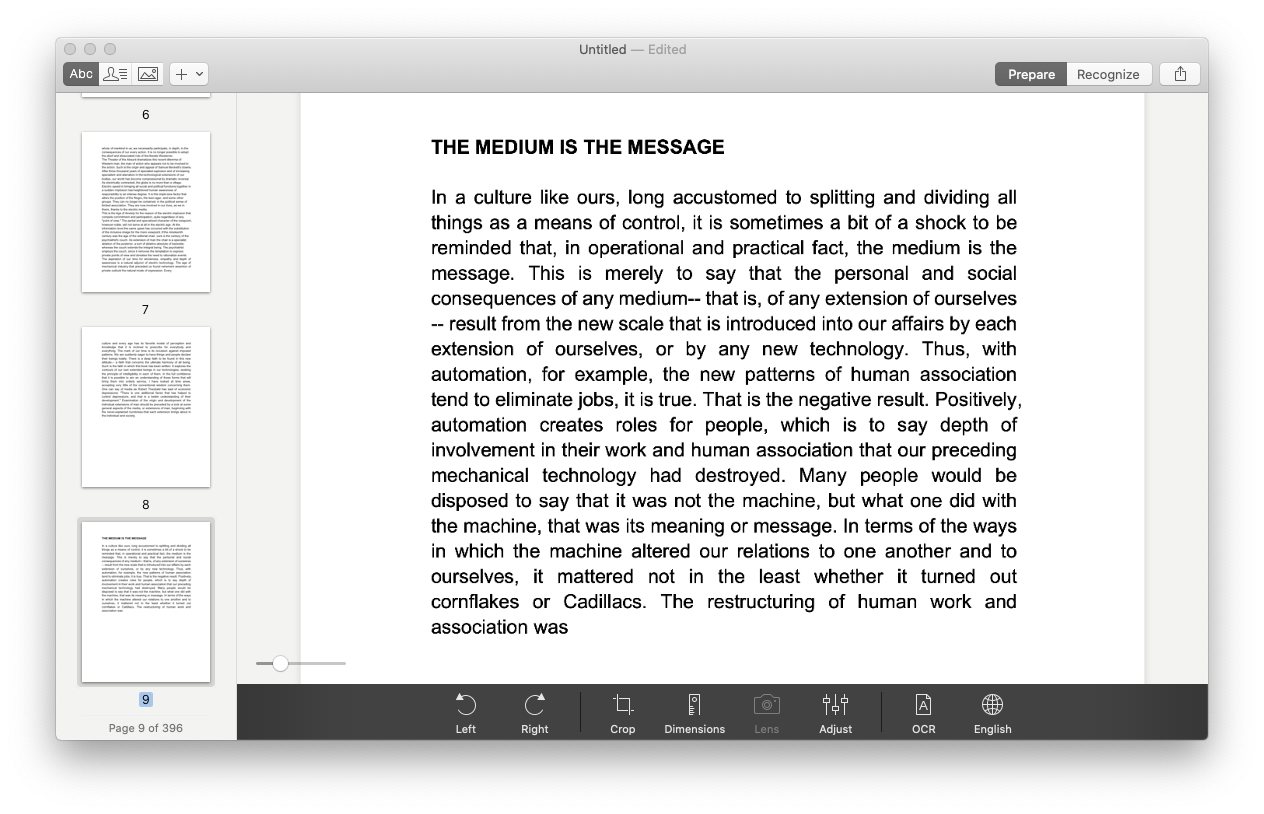
Wie man Text aus beliebigen Grafiken extrahiert
Wenn Sie Text aus beliebigen Grafiken, einschließlich PDFs und Bildern, extrahieren müssen, können Sie TextSniper verwenden. In der Tat ist es ein perfektes universelles Textextraktionswerkzeug, weil es Text von überall her kopieren kann – sogar von Bildschirmfreigaben, YouTube-Videos, Präsentationen und mehr.
So können Sie mit TextSniper Text aus Grafiken, Dokumenten oder Videos extrahieren:
- Klicken Sie auf TextSniper in der Menüleiste
- Wählen Sie "Text erfassen" und markieren Sie einen beliebigen Bereich auf dem Bildschirm (als ob Sie einen Screenshot machen wollten) oder drücken Sie die Tastenkombination Shift 2
- Der Text innerhalb der Auswahl wird in Ihrer Zwischenablage gespeichert.
- Fügen Sie den Text mit dem Befehl V an beliebiger Stelle ein
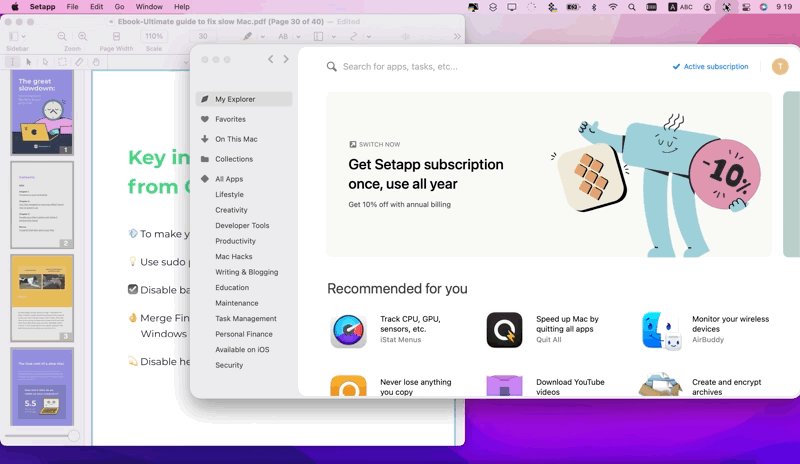
Jetzt wissen Sie nicht nur, wie Sie auf einem Mac scannen können, sowohl mit dem Flachbett als auch mit dem Dokumenteneinzug (entweder über Image Capture oder nicht), sondern auch, wie Sie die Dokumente anschließend mit Nitro PDF Pro, Prizmo und TextSniper bearbeiten können, um den Prozess in Ihrer täglichen Arbeit 10 Mal nützlicher zu machen.
Das Beste daran ist, dass Sie Nitro PDF Pro, Prizmo und TextSniper während einer siebentägigen Testphase von Setapp, einer kuratierten Plattform mit mehr als 230 erstklassigen Mac- und iPhone-Apps für alles von besserer Dokumentenverarbeitung bis hin zum Projektmanagement, völlig kostenlos testen können. Zumindest wissen Sie jetzt, wie Sie ein Ungetüm von einem Roman im Handumdrehen mit einem Dokumenteneinzug scannen können!