Inhaltsübersicht
Das Beste an SD-Karten — ist, dass man bei ihnen immer die "Reset"-Taste drücken kann. Na ja, irgendwie schon. Sie müssen eine SD-Karte auf dem Mac formatieren, um alle darauf gespeicherten Daten zu löschen und ihr ein neues Leben zu geben. Möglicherweise müssen Sie Ihre SD-Karte auch formatieren, wenn sie neu ist und nicht vorformatiert wurde, oder wenn sie anfängt, sich seltsam zu verhalten und Fehler anzeigt .
Lesen Sie weiter, wenn Sie erfahren möchten, wie Sie eine SD-Karte auf dem Mac sicher und schnell formatieren können.
Schnelles Formatieren einer SD- oder microSD-Karte auf einem Mac
Wir glauben, dass Sie hier sind, um Ihr Gedächtnis aufzufrischen und die Schritte zu verstehen, die Sie zum Formatieren einer Speicherkarte am Mac durchführen müssen. Keine Sorge, hier ist eine Kurzanleitung:
Verbinden Sie Ihre SD-Karte mit dem Mac:
- Wenn Ihr Mac einen SD-Kartensteckplatz hat, perfekt!
- Wenn Ihr Mac keinen Kartensteckplatz hat, können Sie einen externen SD-Kartenleser verwenden
- Wenn Sie wissen möchten, wie man eine microSD-Karte auf dem Mac formatiert, verwenden Sie einen microSD-zu-SD-Kartenadapter
Vorbereitungen für das Formatieren einer SD-Karte
Schritt Nummer zwei erfordert ein wenig mehr Erklärung, weil er super wichtig ist und Ihnen helfen kann, ein größeres Desaster zu vermeiden.
Wenn Sie nicht gerade eine neue SD-Karte verwenden, sind wahrscheinlich einige Daten darauf gespeichert. Vergewissern Sie sich, dass Sie genau wissen, was darauf gespeichert ist — Sie können einfach auf das Kartensymbol doppelklicken, um den Inhalt zu sehen — und entscheiden, ob Sie diese Daten behalten müssen. Wenn ja, können Sie vor dem Formatieren einer SD- oder microSD-Karte eine bootfähige Sicherung Ihrer Daten erstellen:
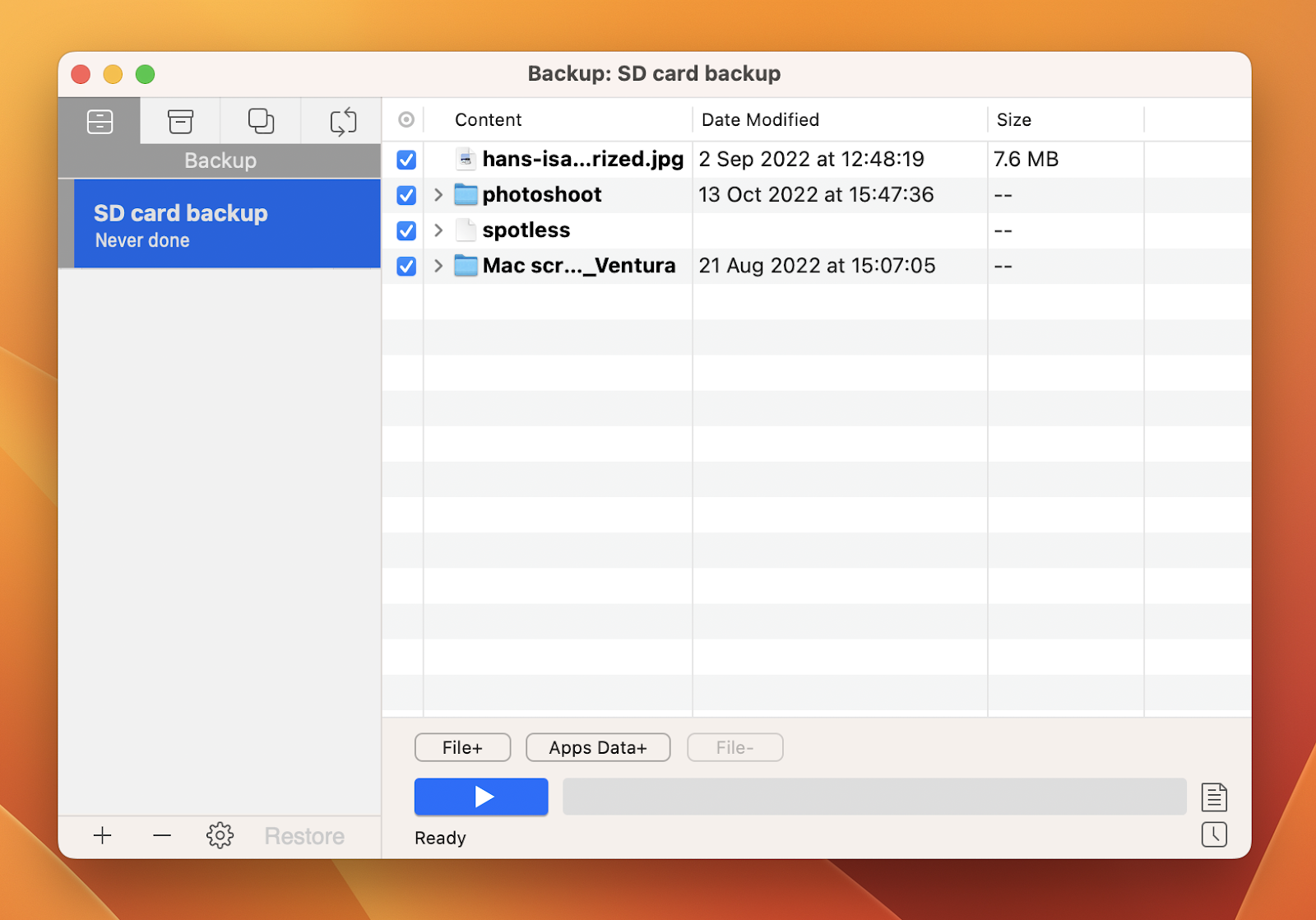
Warum Get Backup Pro? Weil es Ihnen erlaubt, gut komprimierte bootfähige Backups zu erstellen, im Gegensatz zu kostenlosen Alternativen wie Time Machine. Die Sicherungen von Get Backup Pro sind 60-mal komprimierter als die von Time Machine .
Falls Sie Ihre SD- oder microSD-Daten auf einem Netzwerkserver sichern möchten, empfehlen wir ChronoSync Express. Diese leichtgewichtige App kann regelmäßige Backups durchführen — sogar im Stealth-Modus, wenn Sie automatisch ausgelöste Backups wünschen — und hat ziemlich beeindruckende Synchronisierungsfunktionen. Sie können Daten zwischen Macs, Mac und iPhone, Ordnern oder Datenträgern synchronisieren.
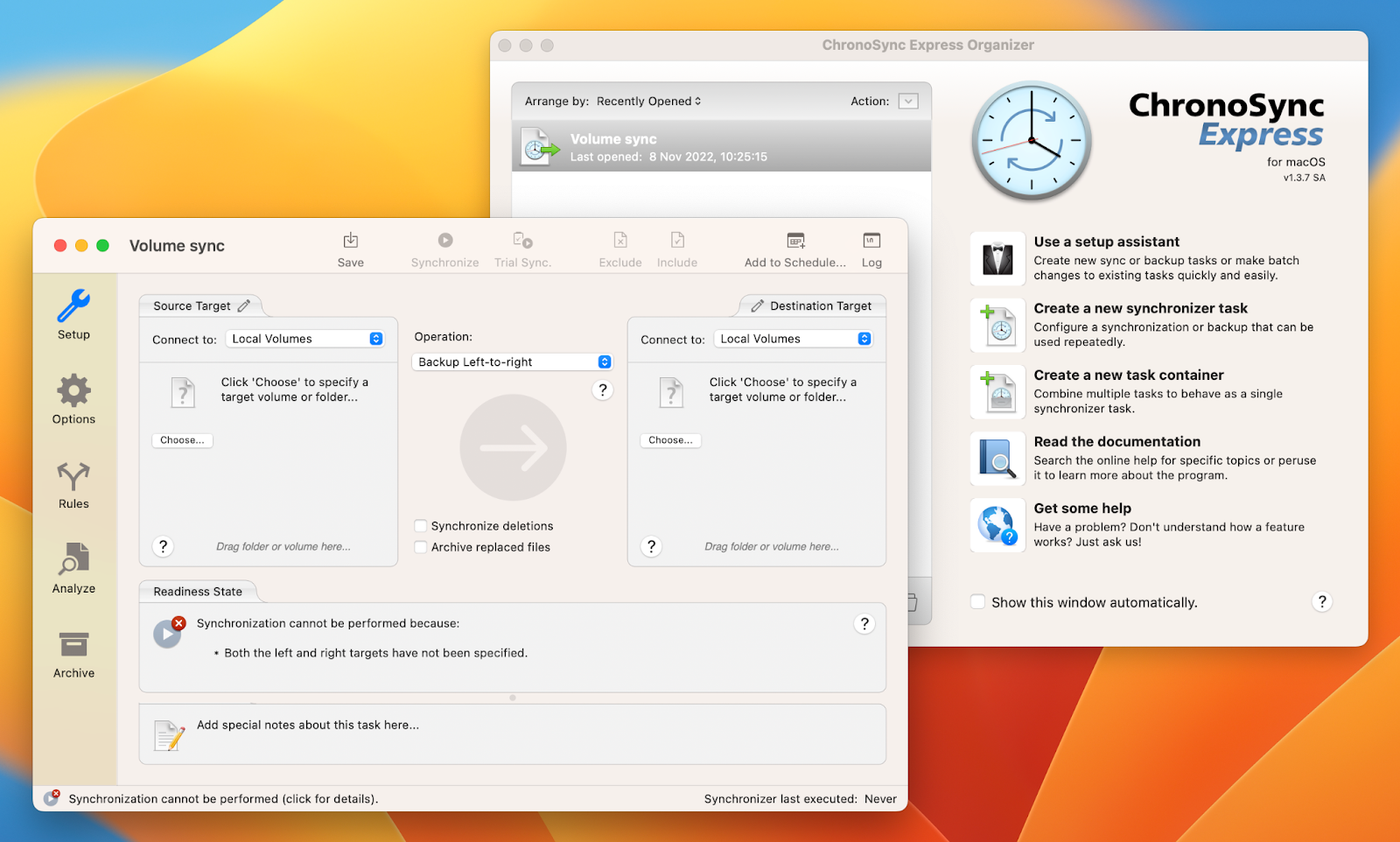
Sobald Sie Ihre wertvollen Daten weggeräumt haben, können Sie Schritt für Schritt erklären, wie man die SD-Karte auf dem Mac löscht.
Wie man eine SD-Karte auf dem Mac formatiert: Detaillierte Anleitung
Der Vorgang ist ziemlich einfach und erfordert keine spezielle Software eines Drittanbieters. Wenn Sie eine SD- oder microSD-Karte, einen Mac und die Möglichkeit haben, die Karte an den Mac anzuschließen, ist alles in Ordnung. Im Folgenden führen wir Sie Schritt für Schritt durch das Formatieren einer SD-Karte auf dem Mac.
Schritt 1. SD-Karte an den Mac anschließen
Am einfachsten ist es, wenn Sie Ihre SD-Karte in einen eingebauten SD-Steckplatz in Ihrem Computer stecken. Leider hat nicht jeder Mac einen solchen Steckplatz. In diesem Fall müssen Sie sich einen externen Kartenleser besorgen, den Sie an Ihren Mac anschließen können. Mit einem USB-Anschluss können Sie zum Beispiel den USB-C-zu-CD-Kartenleser von Apple oder eine beliebige Alternative verwenden.
Tipp: Einige Kameras können als Speicherkartenleser verwendet werden. Wenn Sie also eine Kamera haben, sollten Sie prüfen, ob sie Ihre SD-Karte lesen kann, wenn sie an einen Mac angeschlossen ist.
Sie haben Ihre SD- oder microSD-Karte angeschlossen? Prima, dann kannst du die Karte jetzt löschen. Vergewissere dich noch einmal, dass du deine Daten gesichert hast, denn wenn du die folgenden Schritte durchführst, wird alles, was auf der Karte gespeichert ist, gelöscht.
Schritt 2. Öffnen Sie das Festplattendienstprogramm
Das Festplatten-Dienstprogramm ist auf Ihrem Mac vorinstalliert. Selbst wenn Sie es noch nie verwendet haben, finden Sie es leicht über Spotlight. Alternativ können Sie es auch im Menü des Finders suchen: Gehe > Dienstprogramme > Festplatten-Dienstprogramm. Öffnen Sie dann das Festplattendienstprogramm.
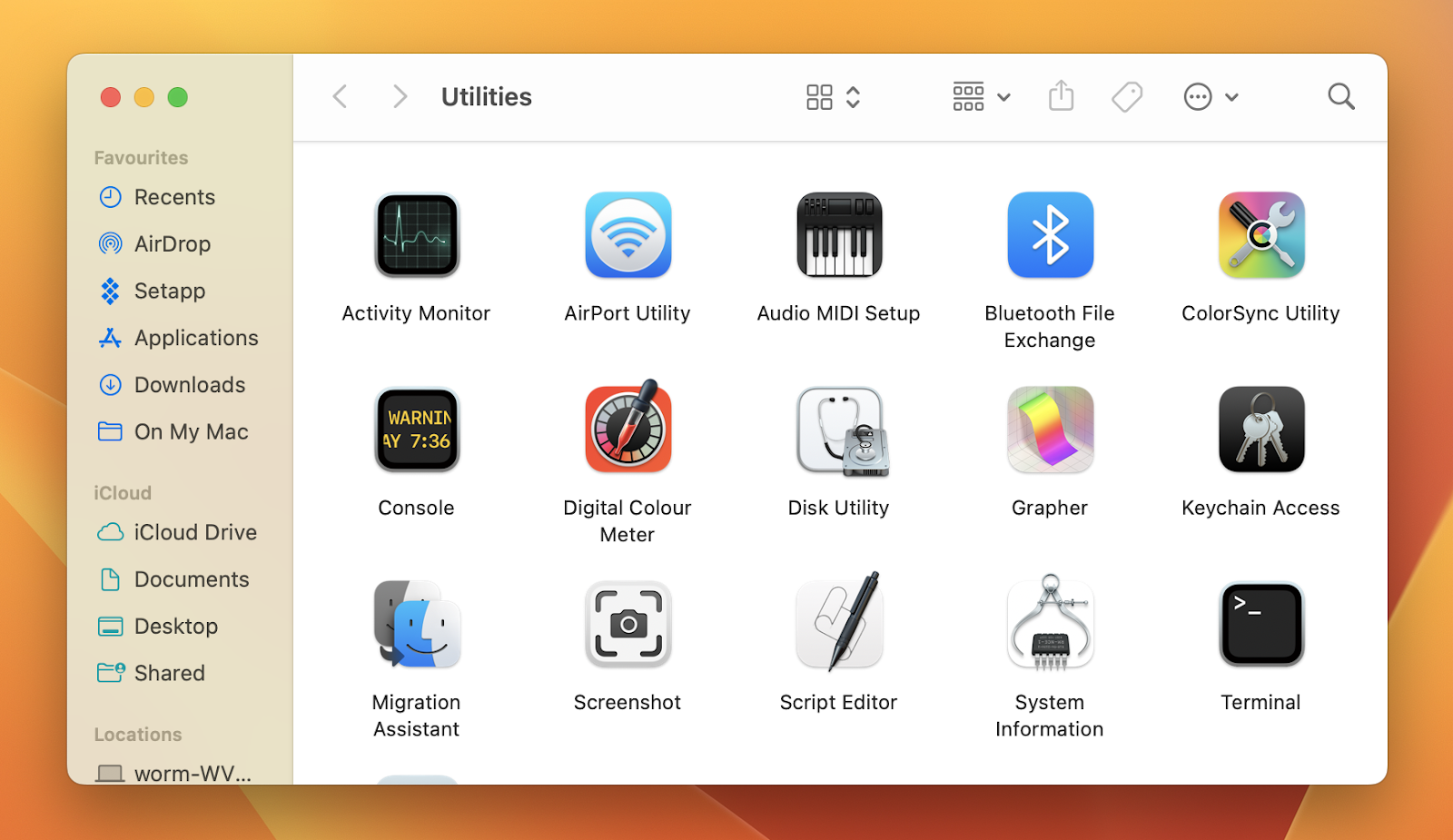
Schritt 3. Wählen Sie Ihre SD-Karte
Wählen Sie in der linken Seitenleiste des Festplattendienstprogramms die SD-Karte aus, die Sie gerade angeschlossen haben. Sie werden den Namen der Karte sofort erkennen. Wenn Sie ihr noch nie einen Namen gegeben haben, wird sie wahrscheinlich mit "Unbenannt" beschriftet sein. Wenn Sie auf die Karte klicken, sehen Sie ihre Kapazität — die Anzahl der freien und belegten Gigabytes. So können Sie überprüfen, ob Sie die richtige SD-Karte ausgewählt haben, da Sie wahrscheinlich ihre Kapazität kennen.
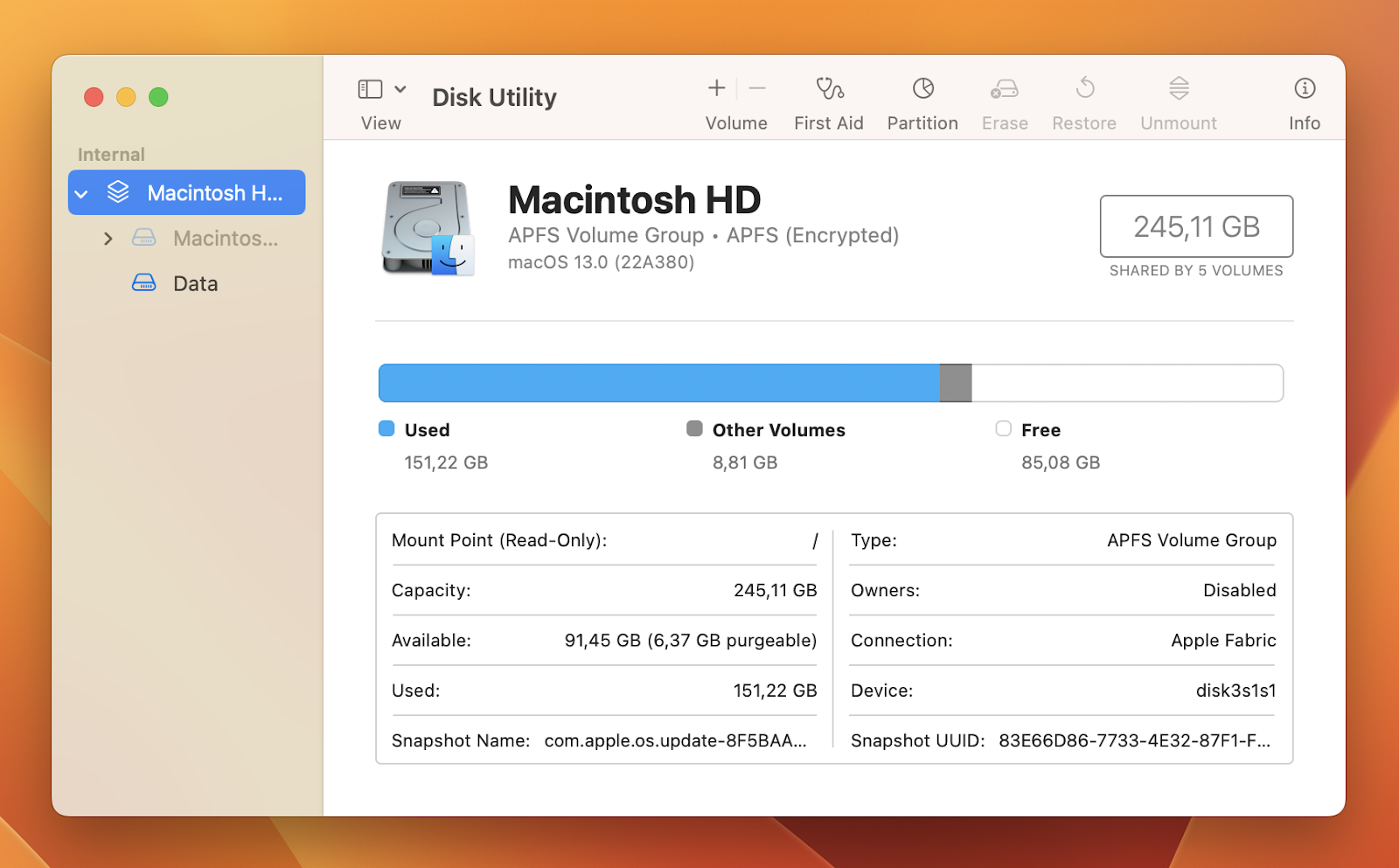
Schritt 4. Klicken Sie auf die Schaltfläche Löschen
Von hier an gibt es kein Zurück mehr! Klicken Sie auf die Schaltfläche "Löschen", um die Formatierung einer SD-Karte auf dem Mac zu starten. Ein Popup-Fenster warnt Sie, dass Sie dabei sind, die Daten auf Ihrer Karte endgültig zu löschen .
Schritt 5. Wählen Sie den Namen der SD-Karte und das Dateisystem
Da Sie hier lernen wollen, wie man eine SD-Karte auf dem Mac formatiert oder neu formatiert, glauben wir, dass Sie nicht zögern und mit dem Löschen der Karte fortfahren werden. Bevor Sie das tun, schlagen wir vor, dass Sie den Namen der Karte noch einmal überprüfen — vielleicht möchten Sie ihn ändern, damit er leichter zu merken ist? Das ist der beste Zeitpunkt dafür.
Sie sollten auch das richtige Kartenformat wählen, je nach der Kapazität Ihrer Karte: exFAT für 64 GB oder mehr und FAT32 für 32 GB oder weniger. Bestätigen Sie dann, dass Sie die Karte löschen möchten.
Schritt 6. SD-Karte auswerfen
Der letzte Schritt ist das Auswerfen der SD-Karte. Es ist sehr wichtig, dies auf die richtige Art und Weise zu tun, denn wenn Sie die Karte einfach wegziehen, kann dies zu Datenverlust führen. Wenn Sie also bereits einige Dateien auf Ihre neu formatierte SD-Karte verschoben haben, könnte Ihnen eine große Katastrophe bevorstehen .
Es gibt zwei sichere Möglichkeiten, eine SD-Karte auszuwerfen:
- Suchen Sie das Kartensymbol auf Ihrem Mac, klicken Sie mit der rechten Maustaste darauf und wählen Sie Auswerfen
- Oder klicken Sie im Festplattendienstprogramm rechts neben dem Kartennamen auf Auswerfen.
Jetzt können Sie die Karte aus dem Steckplatz oder dem Kartenlesegerät entfernen.
Wiederherstellen verlorener Daten von der SD-Karte
Wie Sie sehen, ist es nicht allzu kompliziert, die SD-Karte Mac zu löschen. Dennoch gibt es ein paar Dinge, die schief gehen können. Am kritischsten ist es, wenn Sie Ihre Daten vor dem Formatieren nicht gesichert oder die SD-Karte falsch ausgeworfen haben, dann können Sie die darauf gespeicherten Daten verlieren.
Disk Drill kann Ihnen helfen, gelöschte Dateien von Ihrer SD- oder microSD-Karte wiederherzustellen:
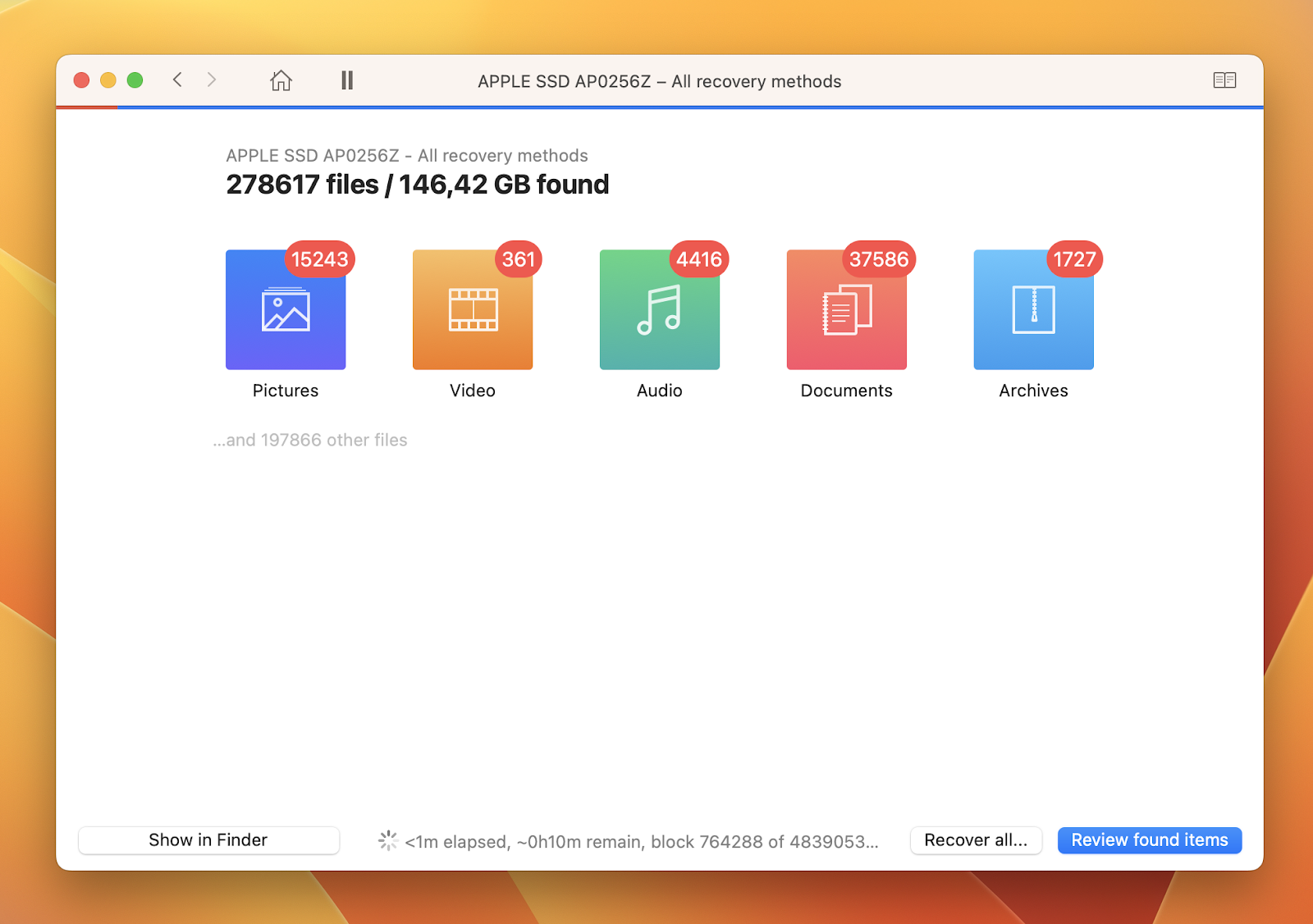
Formatieren einer SD-Karte auf dem Mac, sicher und einfach
Wenn Sie jetzt wissen, wie man eine SD-Karte auf dem Mac formatiert, wissen Sie wahrscheinlich, dass es am wichtigsten ist, Sicherheitsmaßnahmen zu ergreifen — , indem Sie wichtige Daten sichern und eine zuverlässige Software zur Datenwiederherstellung installieren. Apps wie Get Backup Pro, ChronoSync Express und Disk Drill können sich um diesen Teil kümmern. Das Tolle daran ist, dass alle drei Teil des Setapp-Abonnements sind, sodass Sie sie 7 Tage lang kostenlos testen können, zusammen mit Dutzenden anderer erstklassiger Mac- und iOS-Apps.
FAQ
Zum Schluss noch eine kurze FAQ, um Ihre Fragen zu beantworten.
Wie formatiere ich eine SD-Karte auf dem Mac in FAT32?
Sie können das Kartenformat auswählen, wenn Sie Ihre SD-Karte auf dem Mac löschen. Nachdem Sie im Festplattendienstprogramm auf die Schaltfläche "Löschen" geklickt haben, klicken Sie auf "Formatieren" und wählen Sie "FAT32".
Wie formatiere ich eine unlesbare SD-Karte auf einem Mac?
Wenn eine solche Karte immer noch im Festplattendienstprogramm angezeigt wird, sollten Sie als Erstes mit Disk Drill Daten von der Karte wiederherstellen. Versuchen Sie dann, die Karte mit dem Festplattendienstprogramm zu reparieren: Wählen Sie die Karte aus und klicken Sie auf Erste Hilfe. Oder formatieren Sie die Karte gleich mit der Löschfunktion neu. Wenn die Karte nicht im Festplattendienstprogramm angezeigt wird, müssen Sie professionelle Hilfe in Anspruch nehmen.
Wie kann ich meine SD-Karte sowohl für Mac als auch für PC formatieren?
Sie müssen die Karte mit einem Dateisystemformat formatieren, das sowohl mit macOS als auch mit Windows kompatibel ist, z. B. FAT32 oder exFAT. Vermeiden Sie das NTFS-Format, da es unter macOS schreibgeschützt ist.