Inhaltsübersicht
Besitzen Sie einen PC mit NVIDIA-GPU? Erhalten Sie beim Einrichten Ihres neuen Laptops die Fehlermeldung "Sie verwenden derzeit nicht den an einen NVIDIA-Grafikprozessor angeschlossenen Bildschirm"? Wenn ja, dann sind Sie nicht allein. Ja, es gibt Tausende von Benutzern, die dasselbe mit ihrem NVIDIA-Grafikprozessor gemeldet haben. Machen Sie sich also keine Sorgen!
Es gibt bereits viele Korrekturen, die Sie verwenden können, wenn Sie die Fehlermeldung erhalten. Lassen Sie uns daher mit den Korrekturen beginnen und prüfen, ob sie diese Fehler beheben werden.
Warum erhalten Sie dieses Problem beim Zugriff auf die NVIDIA-GPU-Einstellungen?
Es wird nicht funktionieren, weil die GPU bereits Ihren Bildschirm anzeigt, so dass das System nicht in der Lage ist, sie zu erkennen. Der Monitor Ihres Desktop-Computers ist an den falschen Anschluss angeschlossen, so dass die NVidia-Grafikkarte nicht aktiv sein kann. Manche Benutzer geben an, dass sie das Problem lösen können, wenn sie den HDMI-Anschluss verwenden, aber höchstwahrscheinlich sind sie an den richtigen GPU-Anschluss der NVidia-Karte angeschlossen.
Außerdem haben die meisten Laptops HDMI-Anschlüsse und andere externe Monitoranschlüsse, die von der NVIDIA-GPU gesteuert werden. Jetzt wissen Sie also, warum die Fehlermeldung "Sie verwenden keinen Bildschirm, der an eine NVIDIA-GPU angeschlossen ist" erscheint, und wir können dieses Problem beheben.
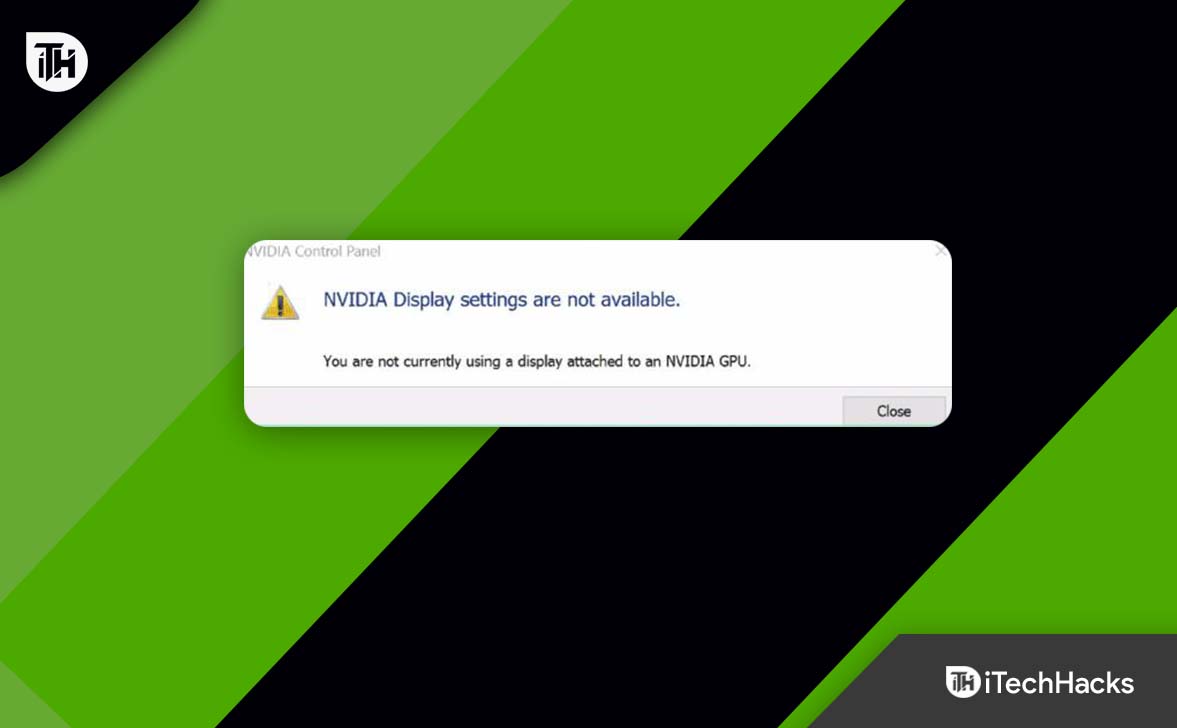
Was sind die verschiedenen Methoden zur Behebung der Fehlermeldung “Sie verwenden derzeit nicht die Anzeige, die mit einer NVIDIA GPU verbunden ist“?
Sie können verschiedene Lösungen verwenden, um diese Fehlermeldung auf Ihrem Windows 10/11 PC loszuwerden, aber hier haben wir nur diejenigen erwähnt, die unsere Experten bereits ausprobiert haben. Wenn Sie also unsere Hilfe in Anspruch nehmen möchten, sollten Sie sich die unten aufgeführten Lösungen ansehen:
Aktualisieren Sie die Treiber für NVidia-GPUs
Laptops und Notebooks verwenden NVidia Optimus, um je nach Grafikanforderungen zwischen Intel- und NVidia-GPUs zu wechseln. Die Treiber des Laptop-Herstellers sind die einzigen, die dies implementieren können, nicht die generischen Treiber von NVidia, da sie wissen, wann der NVidia-Grafikprozessor aktiviert und wann auf den Intel-Grafikprozessor umgeschaltet werden soll. So installieren Sie die Treiber:
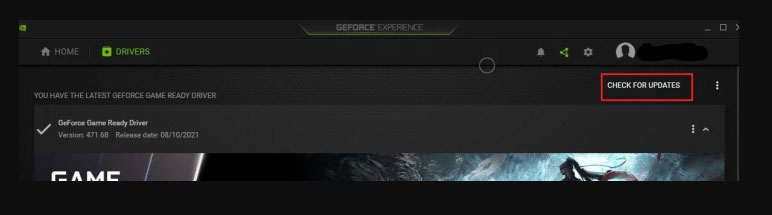
Stellen Sie sicher, dass Ihr Monitor richtig angeschlossen ist
Wenn Sie einen Desktop-Computer haben, schließen Sie Ihren Computer möglicherweise an den falschen Anschluss auf der Rückseite an. Es ist ratsam, den Monitor an den GPU-Anschluss auf der Hauptplatine und nicht an den integrierten GPU-Anschluss anzuschließen.
Normalerweise verdecken Staubschutzkappen und Noppen diesen Anschluss, so dass er leicht zu übersehen ist. Nachdem die Staubschutzabdeckungen entfernt wurden, können Sie auf das NVidia-Bedienfeld zugreifen, indem Sie die Staubschutzabdeckungen entfernen und das HDMI- oder DVI-Kabel an den Monitor anschließen.
Installieren Sie Ihren NVIDIA-Treiber neu
Es besteht auch die Möglichkeit, dass Ihr aktueller NVIDIA-Treiber beschädigt ist und mit Ihrem Windows-System nicht übereinstimmt, was die Fehlermeldung "Sie verwenden derzeit keine Anzeige, die an einen NVIDIA-Grafikprozessor angeschlossen ist." auslöst. Sie können den Treiber zunächst deinstallieren und dann neu installieren, um zu sehen, ob dies hilft.
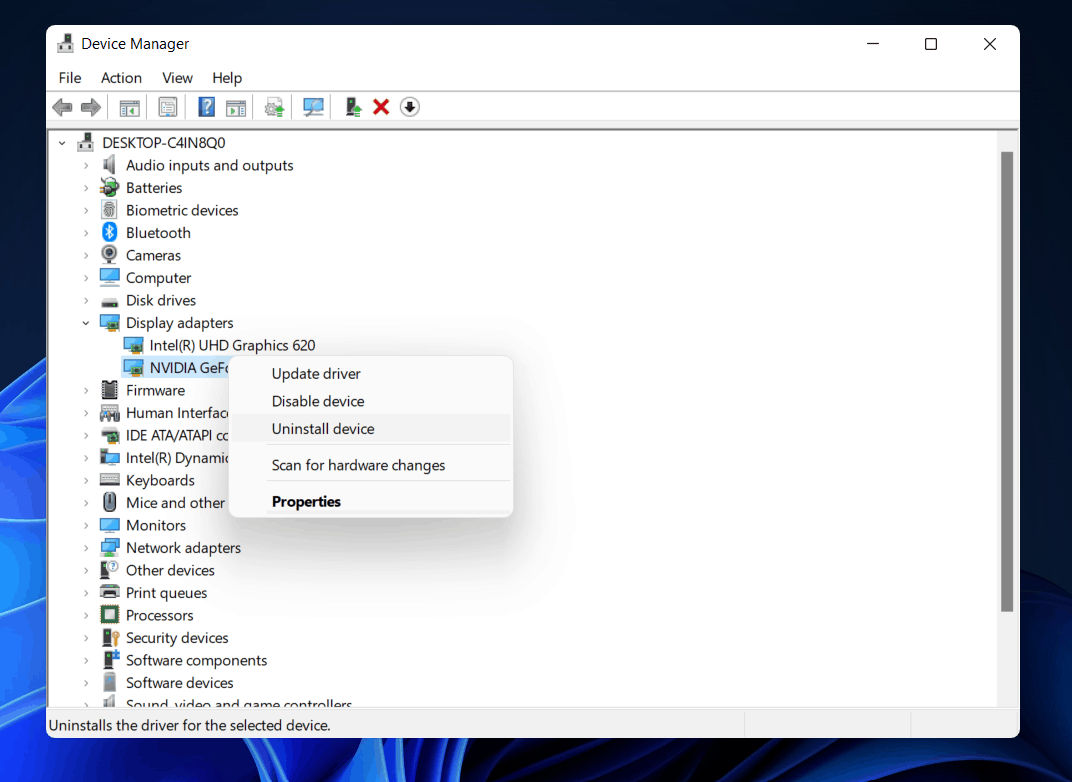
Überprüfen der GPU-Nutzung
Wenn Sie mehr als eine GPU-Karte in Ihrem PC installiert haben, können Sie feststellen, welche GPU-Karte der Bildschirm verwendet. Falls der Bildschirm nicht mit dem NVIDIA-Grafikprozessor auf dem Desktop verbunden ist, befolgen Sie bitte die hier beschriebenen Schritte.
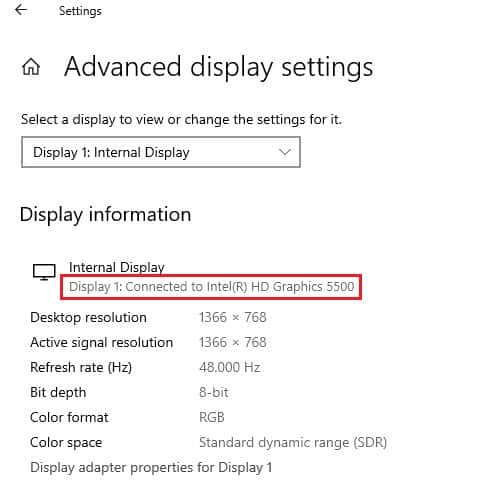
SLI-Einstellung deaktivieren
Es ist möglich, dass dieses Problem auftritt, wenn die NVIDIA-Systemsteuerung eine SLI-Einstellung enthält. Wenn das Problem, dass der Bildschirm nicht mit dem NVIDIA-Grafikprozessor verbunden ist, weiterhin besteht, können Sie diese Einstellung auf der Grafikkarte deaktivieren.
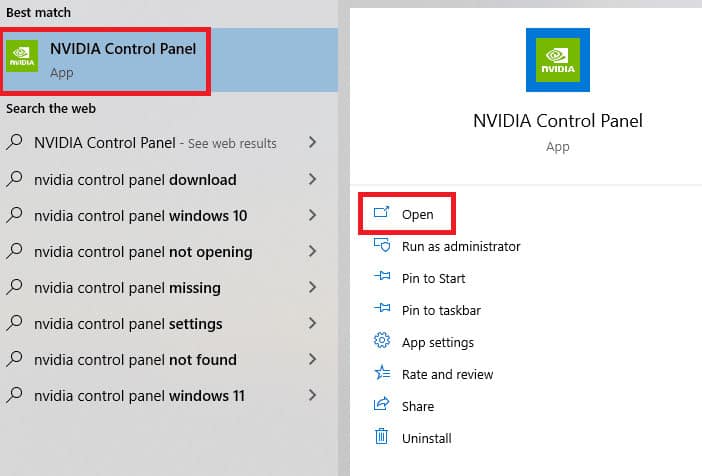
Automatische Treiber-Updates stoppen
Es ist möglich, dass der NVIDIA-Grafiktreiber auf dem PC manchmal auf eine inkompatible Version aktualisiert wird, was zu diesem Problem führt. Um dieses Problem zu beheben, müssen Sie die automatischen NVIDIA-Grafiktreiberaktualisierungen deaktivieren.
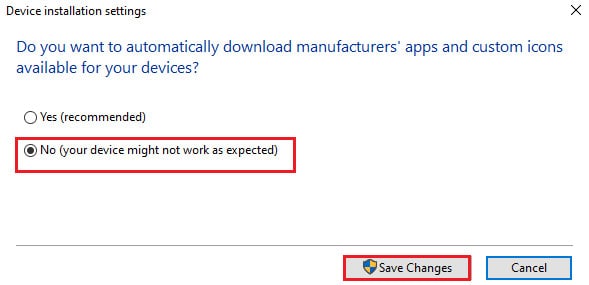
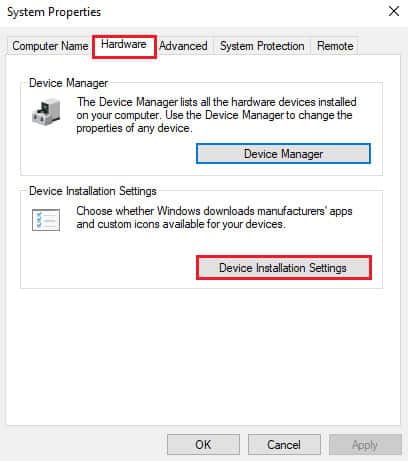
Aktivieren der NVIDIA-Dienste
Damit der NVIDIA-Grafiktreiber funktioniert, müssen Sie die Dienste auf Ihrem PC aktivieren. Um das Problem zu beheben, müssen Sie die folgenden Dienste aktivieren.
- NVIDIA-Treiber-Hilfedienst
- NVIDIA Aktualisierungsdienst
Um die NVIDIA-Dienste zu aktivieren, müssen Sie die folgenden Schritte ausführen.
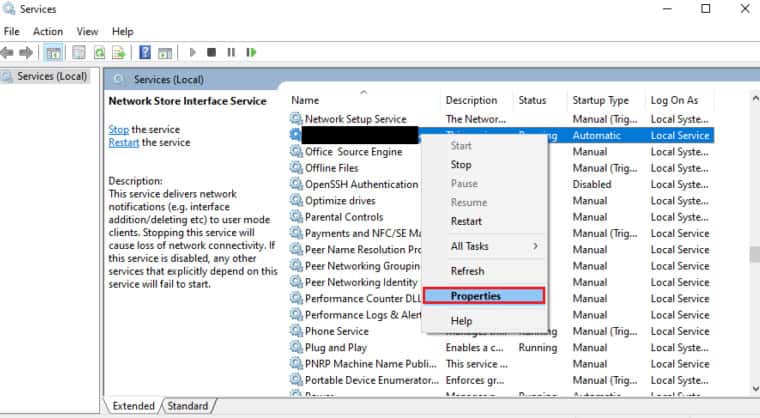
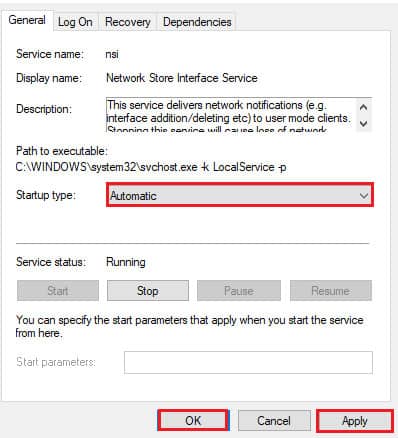
Vom Schreibtisch des Autors
So können Sie die Fehlermeldung, dass Sie den an eine NVIDIA GPU angeschlossenen Bildschirm derzeit nicht verwenden, ganz einfach beheben. Ich hoffe, Sie haben diese Anleitung hilfreich gefunden. Falls Sie weitere Informationen benötigen, kommentieren Sie unten und lassen Sie es uns wissen.