Inhaltsübersicht
Die Arbeit mit einem MacBook ist großartig, wenn Sie unterwegs sind oder nicht viele Dinge auf einmal sehen müssen. Aber sobald Ihre Aufgaben komplizierter werden, möchten Sie wirklich in der Lage sein, das gesamte Bild zu sehen, um die Aufgaben zu erledigen.
Ganz gleich, ob Sie Entwürfe erstellen, mit mehreren geöffneten Fenstern arbeiten oder Ihre Inhalte einfach nur groß und übersichtlich darstellen möchten – wir helfen Ihnen dabei, Ihr MacBook mit einem externen Bildschirm zu verbinden.
Zweiter Mac-Monitor wird nicht angezeigt
Wenn Sie einen zweiten Monitor an Ihren Mac angeschlossen haben, dieser aber nicht anzeigt, besteht kein Grund zur Panik. In diesem Beitrag gehen wir auf bekannte Probleme ein und erläutern, wie Sie sie beheben können! Sie erfahren, wie Sie Ihren Mac dazu bringen, einen externen Monitor zu erkennen, und wo Sie die Verbindung überprüfen können.
Ihr zuvor angeschlossener zweiter Monitor wurde nach einem Neustart nicht erkannt? Keine Sorge, Sie können das immer noch beheben. Und wenn Sie den zweiten Monitor gerade angeschlossen haben und er blinkt, aber kein Signal durchkommt, bedeutet das noch nicht, dass es vorbei ist.
Mal sehen, was man tun kann, um das Problem zu beheben.
So beheben Sie das Problem, dass der Mac das Display nicht erkennt
Je nach Art des Verbindungsproblems, das Ihre Probleme mit dem externen Bildschirm auf dem Mac verursacht, kann die Lösung unterschiedlich ausfallen, also versuchen wir sie alle nacheinander.
Physikalische Verbindung prüfen
Wenn nach dem Anschließen des Monitors an das MacBook kein Signal ankommt, überprüfen Sie zunächst, ob Sie das richtige Kabel haben, und untersuchen Sie das Kabel und die Anschlüsse auf physische Schäden. Überprüfen Sie als Nächstes Ihre Anschlüsse – Staub oder Partikel können Probleme mit der Verbindung verursachen.
Billige oder beschädigte Kabel können nicht nur dazu führen, dass Ihr Mac einen externen Bildschirm nicht erkennt, sondern auch zu weiteren Problemen wie Signalstörungen oder instabilen Verbindungen.
Um 100%ig sicher zu sein, dass Ihre Kabel richtig funktionieren, testen Sie sie an einer anderen Mac-Monitor-Kombination, und wenn sie gut funktionieren, versuchen Sie, Ihren Mac an einen anderen Monitor anzuschließen. Auch wenn dies nicht für jeden möglich ist, der versucht, dieses Problem zu beheben, empfehlen wir diesen Schritt, wenn möglich.
Beachten Sie, dass einige Adapter eine eigene Software benötigen, um die Verbindung zwischen Ihrem Mac und dem Monitor herzustellen, da der Mac sonst den Bildschirm nicht erkennt. Erkundigen Sie sich daher beim Hersteller Ihres Bildschirms nach den genauen Anweisungen.
Bereiten Sie Ihren Mac vor
Wie viele andere kleine Fehler lässt sich auch das Problem, dass Ihr MacBook einen externen Monitor nicht erkennt, manchmal mit einem dieser beiden einfachen Schritte lösen – einem Neustart Ihres Macs und/oder einer Aktualisierung der Software.
Um Ihr macOS neu zu starten, klicken Sie auf das Apple-Logo in der oberen linken Ecke des Mac-Bildschirms und wählen Sie Neustart… Bestätigen Sie, indem Sie im Pop-up-Fenster auf Neustart klicken.
Um zu prüfen, ob Ihr Mac eine Software-Aktualisierung benötigt, gehen Sie zu Systemeinstellungen… > Software-Aktualisierung.
Wenn ein Update verfügbar ist, sehen Sie die neue Version der Software und eine Schaltfläche Jetzt aktualisieren. Klicken Sie auf diese Schaltfläche, um die Aktualisierung zu starten.
Wenn Sie die Meldung "Ihr Mac ist auf dem neuesten Stand," sehen, brauchen Sie nichts zu tun.
Ändern der Anzeigeeinstellungen
Ihr externer Bildschirm ist wahrscheinlich viel größer als der Bildschirm Ihres MacBook. Eine Änderung der Anzeigeeinstellungen kann also helfen, Unstimmigkeiten zu beseitigen.
Um eine neue Anzeigeauflösung einzurichten, gehen Sie zu Systemeinstellungen… > Anzeigen > Auflösung: > Wählen Sie Skaliert, und wählen Sie eine der Optionen auf dem Bildschirm:
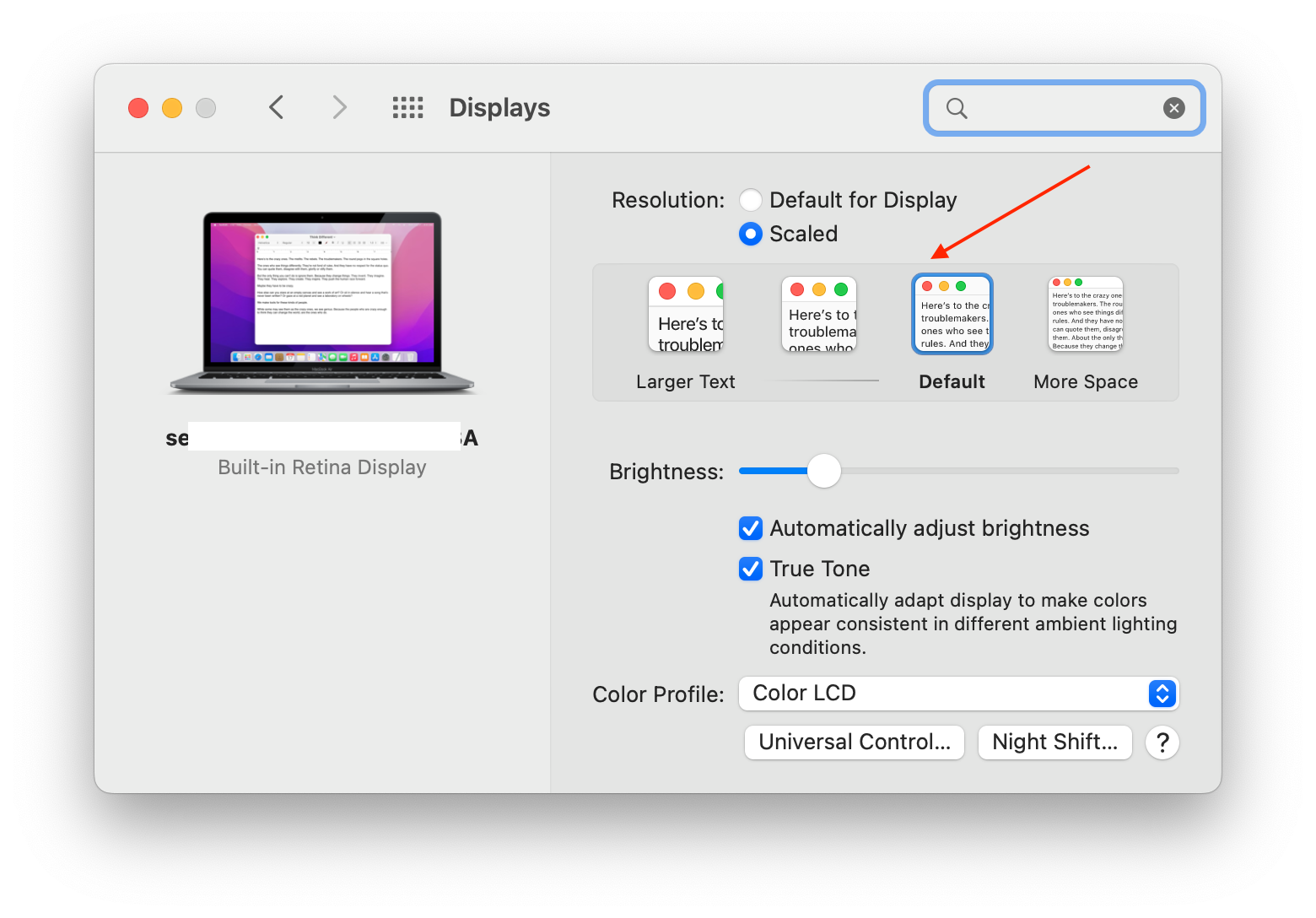
Versuchen Sie außerdem, die Helligkeit des Displays zu erhöhen, falls die Standardhelligkeit Ihres externen Displays zu niedrig ist.
Wenn Sie mehr als einen externen Monitor anschließen, überprüfen Sie, ob Ihr Gerät diese Funktion unterstützt. Es kann sein, dass Ihr Mac einen Monitor nicht erkennt, weil es eine Begrenzung für die Anzahl der angeschlossenen Bildschirme gibt.
Sie finden diese Informationen auf der offiziellen Seite von Apple mit den technischen Daten. Kopieren Sie einfach die Seriennummer Ihres Macs in die Suchleiste und drücken Sie Enter.
Steuerung Ihrer externen Bildschirme
DisplayBuddy ist ein Tool, mit dem Sie externe Monitore über Ihre Menüleiste steuern können. Wenn Sie nicht jedes Mal zu Ihrem Monitor greifen möchten, um die Helligkeit, den Kontrast oder die Lautstärke zu verändern, können Sie DisplayBuddy für schnelle Aktionen verwenden.
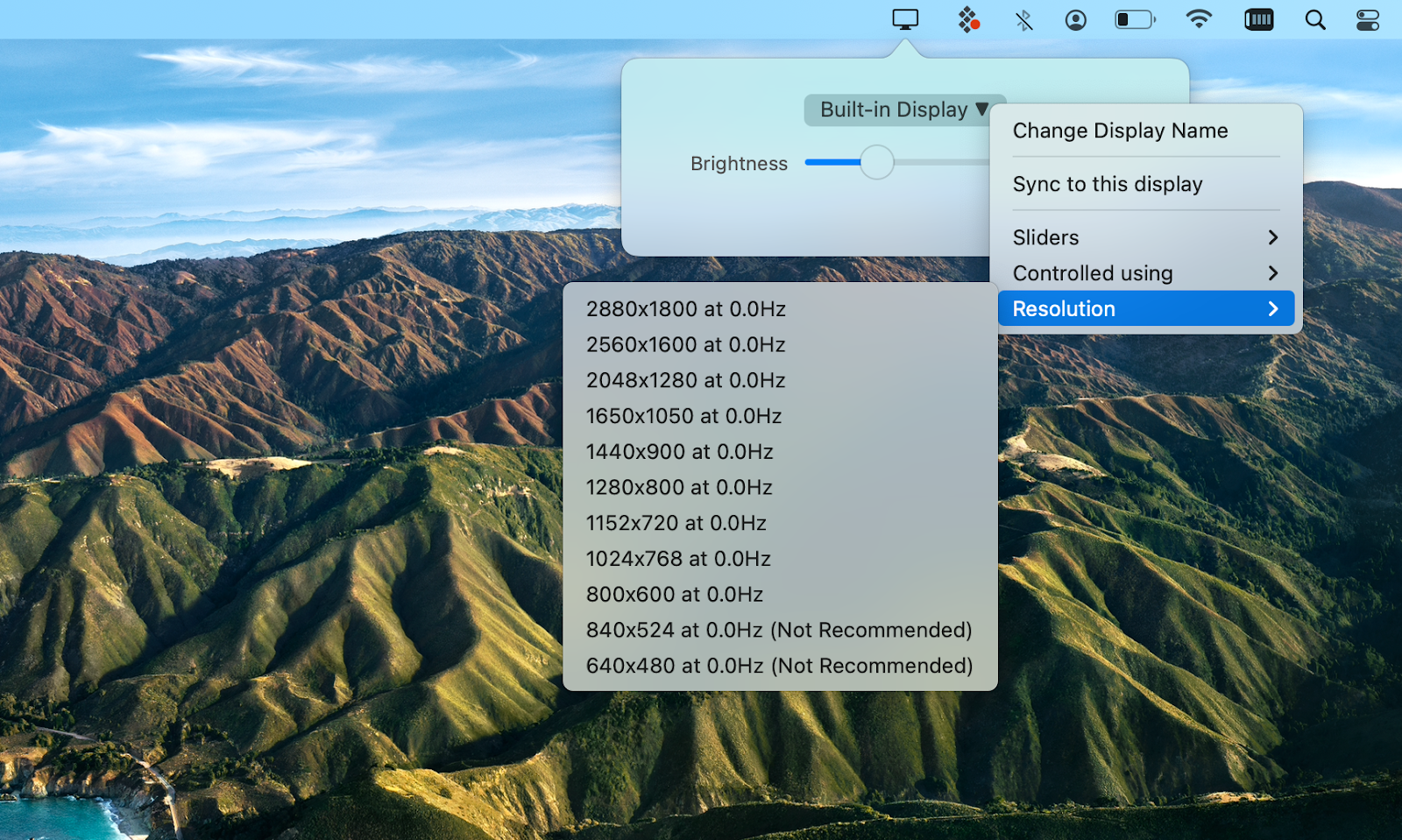
Sie möchten mehr tun als nur einen zusätzlichen Bildschirm anschließen? Stellen Sie mit Screens eine Verbindung zu einem entfernten Computer her und arbeiten Sie von überall aus an Ihren Aufgaben.
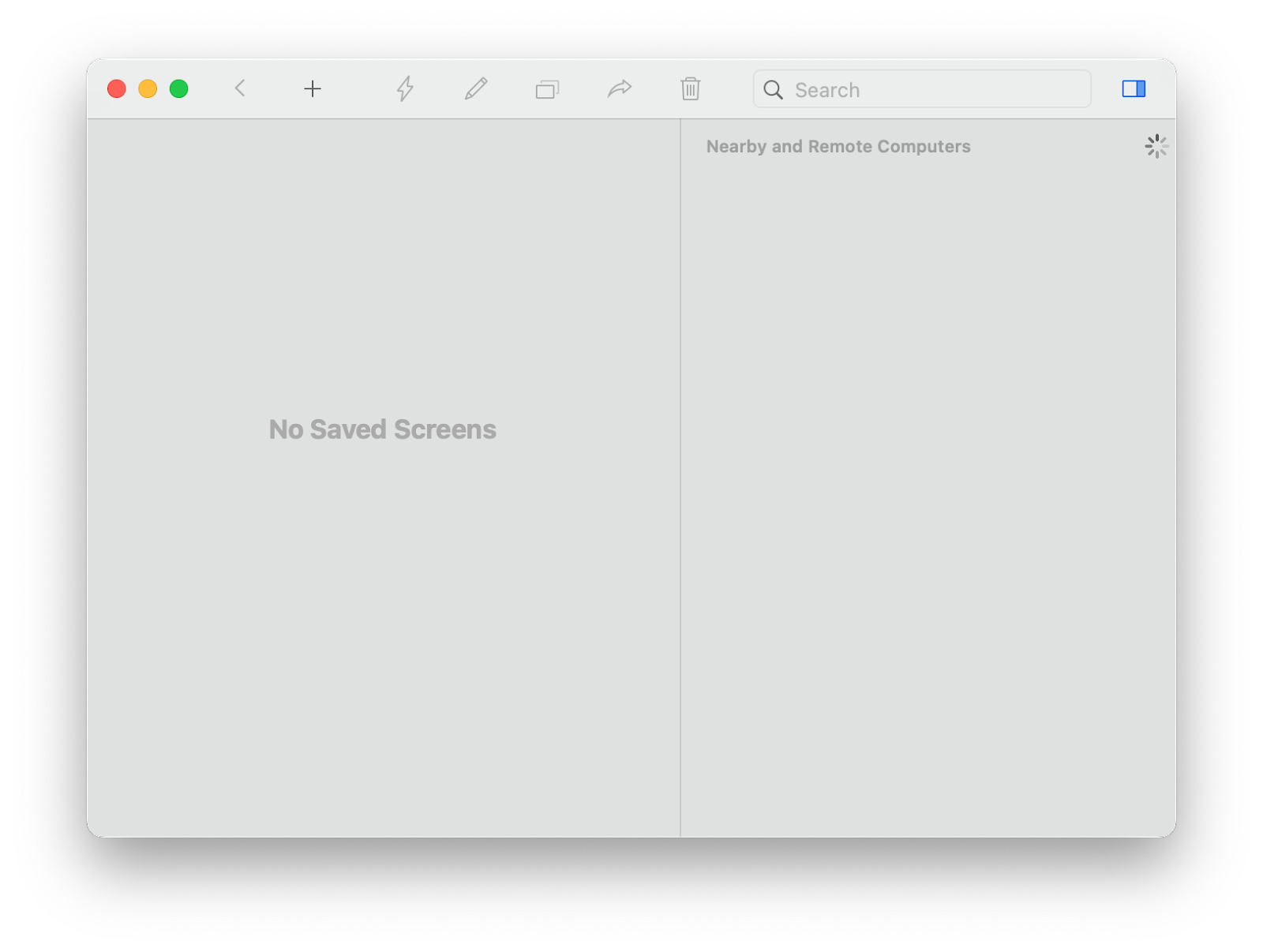
Abschließende Überlegungen zum Problem der Mac-Anzeigenerkennung
Ein zweiter oder sogar dritter Monitor kann bei der täglichen Arbeit am Mac den entscheidenden Unterschied ausmachen. Manchmal brauchen Sie den größeren Bildschirm nur, um Unterhaltungsinhalte zu sehen, aber in den meisten Fällen hilft er Ihnen, sich nicht von all den offenen Fenstern, mit denen Sie jonglieren müssen, überwältigen zu lassen, macht Drag-and-Drop viel effizienter und ermöglicht es Ihnen, alle Details zu sehen, die Sie für Ihre Entwürfe oder Projekte benötigen.
Wenn Ihr Mac einen zweiten Monitor nicht erkennt, handelt es sich in der Regel um ein harmloses Problem. Wenn Sie Ihre Anschlüsse und Adapter überprüfen, Ihr Gerät neu starten oder aktualisieren, kann das Problem leicht behoben werden. Wenn Ihr MacBook jedoch nach all den Schritten, die wir im obigen Artikel beschrieben haben, immer noch keinen externen Bildschirm erkennt, ist es vielleicht an der Zeit, den Kundendienst aufzusuchen.
Sobald Sie Ihre Monitore eingerichtet haben und keine Probleme mehr auftreten, können Sie Tools wie DisplayBuddy verwenden, um Ihr Multi-Display-Setup noch besser zu verwalten. Mit dieser App können Sie Ihre externen Bildschirme über die Menüleiste steuern.
Sie können DisplayBuddy zusammen mit einer anderen App, die wir in diesem Artikel erwähnt haben – Screens für den Fernzugriff auf Ihr Gerät – bei Setapp ausprobieren. Mit diesem einzigen Abonnementdienst haben Sie Zugang zu 230 Apps für Mac und iOS, und das alles mit einer einzigen Zahlung. Machen Sie sich keine Sorgen über mehrere Rechnungen, sondern nur über Ihre mehreren Bildschirme! Testen Sie Setapp mit einer kostenlosen 7-Tage-Testversion und sehen Sie, welche Apps Sie zu Ihrer täglichen Routine hinzufügen können.