Inhaltsübersicht
Sei es Discord oder eine andere Anwendung, die Sie verwenden; es besteht die Möglichkeit, dass Sie einen Fehler erhalten, der Sie daran hindert, die Anwendung zu verwenden. Discord No Route Error wurde kürzlich von vielen Benutzern gemeldet, die das ordnungsgemäße Funktionieren der App unterbrechen können. Der Grund für diesen Fehler ist nicht genau, aber Sie können diesen Fehler aus verschiedenen Gründen auftreten, einschließlich widersprüchlicher Antiviren-Software, die Anwendung wird vom Netzwerk-Administrator blockiert, die IP-Adresse wird geändert, die Verwendung eines VPN ohne UDP, und verschiedene solche.
Behebung des Fehlers “RTC Connecting Discord No Route” | RTC Connecting Discord
Wenn Sie diesen Artikel gelesen haben, sind Sie wahrscheinlich auf der Suche nach Methoden zur Fehlerbehebung, um den Fehler "Discord No Route" zu beheben. In diesem Artikel werden wir besprechen, wie Sie den Discord No Route Error beheben können.
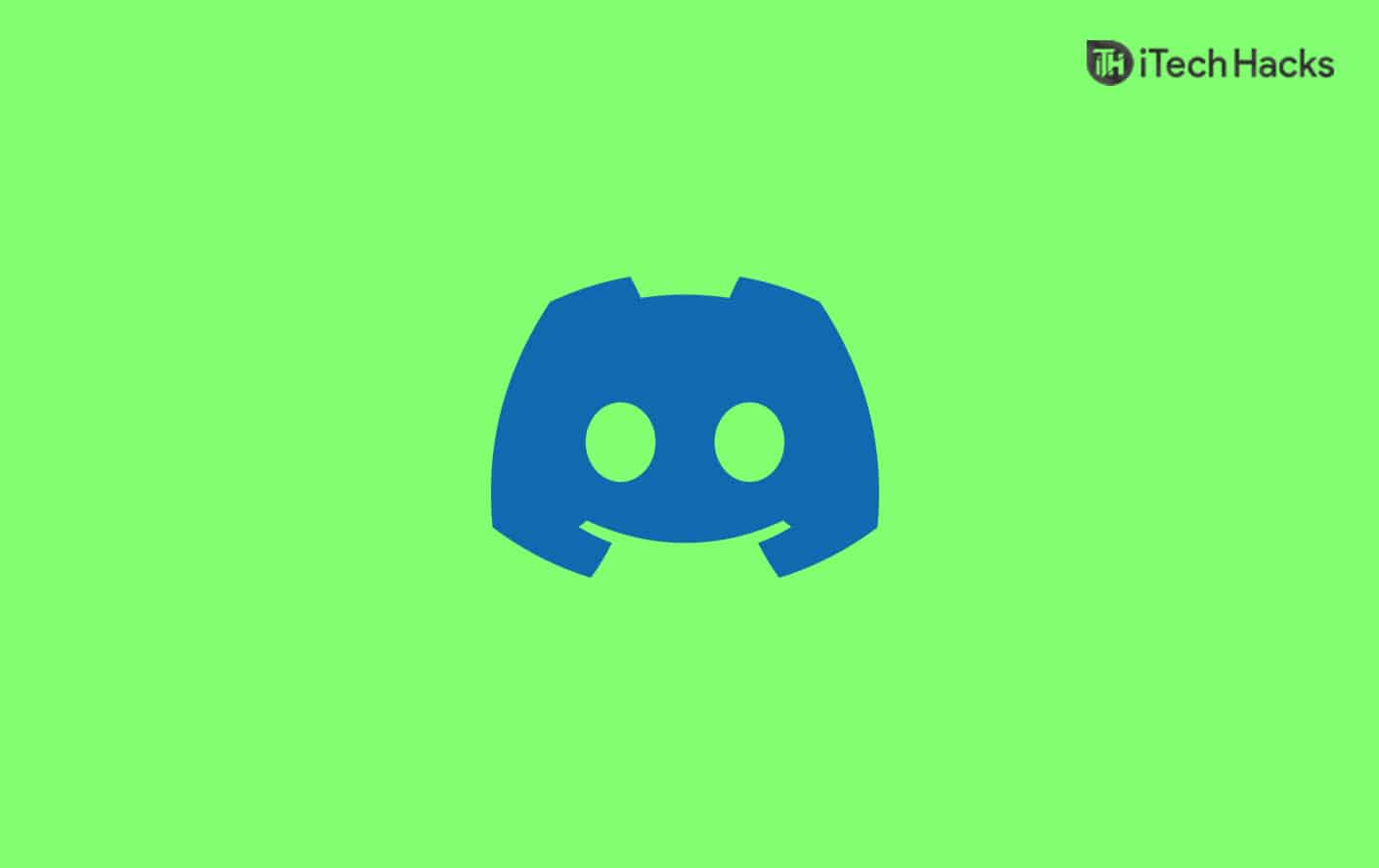
Prüfen Sie die Internetverbindung
Höchstwahrscheinlich liegt dieses Problem an der Internetverbindung. Wenn Sie mit einer langsamen Internetverbindung arbeiten, versuchen Sie, Ihren Router in die Nähe Ihres PCs zu bringen, und prüfen Sie, ob sich die Geschwindigkeit dadurch verbessert oder nicht. Sie können auch versuchen, Ihren Router mit dem LAN-Kabel an Ihren PC anzuschließen. Wenn das nicht hilft, versuchen Sie, Ihren Router neu zu starten.
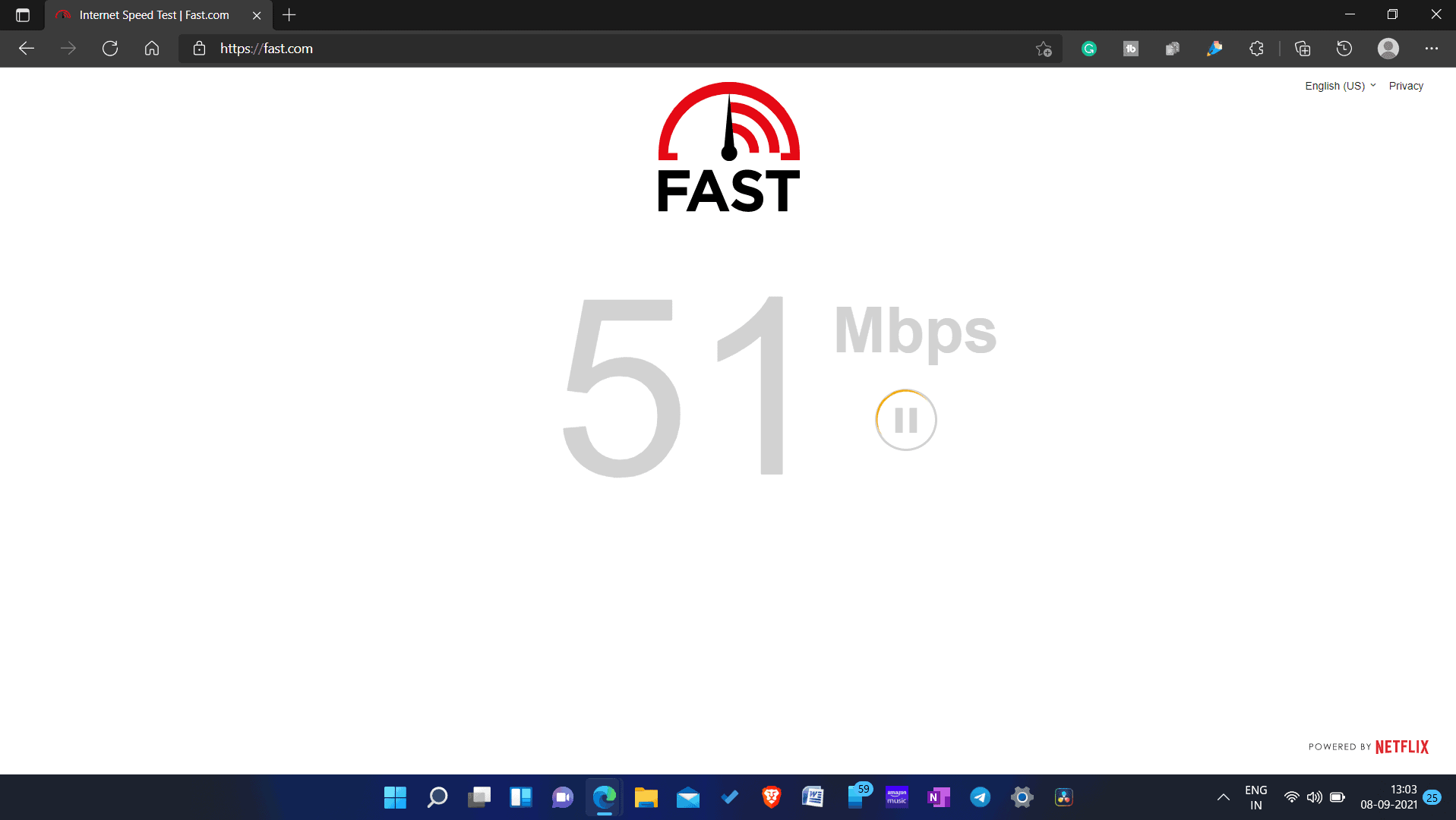
Wenn auch dies die Geschwindigkeit Ihres Internets nicht verbessert hat, wenden Sie sich einfach an Ihren Internetanbieter, um das Problem zu beheben. Wenn die Internetgeschwindigkeit jedoch in Ordnung ist und Sie immer noch mit dem Fehler konfrontiert sind, sollten Sie zum nächsten Schritt übergehen.
Versuchen Sie Discord im Browser zu verwenden
Wenn Sie ein Problem mit der Discord-App haben, wenn Sie sie auf Ihrem PC ausführen, können Sie versuchen, die App neu zu installieren und dann überprüfen, ob der Fehler auftritt oder nicht. Wenn Sie jedoch versucht haben, die App neu zu installieren und der Fehler weiterhin auftritt, versuchen Sie, Discord in Ihrem Browser zu verwenden. Sie sollten in der Lage sein, Discord zu verwenden, ohne dass der Fehler "Discord no route" auftritt.
Firewall deaktivieren oder Discord durch die Firewall zulassen
Die Firewall kann auch der Grund für den Discord No Route Error sein. Sie können versuchen, die Firewall zu deaktivieren und dann prüfen, ob der Fehler weiterhin auftritt. Sie können auch die Discord-Anwendung durch die Firewall zulassen und prüfen, ob der Fehler weiterhin auftritt. Um Discord durch die Firewall zuzulassen, folgen Sie den unten angegebenen Schritten.
- Suchen Sieim Startmenü nach WindowsDefender Firewall und öffnen Sie es.
- Klicken Sie nun in der linken Seitenleiste auf dieSchaltfläche Eine Anwendung oder Funktion über die Windows Defender Firewall zulassen undklicken Siedann auf dieSchaltfläche Einstellungen ändern .
- Suchen Sie hier nach Discord undstellen Sie sicher, dass die Kontrollkästchen öffentlich und privat für Discord aktiviert sind.
- Danach klicken Sie auf OK , um dieÄnderungen zu speichern.
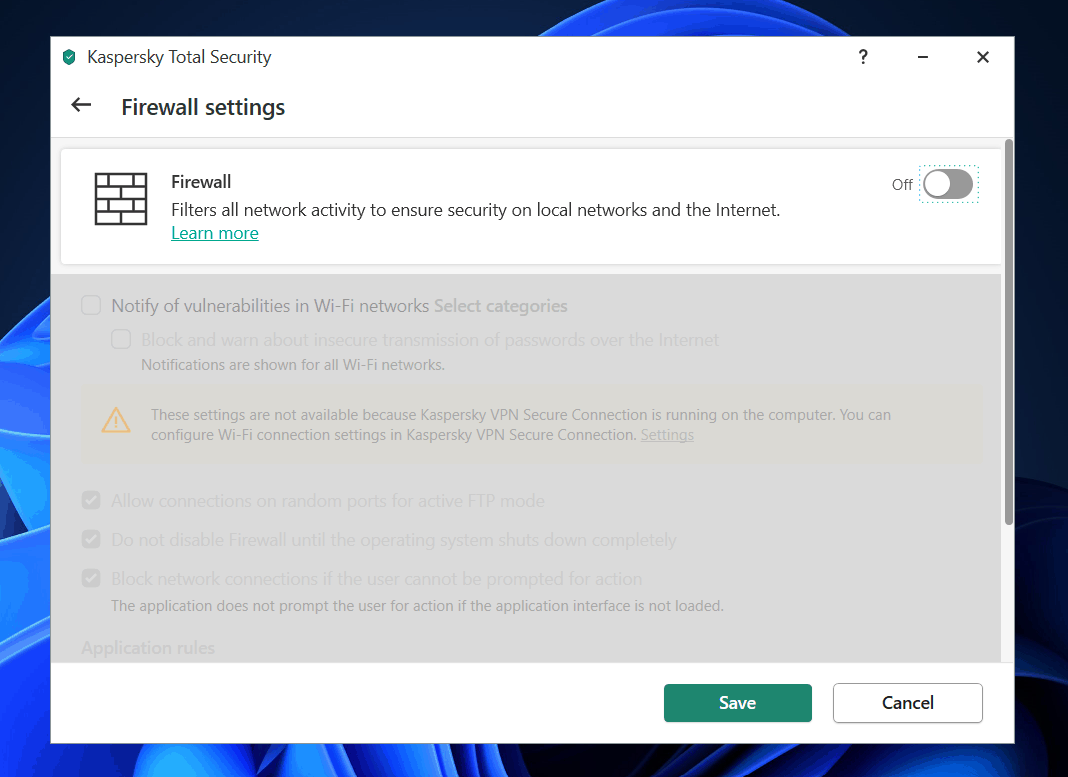
Wenn Sie jedoch eine Firewall-Anwendung eines Drittanbieters verwenden oder eine Antiviren-Software mit Firewall einsetzen, werden die Firewall-Einstellungen Ihres PCs dadurch verwaltet. Deaktivieren Sie die Firewall eines Drittanbieters und die Antiviren-Anwendung, und das Problem wird nicht mehr auftreten.
Trennen Sie Ihre VPN-Verbindung
Auch VPN kann das Problem verursachen. Wenn Sie ein VPN ohne UDP (User Datagram Protocol) verwenden, werden Sie höchstwahrscheinlich diesen Fehler feststellen. Trennen Sie entweder die VPN-Verbindung oder verwenden Sie ein VPN mit UDP.
Ändern der Sprachregion des Servers und Deaktivieren von QoS
Sie können auch versuchen, die Sprachregion des Servers zu ändern und den QoS zu deaktivieren. Die Sprachregion kann nur vom Administrator des Servers geändert werden, daher können Sie ihn bitten, die Sprachregion zu ändern, wenn Sie einen Fehler feststellen. Wenn dies das Problem nicht löst, können Sie versuchen, die QoS (Quality of Service) zu deaktivieren.
Um die Dienstgüte zu deaktivieren, führen Sie die folgenden Schritte aus.
- Öffnen Sie Discord auf IhremPC und klicken Sie auf dasSymbol für Benutzereinstellungenin der linken unteren Ecke neben Ihrem Konto.
- Scrollen Sie hier zumAbschnitt App-Einstellungen und klicken Sie auf denAbschnitt Voice & video .
- Vergewissern Sie sich, dassdas Kontrollkästchen deaktiviert ist, und wenn nicht, deaktivieren Sie es selbst.
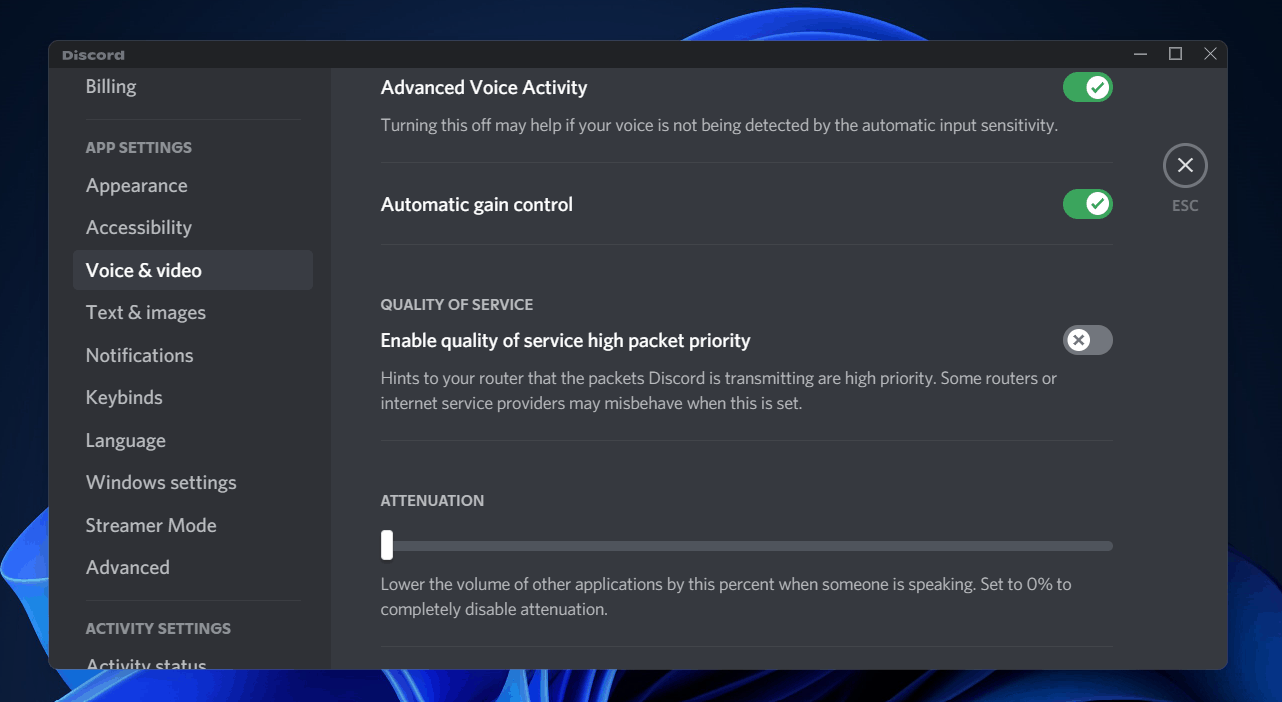
- Starten Sie danach Ihr Discord neu und überprüfen Sie, ob der Fehler weiterhin besteht.
ALSO CHECK: Wie man die Server in NordVPN ändert
Die IP-Konfiguration zurücksetzen
Wenn der Discord-Fehler "Keine Route" auch nach dem Ausprobieren aller oben genannten Maßnahmen weiterhin auftritt, sollten Sie versuchen, die IP-Konfiguration zurückzusetzen. Um die IP-Konfiguration zurückzusetzen, befolgen Sie die unten angegebenen Schritte.
- Drücken Sie dieTastenkombinationWindowsR , um dasDialogfeldAusführen zu öffnen.
- Geben Sienun imDialogfeld Ausführen CMD ein und drückenSie Strg-Umschalt-Eingabe , umdie Eingabeaufforderung mit Administratorrechten zu öffnen.
- Geben Siein derEingabeaufforderung ipconfig/release ein und drücken Sie die Eingabetaste.
- Geben Sieanschließend ipconfig/flushdns ein undführen Sie es aus.
- Sie müssen nun Ihre IP erneuern. Geben Siedazu den Befehl ipconfig/renew ein und drücken Sie dann auf Enter.
Damit sollte das Problem behoben sein, wenn es durch die Änderung der IP-Adresse verursacht wurde.
Sicherstellen, dass Discord nicht von der Verwaltung blockiert wird
Wenn Sie mit einem Schul- oder Arbeitsnetzwerk verbunden sind, blockieren diese Wi-Fi-Netzwerke in der Regel soziale Medien und Kommunikationsanwendungen. Wenn Discord also nicht auf Ihrem PC funktioniert, sollten Sie überprüfen, ob Discord vom Administrator blockiert wird oder nicht. Wenn Discord von der Verwaltung blockiert wird, können Sie die folgenden Schritte befolgen, um es zu verwenden.
- Gehen Siezur Systemsteuerung aufIhrem PC.
- In der Systemsteuerung, klicken Sieauf Netzwerk und Internet und dannauf Netzwerk- und Freigabecenter.
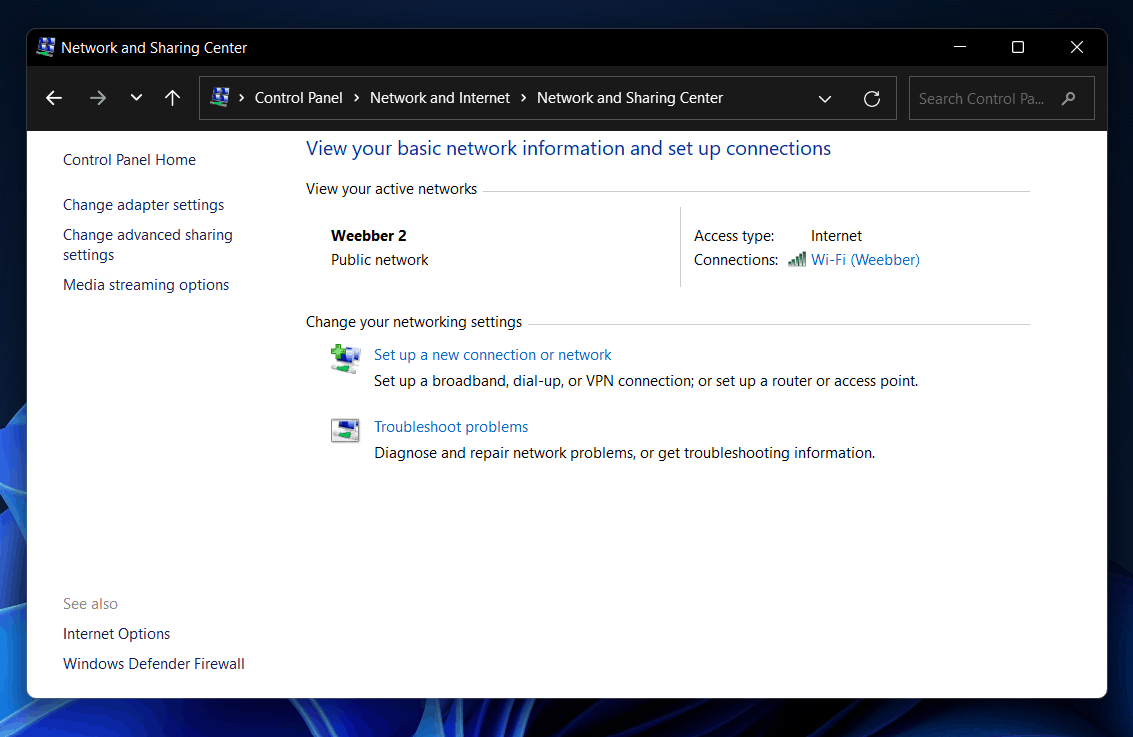
- Hier sehen Sie eine Liste mit allen aktiven Netzwerken. Wählen Sie das Netzwerk mit dem Internet alsZugangstyp. Klicken Sie auf die Option neben den Verbindungen für dasNetzwerk mit dem Internet alsZugangstyp.
- Klicken Sie nun im Pop-up-Fensterauf Eigenschaften .
- Wählen Sieim Fenster Eigenschaften dieOption InternetProtocol Version 4 (TCP /IPv4), und klicken Sie dann auf Eigenschaften.
- Es öffnet sich dasFenster Eigenschaften von Internetprotokoll Version 4 .Wählen Sie hier im zweiten Abschnitt die Option Verwenden Siedie folgenden DNS-Serveradressen.
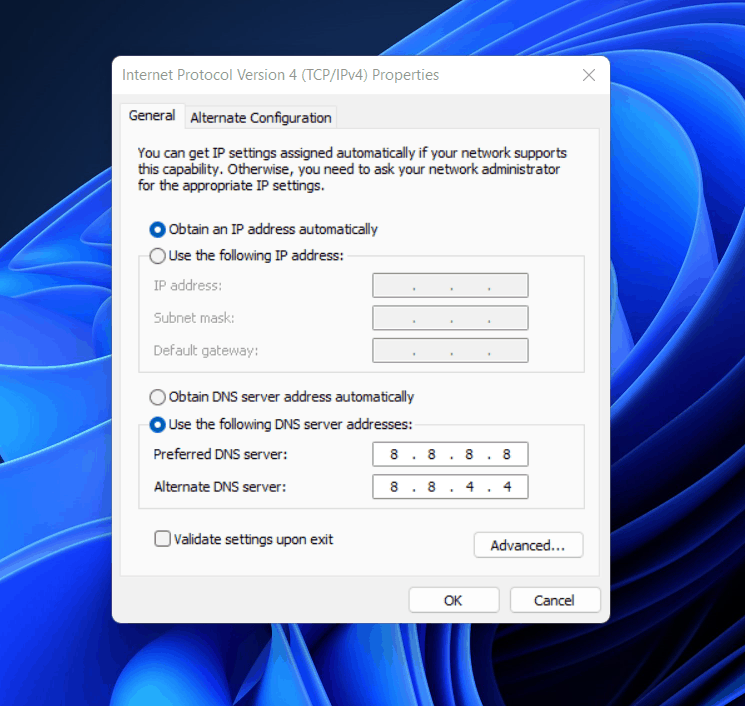
- Geben Sie nun den bevorzugtenDNS-Server als 8.8.8.8 und den alternativenDNS-Server als 8.8.4.4 ein.
- Klicken Sie danach auf OK , um dieÄnderungen zu speichern.
- Starten Sie nun Ihren PC neu, und das Problem sollte jetzt gelöst sein. Sie werden in der Lage sein, Discord zu verwenden, ohne dass der Fehler "Discord No Route" auftritt.
Fazit | RTC Disconnected Discord beheben
Der Discord-Fehler "Keine Route" ist ein häufiger Fehler bei Discord, mit dem Sie konfrontiert werden können. Es ist jedoch einfach, dieses Problem zu lösen, und Sie können es in wenigen Schritten beheben. Wenn Sie mit dem Fehler "Discord No Route" konfrontiert sind, wird Ihnen dieser Artikel helfen, das Problem zu lösen. Sie können die in diesem Artikel genannten Schritte befolgen, um den Discord-Fehler "Keine Route" zu lösen.