Inhaltsübersicht
Mit einer virtuellen Maschine können wir risikoreiche Änderungen in No-Go-Bereichen des Betriebssystems vornehmen und neue Anwendungen unabhängig von dem auf unserem Gerät installierten Betriebssystem testen. Das ist ein Geschenk des Himmels für Entwickler, die mehrere Betriebssysteme gleichzeitig ausprobieren und potenziell gefährliche Software testen möchten.
Sind Sie daran interessiert, eine virtuelle Maschine auf Ihrem Windows 11-Computer auszuführen? Wir zeigen Ihnen in diesem Artikel, wie Sie das machen können. Fangen wir an.
Was ist eine virtuelle Maschine?
Die virtuelle Maschine arbeitet innerhalb Ihres Systems wie ein Mini-Laptop oder PC. Sie können sie verwenden, um neue Software zu testen, potenziell schädliche Anwendungen auszuführen oder Ihre Testumgebung durch die gleichzeitige Installation mehrerer Betriebssysteme einzurichten. Da sie unabhängig von dem System arbeiten, auf dem sie laufen, wirken sich Änderungen, die Sie an ihnen vornehmen, nicht auf Ihr Hauptbetriebssystem aus.
Wie nützlich sind virtuelle Maschinen?
Die Verwendung virtueller Maschinen hat zwei Vorteile.
Erstens können Sie mit einer virtuellen Maschine sicher jede Software ausführen, die Sie auf Ihrem Hauptcomputer nicht ausführen möchten, oder risikoreiche Änderungen vornehmen, die Sie vornehmen möchten. Jede Änderung und jedes Programm, das Sie installieren, ist in der virtuellen Maschine gekapselt und dringt nicht auf Ihren Haupt-PC durch.
Außerdem müssen Sie sich keine Sorgen machen, dass wichtige Daten verloren gehen oder Ihr Computer beschädigt wird, wenn in Ihrer virtuellen Maschine etwas schief läuft. Mit nur wenigen Klicks können Sie eine neue virtuelle Maschine löschen und neu erstellen, ohne dass Ihr Primärsystem Schaden nimmt.
Wie installiert man eine virtuelle Maschine in Windows 11?
Obwohl es verschiedene Methoden für die Installation von virtuellen Maschinen in Windows 11 gibt, werden wir uns an die einfachste halten, die keine Anwendungen oder Tools von Drittanbietern erfordert. Wir werden eine virtuelle Maschine mit dem Hyper-V Manager, dem in Windows integrierten Client für virtuelle Maschinen, erstellen.
Als Erstes müssen wir Hyper-V unter Windows 11 installieren, bevor wir mit der Installation oder Erstellung der virtuellen Maschine fortfahren.
So installieren oder aktivieren Sie den Hyper-V-Manager in Windows 11
Für die Windows 11 Pro, Education oder Enterprise Editionen, folgen Sie den unten stehenden Schritten, um Hyper-V zu aktivieren:
Nachdem Sie die oben genannten Schritte ausgeführt haben, zeigt Windows 11 ein Fenster mit der Bezeichnung Windows-Funktionen an, in dem Sie optionale Funktionen ein- und ausschalten können. Erweitern Sie das Hyper-V-Feature, aktivieren Sie alle Kästchen und klicken Sie auf OK.
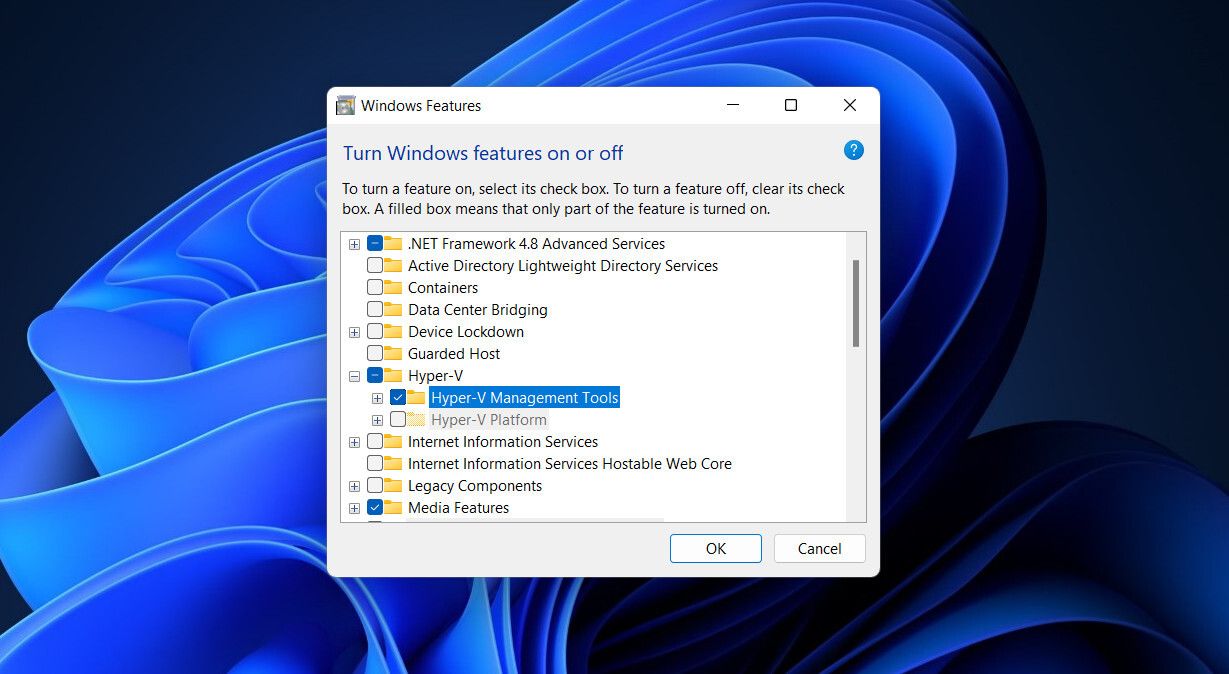
Sobald der Vorgang abgeschlossen ist, klicken Sie auf die Schaltfläche Jetzt neu starten, um die Installation abzuschließen.
Hyper-V ist möglicherweise nicht unter den optionalen Funktionen verfügbar, wenn Sie die Windows 11 Home Edition verwenden. Wenn Sie es dort nicht finden können, lesen Sie unsere Anleitung zur Installation von Hyper-V unter Windows 11 Home.
Wenn Sie Hyper-V in Windows 11 Home installiert oder in anderen Editionen aktiviert haben, fahren Sie mit dem nächsten Schritt fort, um eine virtuelle Maschine einzurichten.
So erstellen Sie eine virtuelle Maschine im Hyper-V Manager
Führen Sie die folgenden Schritte aus, um eine virtuelle Maschine im Hyper-V Manager zu erstellen:
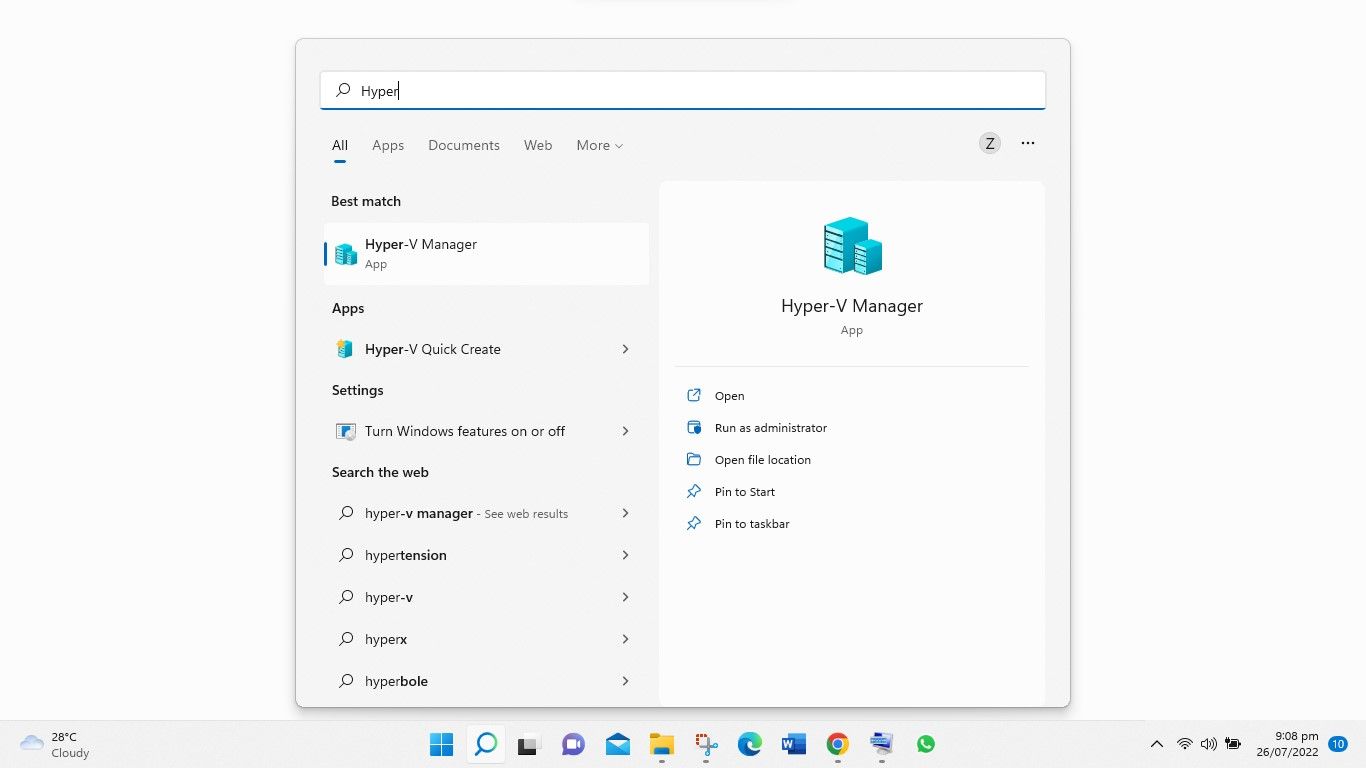
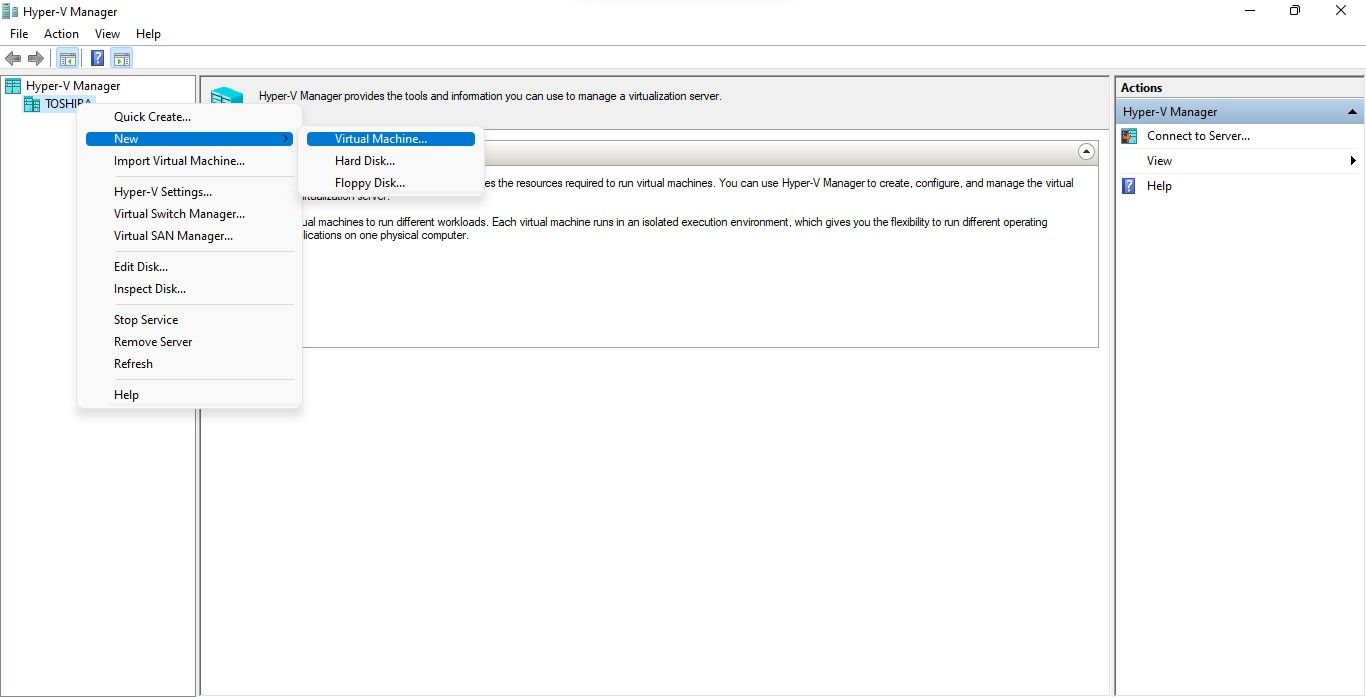
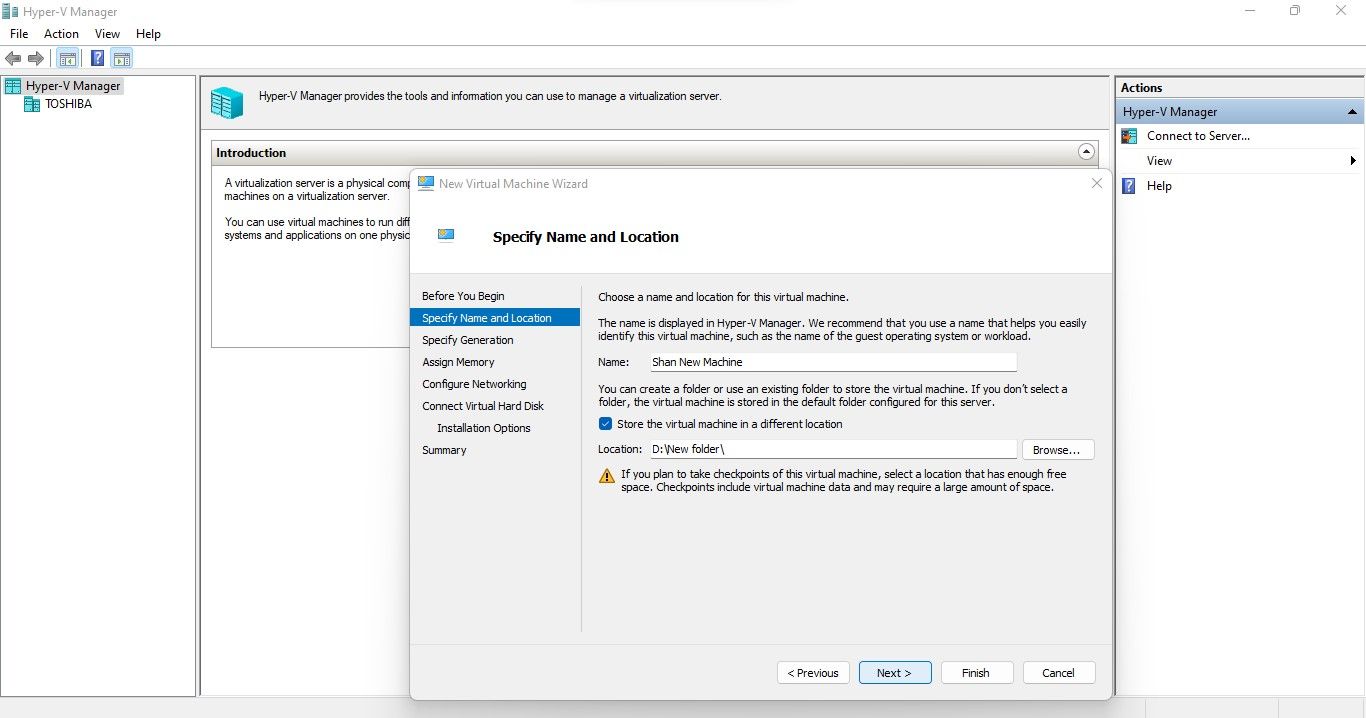
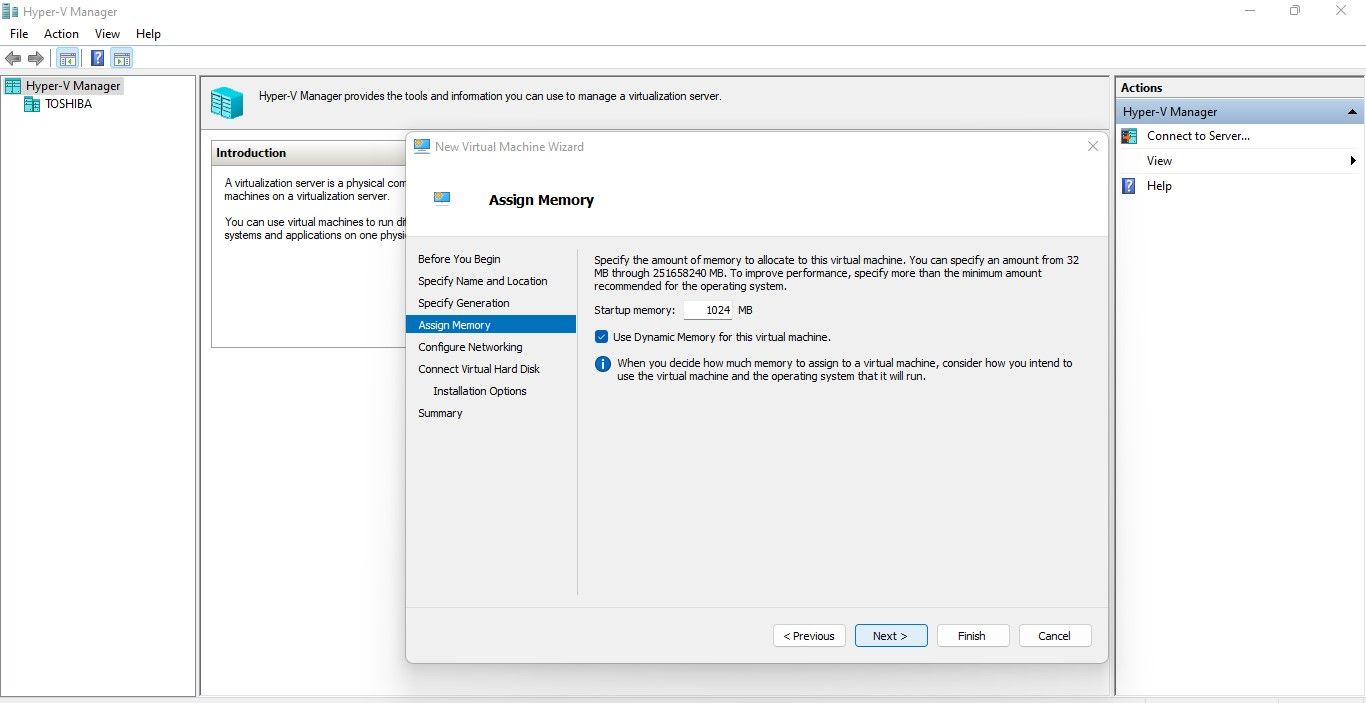
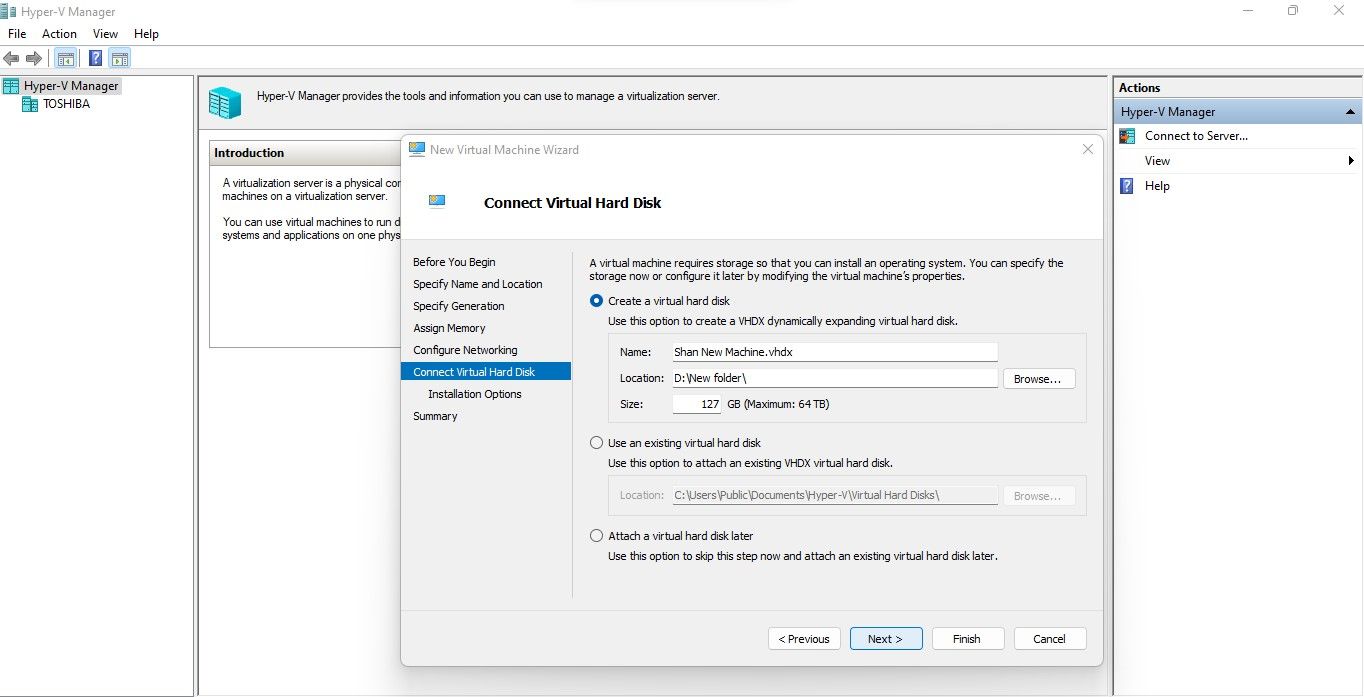
Die 32-Bit-Version von Windows benötigt 16 GB Festplattenspeicher, während die 64-Bit-Version 32 GB benötigt. Sie müssen also entsprechend dem Betriebssystem, das Sie auf Ihrer virtuellen Maschine installieren möchten, Speicherplatz zuweisen.
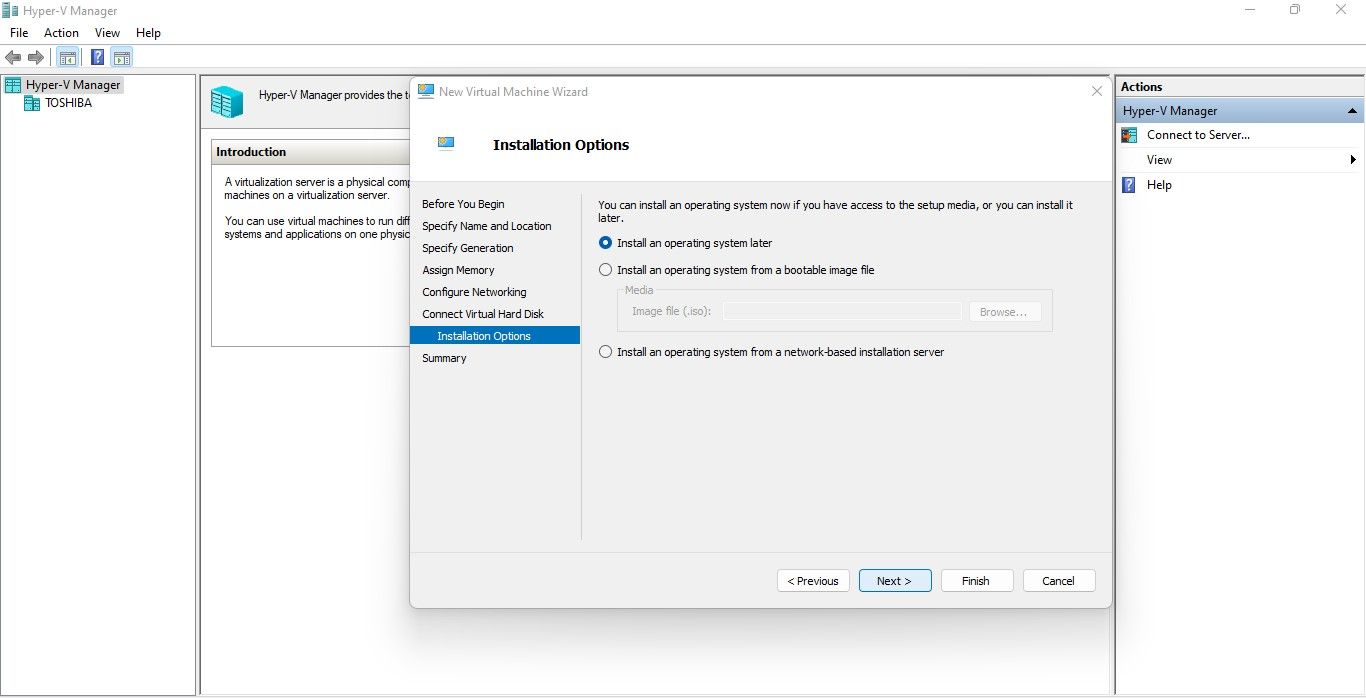
Nach der Installation ist Ihre virtuelle Maschine bereit, über den Hyper-V Manager verwendet zu werden. Führen Sie die folgenden Schritte aus, um Ihre virtuelle Maschine zu verwenden:
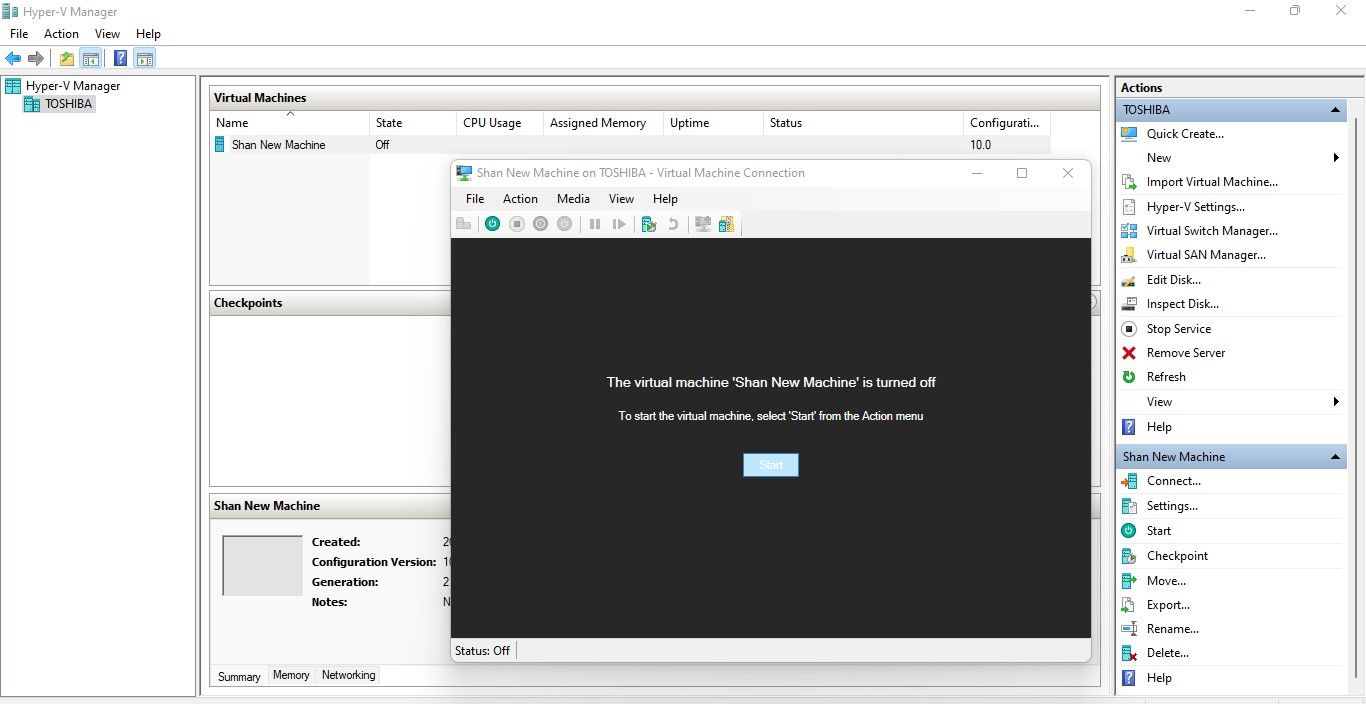
Das war’s. Nun, da Sie einen neuen Computer auf demselben Laptop erstellt haben, können Sie alles Mögliche testen, ohne Ihr primäres Betriebssystem zu beeinträchtigen. Mit dem Hyper-V-Manager können Sie mehrere virtuelle Maschinen erstellen, verschiedene Betriebssysteme ausführen und so viele virtuelle Maschinen wie Sie möchten gleichzeitig erstellen.
Das Beste aus der Windows 11-Virtualisierung herausholen
Sie sollten nun besser verstehen, wie man eine virtuelle Maschine in Windows 11 erstellt. Nach der Erstellung verfügen Sie über einen separaten Computer in Ihrem Laptop, auf dem Sie die Anwendungen testen können, die Sie nicht auf Ihrem primären Betriebssystem ausführen möchten. Wir empfehlen die Verwendung des Hyper-V-Managers zur Erstellung virtueller Maschinen, da er kostenlos ist; ansonsten können Sie auch andere Tools von Drittanbietern verwenden.
Darüber hinaus bietet Windows den Benutzern eine integrierte virtuelle Desktop-Umgebung namens Windows Sandbox. Alles, was Sie in dieser Umgebung tun, hat keine negativen Auswirkungen auf Ihren Computer. Wenn der einzige Zweck der Erstellung einer virtuellen Maschine darin besteht, neue verdächtige Programme zu testen, können Sie dies stattdessen mit der Sandbox erreichen.